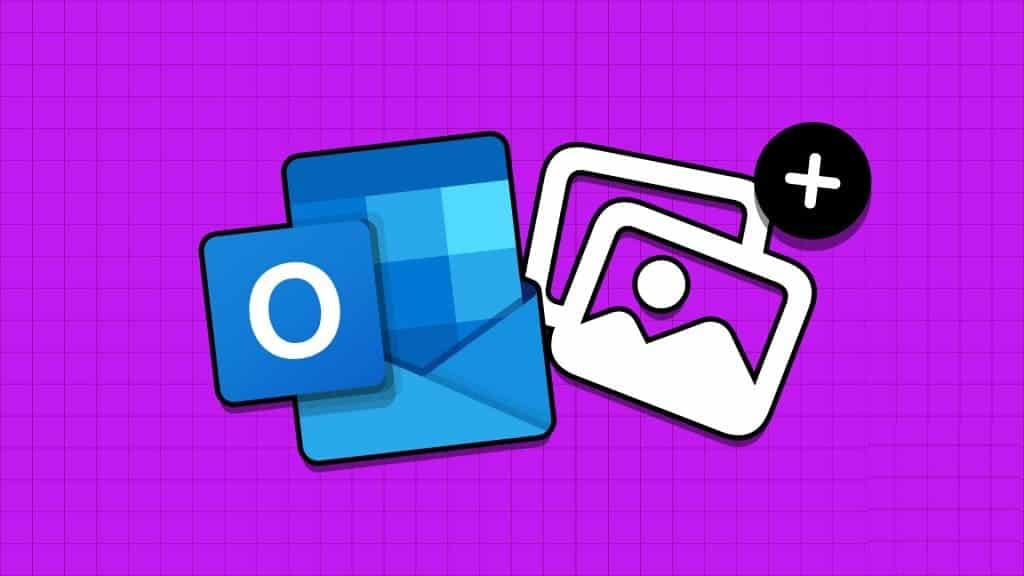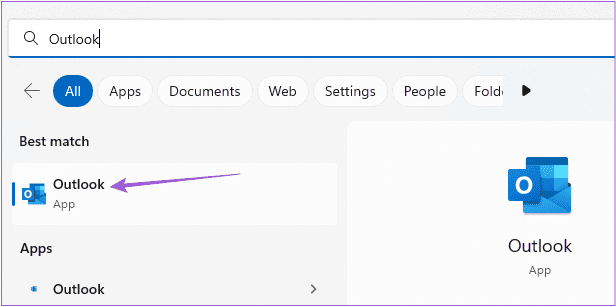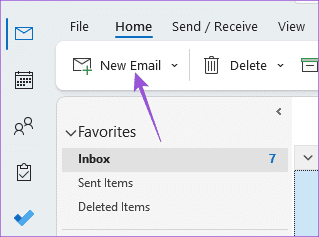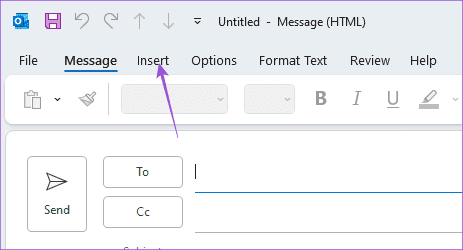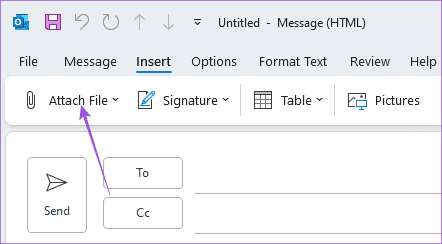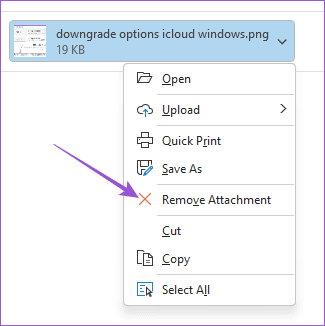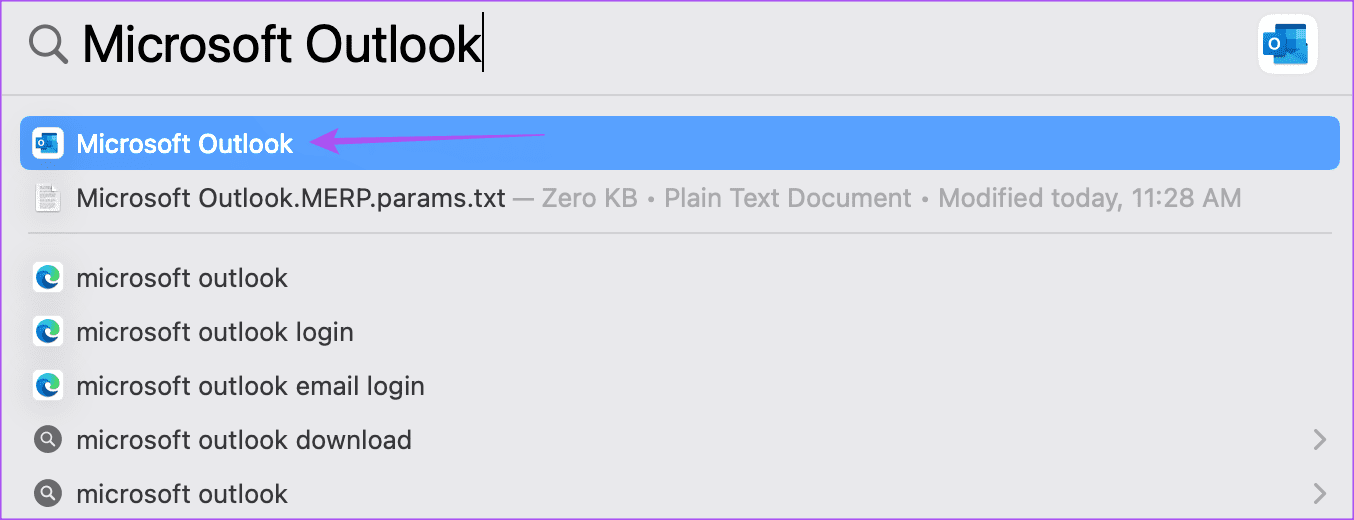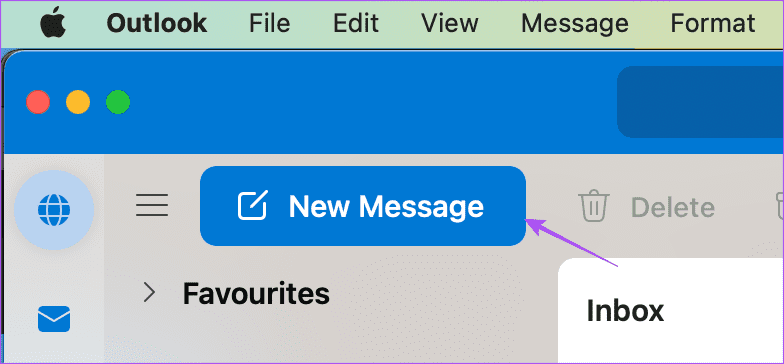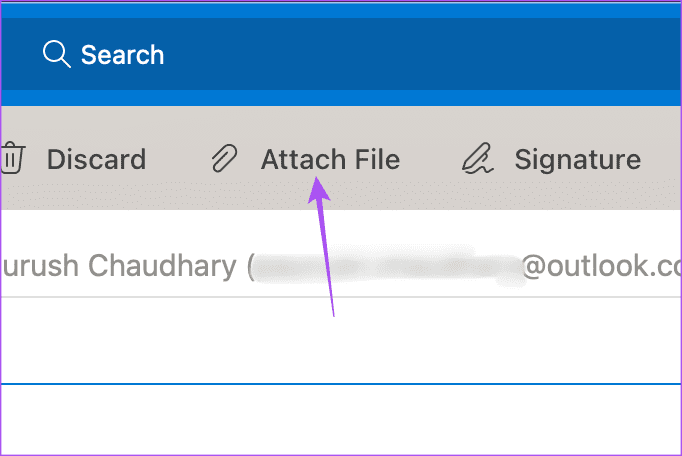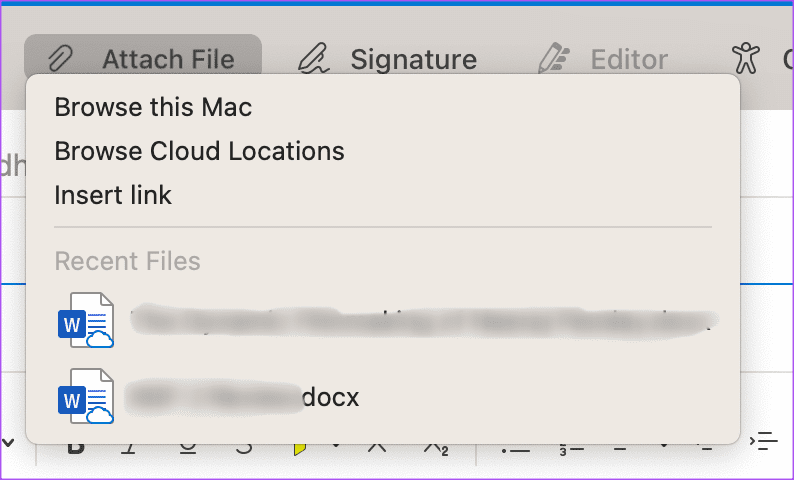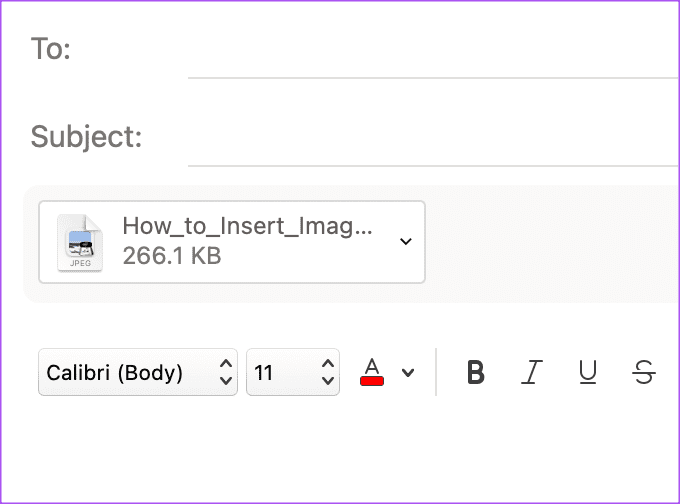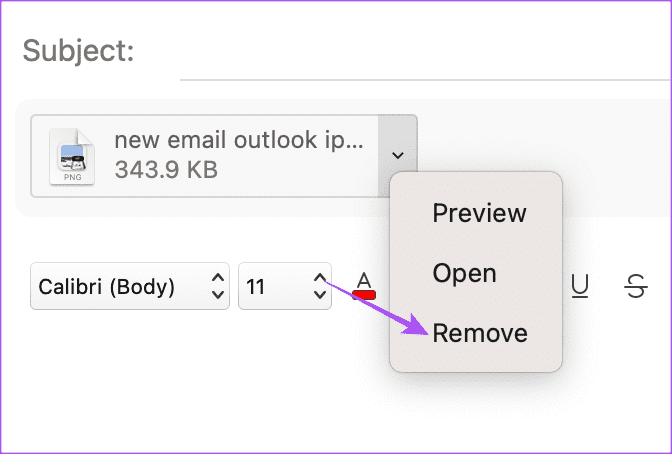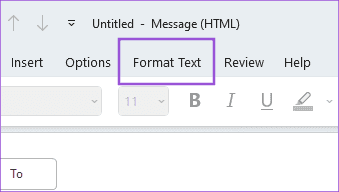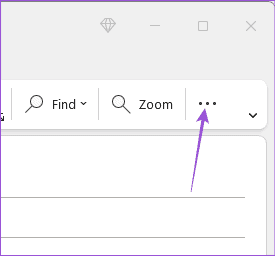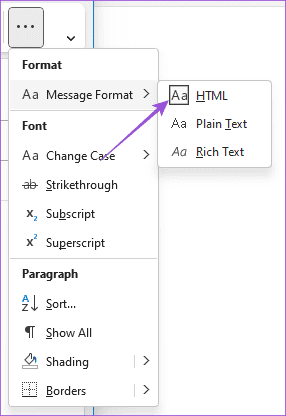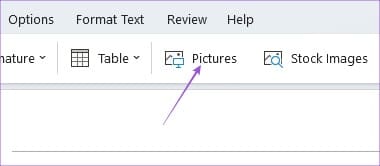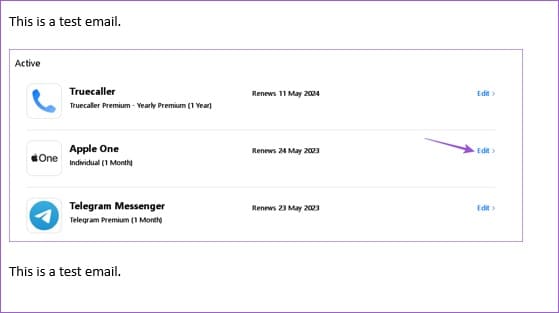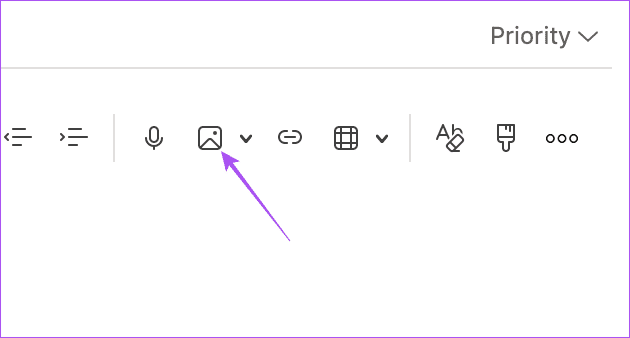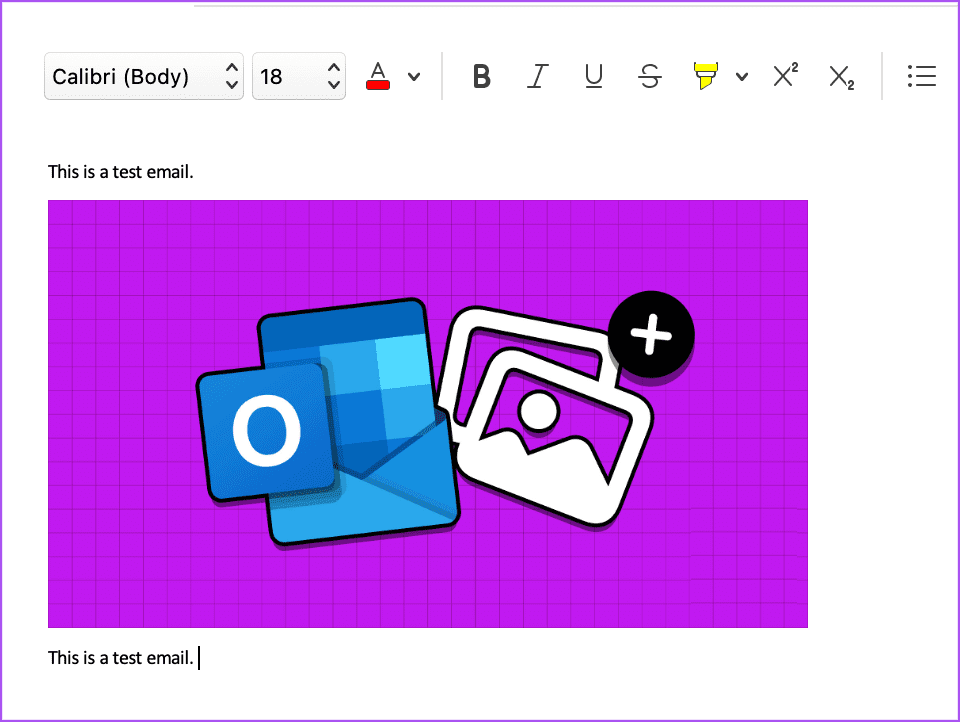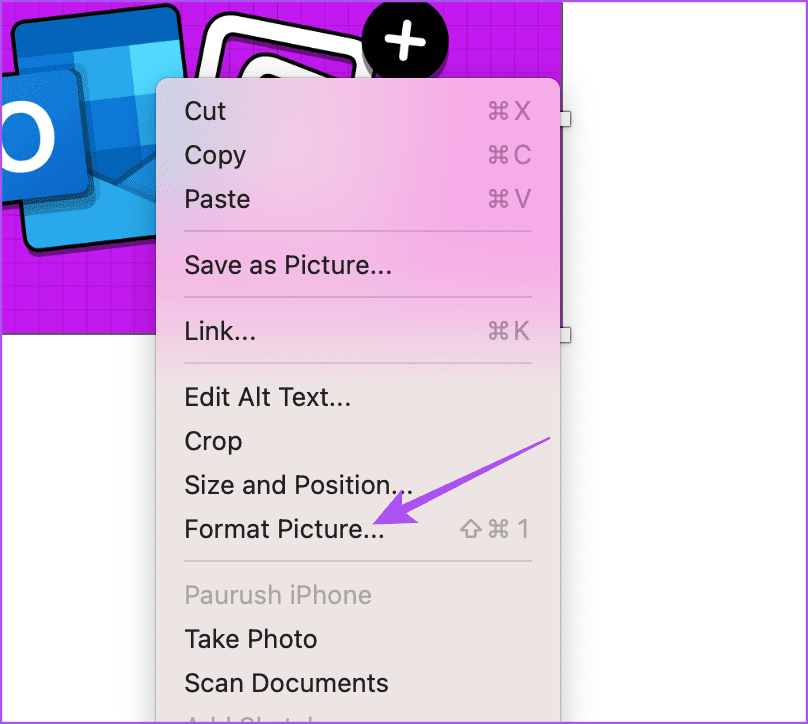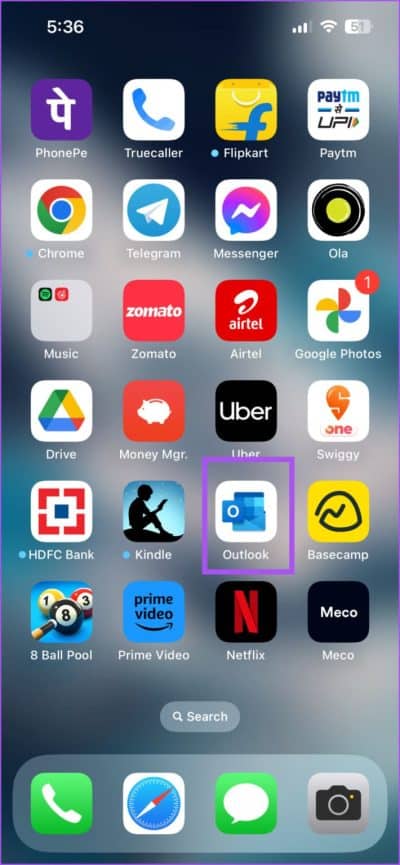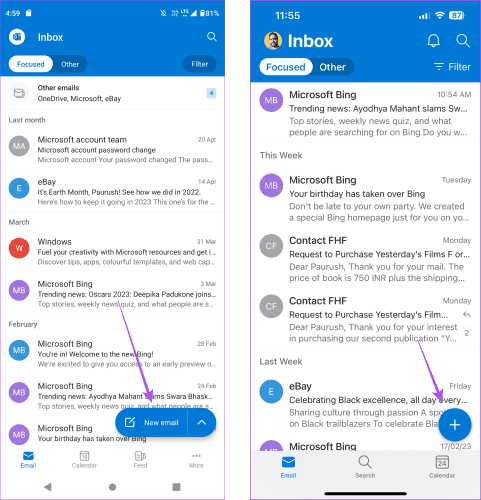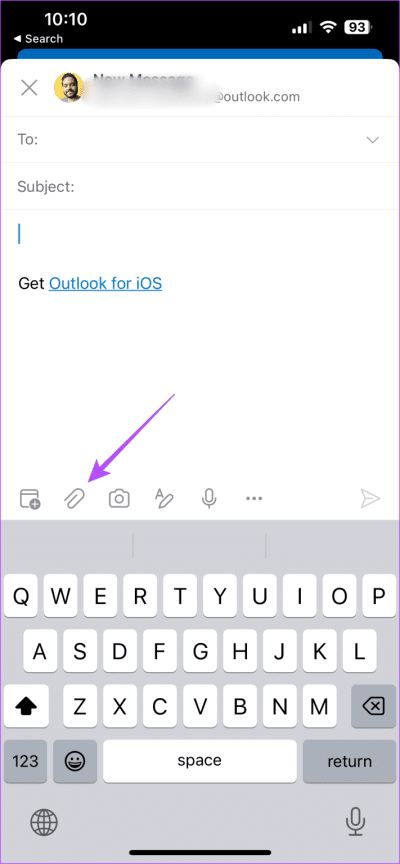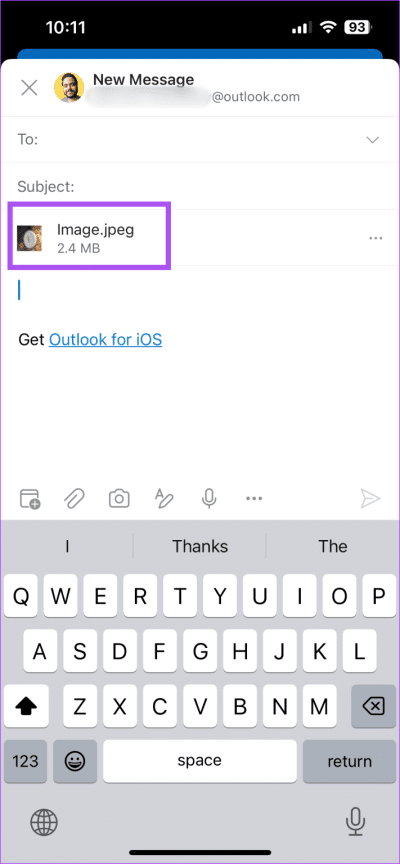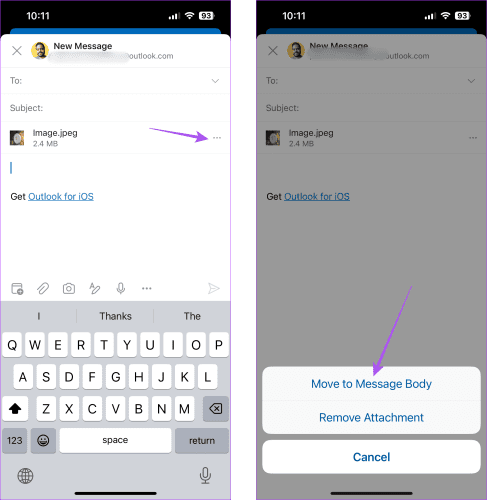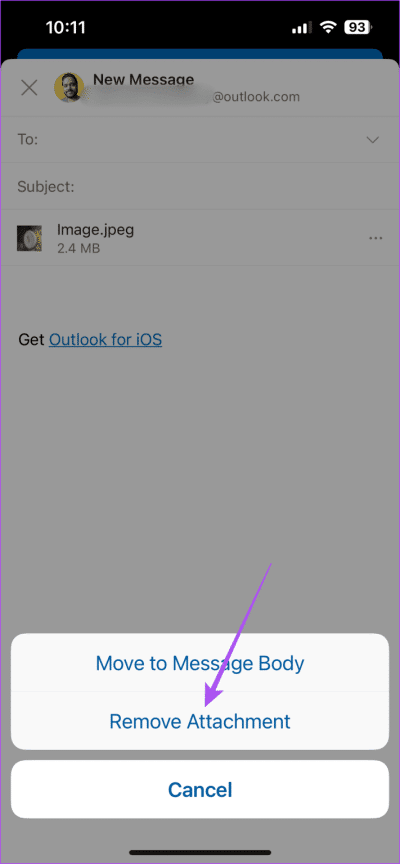Outlook 이메일에 사진을 추가하고 모바일 및 데스크톱의 이메일에 포함하는 방법
Microsoft Outlook은 이메일을 관리할 수 있는 인기 있는 이메일 클라이언트입니다. Outlook 이메일을 사용하는 것 외에도 다음을 수행할 수 있습니다. Gmail을 Outlook에 통합. 이렇게 하면 이메일을 확인하고 관리하기 위해 애플리케이션 간에 전환할 수 없습니다.
연락처와 이메일을 통해 이미지를 공유할 수도 있습니다. 이 게시물에서는 휴대폰과 데스크톱을 사용하여 Outlook 전자 메일 및 전자 메일 본문에 사진을 추가하는 단계를 보여줍니다. 이 게시물에서는 다양한 플랫폼에 대한 단계를 다룰 것입니다. 따라서 각 장치에서 업데이트된 버전의 Outlook을 사용하고 있는지 확인하십시오.
데스크톱에서 OUTLOOK 이메일에 사진 추가
사진을 전자 메일 첨부 파일로 Outlook 연락처에 보낼 수 있습니다. 먼저 데스크톱 응용 프로그램을 사용하여 Outlook 전자 메일에 사진을 첨부 파일로 삽입하는 방법을 설명하겠습니다. Outlook은 최대 20MB 크기의 전자 메일 첨부 파일만 허용합니다. 큰 파일 크기의 경우 다음을 수행할 수 있습니다. OneDrive와 공유하십시오.
Windows
단계1 : 작업 표시줄에서 시작 아이콘을 클릭하고 다음을 입력합니다. Outlook , 그리고 엔터 버튼 화이팅 Outlook.
단계2 : 딸깍 하는 소리 이메일 جديد 왼쪽 상단 모서리에 있습니다.
밟다 3: 탭 클릭 삽입 창에서 새로운 메시지.
단계4 : 딸깍 하는 소리 "파일을 첨부" 사진을 선택합니다.
이렇게 하면 선택한 이미지가 이메일에 첨부됩니다.
첨부 파일 옆에 있는 화살표 아이콘을 클릭하고 첨부 파일 제거를 선택할 수 있습니다.
맥용
단계1 : 단축키를 누르세요 Command + 스페이스 바 화이팅 스포트라이트 검색 , 그리고 유형 Outlook , 그리고 반품.
단계2 : 딸깍 하는 소리 새로운 메시지 왼쪽 상단에.
3단계로: 클릭 붙이다 파일 건설 부문에서.
단계4 : 퍄퍄퍄 파일 소스 부착하십시오.
Outlook에서 사진을 첨부하면 첨부 파일 아이콘이 표시됩니다. 이메일을 작성하여 보낼 수 있습니다.
첨부 파일을 제거하려면 드롭다운 메뉴를 클릭하고 제거.
다음과 같은 경우 게시물을 읽을 수도 있습니다. Outlook이 Mac에서 작동을 멈췄습니다.
데스크톱의 Outlook 이메일에 포함된 사진 추가
Outlook에서 이미지를 첨부 파일로 보내지 않으려면 인라인 이미지로 보내는 옵션도 있습니다. 즉, 이메일 본문에 직접 이미지를 추가할 수 있습니다. 데스크톱 응용 프로그램을 사용하여 첨부 파일이 아닌 Outlook 전자 메일에 그림을 삽입하는 방법은 다음과 같습니다.
윈도우용
단계1 : 작업 표시줄에서 시작 아이콘을 클릭하고 다음을 입력합니다. Outlook , Enter 키를 눌러 엽니다. Outlook.
단계2 : 딸깍 하는 소리 새 이메일 왼쪽 상단 모서리에 있습니다.
3단계: 탭 선택 이름 텍스트 창에서 새로운 메시지.
단계4 : 탭 오른쪽에 있는 세 개의 가로 점을 클릭합니다. 텍스트 형식.
단계5 : 퍄퍄퍄 HTML 메시지 형식으로.
6단계: 메시지 본문에 커서를 놓습니다. البريد الإلكتروني 임베디드 이미지를 원하는 위치.
단계7 : 탭을 클릭 삽입 훠궈 ㅇㅇ.
이미지를 선택하면 이메일 본문에 인라인 이미지로 추가됩니다.
맥용
1 단계: 키보드 단축키 누르기 Command + 스페이스 바 화이팅 스포트라이트 검색 , 그리고 유형 Outlook , 그리고 반품.
단계2 : 딸깍 하는 소리 새로운 메시지 왼쪽 상단에.
3단계: 원하는 이메일 본문에 커서를 놓습니다. 임베디드 이미지 모드.
단계4 : 메뉴 모음에서 사진 아이콘을 클릭합니다. 조정.
단계5 : 퍄퍄퍄 파일 소스 그럼 일어나 사진을 첨부하여 이메일 본문에.
그런 다음 포함된 이미지를 선택하여 원하는 경우 크기를 조정할 수 있습니다.
이미지를 마우스 오른쪽 버튼으로 클릭하고 그림 형식을 선택하여 포함된 이미지를 편집할 수 있습니다.
모바일에서 OUTLOOK 이메일에 사진 추가
iPhone 또는 Android 장치에서 Outlook 앱을 사용하여 전자 메일을 관리하는 동안 이미지를 첨부 파일 및 인라인 이미지로 추가할 수 있습니다. 단계는 iPhone 및 Android에서 동일하게 유지됩니다.
단계1 : 앱 열기 Outlook Android 기기 또는 iPhone에서.
단계2 : 아이콘을 클릭하십시오 을 더한 오른쪽 하단 모서리(iPhone)에서 또는 새 이메일 오른쪽 하단에 있습니다(Android).
3단계: 클릭 첨부파일 아이콘입니다.
단계4 : 에서 파일을 찾습니다. iPhone 또는 Android 기기 사진을 첨부합니다.
이미지는 이메일에 첨부 파일로 추가됩니다.
인라인 이미지로 만들려면 첨부 파일 옆에 있는 세 개의 점을 클릭하고 메시지 본문으로 이동을 선택합니다.
첨부 파일 제거를 선택하여 이메일에서 삭제할 수 있습니다.
Outlook을 통해 사진 보내기
Outlook 전자 메일에 사진을 쉽게 추가하고 연락처로 보낼 수 있습니다. 게시물을 읽고 방법을 알아볼 수도 있습니다. Outlook에서 여러 전자 메일 메시지를 삭제합니다.