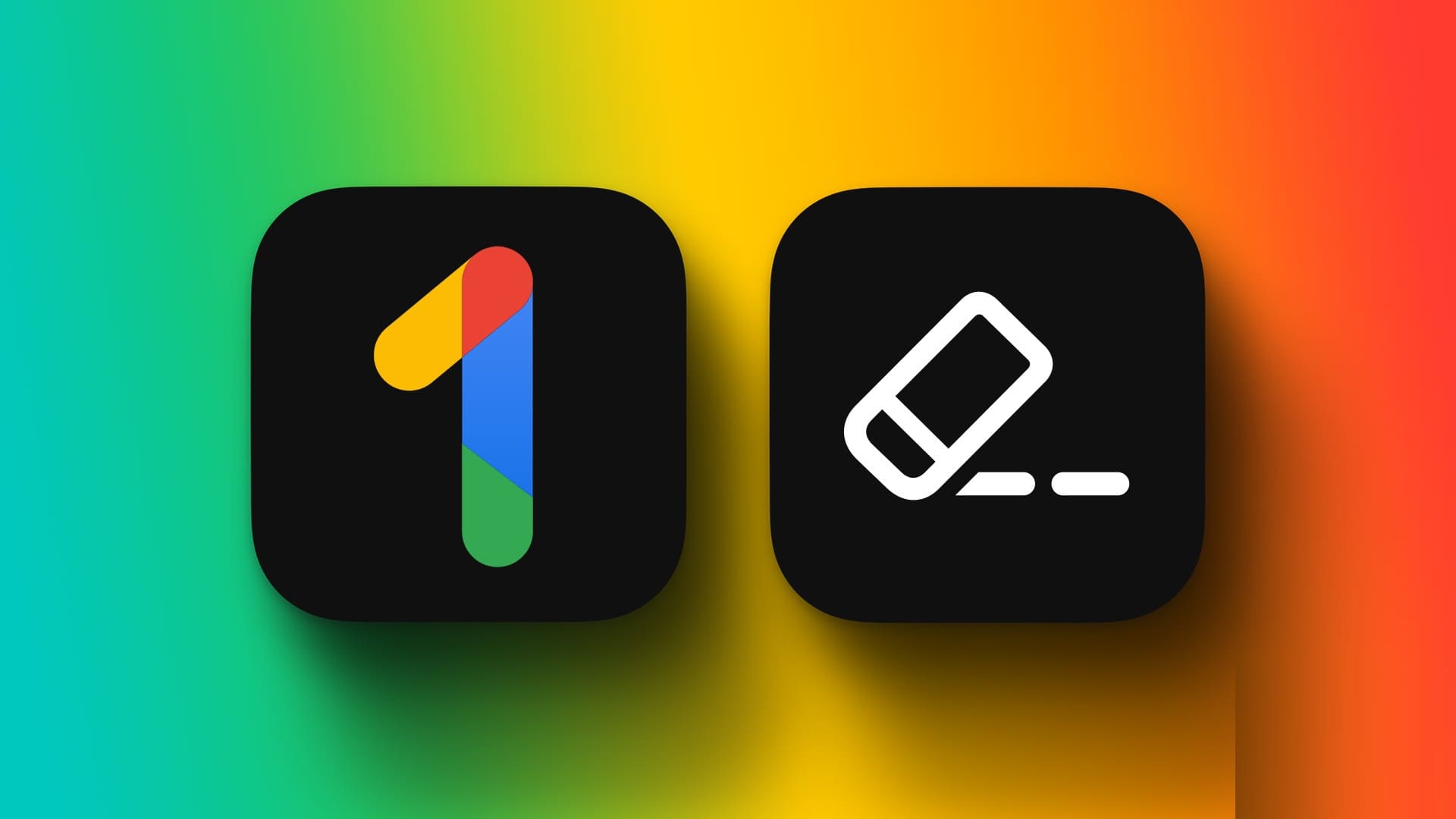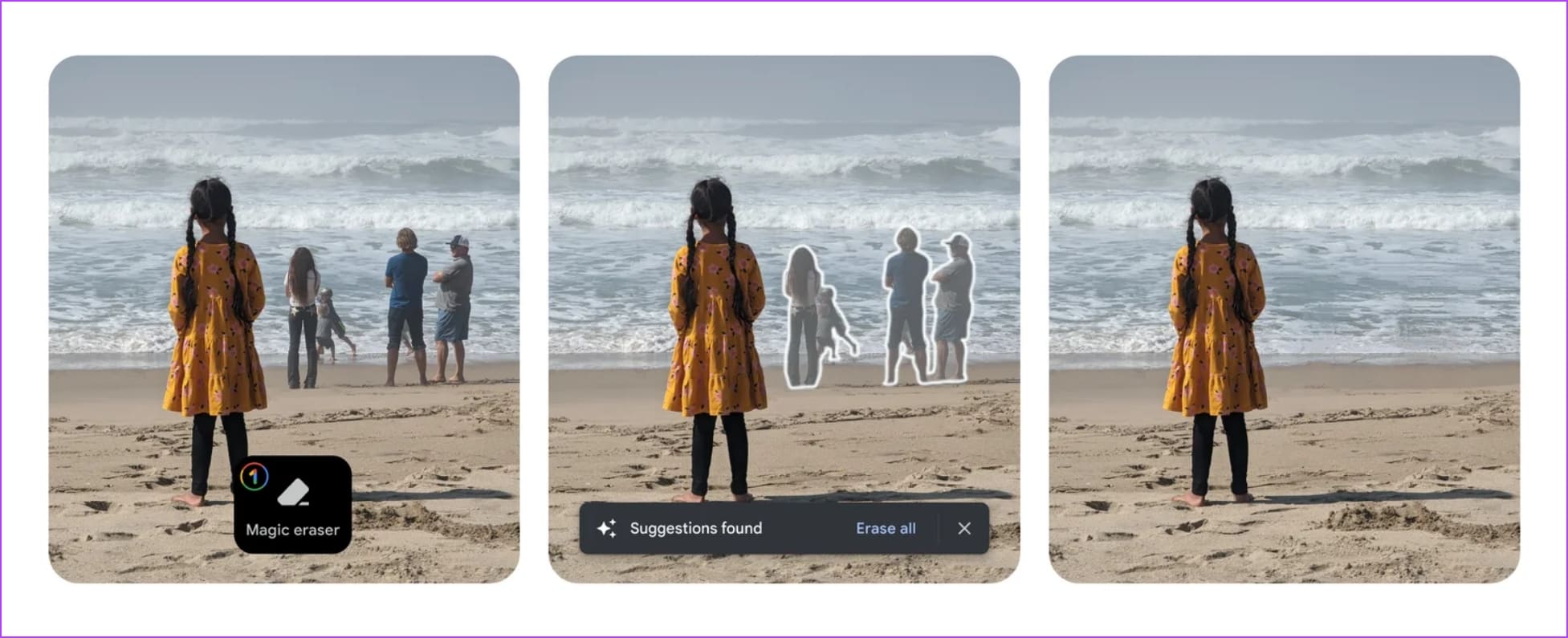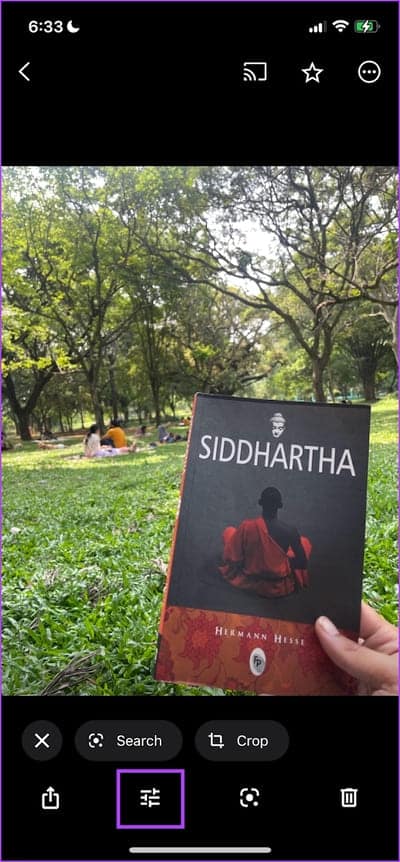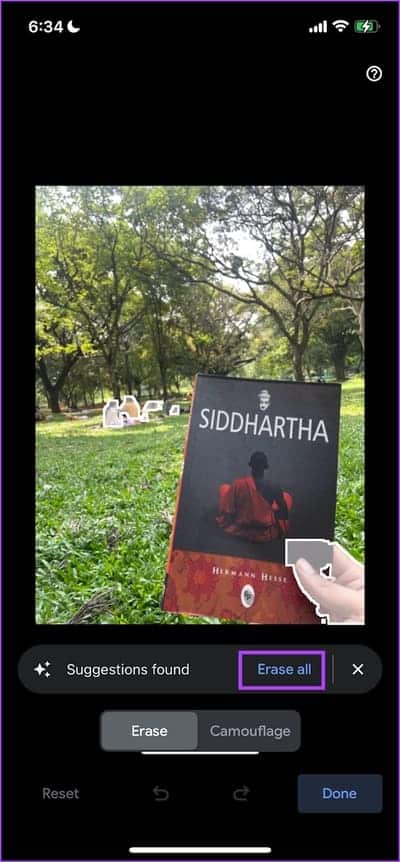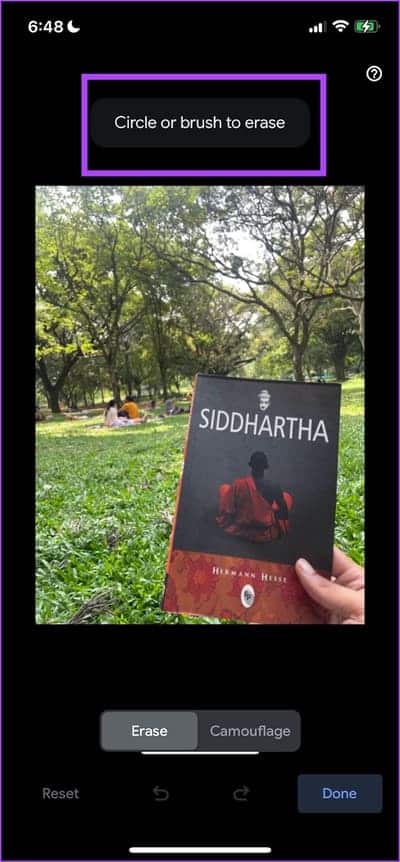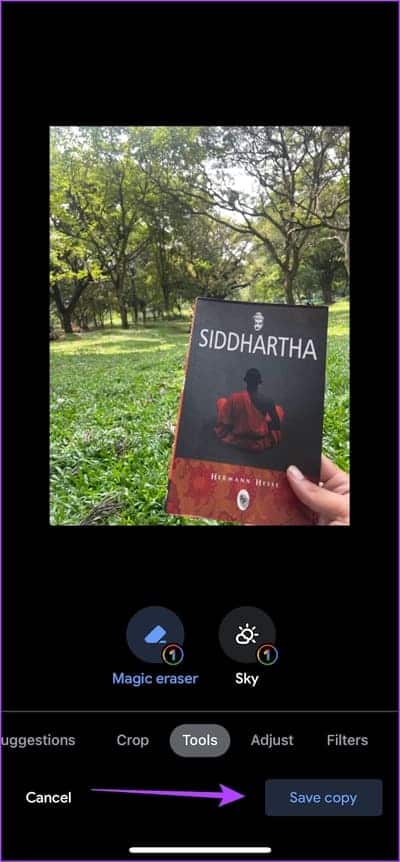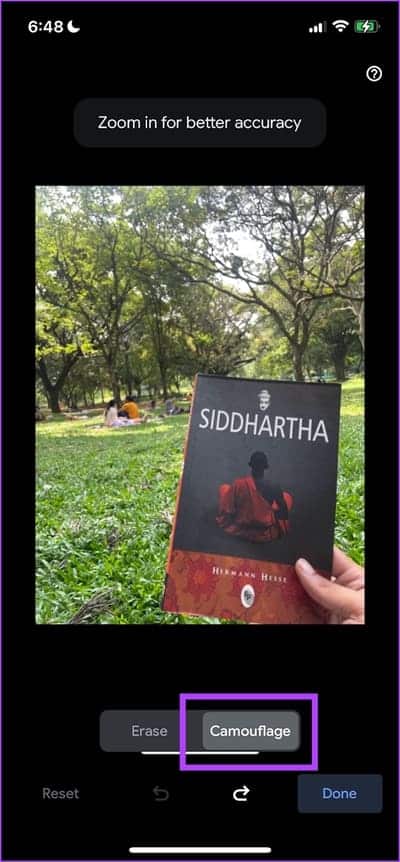Android 및 iPhone에서 Magic Eraser를 사용하는 방법
Google의 관대한 서비스는 Google One 요금제와 함께 제공됩니다. 많은 유저들의 칭찬. 우리가 가장 많이 사용하는 기능 중 하나이자 사진 편집의 판도를 바꾼 기능은 Google 포토의 Magic Eraser입니다. 이 도움말에서는 Google One 구독에서 Magic Eraser를 최대한 활용하는 방법을 보여드리고자 합니다.
이 기능은 Pixel 2021 라인업 출시와 함께 I/O 6에서 선보였습니다. 많은 사람들이 Tensor 칩 전용 기능(예: Pixel 폰으로 제한됨)이라고 생각했지만 놀랍게도 구글 포토. Google One을 구독하는 사람은 누구나 iPhone과 Android에서 사진을 수정하는 데 사용할 수 있습니다. 기능과 사용 방법에 대해 자세히 알아보겠습니다.
또한 읽으십시오 : Object Eraser를 사용하여 Samsung Galaxy 휴대폰에서 사진을 편집하는 방법
Google ONE의 MAGIC EASER가 무엇인가요?
Magic Eraser는 사진에 사용할 수 있는 간단하고 사용하기 쉬운 개체 지우기 도구입니다. "마법"은 어디에 있습니까? 글쎄, 그것은 도구가 배경에서 제거할 수 있는 것을 얼마나 정확하게 감지하고 표시하는지에 달려 있습니다. 따라서 최소한의 노력으로 배경에 있는 물체나 사람을 제거하여 사진을 향상하고 정리할 수 있습니다.
개체를 선택하고 제거하면 도구가 이미지 정리 작업을 완벽하게 수행한다는 것을 알게 됩니다. 이는 백엔드 알고리즘에 내장된 기계 학습 기능 때문일 수 있습니다. 기사의 다음 섹션에서 직접 살펴보십시오.
앞서 언급했듯이 Google One에 가입하고 Android 또는 iPhone에 Google 포토를 설치해야 합니다. 아래 링크에서 앱을 다운로드할 수 있습니다.
Google 사진에서 매직 지우개를 사용하는 방법
스마트폰에서 Google 포토 앱을 사용하여 Google One 구독에서 Magic Eraser를 쉽게 사용하는 방법은 다음과 같습니다. 시작하자.
참고: 단계는 Android 및 iOS 기기에서 동일합니다.
단계1 : 열다 Google. 당신을 확인 온라인.
단계2 : 사용하려는 이미지를 엽니다. 마법 지우개 그녀에.
3단계로: 아이콘 클릭 편집.
단계4 : 클릭 마법 지우개 목록에 도구.
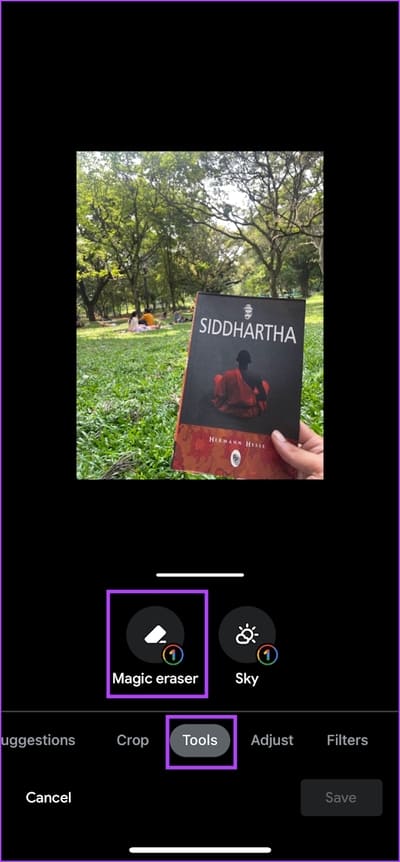
단계5 : بعد 이미지 처리 , 제안됩니다 사물 제거할 수 있는 것입니다. 클릭 모두 지우십시오.
당신이 제안에 만족하지 않는 경우, 당신은 할 수 있습니다 항목을 수동으로 취소하고 선택합니다.
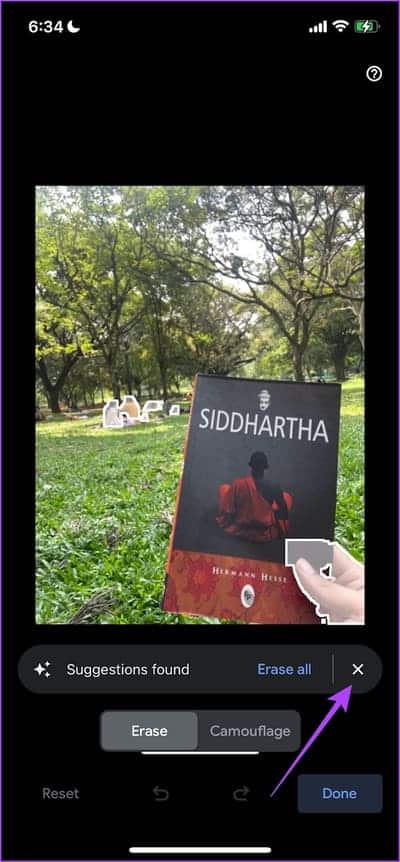
확대하고 더 많은 항목을 선택하고 두 손가락으로 이미지 주위를 이동합니다.
6단계: 완료를 클릭하십시오. يمكنك 편집한 이미지를 복사본으로 저장합니다.
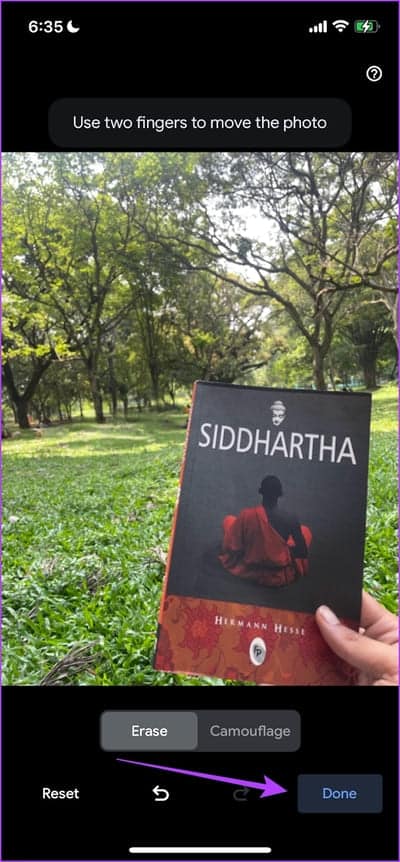
Magic Eraser를 최대한 활용하기 위한 5가지 팁
다음은 Google 포토에서 Magic Eraser를 최대한 활용하기 위한 몇 가지 팁과 요령입니다.
1. 개체를 선택하려면 항상 확대하십시오.
Magic Eraser의 정확도를 높이려면 이미지를 확대하고 제거하려는 개체를 수동으로 선택합니다. 또한 두 손가락을 사용하여 이미지 주위를 이동하고 확대된 보기에서 더 많은 개체를 선택합니다.
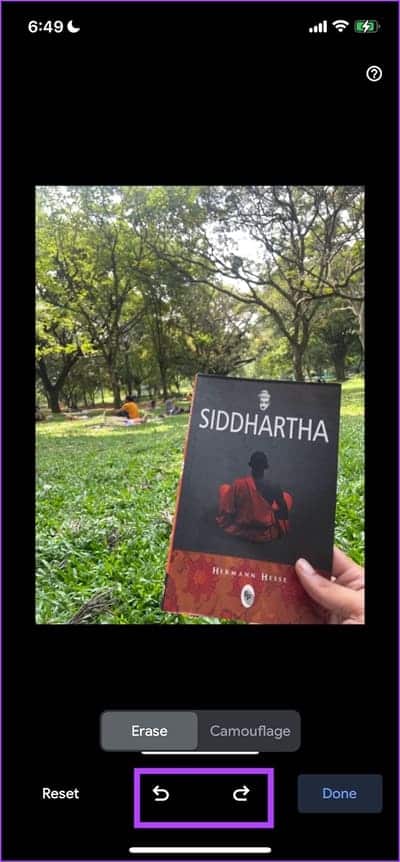
2. 개체에 여러 번 원을 그리거나 브러시로 문지릅니다.
더 나은 결과를 얻으려면 개체가 제거된 후 다시 개체가 있는 영역 주위를 브러시하고 원을 그리며 남아 있는 개체의 흔적을 제거합니다. 줌 기능도 도움이 될 것입니다.
3. 전경에 있는 물체를 제거하지 마십시오.
Magic Eraser는 개체가 뒤에 있거나 사진의 주 피사체와 같은 초점에 있지 않을 때 가장 잘 작동합니다. 따라서 이미지의 주 피사체가 되는 요소를 지우려고 하면 만족스럽지 못한 결과가 나올 수 있습니다.
4. 흐림 기능 사용
Google One의 Magic Eraser 외에도 Camouflage라는 또 다른 도구가 있습니다. 이 도구를 사용하면 물체를 칠하거나 원을 그리며 가장 가까운 색상을 사용하여 흐리게 처리하고 대부분의 경우 자연스럽게 보이는 결과를 얻을 수 있습니다.
5. 실행 취소 및 다시 실행 도구 사용
사진의 일부가 실수로 지워졌나요? 프로세스를 다시 시작할 필요가 없습니다. 실행 취소 및 다시 실행 도구를 사용하여 이미지를 편집하기 위해 뒤로 또는 앞으로 이동할 수 있습니다.
Google 포토 앱으로 Google One에서 Magic Eraser를 사용하는 방법에 대해 알아야 할 모든 것입니다. 그러나 다른 질문이 있는 경우 아래 FAQ 섹션을 참조하십시오.
매직 지우개에 대해 자주 묻는 질문
1. 모든 Google One 구독에서 Magic Eraser를 사용할 수 있나요?
예. Magic Eraser는 모든 Google One 구독에서 사용할 수 있습니다.
2. Magic Eraser 옵션을 찾을 수 없습니다. 어떻게 해야 하나요?
Magic Eraser는 인터넷 연결에서만 사용할 수 있습니다. 또한 Google One 구독이 아직 활성 상태인지 확인하세요.
3. Magic Eraser는 모든 국가에서 사용할 수 있습니까?
예. Magic Eraser는 Google One을 지원하는 모든 국가에서 사용할 수 있습니다.
버튼 클릭으로 사진 편집
이 기사가 사진을 정리하고 불필요한 배경 항목을 쉽게 제거하는 데 도움이 되었기를 바랍니다. 그러나 Magic Eraser와 마찬가지로 I/O 2023에서 공개된 최신 편집 도구도 Google 포토에 적용되기를 바랍니다.