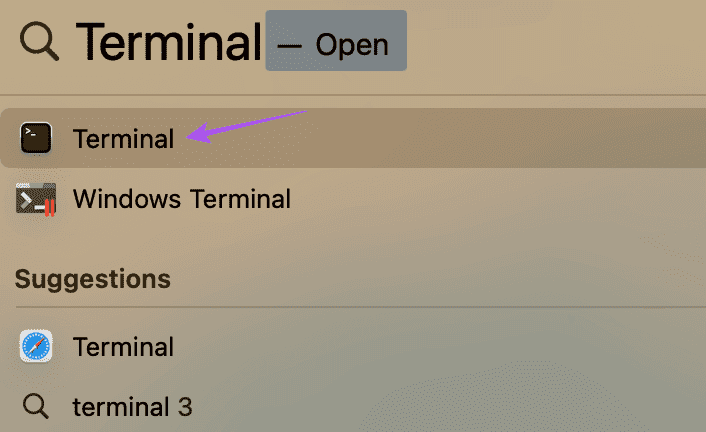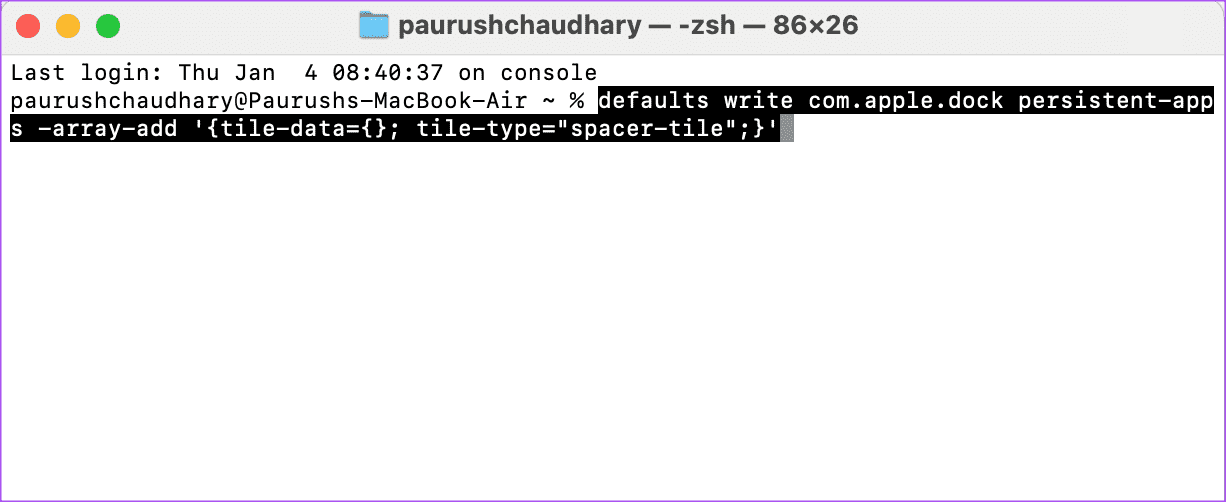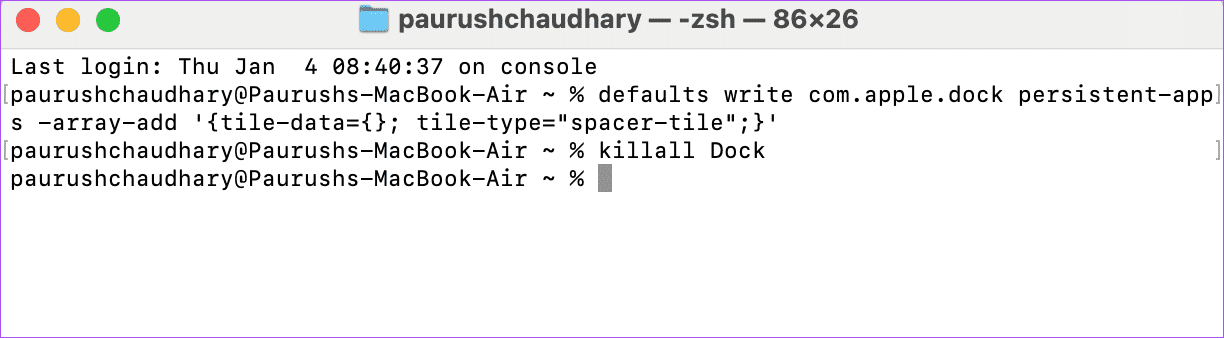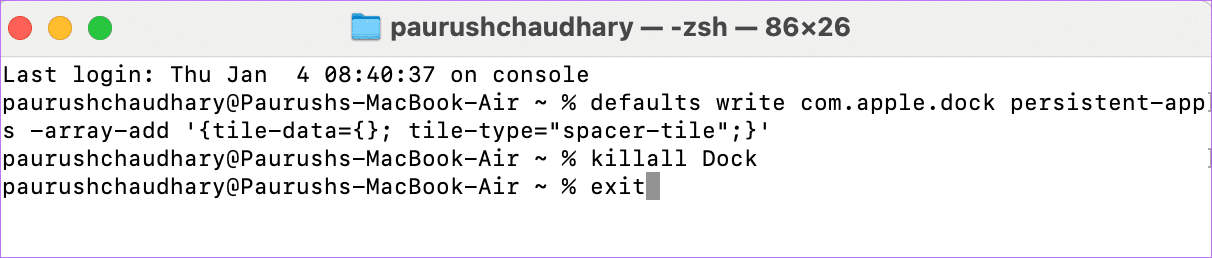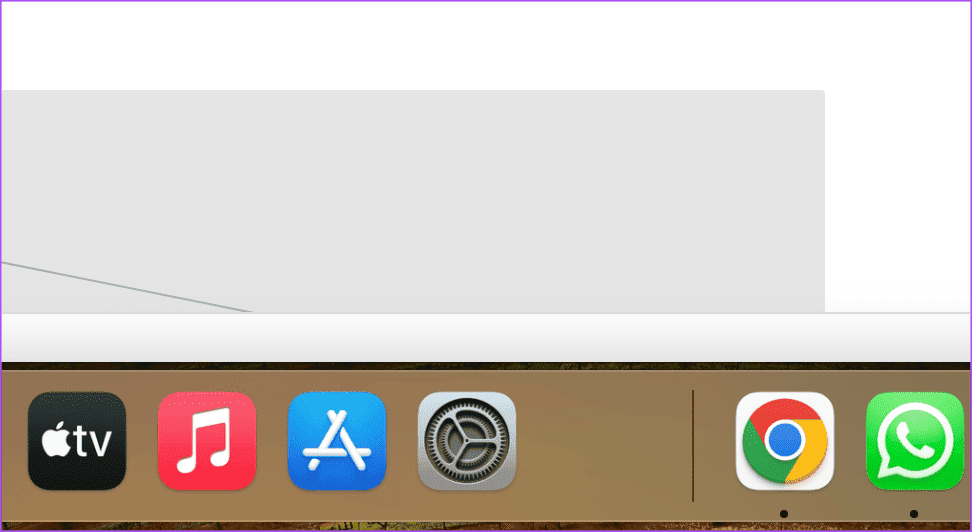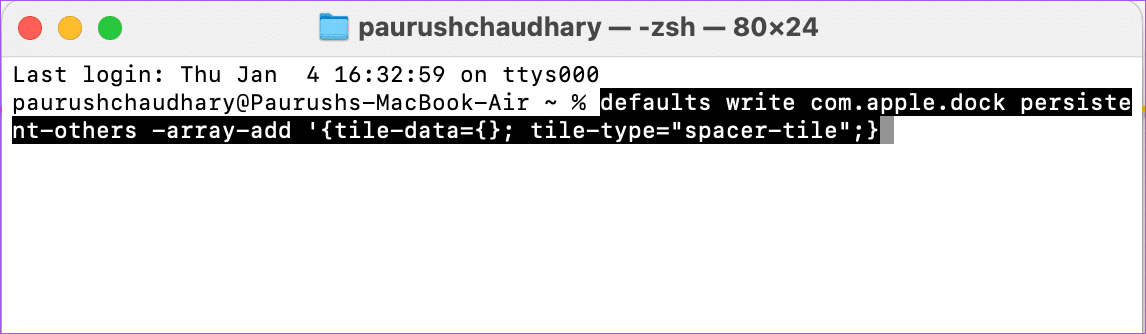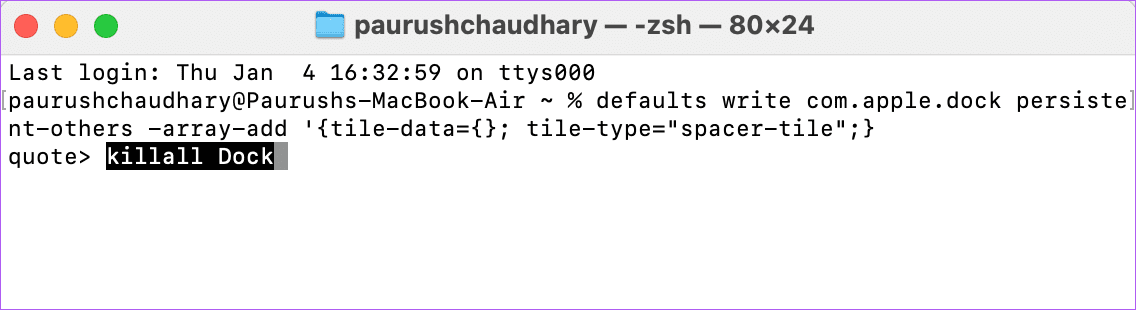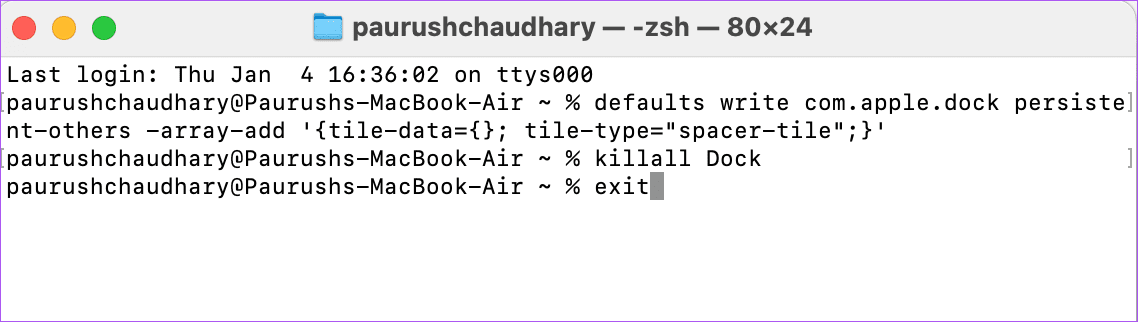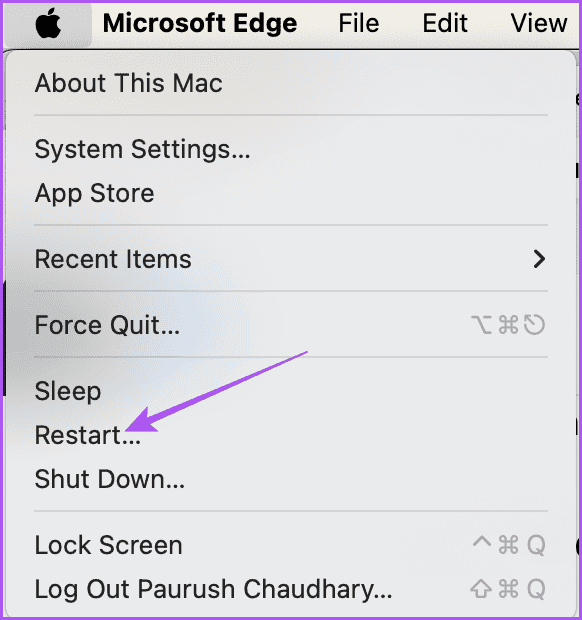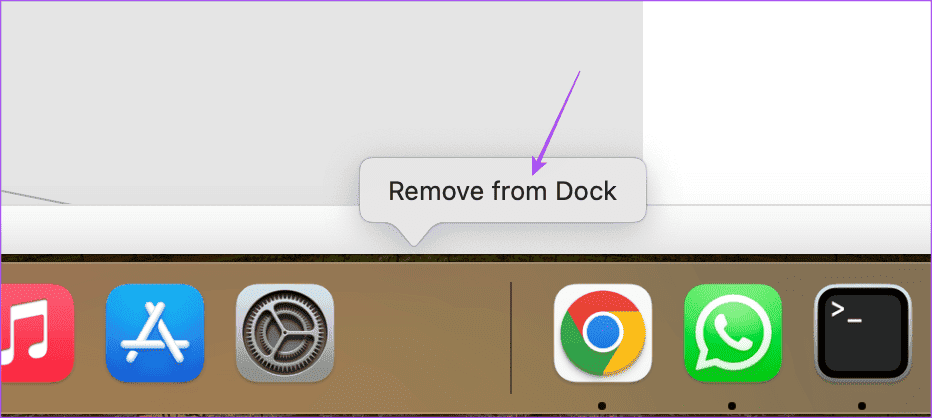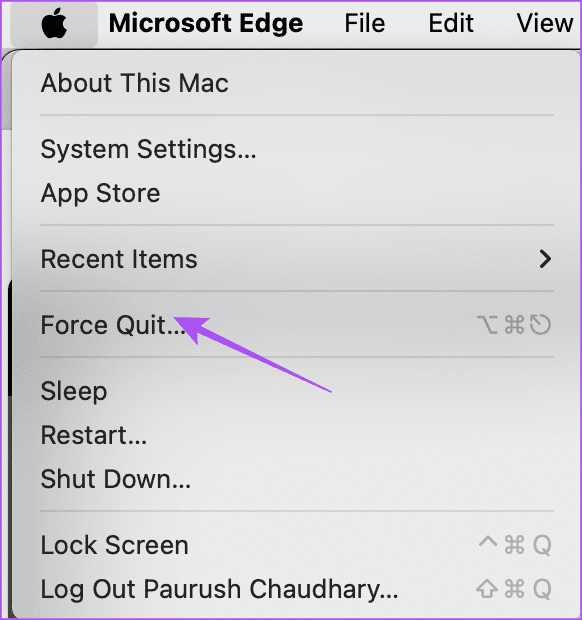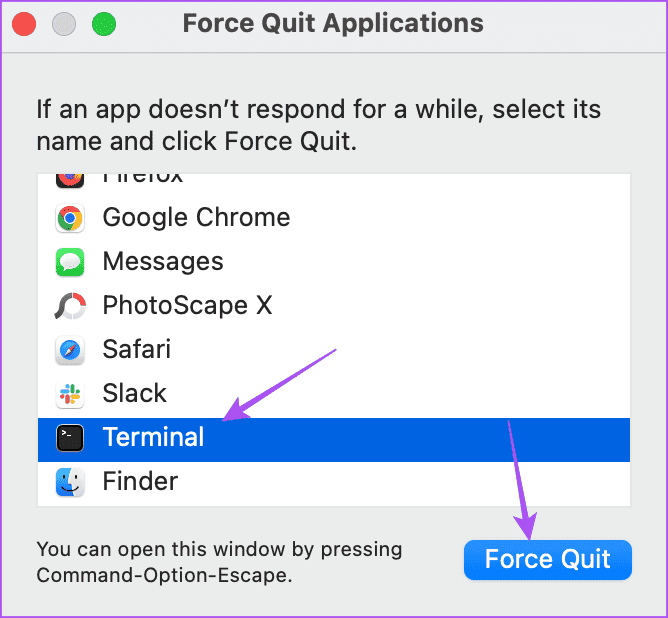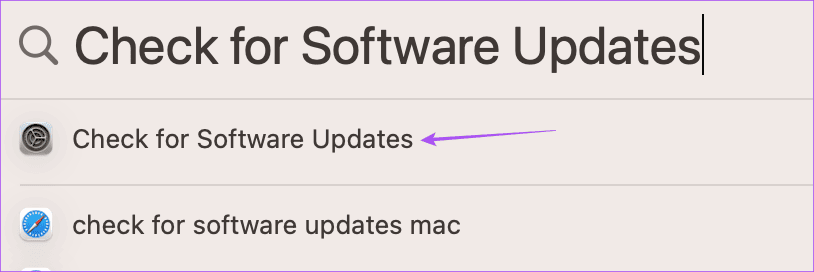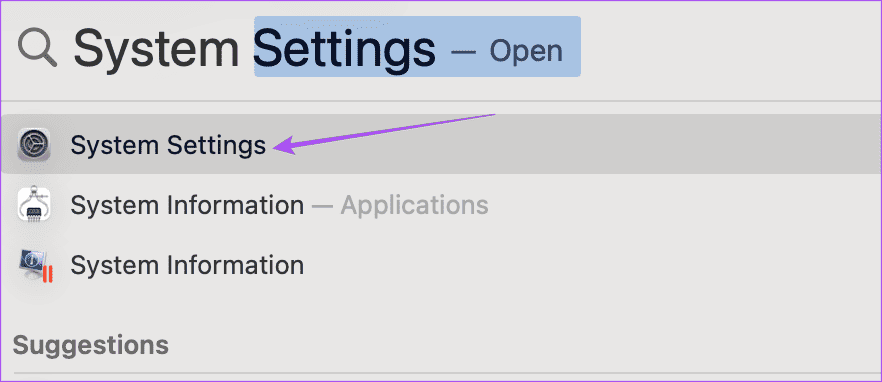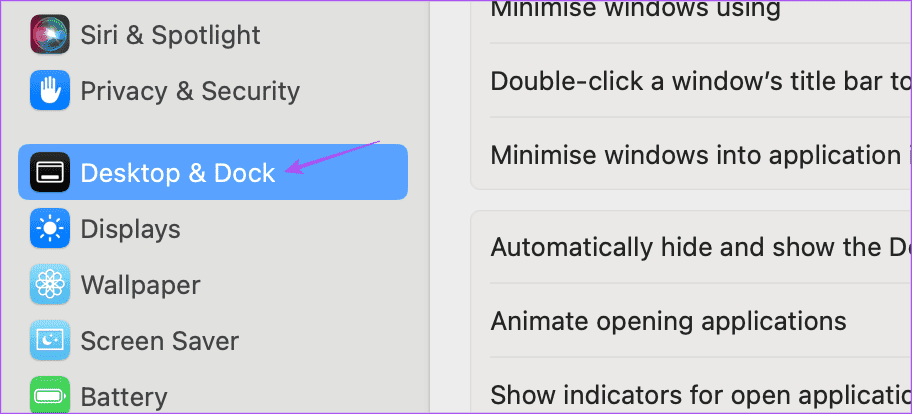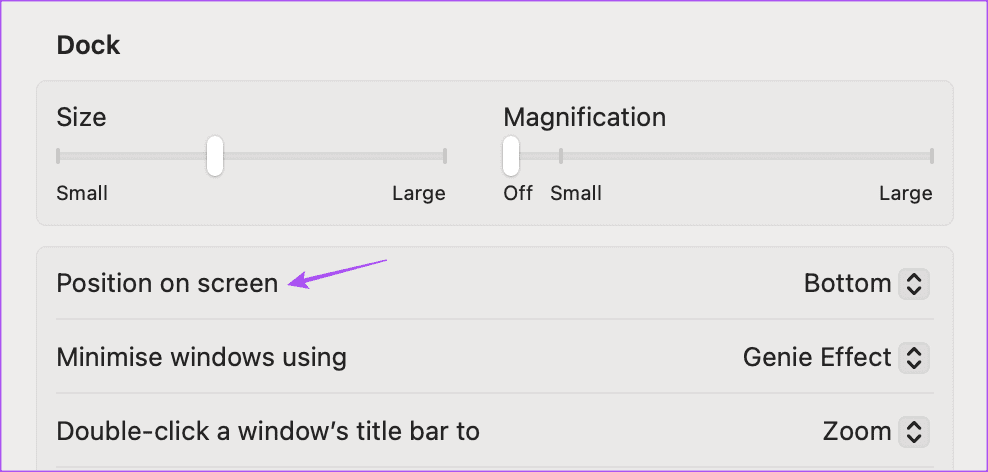Mac의 Dock에서 아이콘 사이에 공간을 추가하는 방법
Mac의 Dock에는 선택된 수의 앱 아이콘이 있으며 최근에 사용한 앱도 표시됩니다. 그러나 때로는 Dock에서 너무 좁아 보이는 일부 응용 프로그램을 여는 것이 불편할 수 있습니다.
좋은 소식은 Mac의 Dock에 있는 아이콘 사이에 더 많은 공간을 추가할 수 있다는 것입니다. 이는 Dock의 크기를 늘리거나 줄이는 것과는 다릅니다.
Mac에서 구분 기호 또는 DOCK 공간을 추가하는 방법
Mac에서 터미널 앱을 사용하여 Dock의 아이콘 사이에 공간을 더 추가할 수 있습니다. 일련의 명령을 실행하면 Mac의 Dock에 있는 응용 프로그램에 공백 구분 기호를 추가할 수 있습니다. 방법은 다음과 같습니다.
단계1 : 클릭 Command + 스페이스 바 화이팅 스포트라이트 검색, 그리고 유형 단말기, 그런 다음 반환.
단계2 : 에 다음 명령을 입력하십시오. 단말기 그리고 누르다 반환.
defaults write com.apple.dock persistent-apps -array-add '{tile-data={}; tile-type="spacer-tile";}'3단계: 명령을 실행한 후 다음을 수행해야 합니다. 업데이트 도크 변경 사항을 적용합니다. 이렇게 하려면 다음 명령을 입력하고 다음을 누르십시오. "반품".
killall Dock4 단계: 다음 명령을 입력하고 누르십시오. "반품". 그런 다음 터미널 창을 닫습니다.
exit이제 Dock에 앱을 분리하기 위해 생성된 공간이 표시됩니다. 필요에 따라 Dock의 빈 공간을 드래그하여 응용 프로그램을 분리할 수 있습니다. 이는 Dock의 아무 곳으로나 앱 아이콘을 드래그하는 것과 유사합니다.
Dock에서 문서 측면에 구분 기호 추가
Dock에서 문서 측면에 있는 아이콘 사이에 공간을 추가하도록 선택할 수도 있습니다. 방법은 다음과 같습니다.
단계1 : Command + 스페이스바를 눌러 Spotlight 검색을 열고 Terminal을 입력한 다음 Return을 누르세요.
단계2 : 터미널 창에 다음 명령을 입력하고 Return 키를 누릅니다.
defaults write com.apple.dock persistent-others -array-add '{tile-data={}; tile-type="spacer-tile";}'3단계: 명령을 실행한 후 변경 사항을 적용하려면 Dock을 새로 고쳐야 합니다. 이렇게 하려면 다음 명령을 입력하고 “반품".
killall Dock단계4 : 다음 명령을 입력하고 누르십시오. "반품". 그런 다음 터미널 응용 프로그램 창을 닫습니다.
exitDock에 변경 사항이 표시되지 않으면 오른쪽 상단 모서리에 있는 Apple 로고를 클릭하고 재부팅
Mac에서 DOCK 공간을 제거하는 방법
앱 사이의 공간을 제거하려면 해당 공간을 마우스 오른쪽 버튼으로 클릭하고 “Dock에서 제거”.
MAC의 DOCK에 구분 기호를 추가할 수 없습니다.
Mac의 Dock에 있는 아이콘 사이에 공백을 추가할 수 없는 경우 문제를 해결하기 위한 두 가지 기본 해결 방법은 다음과 같습니다.
1. 강제 터미널 및 재부팅 터미널
강제 종료했다가 다시 시작하면 Mac에서 터미널 앱이 새로 시작됩니다.
단계1 : 왼쪽 상단에 있는 Apple 로고를 클릭하고 선택하세요. 강제 종료.
단계2 : 퍄퍄퍄 단말기 انقر فوق 강제 종료.
3단계: 재시작 단말기 그리고 지금 명령이 실행되고 있는지 확인하십시오.
2. MACOS 업데이트
애플리케이션을 업데이트할 수 있습니다. 단말기 업데이트된 버전을 설치하면 맥 OS.
단계1 : 클릭 Command + 스페이스 바 Spotlight 검색을 열려면 다음을 입력하세요. 소프트웨어 업데이트 확인, 그런 다음 반환.
단계2 : 가능한 경우 업데이트하다, 다운로드하여 설치하십시오.
3단계: 업데이트가 설치되면, 터미널을 실행하고 문제가 해결되었는지 확인하세요.
MAC 화면에서 도크 위치 변경
기본적으로 Dock은 Mac 화면 하단에 배치됩니다. 하지만 원하는 대로 Dock 위치를 변경할 수 있습니다. 방법은 다음과 같습니다.
단계1 : 클릭 Command + 스페이스 바 화이팅 스포트라이트 검색, 그리고 유형 환경 설정, 그런 다음 반환.
단계2 : 탭하다 데스크탑 및 도크 왼쪽 메뉴에서.
3단계: 옆에 있는 드롭다운 메뉴를 클릭합니다. “화면상의 위치” 원하는 대로 변경하세요.
Dock은 Mac 화면의 새 위치에 즉시 나타납니다.
Mac에서 Dock을 사용자 정의하는 더 많은 방법을 알아보려면 게시물을 참조하세요.
더 많은 공간 만들기
터미널 앱을 사용하여 Mac의 Dock에 있는 아이콘 사이에 공간을 추가할 수 있습니다. 이 앱을 사용하면 Mac의 인터페이스와 기타 설정을 사용자화할 수 있습니다. 우리의 게시물을 참조하여 자세히 알아볼 수 있습니다. Mac을 위한 몇 가지 터미널 명령 요령. 하나의 잘못된 명령은 득보다 해를 끼칠 수 있으므로 이러한 명령을 주의 깊게 사용하는 것이 좋습니다.