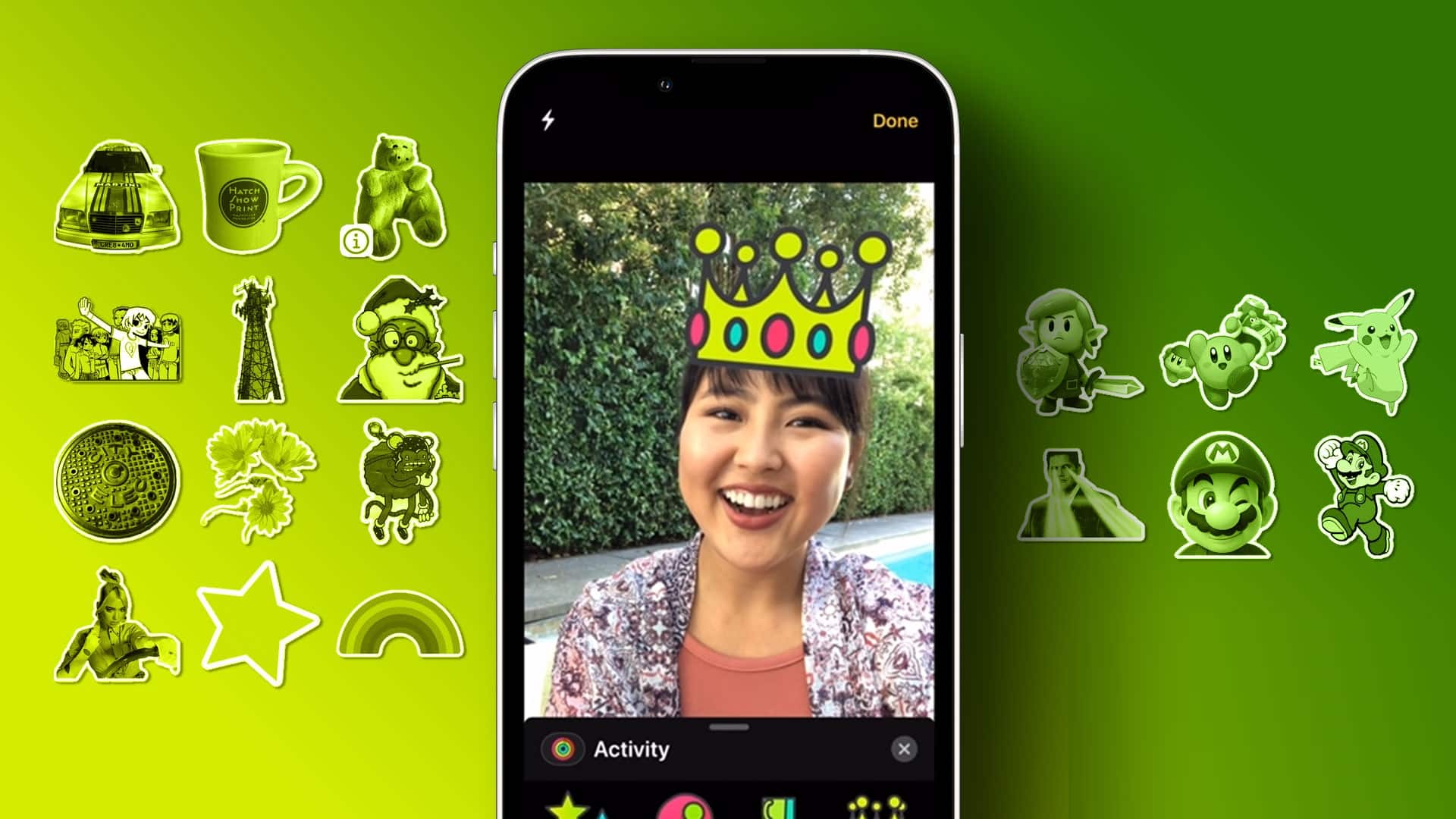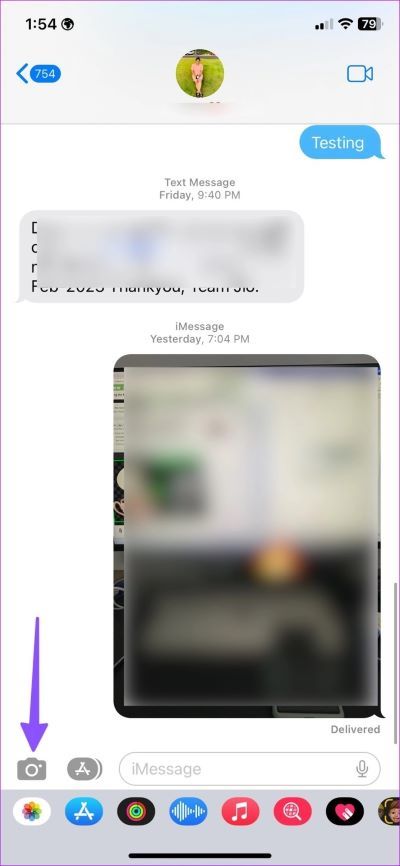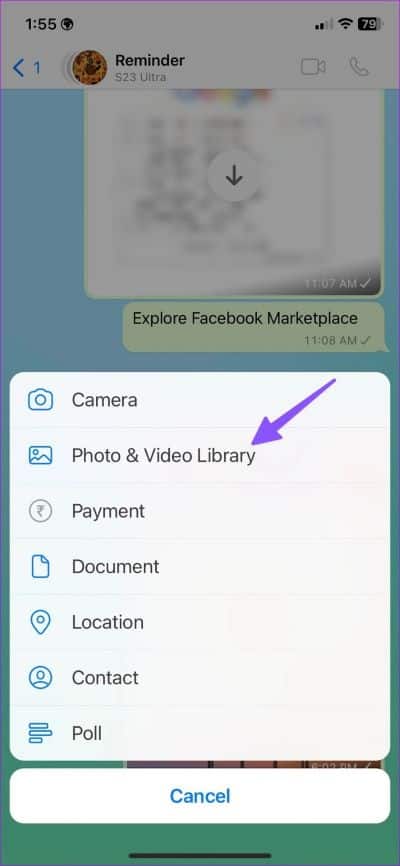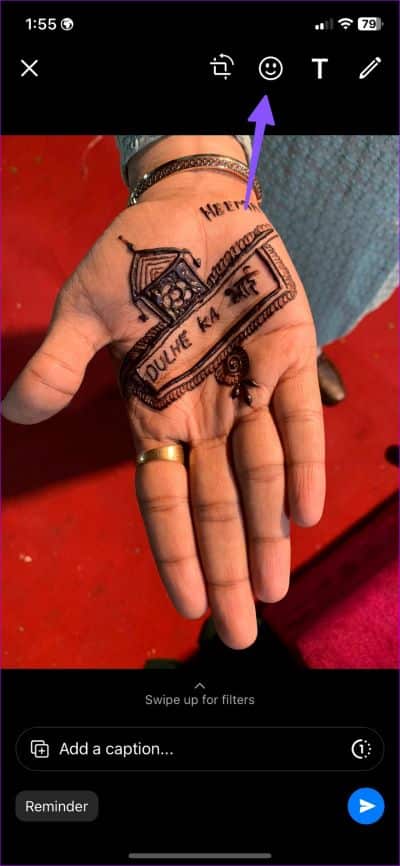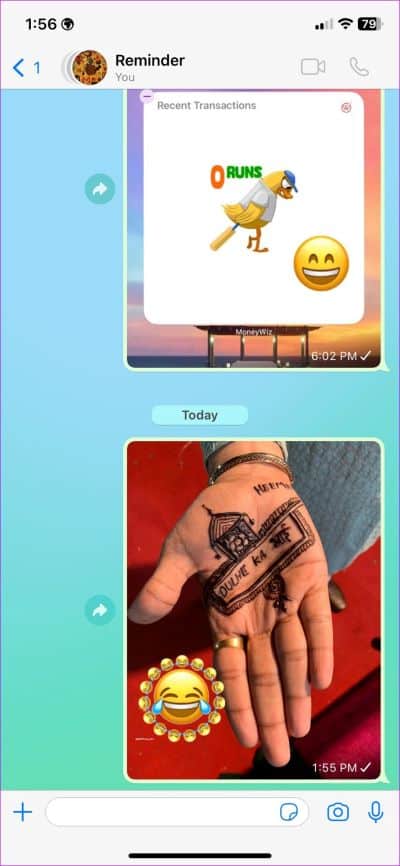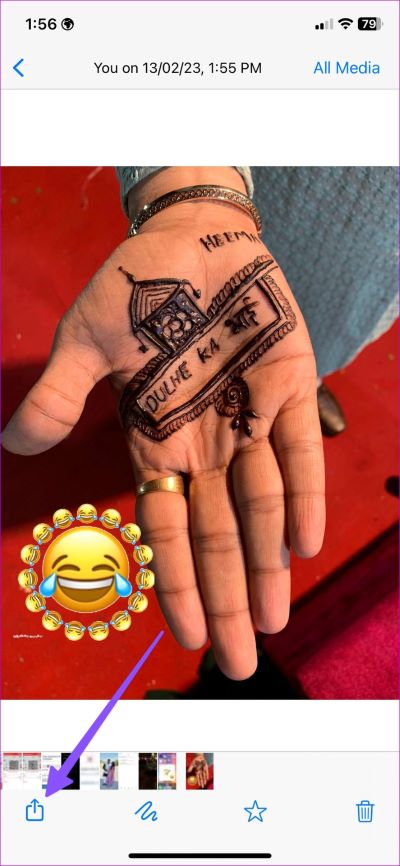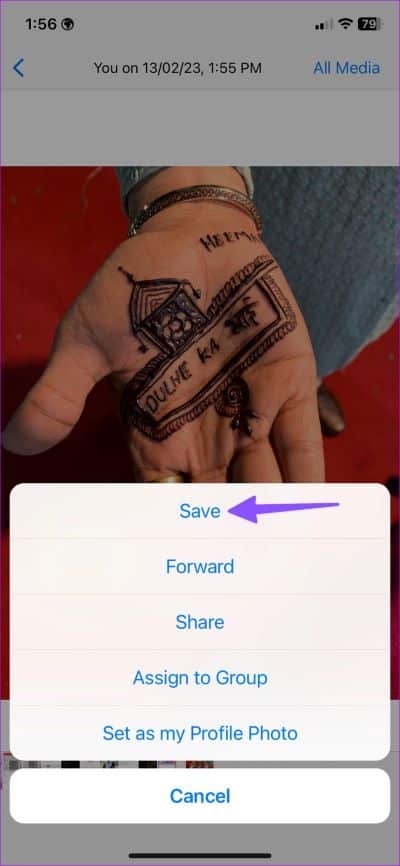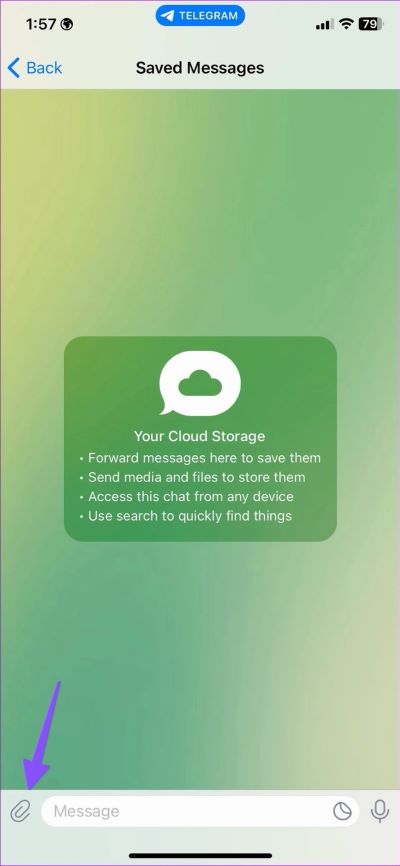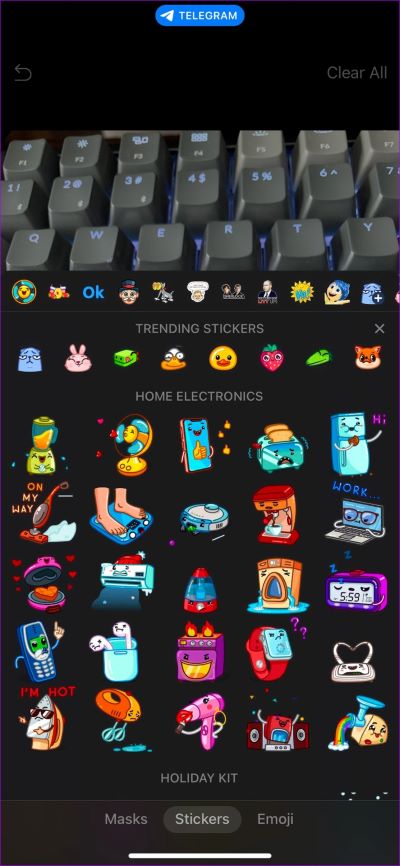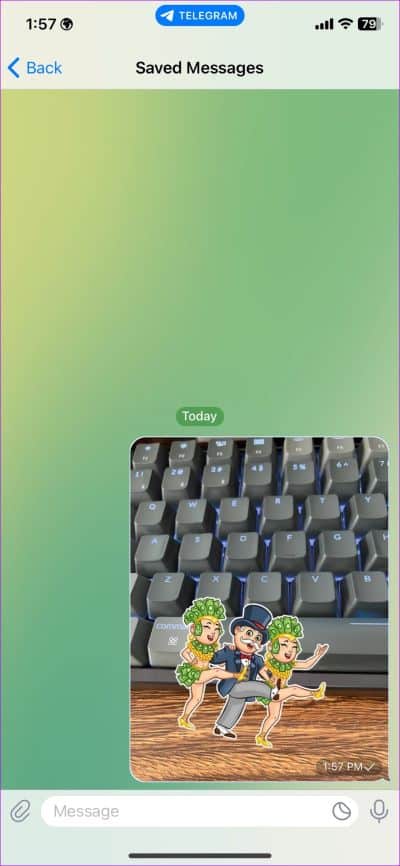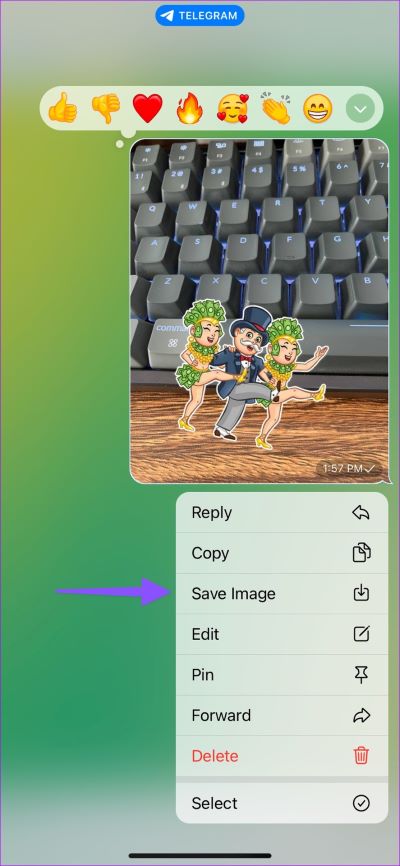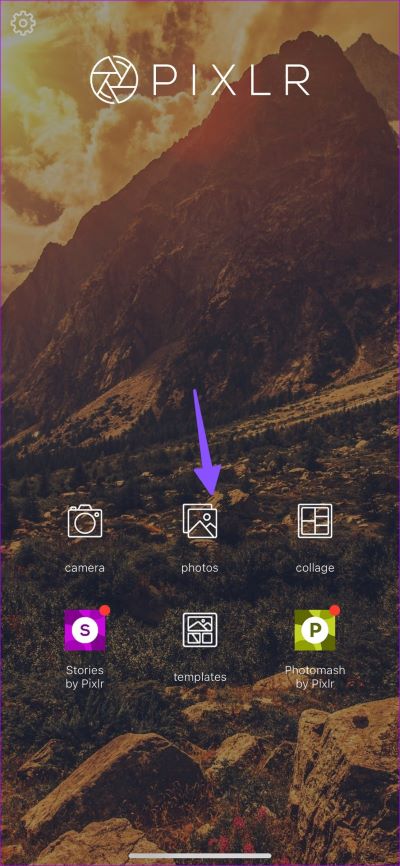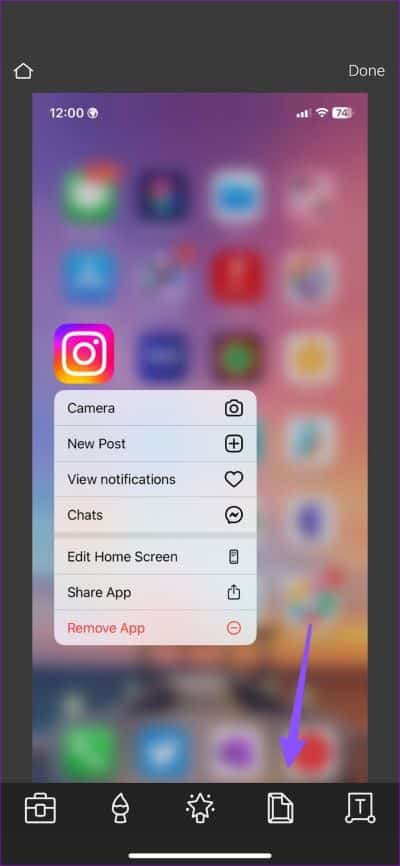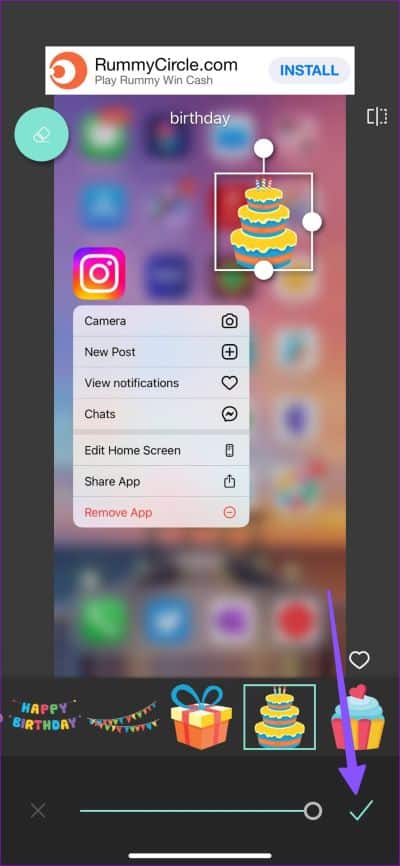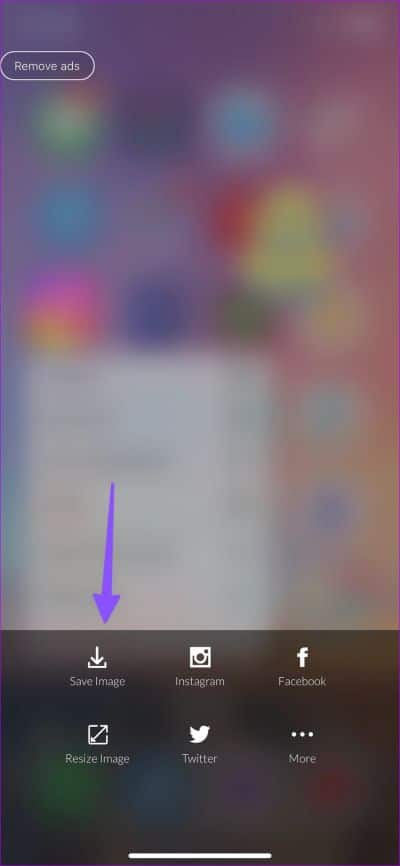iPhone의 사진에 스티커를 추가하는 4가지 방법
iPhone의 기본 사진 앱이 꽉 찼는데도 편집 기능으로 사용자가 사진에 스티커를 추가할 수 없다는 점을 제외하면 유용합니다. iPhone 사진에 스티커를 사용하려면 타사 앱을 사용해야 합니다. 이를 위한 상위 XNUMX가지 옵션을 확인해 보겠습니다.
그림은 천 단어의 가치가 있습니다. 그러나 소셜 미디어 플랫폼이나 개인 채팅에서 사진을 공유하기 전에 사진에 스티커를 붙여 대화를 더욱 흥미롭게 만들 수 있습니다.
1. 메시지에서 카메라를 사용하여 사진에 스티커 추가
메시지 앱을 사용하면 내장 카메라를 사용하여 사진에 스티커를 추가할 수 있습니다. 물론 다음 단계를 따르기 전에 iPhone에서 최신 버전의 iOS를 실행해야 합니다.
단계1 : 앱 열기 메시지 그리고 새 메시지를 만듭니다.
단계2 : 클릭 카메라 아이콘을 누르고 사진을 찍습니다.
단계3 : 선택 아이콘 효과 왼쪽 하단에서 이모티콘 스티커를 누릅니다.
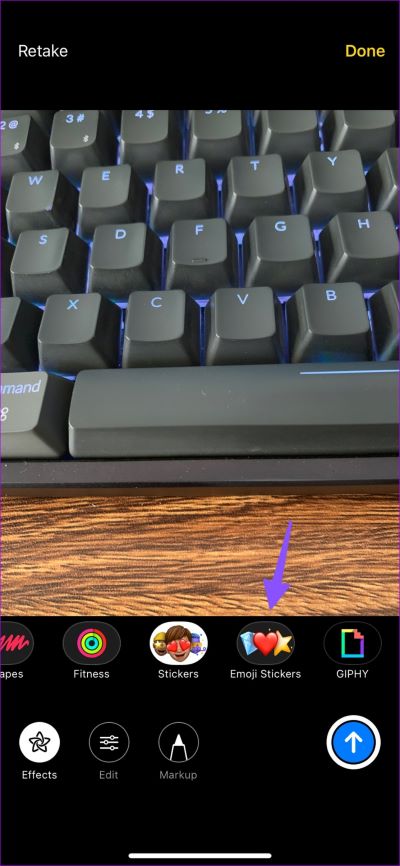
단계4 : 당신이 사용할 수있는 이모티콘 스티커 그리고 사진을 위한 Memoji 스티커도 있습니다. 보내기를 누르십시오.
이미지를 길게 눌러 장치 갤러리에 저장할 수 있습니다.
2. WhatsApp을 사용하여 IPHONE의 사진에 스티커 추가
يمكنك WhatsApp을 사용하여 스티커 추가 플랫폼에서 누군가와 공유하기 전에 사진에 WhatsApp에서 자신과 채팅을 시작하고 편집한 사진을 보낼 수도 있습니다.
편집한 사진을 컬렉션에 저장한 후 휴대폰에 다운로드하고 다른 플랫폼에서 쉽게 공유할 수 있습니다. 그것이 당신이 해야 할 일입니다.
단계1 : 열다 왓츠앱 당신의 아이폰에.
단계2 : 아무거나 선택 대화 또는 개인 소장품.
단계3 : 클릭 + 하단에서 사진 및 비디오 라이브러리를 선택합니다.
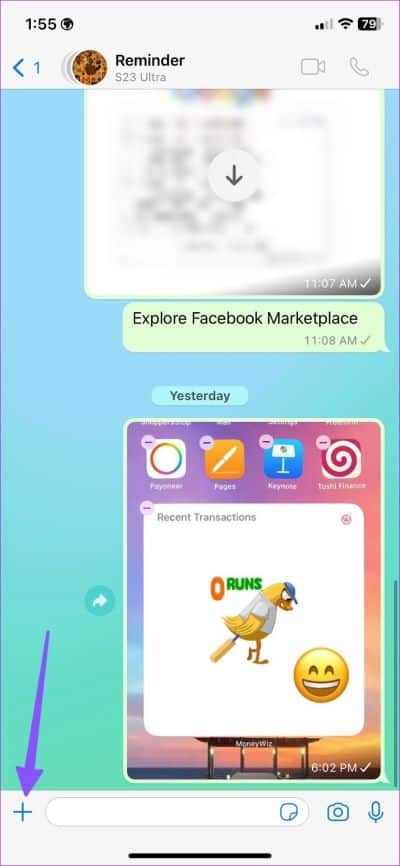
단계4 : 퍄퍄퍄 영상 스티커를 추가하고 싶은 곳.
단계5 : 클릭 이모티콘 아이콘 위.
단계6 : 에서 스티커를 추가할 수 있습니다. 기존 스티커 팩 또는 로 이동 이모티콘 목록.
단계7 : 추가할 수 있습니다. 여러 스티커 사진을 클릭하고 보내다.

수정된 이미지를 다른 곳에서 사용하려면 휴대폰에 저장하세요.
단계1 : 열다 대화 WhatsApp에서 관련.
단계2 : 찾다 사진 수정하고 선택했습니다.
단계3 : 클릭 공유 아이콘 왼쪽 하단에서 선택 저장.
iPhone에서 사진 앱을 열고 편집한 사진을 다른 사람과 공유하세요.
3. Telegram을 사용하여 IPHONE의 사진에 스티커 추가
Telegram은 사진에 스티커를 추가할 때 더 많은 기능을 제공합니다. 표준 스티커를 추가하거나 애니메이션 스티커를 사용하고 이미지를 GIF 또는 비디오로 다운로드할 수 있습니다.
먼저 다음을 수행해야 합니다. App Store에서 Telegram을 다운로드하여 설치합니다. 이 앱은 개인적인 용도로 텍스트, 사진 및 비디오를 저장할 수 있는 "저장된 메시지" 채팅과 함께 제공됩니다. 사진에 스티커를 추가하여 디바이스 갤러리에 저장할 수 있습니다.
1 단계: 켜다 텔레그램 저장된 메시지 채팅을 엽니다.
단계2 : 아이콘을 클릭하십시오 핀 하단에서 선택하고 그림. 다음에서 기본 편집기 메뉴가 열립니다. 전보.
단계3 : 심볼 선택 연필 밑바닥에서 차별. 이동 라벨 탭.

단계4 : 추가하면 애니메이션 스티커 이미지로, 그것은 텔레그램 동영상으로 변환합니다. 기본 스티커 갤러리에서 관련 스티커를 선택하세요.
단계5 : 스티커의 크기도 변경할 수 있습니다. 오른쪽 하단 모서리에 있는 확인 표시를 클릭합니다.
단계6 : 제출을 누르고 편집된 사진을 다음에서 확인하세요. 전보.
단계7 : 편집된 사진을 길게 누르고 사진 저장을 누릅니다. 사진에 애니메이션 스티커를 추가하면 GIF 또는 동영상으로 저장할 수 있는 옵션이 표시됩니다. 참조용으로 아래 스크린샷을 확인할 수 있습니다.
iPhone에서 사진 앱을 열고 편집한 사진을 찾아 공유할 수 있습니다.
4. 아이폰의 사진에 스티커를 붙이기 위한 제XNUMX자 애플리케이션
iPhone의 타사 사진 편집기 앱에는 건조함이 없습니다. Pixlr는 그 중 잘 알려진 옵션으로 사진에 스티커를 붙이는 데 쉽게 사용할 수 있습니다. 행동으로 확인해 봅시다.
단계1 : App Store에서 Pixlr를 다운로드하여 설치합니다.
단계2 : 앱 열기 Pixlr 사진 갤러리에 액세스하는 데 필요한 권한을 부여합니다.
단계3 : 퍄퍄퍄 그림 갤러리 앱에서
단계4 : 편집기에서 Pixlr , 하단의 프레임 아이콘을 클릭합니다.
단계5 : 탭으로 이동 스티커.
단계6 : 진행 Pixlr 선택할 수 있는 다재다능한 스티커 팩의 긴 목록입니다.
단계7 : 사진에 붙일 적절한 스티커를 선택하세요. 완료를 누르고 사진을 iPhone에 저장합니다.
편집한 사진을 모든 사람과 공유할 준비가 되었습니다.
사진에 재미를 더하세요
Instagram, Snapchat 및 Messenger와 같은 다른 앱을 사용하여 iPhone의 사진에 스티커를 추가하고 갤러리에 저장할 수도 있습니다. 어떤 트릭을 선호합니까? 아래 의견에 공유하십시오.