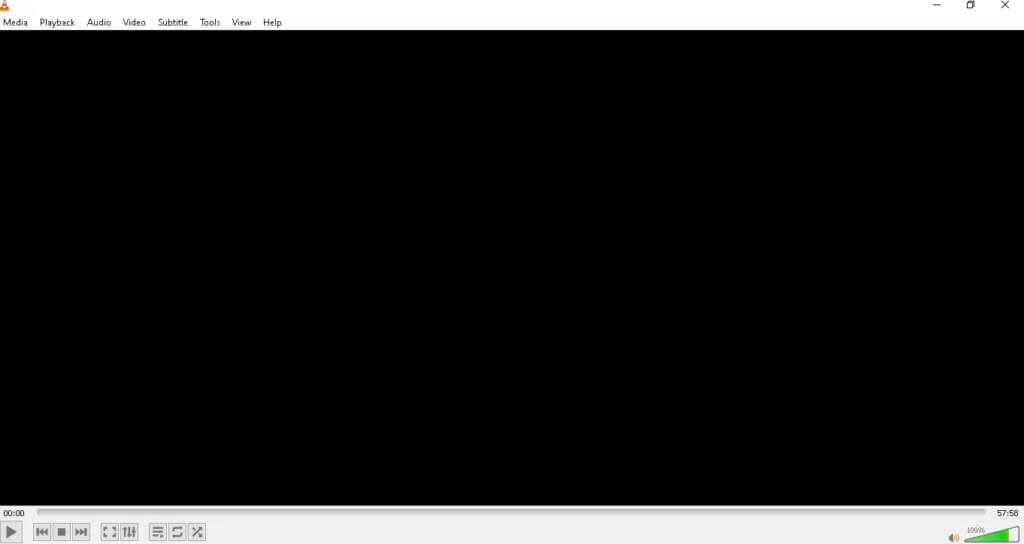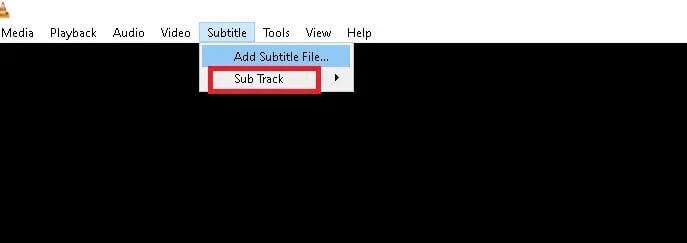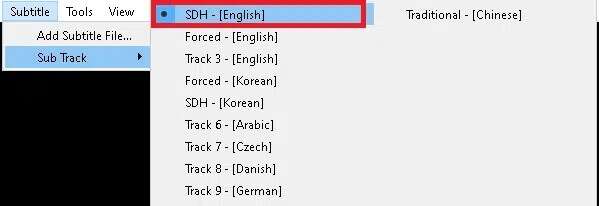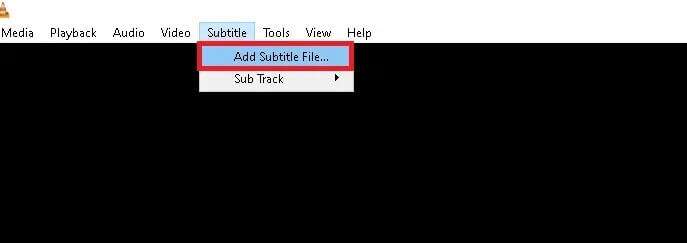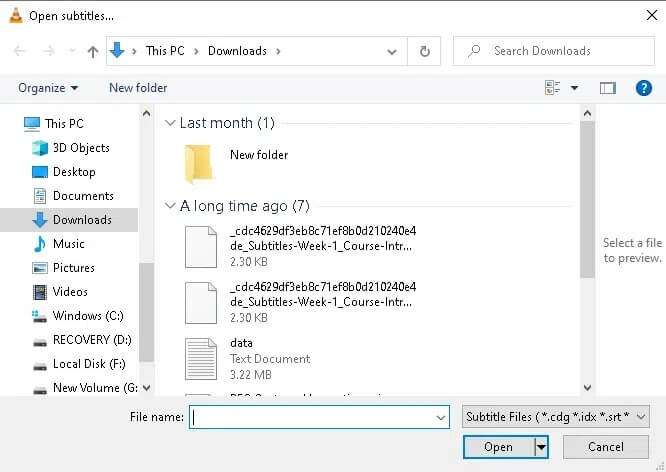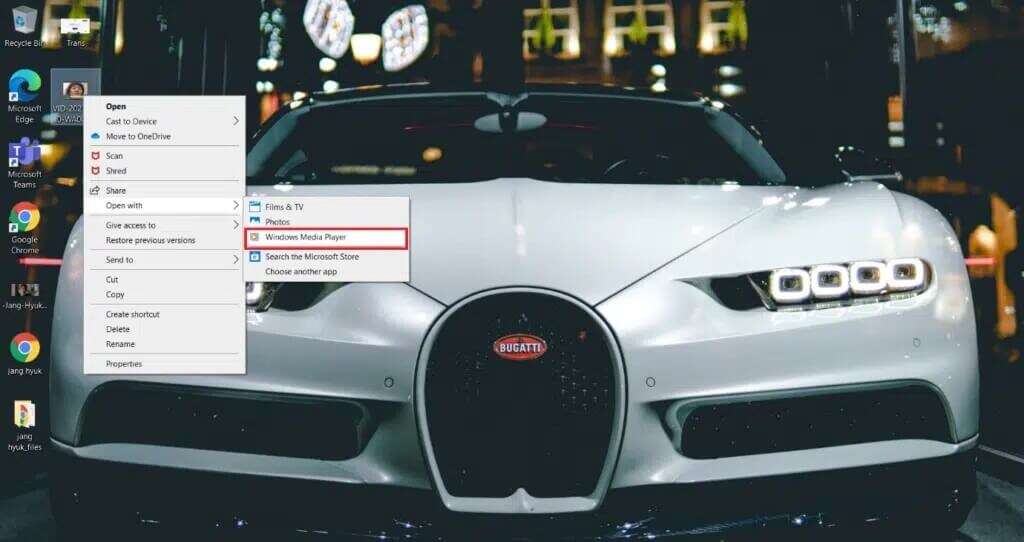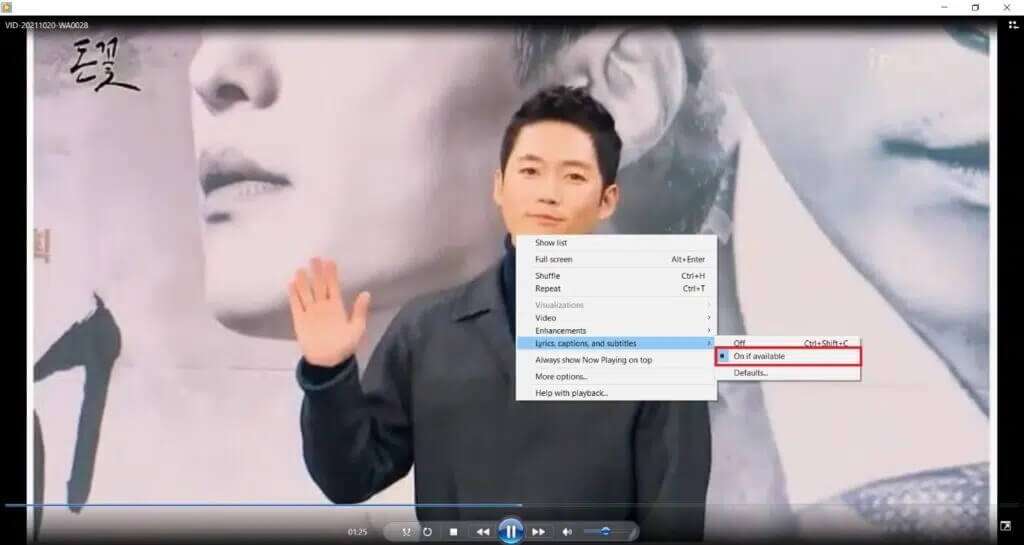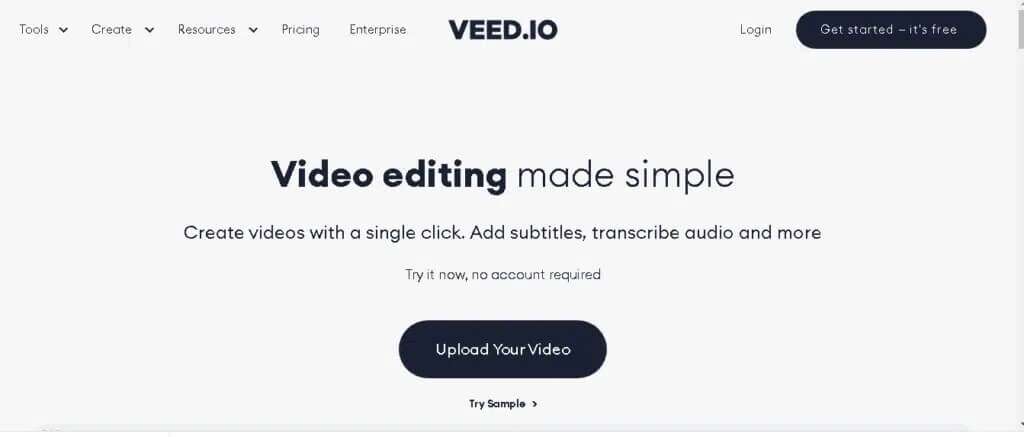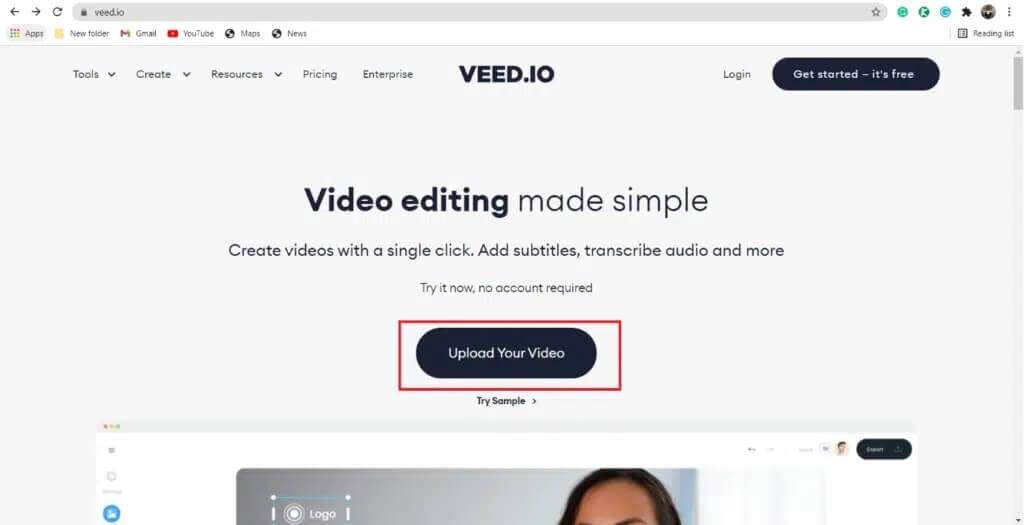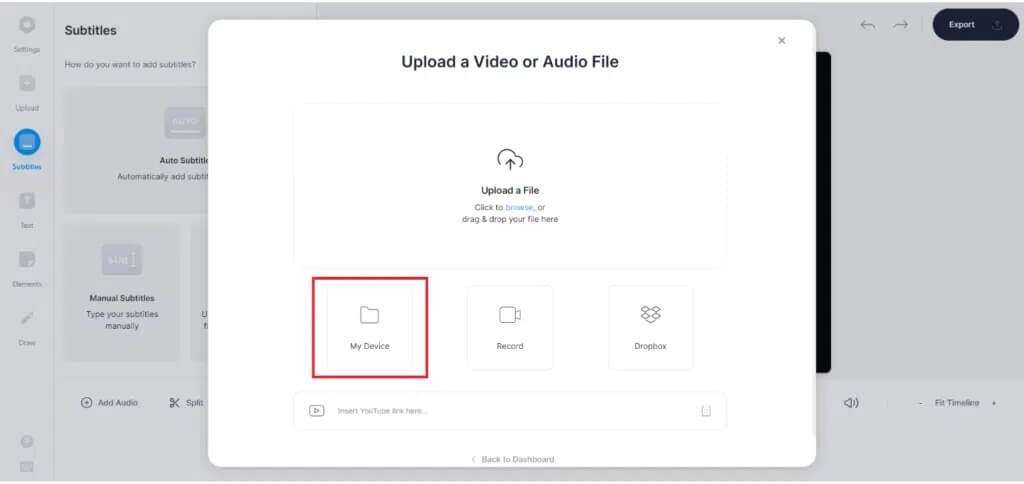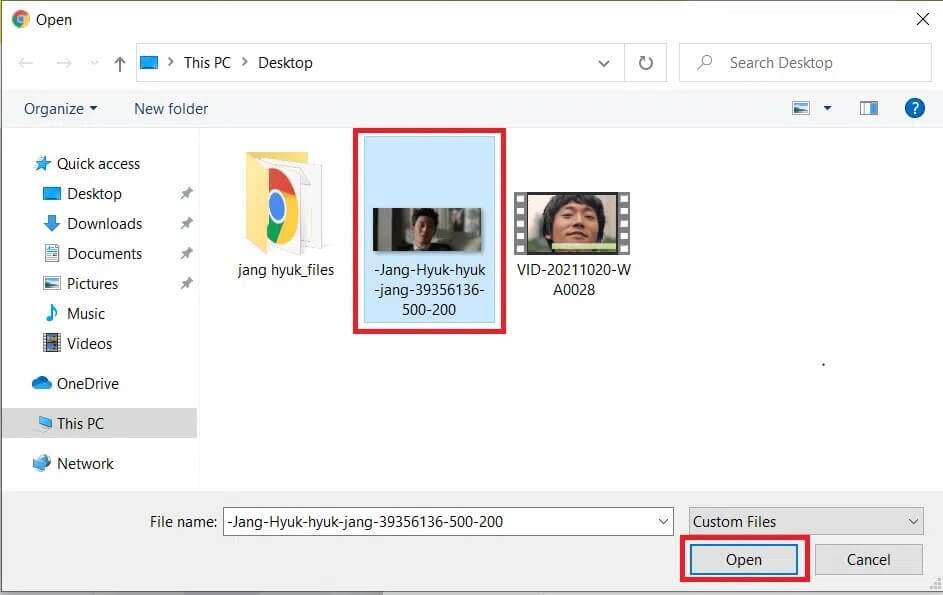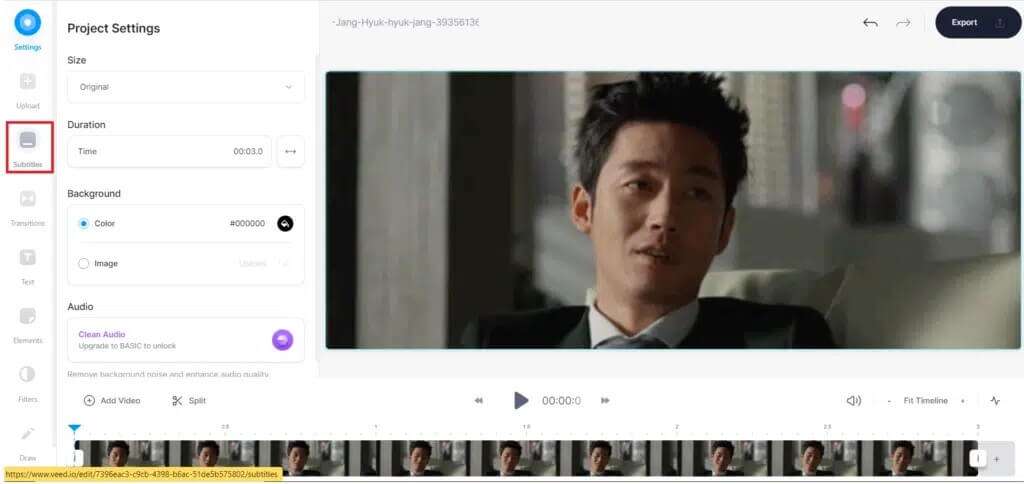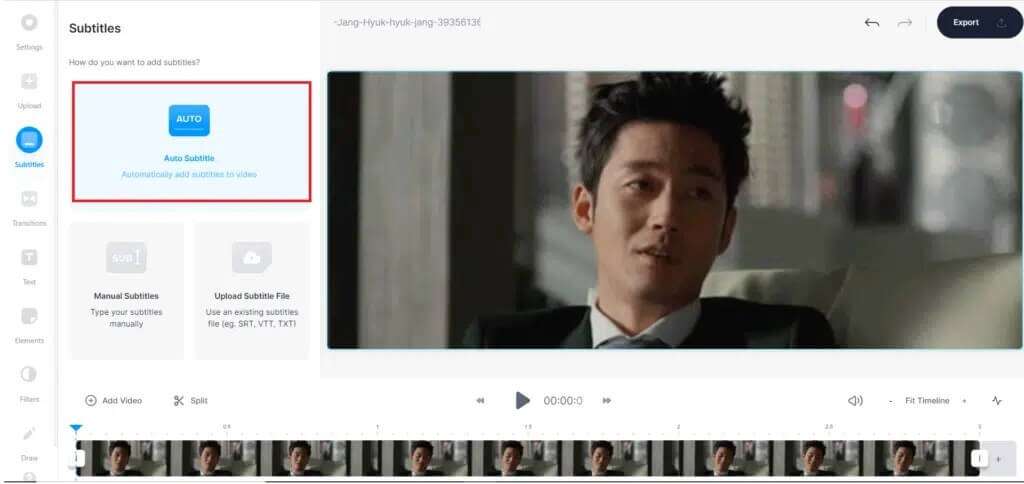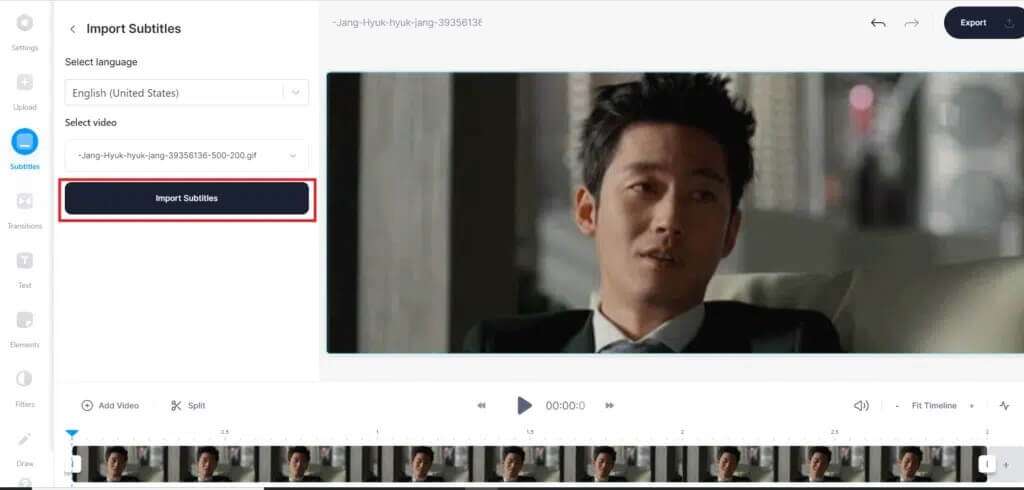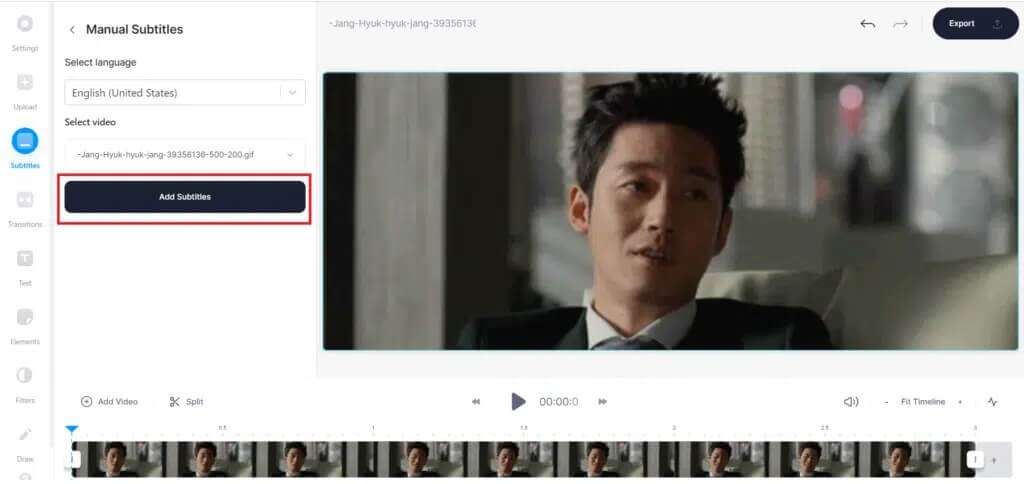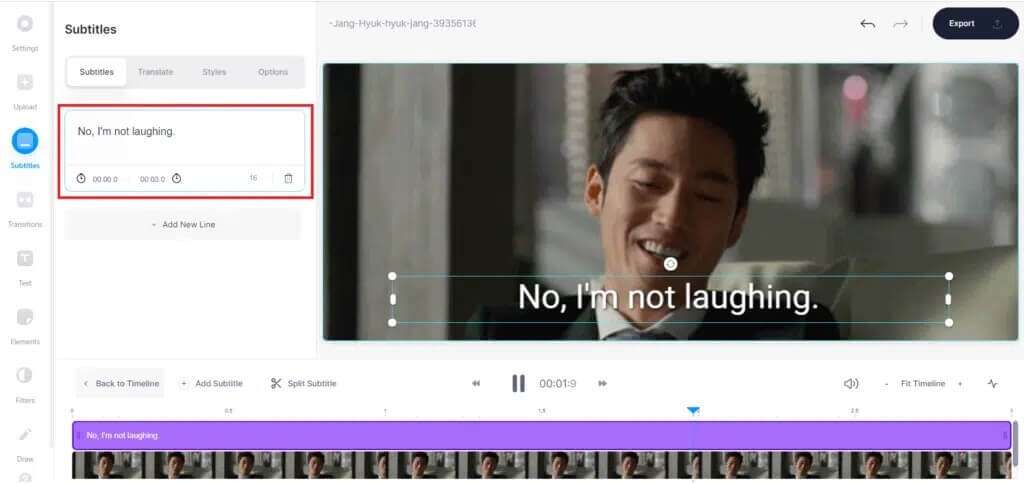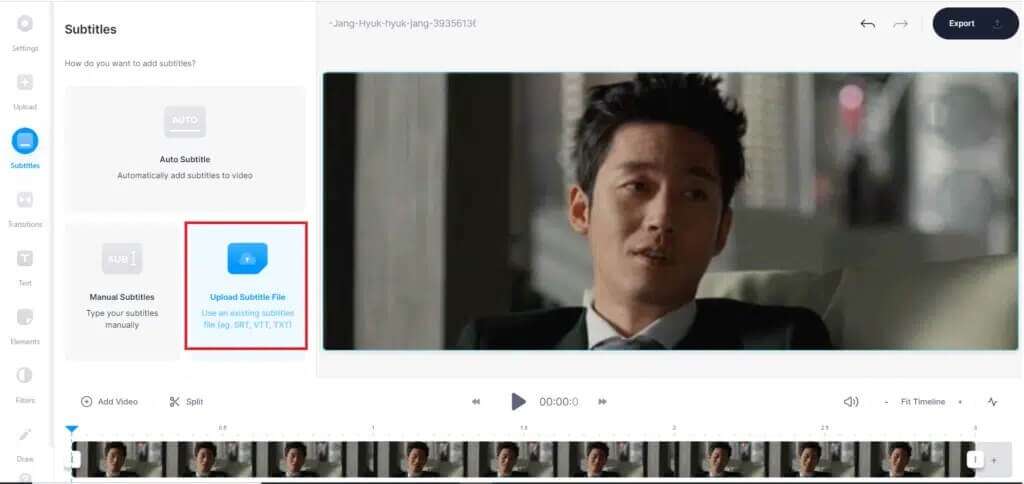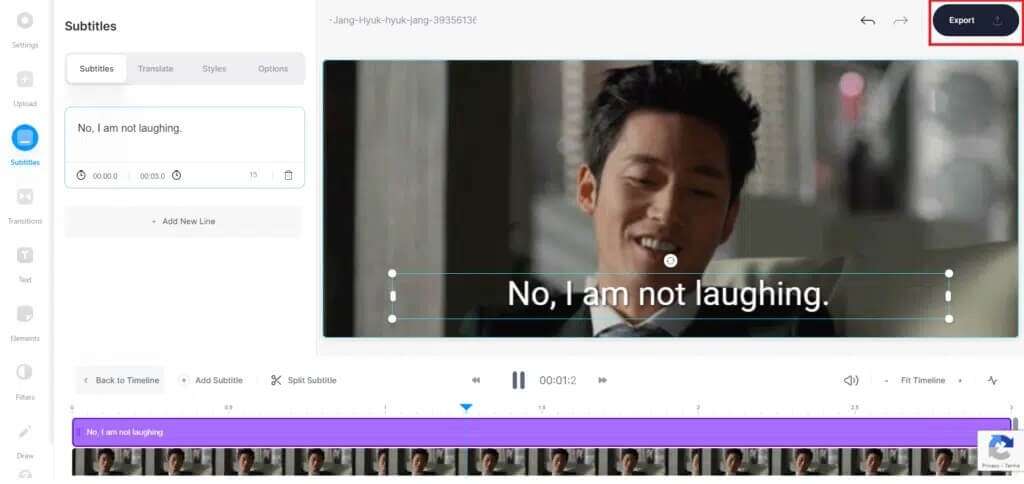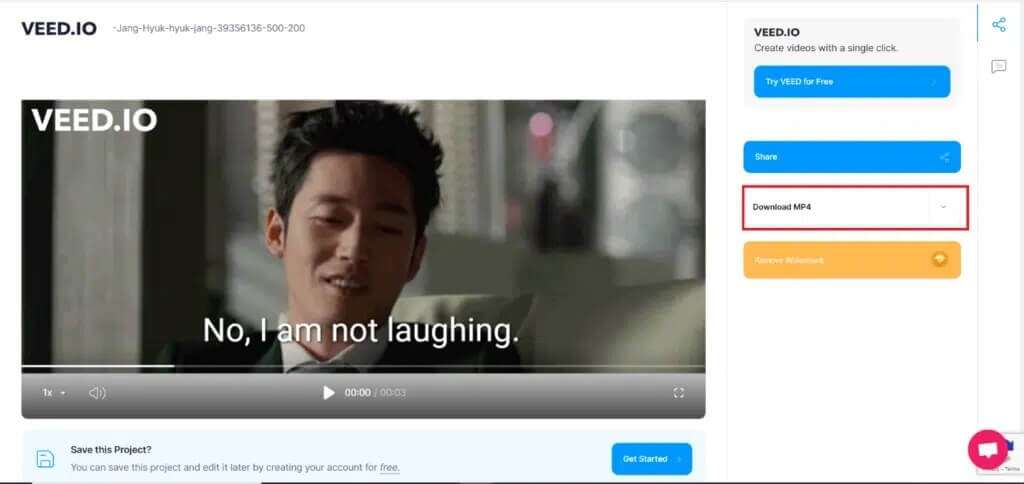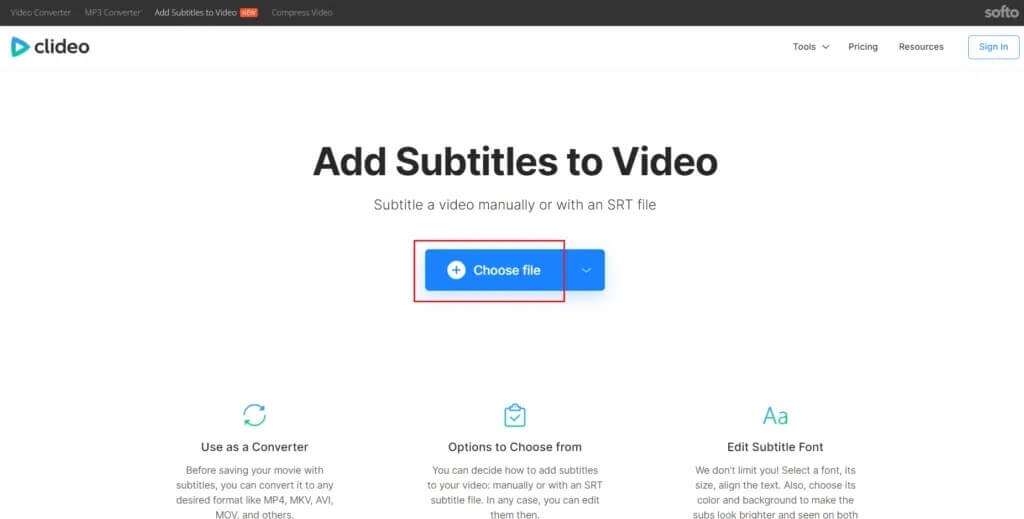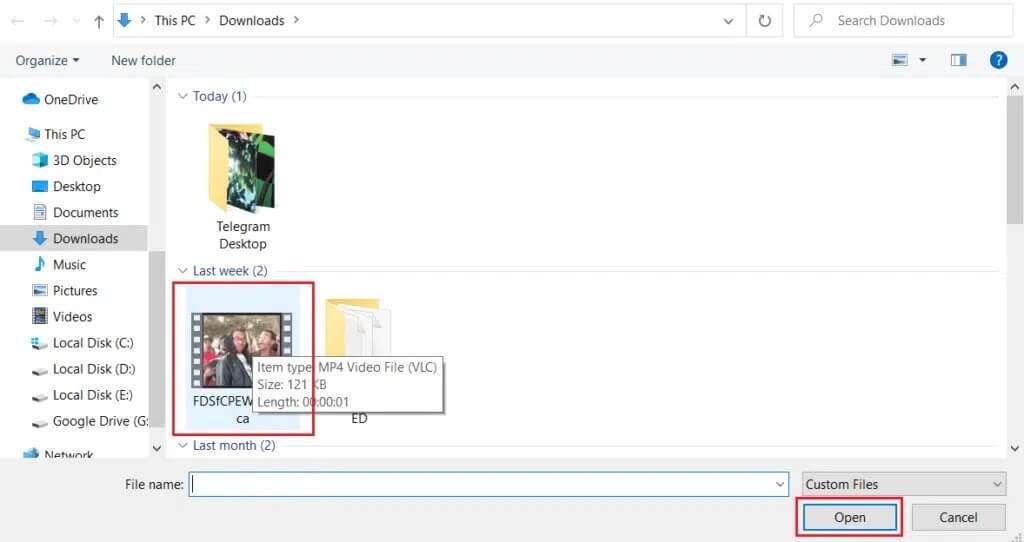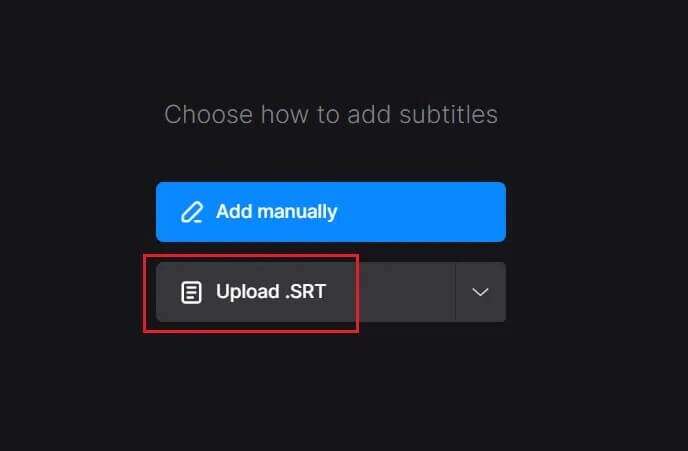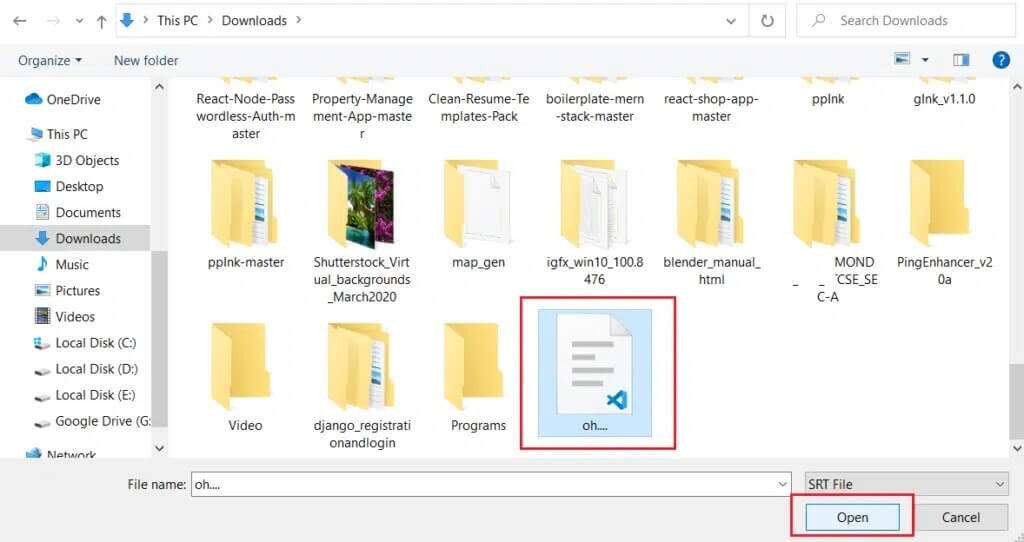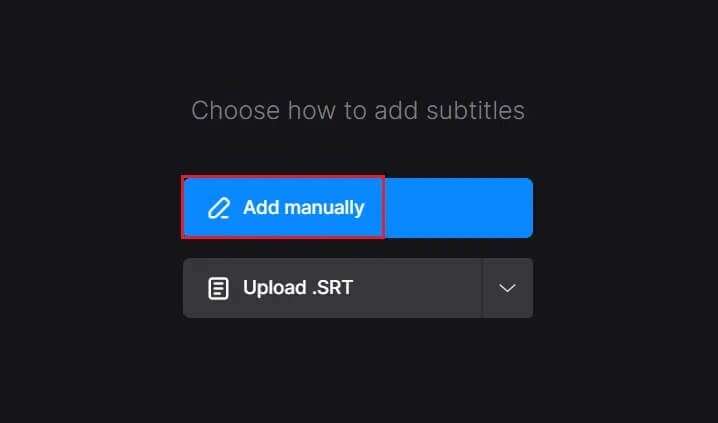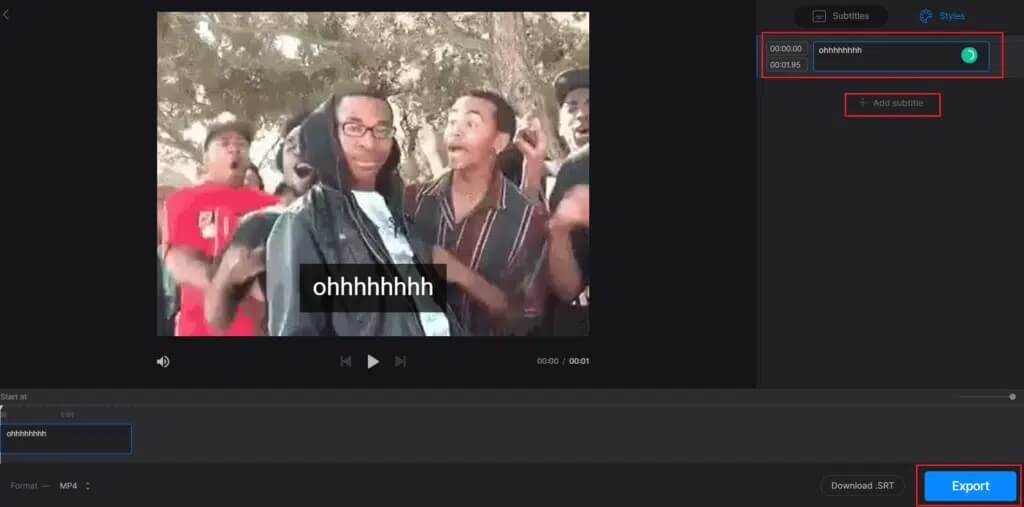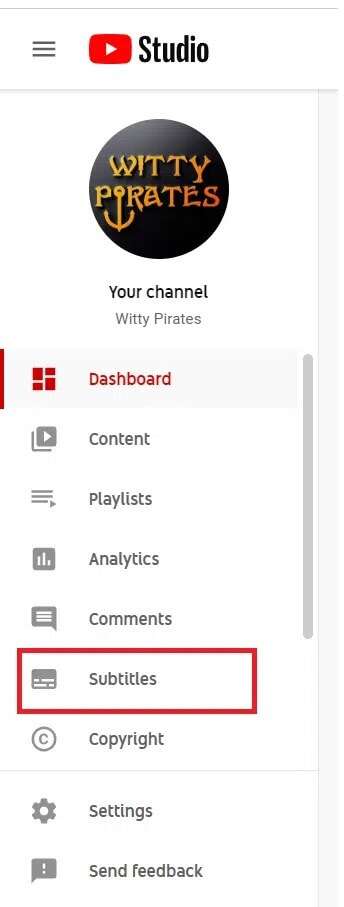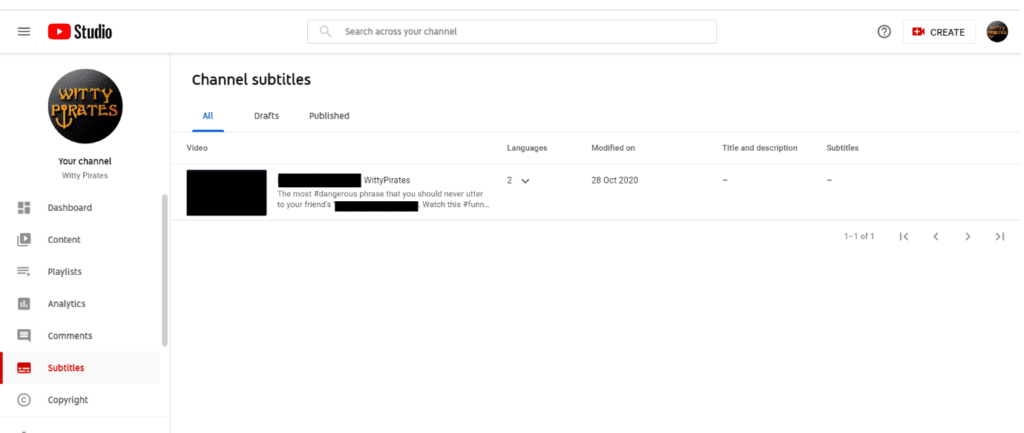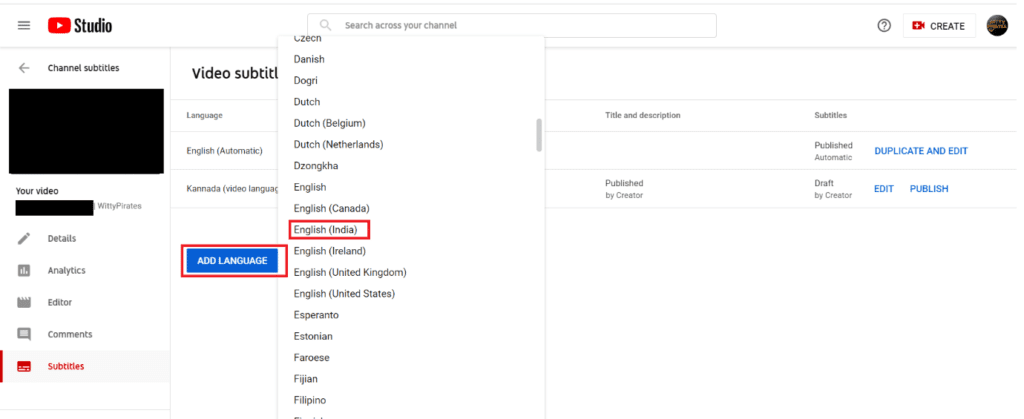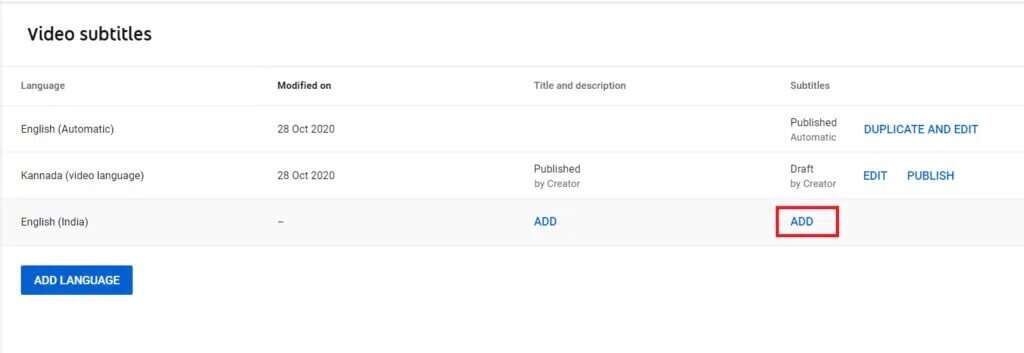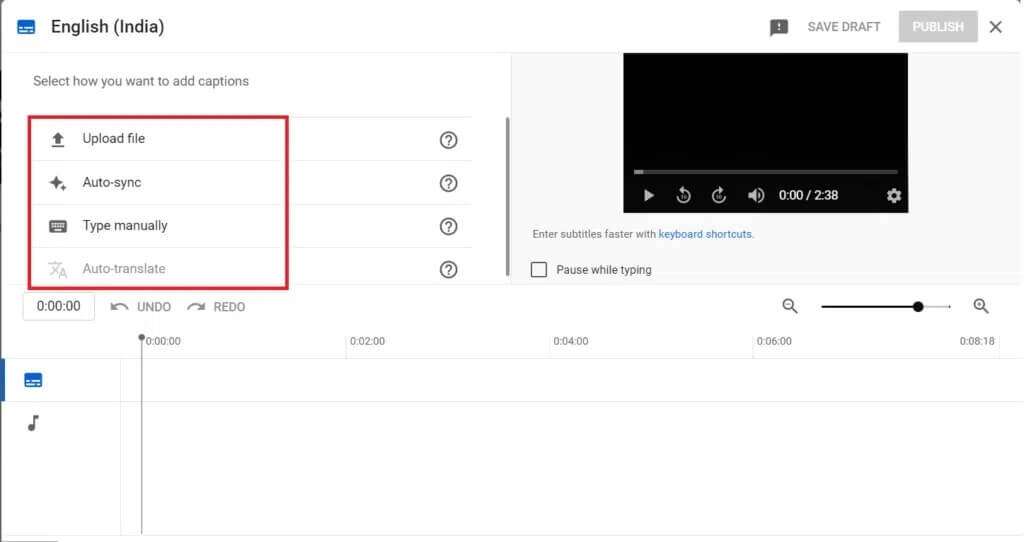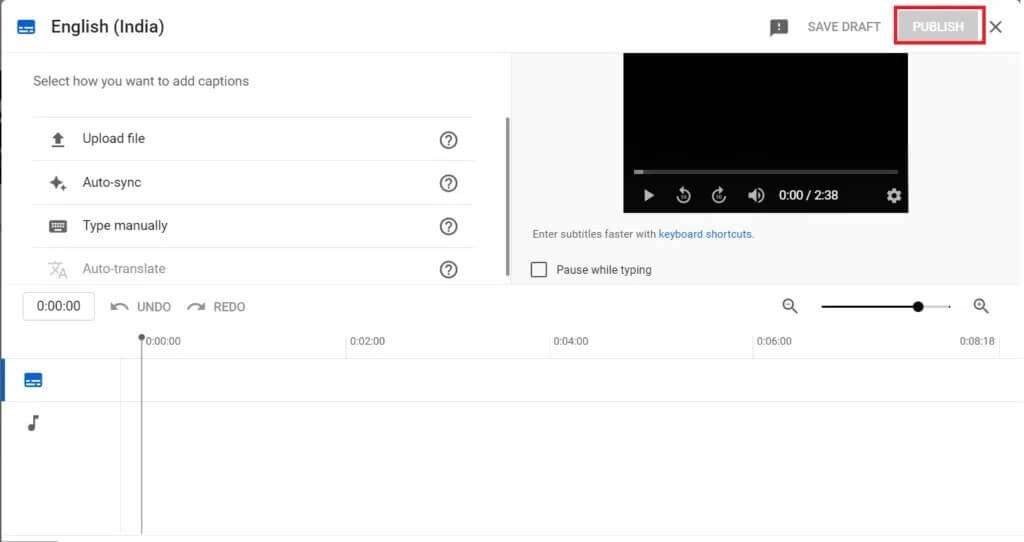영구적으로 영화에 자막을 추가하는 방법
많은 시청자가 여러 포럼에서 이 질문을 제기했습니다. 영화에 자막을 영구적으로 추가하는 방법은 무엇입니까? 영화 산업은 많은 지역 영화가 세계에 진출하면서 빠르게 성장하고 있습니다. 외국어나 국내어로 된 영화를 보기로 했을 때 자막으로 검색하는 경우가 많습니다. 요즘 대부분의 비디오 스트리밍 플랫폼은 XNUMX~XNUMX개 언어로 자막을 제공합니다. 하지만 좋아하는 영화에 자막이 없다면? 이러한 시나리오에서는 영화나 시리즈에 직접 자막을 추가해야 합니다. 생각만큼 복잡하지 않습니다. 이 가이드를 통해 자막을 다운로드하는 위치와 영화에 자막을 영구적으로 포함하는 방법을 배웁니다.
영화에 자막을 영구적으로 추가하는 방법
비디오에 자막을 영구적으로 통합하는 방법을 배워야 하는 몇 가지 이유가 있습니다. 이들 중 일부는 다음과 같습니다.
- 외국어 영화를 쉽게 볼 수 있고 더 잘 이해하고 즐길 수 있습니다.
- 디지털 마케터라면 비디오에 자막을 추가하면 마케팅 및 판매에 도움이 됩니다.
- 청각 장애인도 자막을 읽을 수 있으면 영화 감상을 즐길 수 있습니다.
방법 1: VLC 플레이어 사용
VLC 미디어 플레이어 VideoLAN 프로젝트에서 개발한 오픈 소스 플랫폼입니다. 오디오 및 비디오 파일에 대한 편집 옵션 외에도 사용자가 동영상에 자막을 추가하거나 포함할 수 있습니다. 또한 자막을 쉽게 추가하고 어떤 언어로든 자막 사이를 쉽게 전환할 수 있습니다.
방법 1a: 자동으로 자막 추가
다운로드한 동영상 파일에 이미 자막 파일이 포함되어 있는 경우 추가하기만 하면 됩니다. VLC를 사용하여 비디오에 자막을 영구적으로 통합하는 방법은 다음과 같습니다.
1. 원하는 영화를 연다 VLC 미디어 플레이어 사용.
2. 제목 옵션을 클릭합니다. 하위 > 하위 경로 , 보여진 바와 같이.
3. 보려는 자막 파일을 선택합니다. 예를 들어 SDH - [영어].
이제 동영상 아래 자막을 읽을 수 있습니다.
방법 1b. 수동으로 자막 추가
때때로 VLC는 자막을 표시하거나 감지하는 데 문제가 있을 수 있습니다. 따라서 수동으로 추가해야 합니다.
참고: 시작하기 전에 영화와 자막을 다운로드해야 합니다. 자막과 동영상이 모두 같은 폴더에 저장되어 있는지 확인하세요.
영화 자막을 포함하는 방법은 다음과 같습니다.
1. 프로그램 열기 VLC 미디어 플레이어 그리고 이전과 같이 번역 옵션으로 이동합니다.
2. 여기에서 번역 파일 추가 ...옵션, 표시된 대로.
3. 자막 파일을 선택하고 “열다VLC로 가져옵니다.
방법 2: Windows Media Player 사용
Windows Media Player를 사용하여 사진을 보거나 음악을 듣거나 비디오를 재생할 수 있습니다. 그 외에도 동영상에 자막을 추가할 수 있습니다.
참고 1: 동영상 파일과 자막 파일의 이름을 같은 이름으로 바꿉니다. 또한 동영상 파일과 SRT 파일이 같은 폴더에 있는지 확인하세요.
참고 2: 다음 단계는 Windows Media Player 11에서 수행되었습니다.
1. 원하는 동영상을 클릭합니다. 열기를 클릭합니다. 사용 > Windows Media Player , 아래 그림과 같이.
2. 화면의 아무 곳이나 마우스 오른쪽 버튼을 클릭하고 가사, 댓글, 자막을 선택합니다.
3. "고용” 강조 표시된 메뉴에서 옵션을 사용할 수 있는 경우.
4. 런처를 다시 시작합니다. 이제 비디오 아래에서 자막을 볼 수 있습니다.
방법 3: VEED.IO 온라인 도구 사용
시스템 앱을 사용하는 것 외에도 온라인 영화에 자막을 매우 빠르게 추가할 수 있습니다. 시스템에 앱을 설치할 필요가 없습니다. 필요한 것은 인터넷뿐입니다. 많은 웹사이트에서 이 기능을 제공합니다. 여기서는 VEED.IO를 사용했습니다. 주목할만한 기능은 다음과 같습니다.
- 이 사이트는 무료로 사용할 수 있습니다.
- 자막용 SRT 파일은 별도로 필요하지 않습니다.
- 영화에 대한 자동 자막을 생성하는 고유한 Auto Transcribe 옵션을 제공합니다.
- 또한 자막을 편집할 수 있습니다.
- 마지막으로 편집한 동영상을 무료로 내보낼 수 있습니다.
VEED.IO를 사용하여 영화에 자막을 영구적으로 추가하는 방법은 다음과 같습니다.
1. 열기 도구 비드.IO 모든 웹 브라우저에서 온라인으로.
2. 동영상 업로드 버튼을 클릭합니다.
참고: 최대 50MB 크기의 동영상만 업로드할 수 있습니다.
3. 이제 내 장치 옵션 , 보여진 바와 같이.
4. 아래와 같이 자막을 추가할 동영상 파일을 선택하고 열기를 클릭합니다.
5. 번역할 옵션을 선택합니다. 오른쪽 부분.
6. 필요에 따라 자막 유형을 선택합니다.
- 자동 번역
- 수동 번역
- 번역 파일 다운로드
참고: 자동 번역 옵션을 선택하는 것이 좋습니다.
7a. 자동 자막 옵션을 선택한 경우 자막 가져오기를 클릭하여 SRT 파일을 자동으로 가져옵니다.
7 나. 수동 번역 옵션을 선택한 경우 그림과 같이 자막 추가를 클릭합니다.
제공된 상자에 번역을 입력합니다.
7시 자막 파일 업로드 옵션을 선택한 경우 동영상에 포함할 SRT 파일을 업로드하세요.
8. 마지막으로 "이미지" , 보여진 바와 같이.
9. MP4 다운로드 옵션을 클릭하고 감상하세요.
참고: VEED.IO의 무료 동영상에는 워터마크가 있습니다. 제거하려면 VEED.IO에 가입하고 로그인하십시오.
방법 4: Clideo 웹사이트 사용
전용 타사 웹 사이트를 사용할 수도 있습니다. 480p에서 Blu-Ray까지 적합한 비디오 품질을 선택할 수 있는 옵션을 제공합니다. 인기있는 것 중 일부는 다음과 같습니다.
Clideo를 사용하여 영화에 자막을 영구적으로 추가하는 방법은 다음과 같습니다.
1. 열기 클리오 홈페이지 웹 브라우저에서.
2. 버튼 클릭파일 선택" , 보여진 바와 같이.
3. 비디오를 선택하고 클릭 열다 , 아래 그림과 같이.
4A. 이제 옵션을 선택하십시오 다운로드 비디오에 자막 파일을 추가하려면.
5a. 자막 파일을 선택하고 열기를 클릭하여 비디오에 자막을 추가합니다.
4 나. 대신 수동으로 추가 옵션을 선택하십시오.
5 나. 수동으로 자막을 추가하고 버튼을 클릭합니다.이미지".
자막을 다운로드할 수 있는 최고의 웹사이트
영화에 자막을 영구적으로 추가하는 방법에 대한 대부분의 방법은 이전에 다운로드한 SRT 파일을 사용하는 것과 관련이 있습니다. 따라서 동영상을 편집하기 전에 선택한 언어로 자막을 다운로드해야 합니다. 많은 웹사이트에서 다음과 같은 수천 편의 영화에 대한 자막을 제공합니다.
대부분의 웹사이트는 좋아하는 영화에 대한 영어 자막을 제공하여 전 세계의 다양한 시청자에게 제공됩니다. 그러나 SRT 파일을 다운로드하는 동안 일부 팝업 광고가 표시될 수 있지만 웹사이트에서는 무료 자막을 제공하고 있습니다.
자주 묻는 질문(FAQ)
Q 1. YouTube 동영상에 자막을 추가할 수 있나요?
대답. 예, 다음과 같이 YouTube 동영상에 자막을 추가할 수 있습니다.
1. 귀하의 계정에 로그인하십시오. 유튜브 스튜디오에 로그인한다.
2. 왼쪽에서 번역 옵션.
3. 자막을 넣고 싶은 영상을 클릭하세요.
4. 언어 추가를 선택하고원하는 언어를 선택하세요 , 예를 들어 영어(인도).
5. 버튼 클릭 부가 , 보여진 바와 같이.
6. 동영상에 자막을 포함하는 옵션은 파일 업로드, 자동 동기화, 수동 입력 및 자동 자막입니다. 원하는 대로 아무나 선택하세요.
7. 자막 추가 후 “확산오른쪽 상단에서.
이제 YouTube 동영상에 자막이 포함되었습니다. 이렇게 하면 더 많은 구독자와 시청자에게 다가갈 수 있습니다.
Q2.번역에 규칙이 있나요?
대답. 예, 번역에는 따라야 하는 특정 규칙이 있습니다.
번역은 문자 수(예: 한 줄에 47자)를 초과하지 않아야 합니다.
자막은 항상 대화와 일치해야 합니다. 시청하는 동안 중복되거나 지연될 수 없습니다.
번역은 텍스트 안전 영역에 있어야 합니다.
Q 3. CC가 무슨 뜻인가요?
대답. CC는 자막을 의미합니다. CC와 자막 모두 추가 정보나 번역된 대화를 제공하여 화면에 텍스트를 표시합니다.
위의 방법은 VLC, Windows Media Player 및 온라인 도구를 사용하여 영화에 자막을 영구적으로 추가하거나 포함하는 방법을 배웠습니다. 어떤 방법이 가장 적합한지 알려주세요. 질문이나 제안 사항이 있으면 아래 댓글 섹션에 자유롭게 남겨주세요.