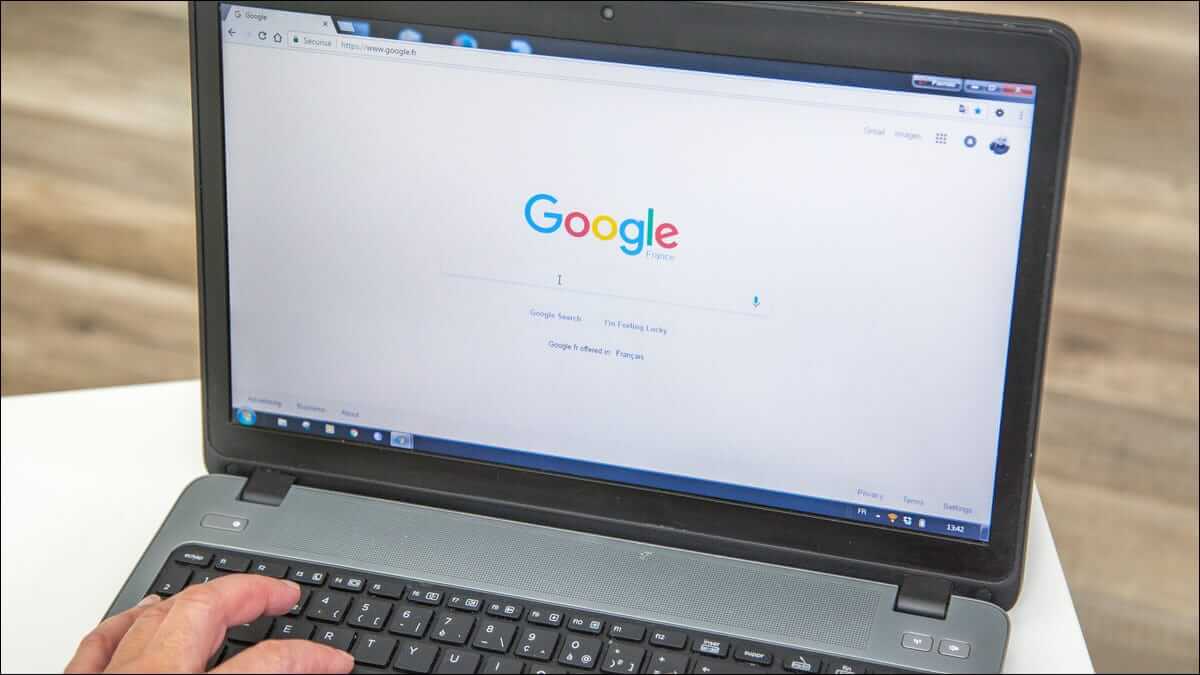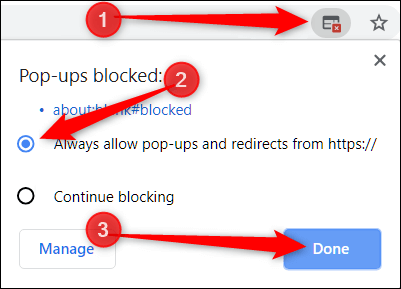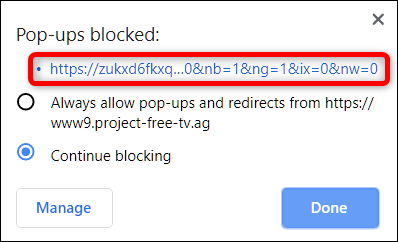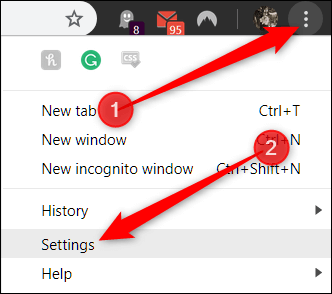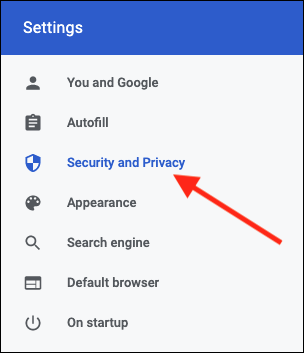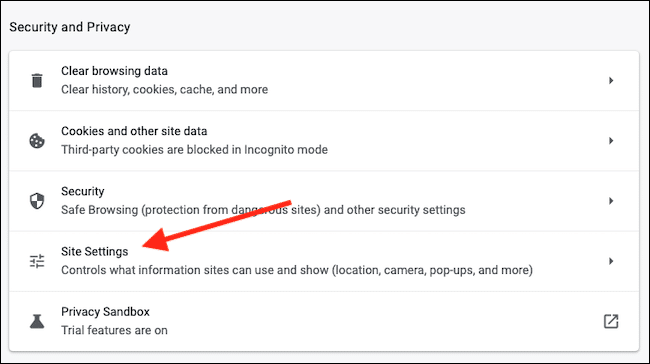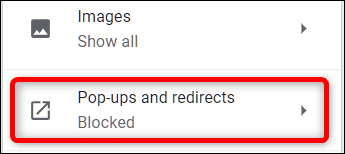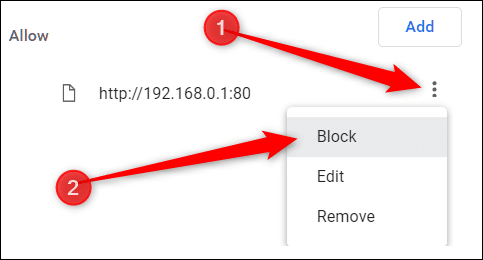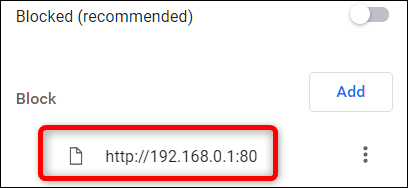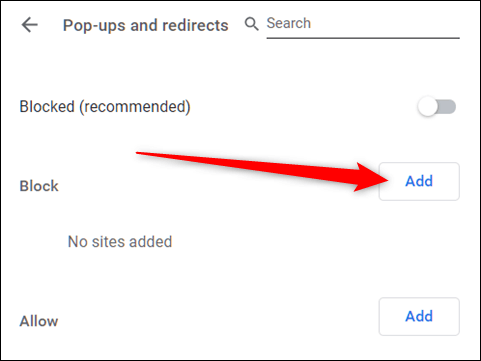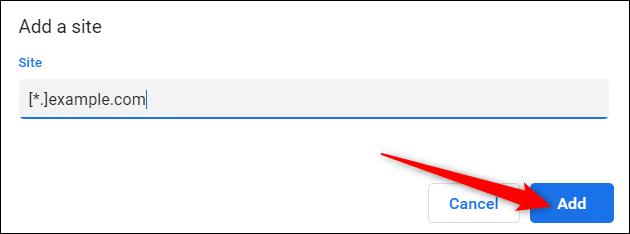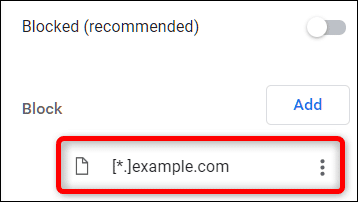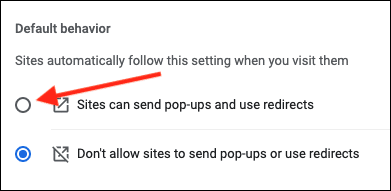Chrome에서 팝업을 허용하거나 차단하는 방법
Google 크롬은 팝업을 즉시 차단하는 훌륭한 작업을 수행하지만 신뢰할 수 있는 사이트에서 팝업을 기대하는 경우에도 팝업을 차단하는 경우가 있습니다. Chrome에서 팝업을 제어하고 허용하거나 차단하는 방법은 다음과 같습니다.
기본적으로 Chrome은 브라우저에서 팝업을 자동으로 비활성화합니다. 인터넷이 그렇게 표현되어야 하기 때문에 간과하기 쉬운 것입니다. 모든 팝업이 악의적이거나 침입적인 것은 아닙니다. 일부 사이트는 합법적인 이유로 사용합니다.
특정 사이트에서 팝업을 허용하는 방법
Chrome이 웹사이트의 팝업을 차단하면 검색주소창 모서리에 빨간색 X가 있는 아이콘이 표시됩니다.
이것이 버그라고 의심되고 다음을 수행하려는 경우 팝업 보기 이 웹사이트에서 아이콘을 클릭하여 사이트에 대한 옵션을 보고 다음을 선택합니다. 항상 팝업 및 리디렉션 허용 그런 다음끝난".
"를 클릭한 후끝난', 페이지를 새로고침하여 선택 사항을 저장하고 해당 웹사이트의 방문 팝업을 확인합니다.
또는 팝업을 한 번만 보려면 해당 창의 파란색 링크를 클릭하면 처음에 차단된 팝업으로 리디렉션됩니다.
특정 사이트의 팝업을 차단하는 방법
Chrome은 대부분의 팝업을 잘 차단하지만 때때로 팝업이 나타나거나 실수로 차단 대신 허용을 클릭하여 화면에 표시되는 경우가 있습니다. 웹사이트에서 팝업이 표시되지 않도록 명시적으로 차단하려면 해당 웹사이트를 Chrome의 차단 목록에 추가하면 됩니다.
메뉴 아이콘을 탭한 다음설정. 또는 검색주소창에 chrome://settings/를 입력하여 검색주소창으로 바로 이동할 수 있습니다.
다음으로 선택 "보안 및 개인 정보 보호" 사이드바에서.
위치하고 있다 보안 및 개인정보 보호 섹션 옵션을 선택하고 "사이트 설정".
설정 메뉴에서 아래로 스크롤하여 "팝업 및 리디렉션.
실수로 허용 목록에 추가한 웹사이트의 경우 권한을 즉시 취소할 수 있으며 Chrome에서 팝업 차단을 다시 시작합니다. 그렇지 않으면 문제가 있는 URL을 수동으로 차단 목록에 추가해야 합니다. 아래에서 두 가지 방법을 모두 안내해 드리겠습니다.
제목 안에"질문문제가 있는 웹사이트를 찾아 클릭하십시오.기타(점 XNUMX개)를 클릭한 다음금지".
이렇게 하면 URL이 허용 목록에서 차단 목록으로 이동됩니다.
사이트가 두 제목 아래에 나열되지 않으면 "부가제목 왼쪽으로금지".
열리는 프롬프트에서 차단하려는 웹사이트의 URL을 입력한 다음 "부가".
참고: 웹 주소를 제공할 때 전체 사이트에서 모든 팝업을 차단하려면 [*.] 접두사를 사용하여 웹 사이트의 모든 하위 도메인을 캡처합니다.
웹 주소와 모든 하위 도메인은 이제 차단 목록에 있으며 Chrome은 해당 사이트의 향후 팝업 요청을 처리해야 합니다.
모든 팝업을 허용하는 방법
방해가 되고 성가실 수 있으므로 전 세계적으로 팝업을 허용하지 않는 것이 좋습니다. 그러나 어떤 이유로 모든 사이트에서 팝업을 표시하도록 허용해야 하는 경우 Chrome의 팝업 차단기를 우회할 수 있습니다. 특정 웹사이트에서 표시하도록 허용해야 하는 경우 먼저 위의 방법에서 언급한 허용 목록에 추가해야 합니다.
열다 크롬 그리고 다시 설정 > 사이트 설정 > 팝업 및 리디렉션 , 또는 유형 chrome://settings/content/popups 검색주소창에 입력하고 Enter 키를 누릅니다.
상단에서 선택 사이트는 팝업을 보내고 리디렉션을 사용할 수 있습니다..