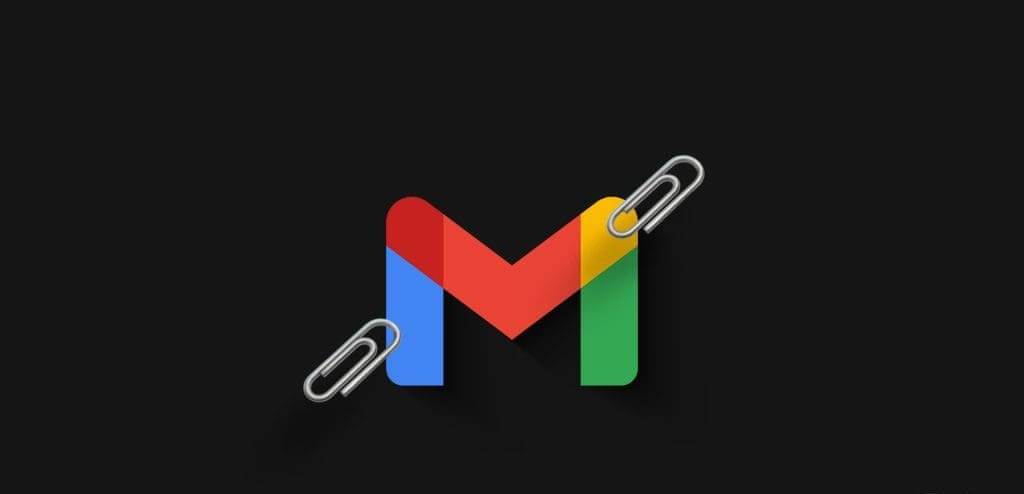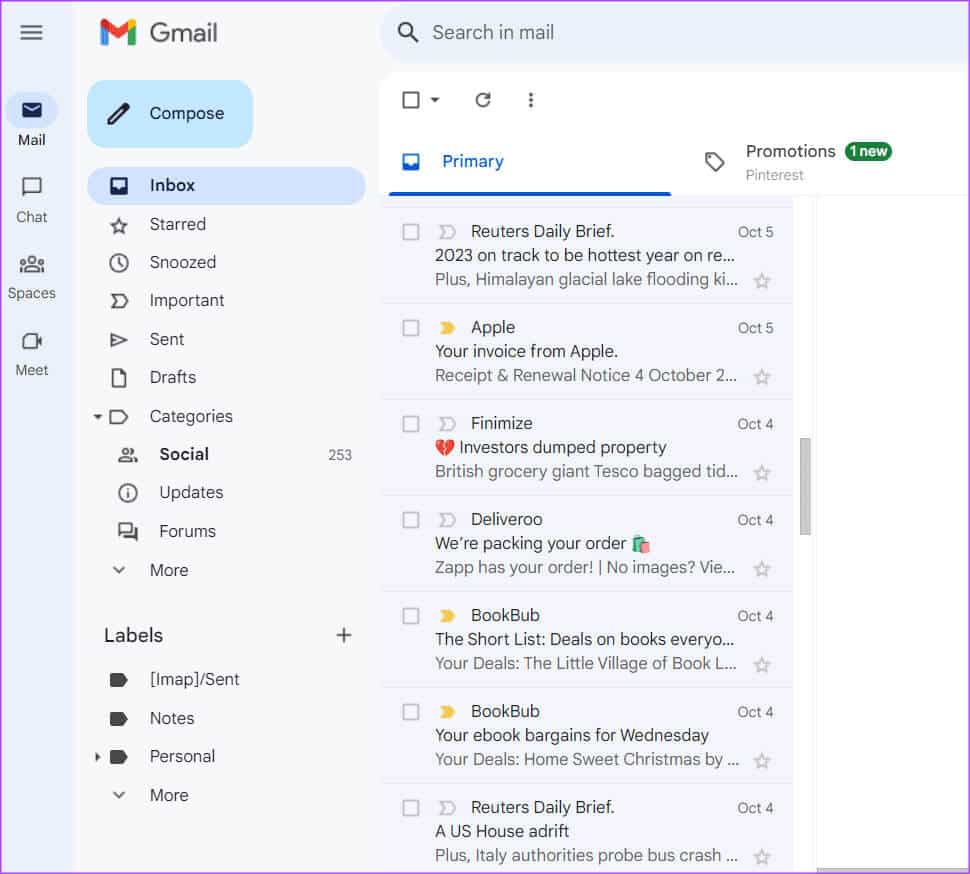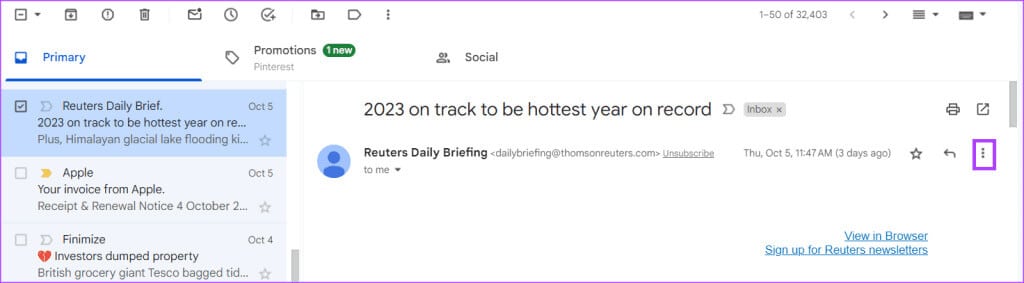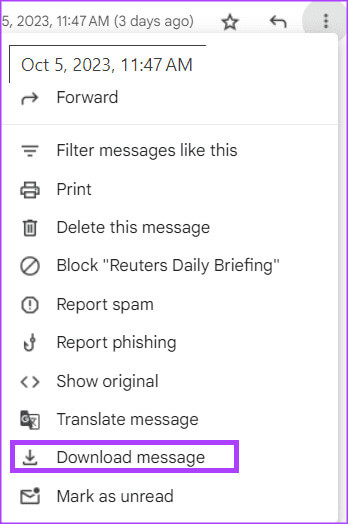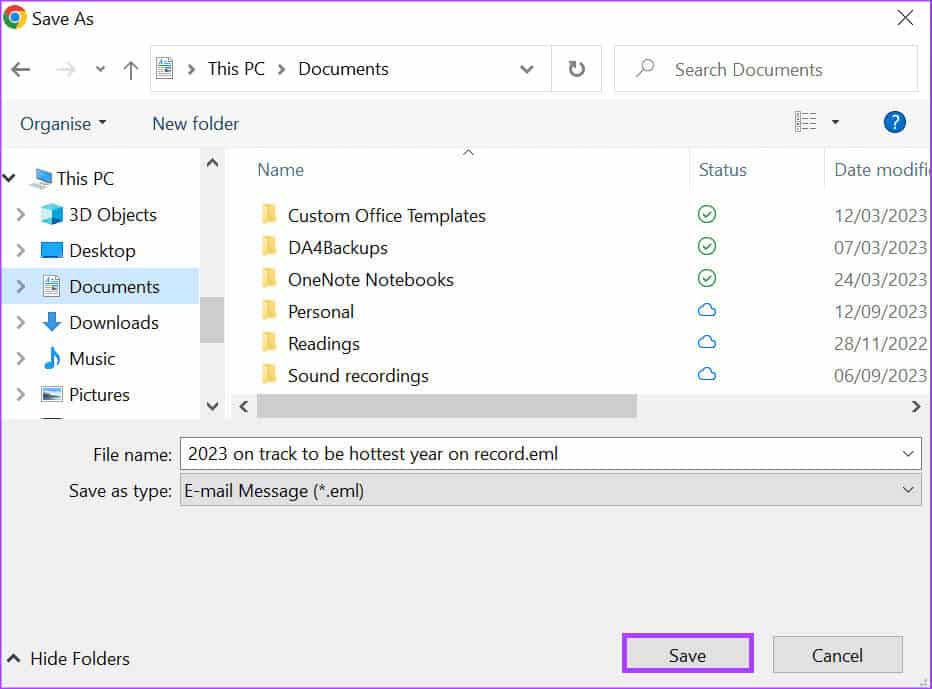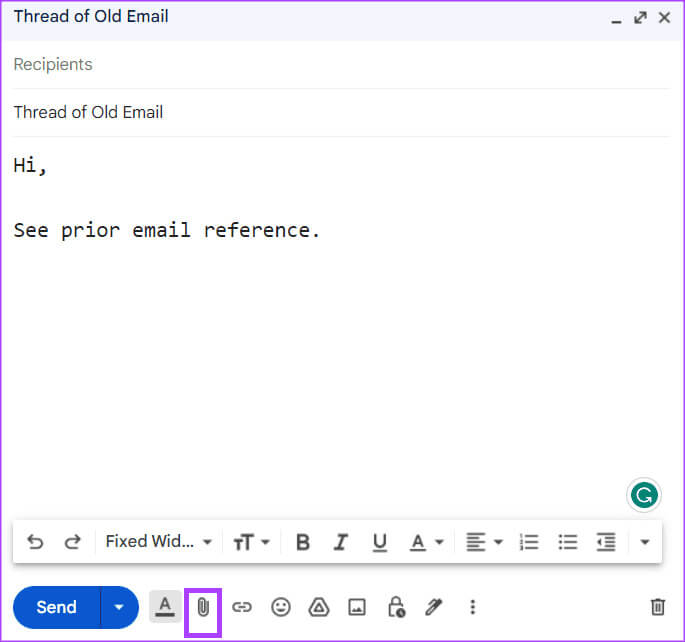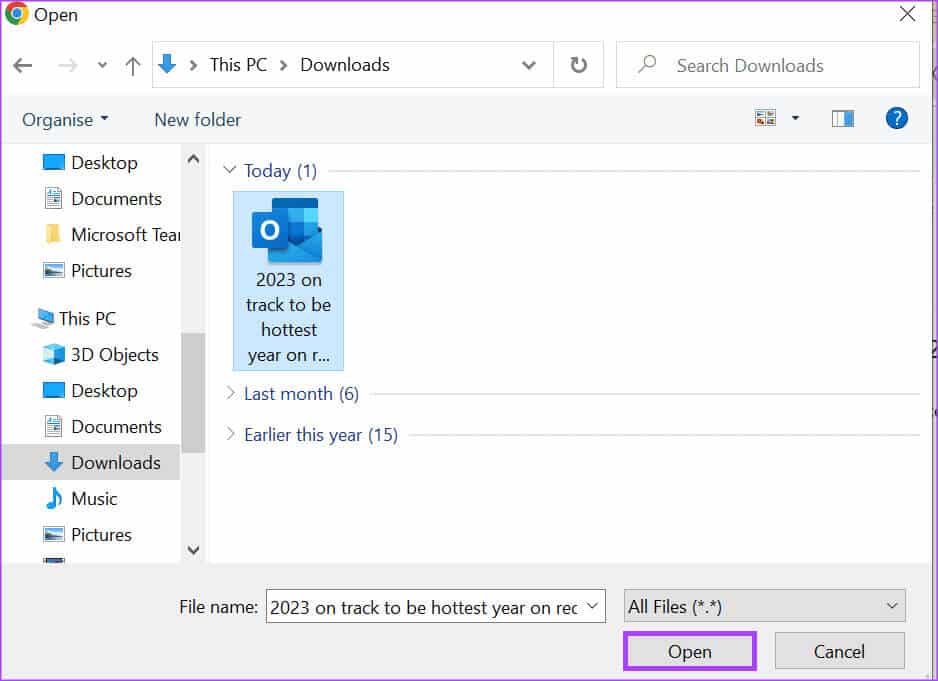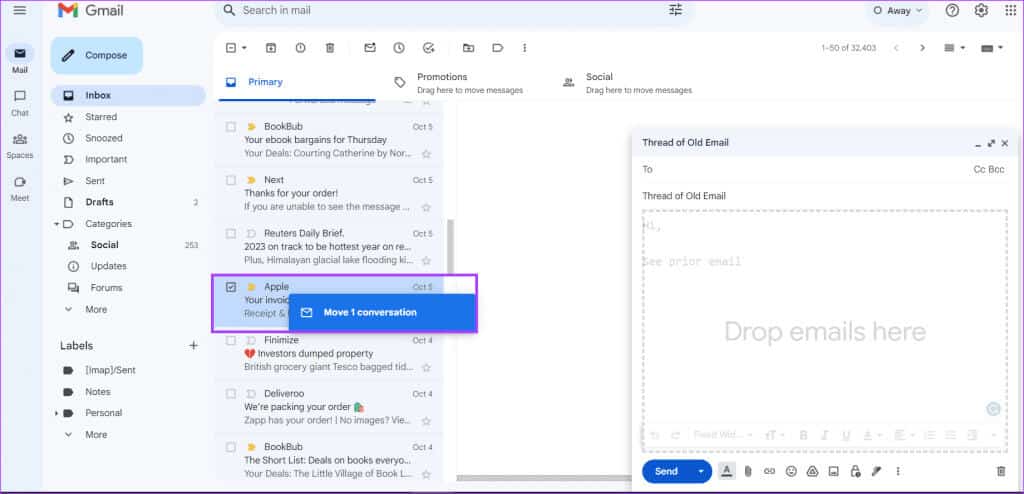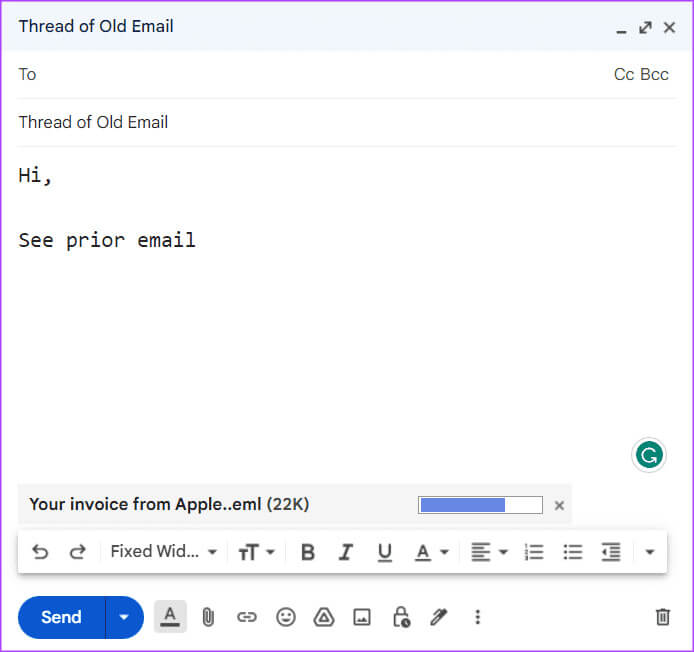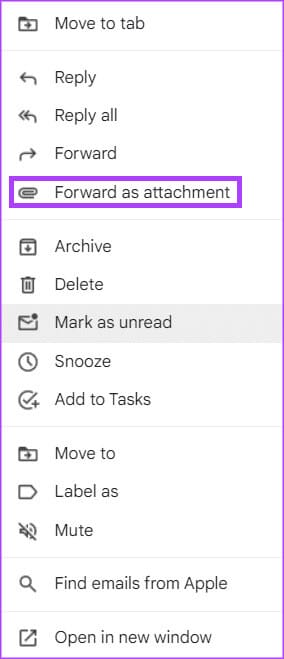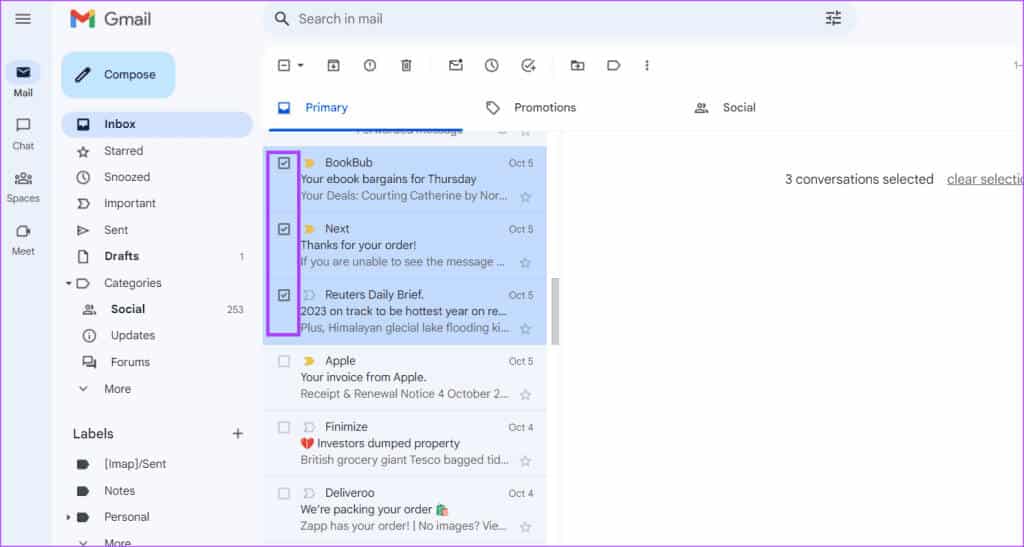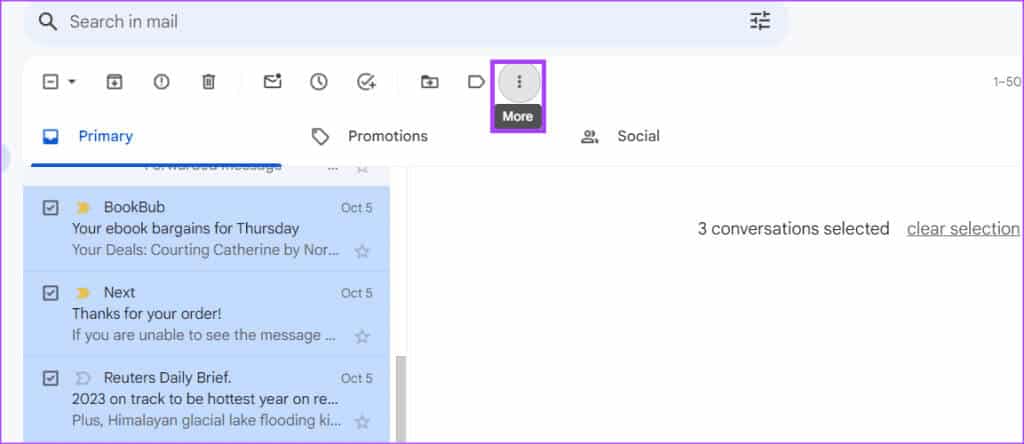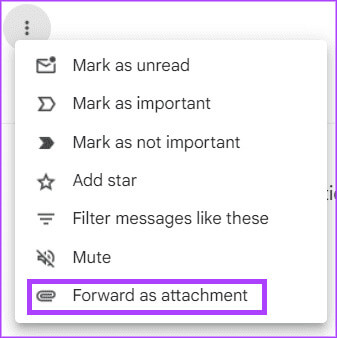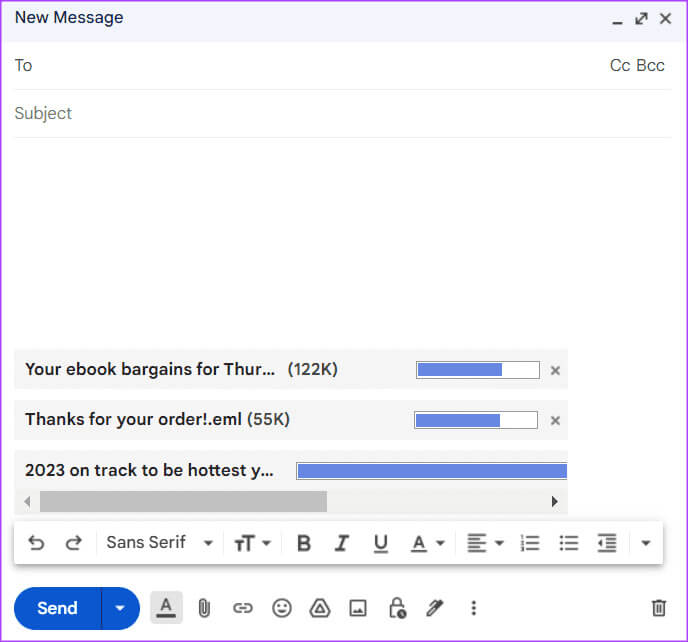Gmail 이메일을 첨부파일로 보내는 4가지 방법
이메일을 사용하면 전체 상호 작용에 대해 단일 이메일 스레드가 유지되면 이전에 공유한 정보나 세부 정보를 쉽게 다시 참조할 수 있습니다. 그러나 별도의 이메일 스레드를 사용하는 경우 어려울 수 있지만 가능합니다. 쉬운 해결책은 쉽게 참조할 수 있도록 이전 이메일을 새 메일 체인에 첨부하는 것입니다. Gmail 이메일을 첨부 파일로 보내는 가장 좋은 4가지 방법은 다음과 같습니다.
Gmail이 선택한 이메일 서비스Gmail에서 이메일을 첨부 파일로 보내는 방법에는 여러 가지가 있습니다. 아래에서 가장 좋은 방법 중 일부를 다룹니다.
1. 다운로드 방법을 통해 GMAIL로 이메일을 첨부하여 전송
Gmail에서 이메일을 첨부 파일로 보내는 일반적이지만 비효율적인 방법 중 하나는 이메일을 다운로드하는 것입니다. 이를 수행하는 단계는 다음과 같습니다.
단계1 : 열다 Gmail 즐겨 사용하는 웹 브라우저에서 Google 계정 세부정보를 사용하여 로그인하세요.
단계2 : 열다 البريد الإلكتروني 첨부파일로 보내려는 내용입니다.
표 3 : 열린 이메일에서 아이콘을 클릭하세요. 더 많은 옵션.
단계4 : 딸깍 하는 소리 메시지 다운로드.
단계5 : 이메일을 저장하세요 .EML 파일로 컴퓨터에서
표 6 : 새 이메일을 작성하고 아이콘을 클릭하세요. 첨부된.
단계7 : 다음을 사용하여 파일 라이브러리의 위치로 이동합니다. .EML 파일 انقر فوق 열기 위해. 여기에는 .EML 파일이 새 이메일의 첨부 파일로 포함됩니다.
단계8 : 딸깍 하는 소리 إرسال 이메일을 보내려면.
이메일을 컴퓨터에 다운로드하고 첨부 파일로 다시 업로드하는 대신 이메일을 첨부 파일로 직접 전달할 수 있습니다.
2. 드래그 앤 드롭 방법을 사용하여 GMAIL에서 이메일을 첨부 파일로 보냅니다.
이미 진행 중인 이메일 스레드가 있고 이전 이메일을 첨부하려는 경우 이 방법이 가장 좋습니다. 수행 방법은 다음과 같습니다.
단계1 : 열다 Gmail 즐겨 사용하는 웹 브라우저에서 Google 계정 세부정보를 사용하여 로그인하세요.
단계2 : ءنشاء 새 이메일. 꼭 지켜주세요 이메일 썸네일 생성을 확인하세요.
표 3 : 받은편지함에서 첨부하려는 이메일로 스크롤하여 클릭하세요. 그것을 결정하기 위해.
단계4 : 이메일을 새로 작성된 이메일 받은 편지함에 끌어다 놓습니다. 그러면 이메일이 첨부 파일로 변환됩니다.
단계5 : 딸깍 하는 소리 إرسال 이메일을 첨부파일로 보내려면
3. 상황에 맞는 메뉴를 사용하여 Gmail에서 이메일을 첨부 파일로 보내기
Gmail의 상황에 맞는 메뉴에서 이메일 메시지를 첨부 파일로 전달할 수 있습니다. 그러면 선택한 이메일이 첨부파일로 포함된 새 이메일이 생성됩니다. 수행 방법은 다음과 같습니다.
단계1 : 열다 Gmail 즐겨 사용하는 웹 브라우저에서 Google 계정 세부정보를 사용하여 로그인하세요.
단계2 : 전달하려는 이메일을 마우스 오른쪽 버튼으로 클릭하여 확인하세요. 컨텍스트 메뉴.
표 3 : 퍄퍄퍄 첨부 파일로 리디렉션 표시된 옵션에서. 그러면 선택한 이메일이 첨부파일로 포함된 새 이메일이 생성됩니다.
단계4 : 아니면 제목 필드 및 주제 필드 그리고 이메일 본문입니다.
단계5 : 딸깍 하는 소리 إرسال 이메일을 첨부파일로 보내려면
4. 추가 옵션 메뉴를 사용하여 GMAIL을 통해 이메일을 첨부 파일로 보냅니다.
하나의 발신 이메일에 하나 이상의 이메일을 첨부 파일로 전달하려면 추가 옵션 메뉴를 사용할 수 있습니다. 수행 방법은 다음과 같습니다.
단계1 : 열다 Gmail 즐겨 사용하는 웹 브라우저에서 자세한 내용은 여기를 클릭하십시오 사용 귀하의 Google 계정 세부정보입니다.
단계2 : 받은편지함에서 다음을 선택하세요. 사각형 전달하려는 이메일 옆에 있는
표 3 : 주요 부분에는 지메일, 아이콘 클릭 더 많은 옵션 위.
단계4 : 퍄퍄퍄 "첨부파일로 리디렉션" من 디스플레이 옵션. 그러면 선택한 이메일이 첨부파일로 포함된 새 이메일이 생성됩니다.
단계5 : 아니면 제목 필드, 제목 필드 및 이메일 본문.
표 6 : 딸깍 하는 소리 إرسال 이메일을 첨부파일로 보내려면
GMAIL에서 이메일 불러오기
이메일 첨부 파일을 보낸 후 실수를 발견한 경우 이메일을 회수할 수 있습니다. 하지만 Gmail에는 보낸 사람이 실행 취소해야 하는 기간에 대한 시간 제한이 있습니다. 이메일을 보내다, 여기서 최대 시간은 30초입니다.