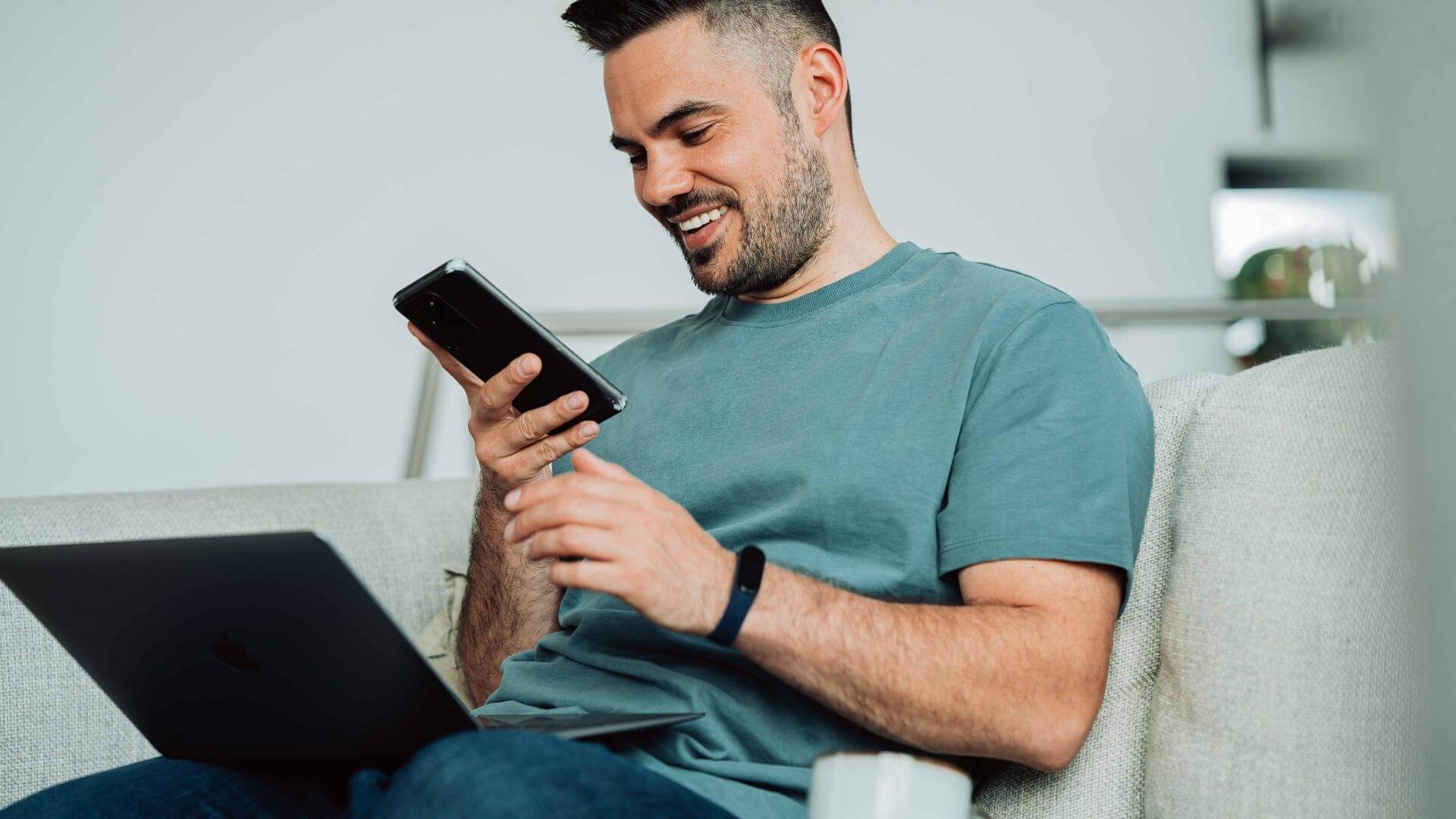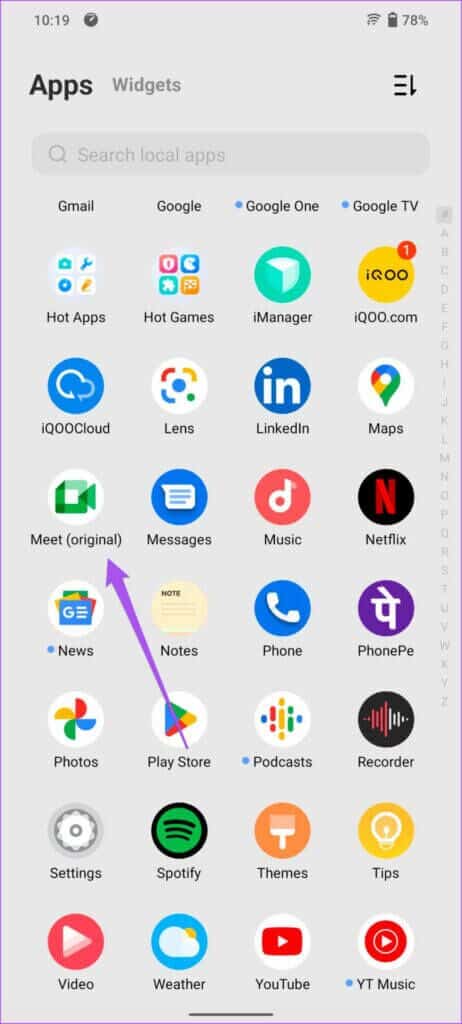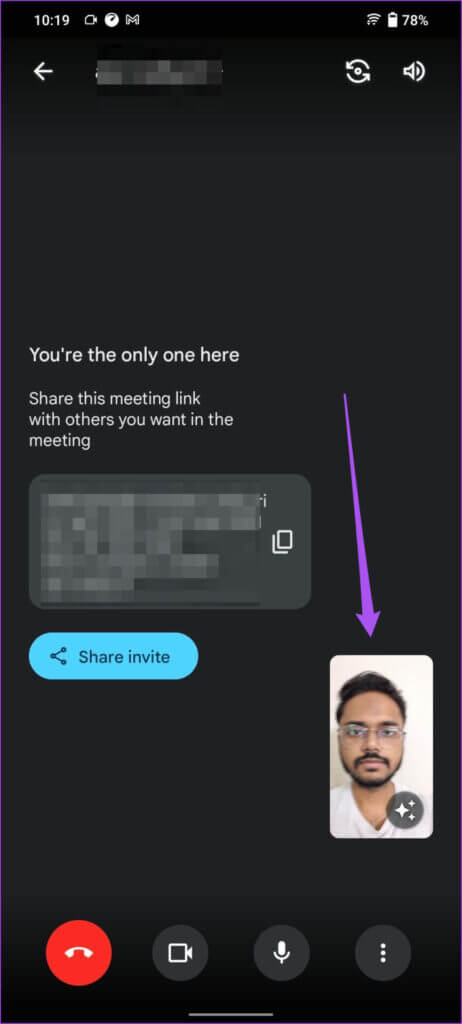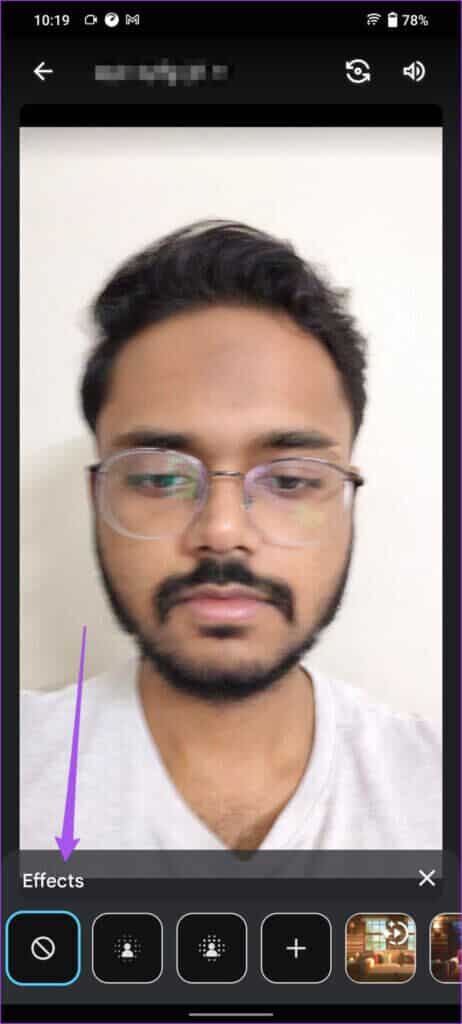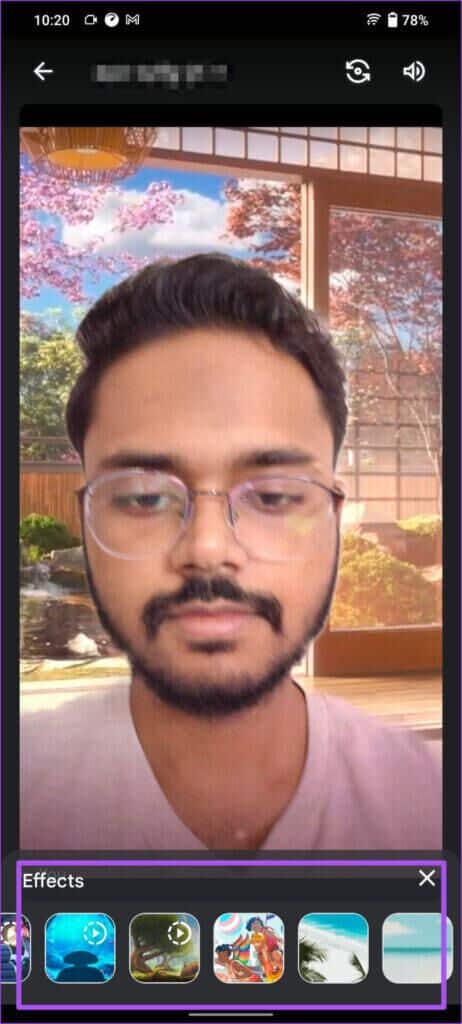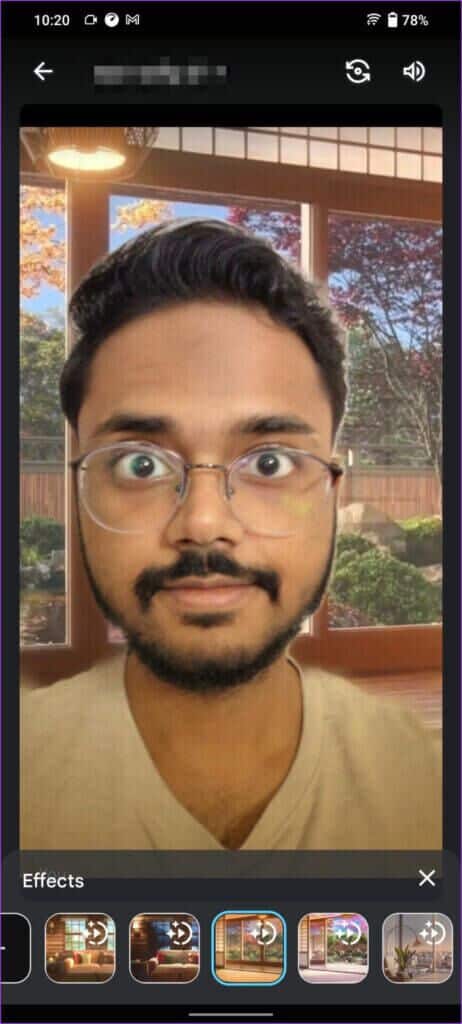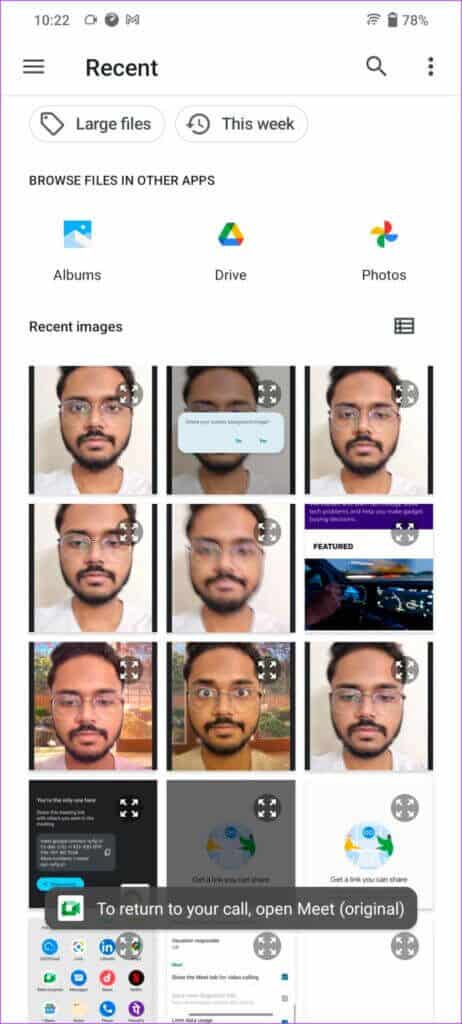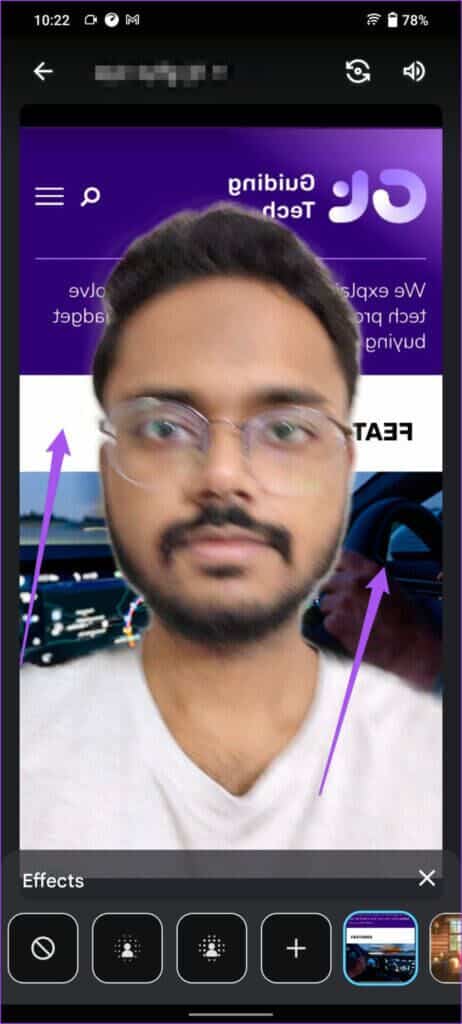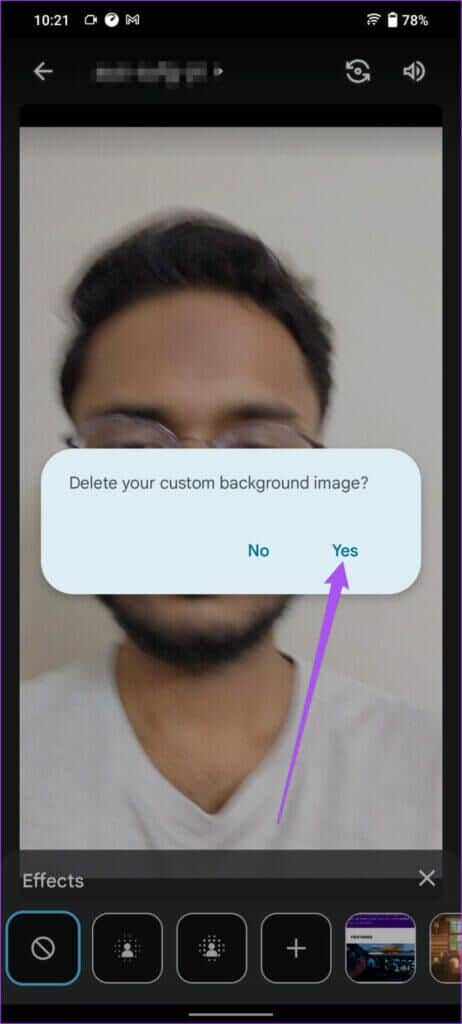Android 및 iPhone에서 Google Meet의 배경을 변경하는 방법
يمكنك Google Meet에서 영상 통화 배경 변경하기 , Zoom 통화와 같은 이 기능은 PC용 Google Meet에서만 사용할 수 있었습니다. 그러나 Android 및 iPhone에서 Google Meet 영상 통화의 배경을 변경할 수 있습니다.
휴대전화로 긴급 전화를 걸어도 현재 위치가 노출되어서는 안 됩니다. 화상 통화 중 배경을 흐리게 하는 것 외에도 Android 및 iPhone의 Google Meet에서 배경을 변경하는 방법은 다음과 같습니다.
단계를 보여드리기 전에 Android 또는 iPhone에서 Google Meet 앱 버전이 업데이트되었는지 확인하는 것이 좋습니다. 구글 미트 지원 페이지에 따르면 구글 미트 팀은 앱 출시 후 XNUMX개월간 각 버전의 앱을 지원한다. 일정 기간 동안 앱을 업데이트하지 않은 경우 동일한 작업을 수행하는 것이 좋습니다.
Google Meet에서 기본 배경을 변경하는 단계는 Android 및 iPhone 사용자에게 동일하게 유지됩니다.
Google Meet 앱에서 배경을 변경하는 방법
기본 배경 화면을 유지하면 화상 통화, 강의 및팟 캐스트 웹 세미나 및 인터뷰. 가상 배경은 주변을 가릴 수 있으며 보다 전문적으로 자신을 나타낼 수 있습니다. Google Meet에서 배경을 변경하는 방법은 다음과 같습니다. 단계는 Android 및 iPhone의 Google Meet에서 동일하게 유지됩니다.
단계1 : 열다 구글 미팅 Android 기기 또는 iPhone에서.
단계2 : 새로운 회의를 시작하거나 링크.
단계3 : 가입 후 호출 오른쪽 하단 모서리에 있는 미리보기 창을 클릭합니다.
4 단계: 미리보기 창이 최대화된 후 하단의 효과 메뉴에서 오른쪽으로 스와이프하여 기본 배경에 대한 다양한 옵션을 표시합니다.
단계4 : 클릭 기본 배경화면 당신의 선택. 정적 및 동적 배경 화면에 대한 옵션이 제공됩니다.
인터넷 속도를 고려하여 기본 배경을 선택하는 것이 좋습니다. 예를 들어, 정적 배경은 모바일 데이터나 느린 인터넷 연결을 사용하는 데 이상적입니다.
배경을 선택하면 화상 통화 중에 얼굴 뒤에 나타납니다.
GOOGLE MEET 앱에 맞춤 배경화면을 추가하는 방법
학생들을 위한 웨비나를 조직하거나 회사를 위한 프레젠테이션을 주최해야 한다고 가정해 보겠습니다. 이 경우 프레젠테이션이나 세미나의 테마와 테마를 강조하는 이미지를 기본 배경으로 추가할 수 있습니다. Google Meet에서 맞춤 배경을 추가하는 방법은 다음과 같습니다.
단계1 : 열다 구글 미팅 Android 또는 iPhone에서 화상 통화를 시작합니다.
단계2 : 참가자를 추가하기 전에 비디오 미리보기 오른쪽 하단 모서리에 있습니다.
단계3 : 아이콘을 클릭하십시오 + 하단의 효과 목록에서 사용자 정의 배경을 추가합니다.
단계4 : 퍄퍄퍄 사진 또는 비디오 파일 사용자 정의 배경 화면으로 사용하려는.
사용자 정의 배경이 뒤에 추가되었음을 알 수 있습니다. Android 및 iPhone용 Google Meet 앱에 적용되는 동일한 단계에 따라 Google Meet 영상 통화용 배경화면을 계속 추가할 수 있습니다.
사용자 정의 기본 배경 화면을 삭제하는 방법
맞춤 배경을 더 이상 사용하지 않고 Google Meet에서 제거하고 싶을 수 있습니다. 방법은 다음과 같습니다.
단계1 : 켜다 구글 미팅 Android 또는 iPhone의 경우(위 단계 확인)
단계2 : 클릭 비디오 미리보기 오른쪽 하단에 있습니다.
단계3 : 길게 누르기 사용자 정의 기본 배경 삭제하려는 것입니다.
단계4 : 클릭 부디 화면에 나타나는 프롬프트에서.
Google Meet 앱에서 기본 배경이 삭제됩니다. 위와 동일한 단계를 사용하여 배경 화면을 다시 추가할 수 있습니다.
Google Meet에서 배경화면을 맞춤설정하세요.
Google Meet을 사용하여 가상 배경을 추가하면 이동 중에도 화상 통화에 계속 참여할 수 있습니다. 휴대전화를 사용하여 배경을 추가할 수 없는 경우 Google Meet 영상 통화 중에 주변을 어둡게 하도록 선택할 수 있습니다. 그러나 배경을 추가하면 청중 앞에서 자신을 발표하는 데 큰 차이를 만들 수 있습니다. Google Meet 영상 통화에 문제가 있는 경우 Android 및 iPhone 모두에 대한 솔루션을 나열했습니다. Microsoft Teams를 사용하지 않으려면 Microsoft Outlook을 사용하여 Google Meet 통화를 예약할 수도 있습니다.