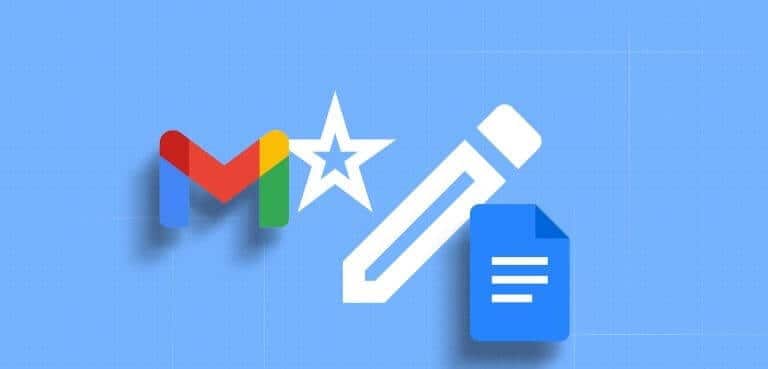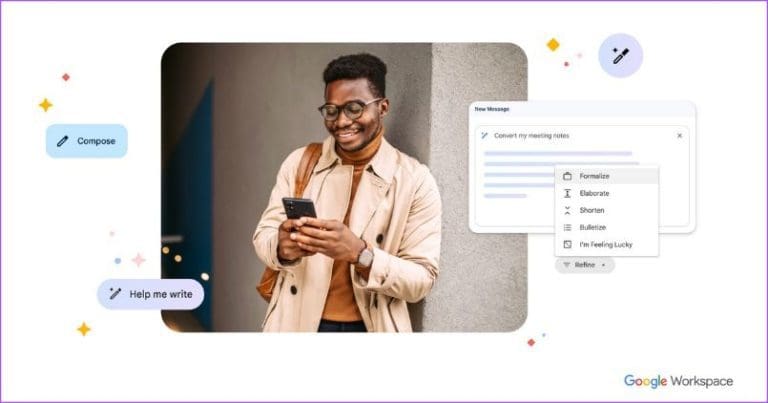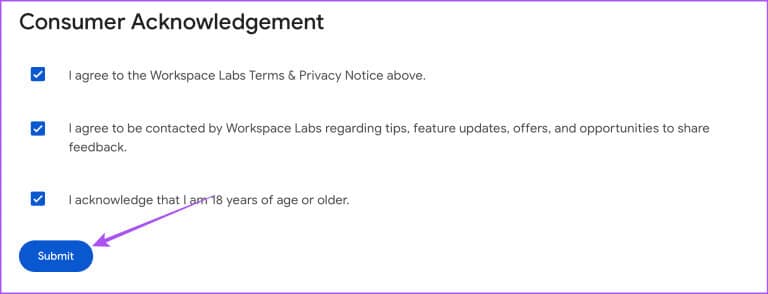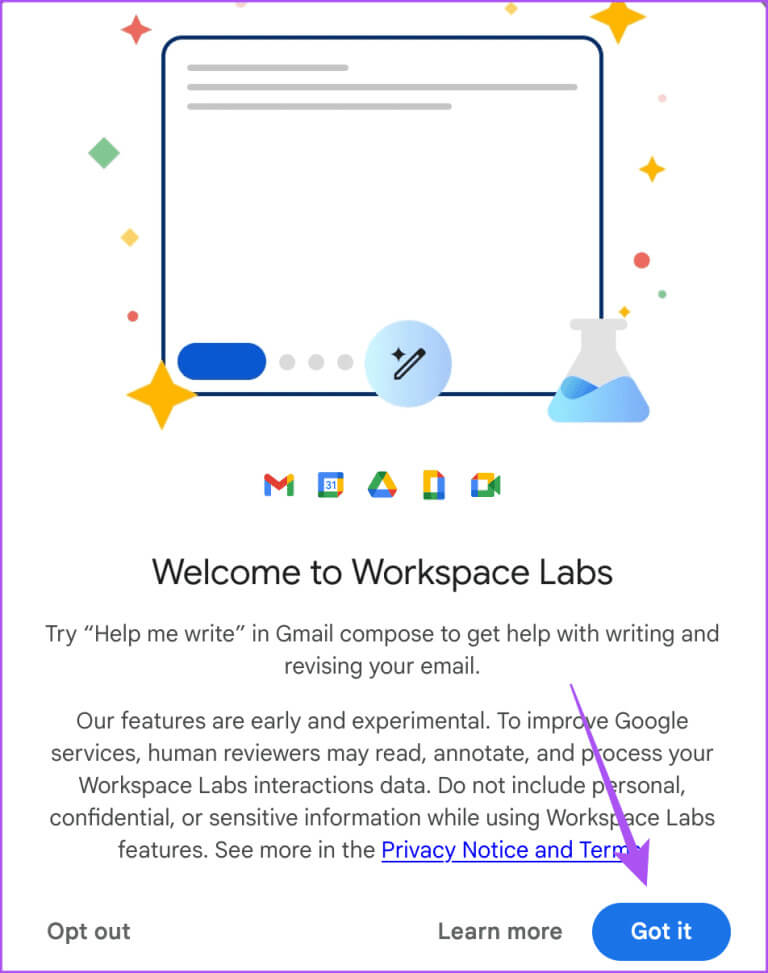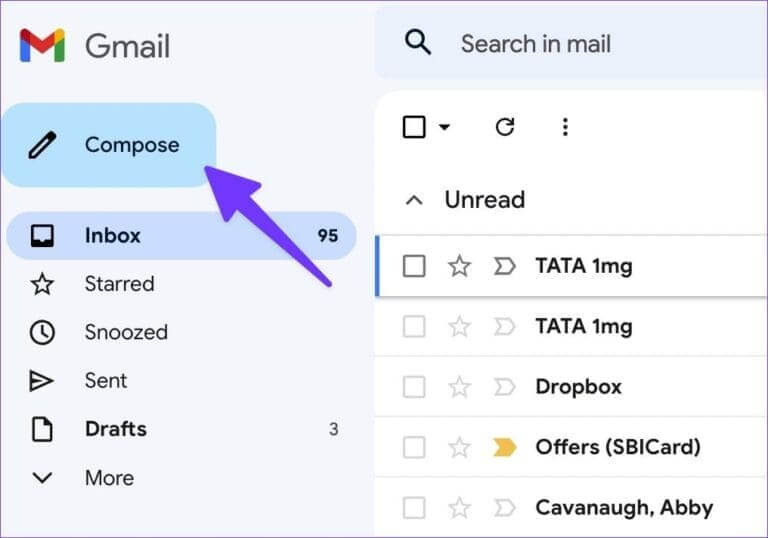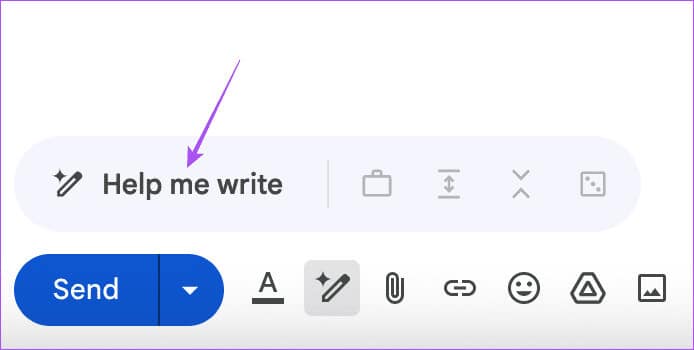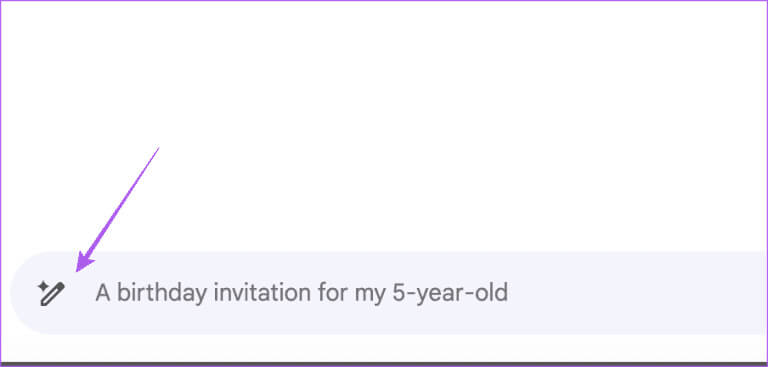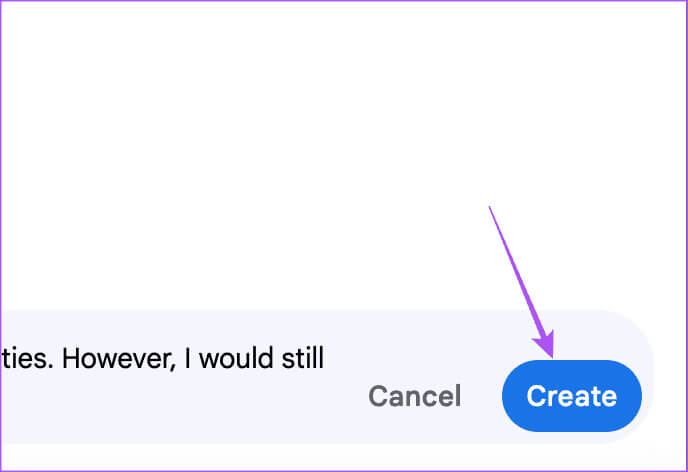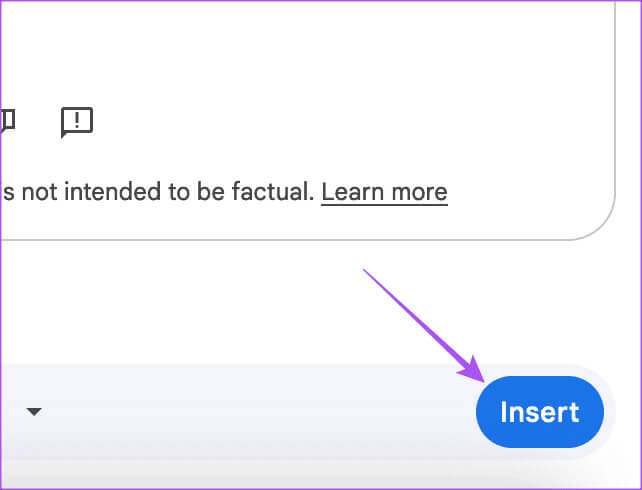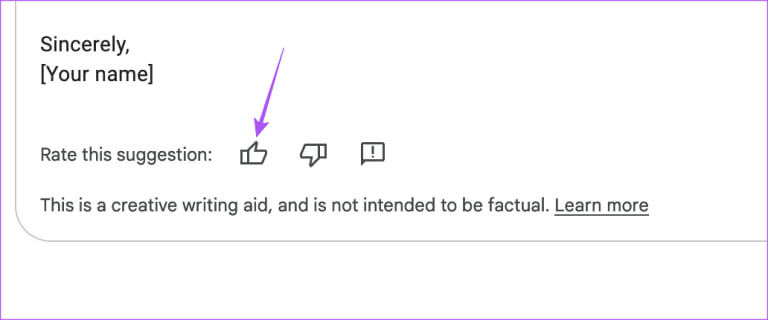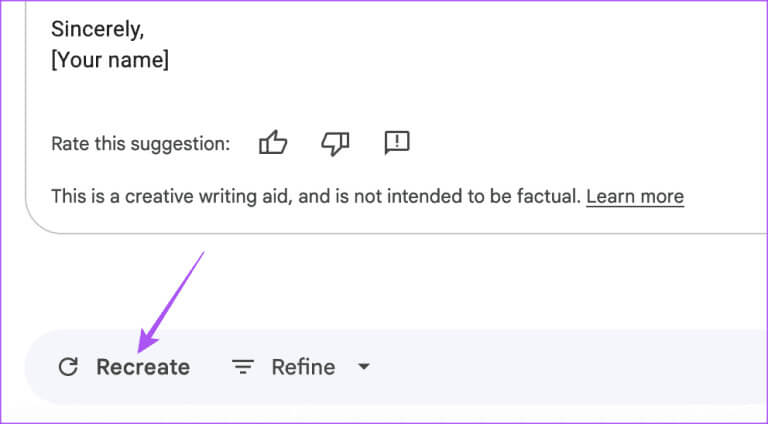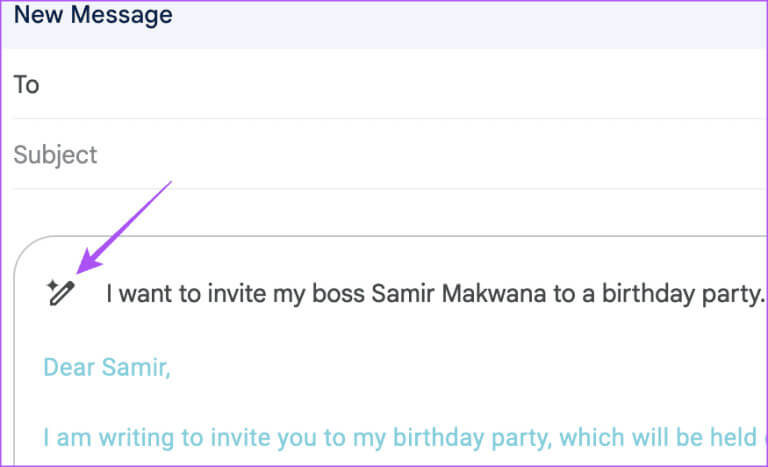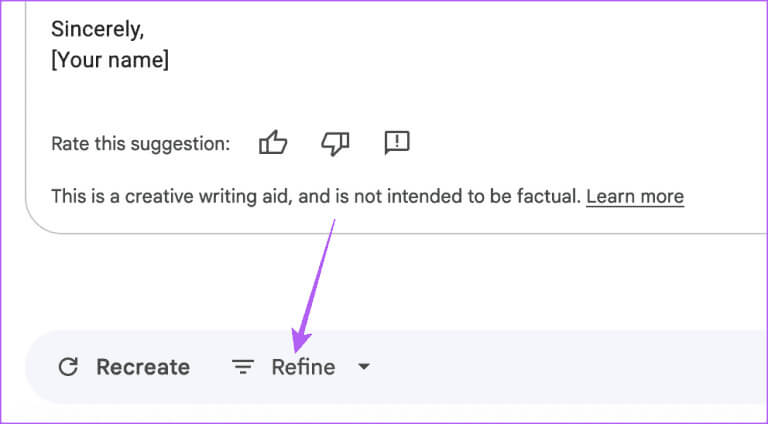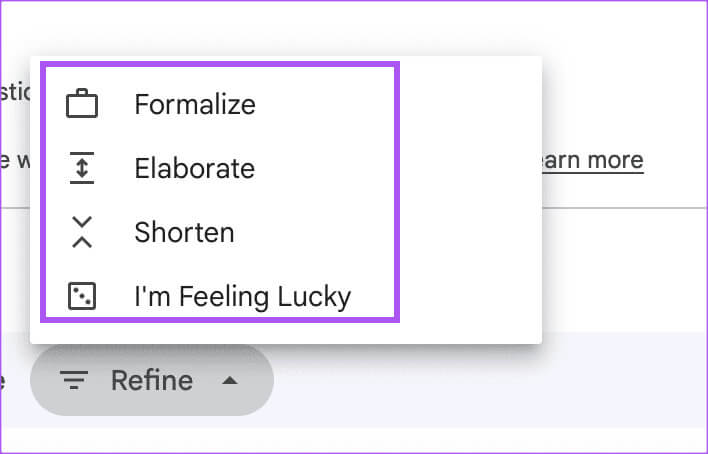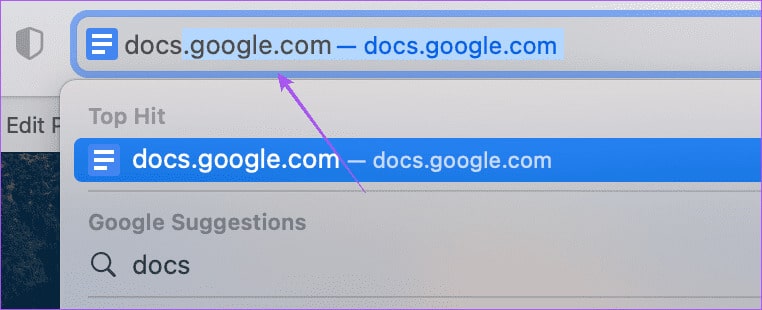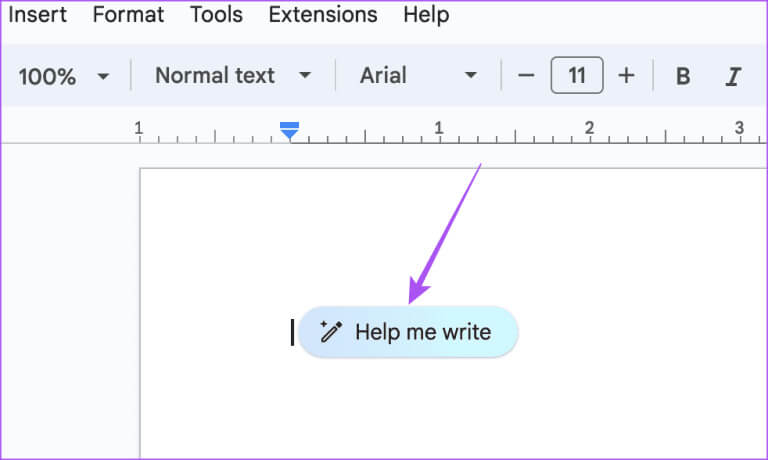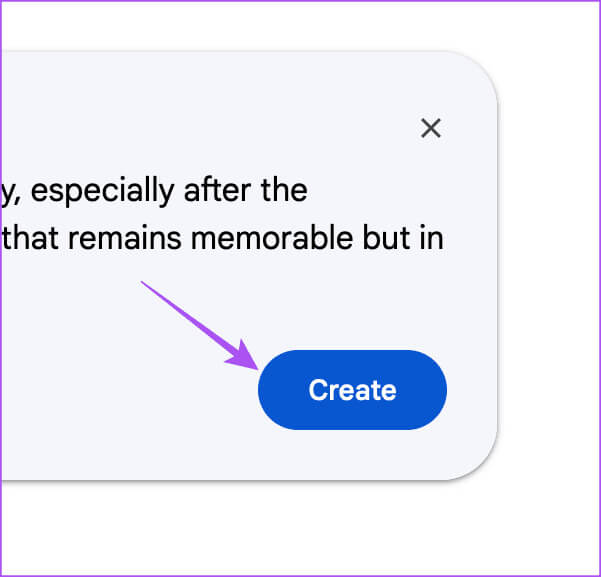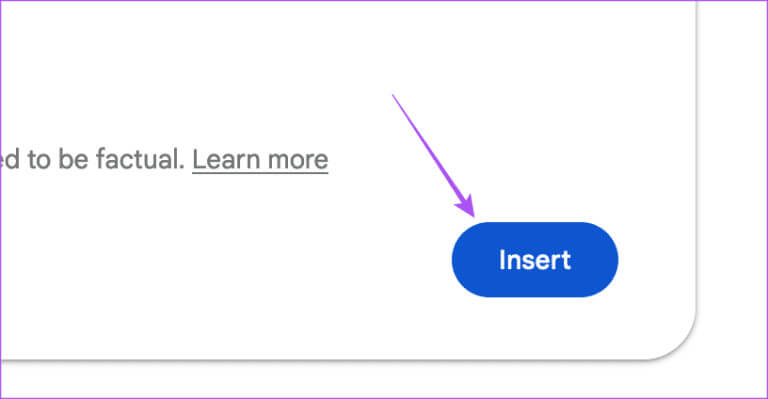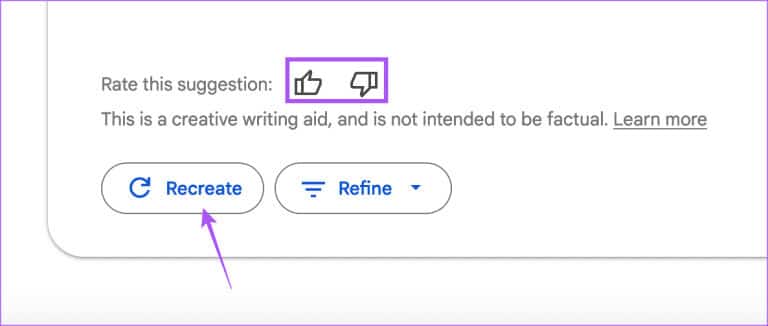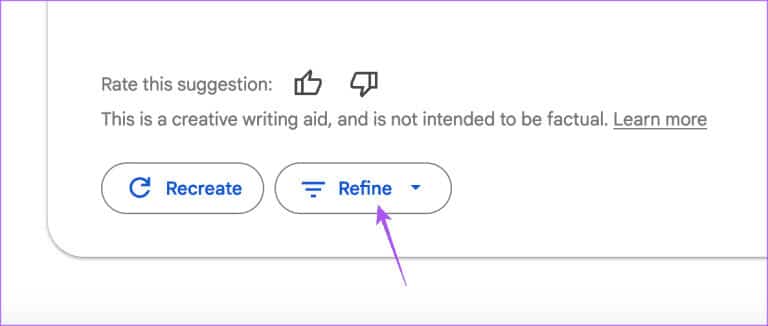Gmail 및 Google Docs에서 AI 쓰기 도구를 사용하는 방법
인공지능(AI)은 더 이상 영화에서나 볼 수 있는 것이 아닙니다. 출시 후 GPT 채팅 OpenAI를 통해 Google은 인공 지능의 대세에 뛰어들었습니다. 멋진 AI 도구 출시 기간 동안 180개국에서 무료로 제공되었습니다. AI는 아이디어를 얻고 프로그램을 만드는 것 외에도 일상적인 글쓰기 작업에도 도움을 줄 수 있습니다. 창의적인 글쓰기에 관심이 있다면 Google은 Help Me Write라는 새로운 AI 도구를 도입했습니다. 이 도구는 Google Docs 및 Gmail 사용자에게 천천히 출시되고 있습니다. Gmail과 Google Docs에서 Help Me Type AI 대기 도구를 사용하는 방법을 알려드리겠습니다.
Help Me Write 사용 방법
글쓰기를 도와주세요 Google Workspace 실험실 그리고 구글 I/O 2023에서 선보인 바 있습니다. 블로그 포스팅, 이벤트 초대장, 편지, 이메일 등을 정리하다 작가의 막힘을 만났을 때 AI 글쓰기 도구를 활용할 수 있습니다. 영업 프레젠테이션, Google 프레젠테이션 프레젠테이션, YouTube 비디오 스크립트 등을 만드는 등 전문적인 목적으로도 사용할 수 있습니다. 당신은 또한 사용할 수 있습니다 "글 쓰는 걸 도와주세요" Google Docs 및 Gmail에서 브레인스토밍하고, 교정하고, 다시 작성합니다.
Gmail 및 Google 문서에 글쓰기를 지원하는 방법
Google은 Google Docs 및 Gmail 사용자에게 이 도구를 천천히 출시하고 있습니다. 이 기능 테스트에 대한 알림을 받으려면 Google Workspace Labs에 참여하려는 관심을 등록해야 합니다. 다음 링크로 이동하여 모든 소비자 승인 조건에 동의한 후 하단의 제출을 클릭하여 시작하세요.
Gmail에서 글쓰기 도움말을 사용하는 방법
Google Workspace Labs에 가입한 후 Gmail에서 Help Me Write AI 작성 도구를 사용하는 방법은 다음과 같습니다.
단계1 : 브라우저를 열고 계정에 로그인하세요 Gmail 당신의.
단계2 : Google Workspace Labs 메시지가 나타나면 버튼을 클릭하세요. "좋은" 따라.
표 3 : 딸깍 하는 소리 "건설" 오른쪽 상단에서 새 이메일을 작성하세요.
단계4 : 아이콘을 클릭하십시오 글을 쓰도록 도와주세요 작성 창 하단의 첨부 아이콘 옆에 있습니다.
단계5 : 딸깍 하는 소리 "글 쓰는 걸 도와주세요" 도구를 활성화하려면 AI 타이핑.
표 6 : 에 출연한 후 작성 창, 이메일의 성격과 전달하고 싶은 내용에 대한 프롬프트 작성을 시작하세요.
가능한 한 미묘하게 노력하십시오. AI 글쓰기 도구에 더 많은 데이터를 공급할수록 더 나은 결과가 생성됩니다.
단계7 : 딸깍 하는 소리 "건설" 인공지능이 생성한 텍스트를 수신하기 위해 오른쪽에 있습니다.
단계8 : 딸깍 하는 소리 "끼워 넣다" 이메일 본문에서 앞으로 이동합니다.
AI가 생성한 결과가 마음에 들면 다음을 선택할 수 있습니다. 평가되었습니다.
결과가 만족스럽지 않으면 다음을 클릭하세요. "재창조" 창 왼쪽 하단에 "창조".
청구서를 다시 작성하려면 아이콘을 클릭하세요. 글을 쓰도록 도와주세요 왼쪽 상단 모서리에 있습니다.
Gmail에서 'Help Me Write'로 텍스트 향상 기능 사용
Help Me Write AI 기반 쓰기 도구는 Gmail에서 텍스트 결과를 향상할 수 있는 옵션도 제공합니다. 사용 방법은 다음과 같습니다.
단계1 : 브라우저에서 Gmail 계정을 열고 생성하세요. 새 이메일.
단계2 : 아이콘을 클릭하십시오 글을 쓰도록 도와주세요 작성 창 하단의 첨부 아이콘 옆에 있습니다.
표 3 : 딸깍 하는 소리 "글 쓰는 걸 도와주세요" AI 쓰기 도구를 활성화합니다.
단계4 : 작성 창에 나타나면 프롬프트를 입력하고 클릭하십시오. "건설".
단계5 : 결과가 나타나면 다음을 클릭하세요. "개선" 하단에.
표 6 : 당신은 지금 그것을 갖게 될 것입니다 다양한 옵션 텍스트를 개선하기 위해.
- 공식화: 공식적인 글쓰기 톤이 필요한 전문적인 이메일을 보내는 데 적합합니다.
- 세부: 주제를 더 자세히 설명하는 이메일을 보내는 것입니다.
- 약어: 직접적인 어조로 가장 중요한 사항에만 초점을 맞춘 이메일을 보내는 것입니다.
- 나는 행운아라고 느낀다: 가장 정확한 내용이 포함된 이메일을 보내고 이메일 제목에 중점을 둡니다.
Google Docs에서 Help Me Write를 사용하는 방법
사용하는 경우 Google 문서 도구 개인적이고 업무적인 용도로 사용할 상세한 문서를 만들려면 글쓰기 기술을 향상시키는 데 도움이 되는 Help Me Write 도구를 사용할 수 있습니다. 사용 방법은 다음과 같습니다.
단계1 : 브라우저를 열고 Google Docs에 로그인하세요.
단계2 : 문서 만들기 جديد 또는 기존 문서를 엽니다.
표 3 : 프롬프트가 나타난 후 Google Workspace 실험실, . 버튼을 클릭합니다. "좋은" 따라.
단계4 : 아이콘을 클릭하십시오 글을 쓰도록 도와주세요 귀하의 페이지에 표시됩니다.
단계5 : 청구서를 입력하고 클릭하세요. "건설".
표 6 : 결과에 만족한다면 다음을 클릭하세요. 끼워 넣다.
당신은 선택할 수 있습니다 자세히 알아보기 그리고 인공지능이 생성한 결과를 재현해 보세요.
Gmail과 마찬가지로 다음을 선택할 수 있습니다. 텍스트 최적화 당신의.
AI를 사용하여 글쓰기 향상
Gmail 및 Google Docs의 AI 작성 도구를 사용하여 콘텐츠 작성 기술을 향상하고 지속적인 인상을 남기는 매력적인 이메일을 보낼 수 있습니다. 에 관한 게시물을 참조하세요. Gmail 계정에서 규칙 및 필터를 만드는 방법.