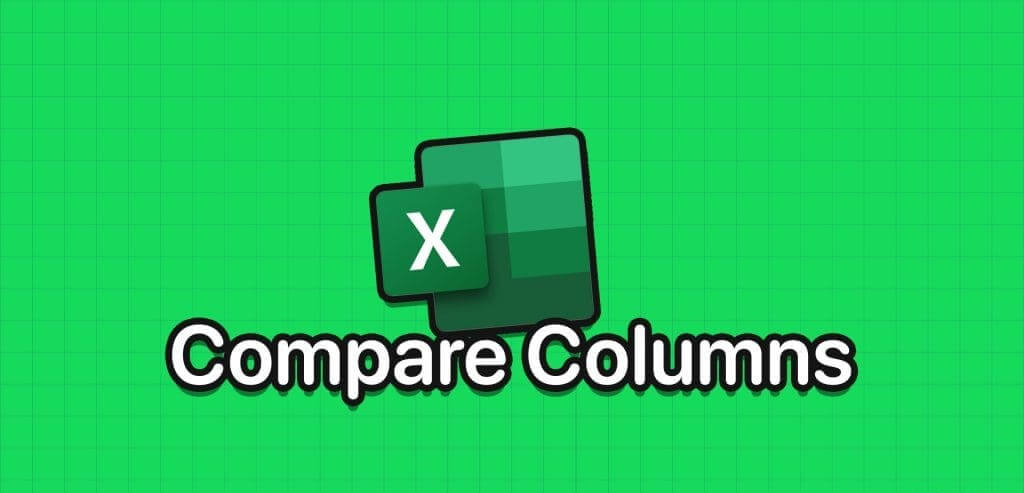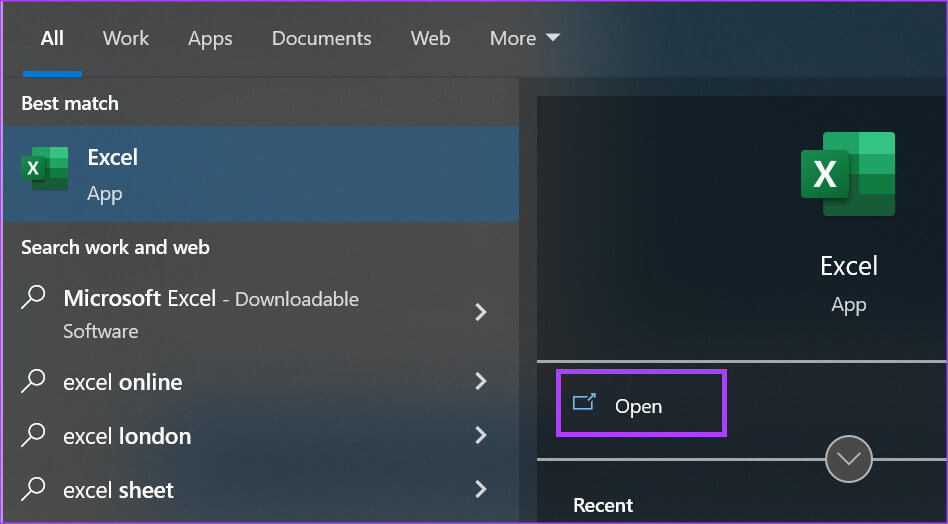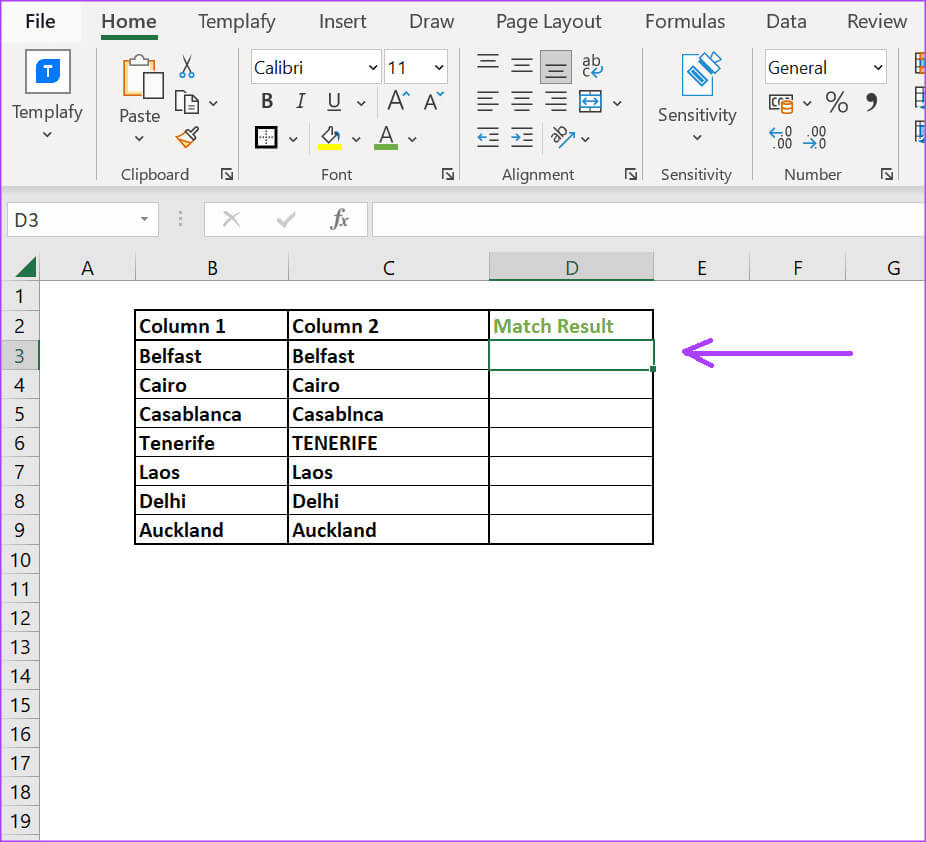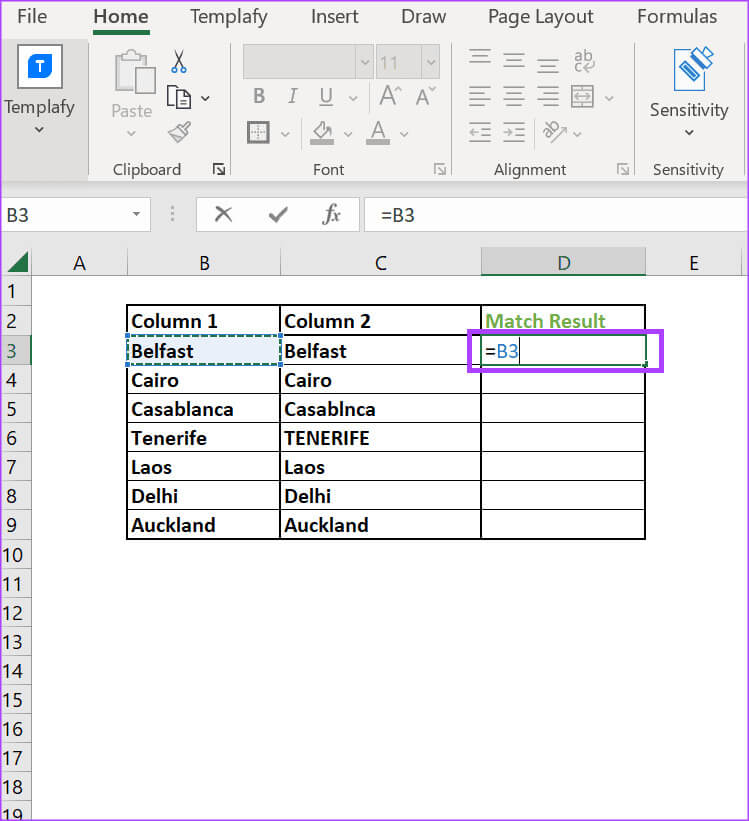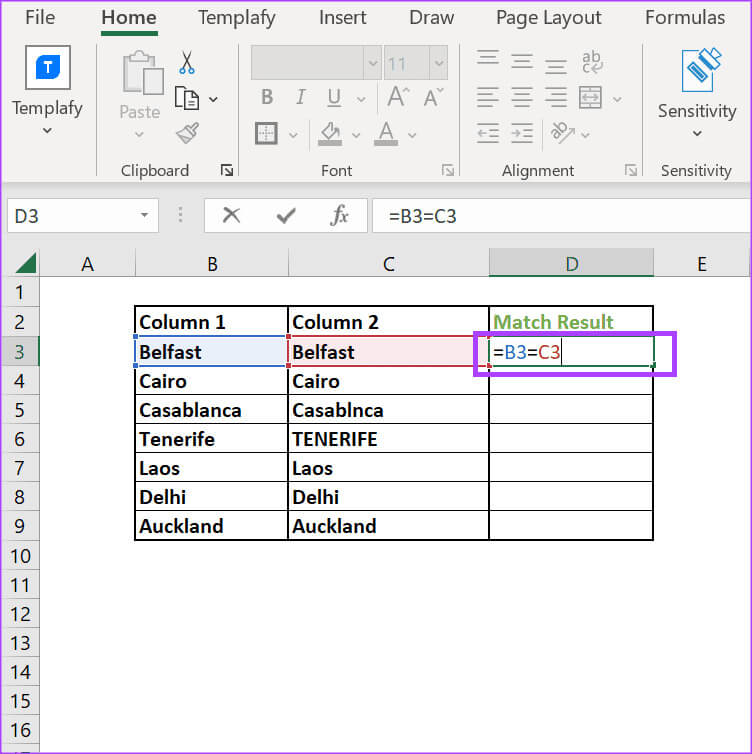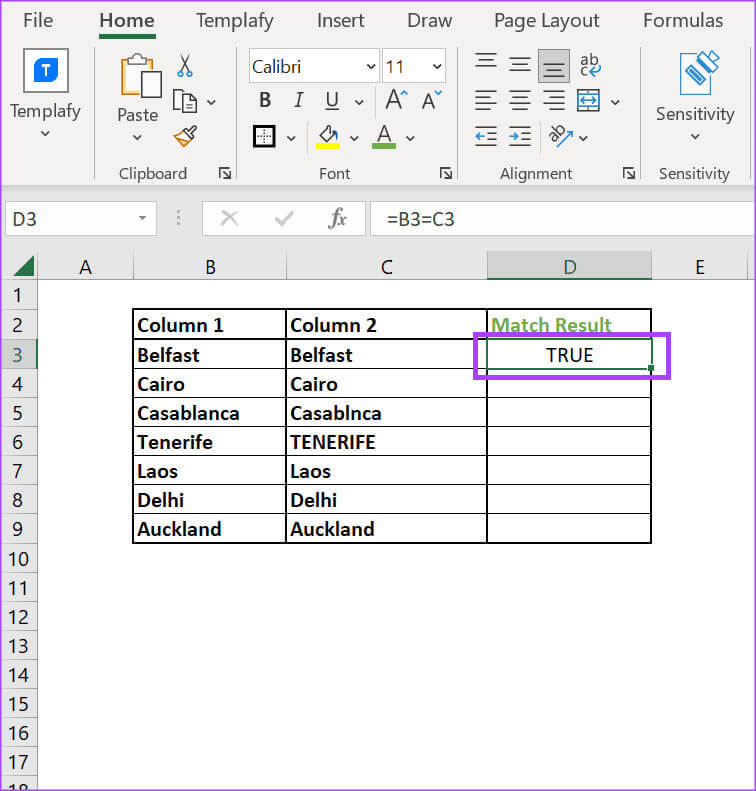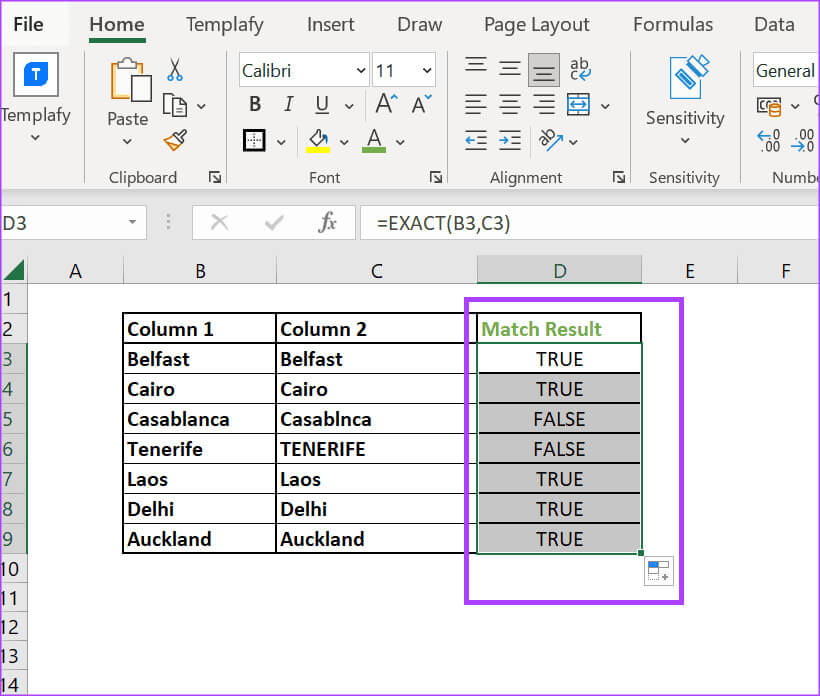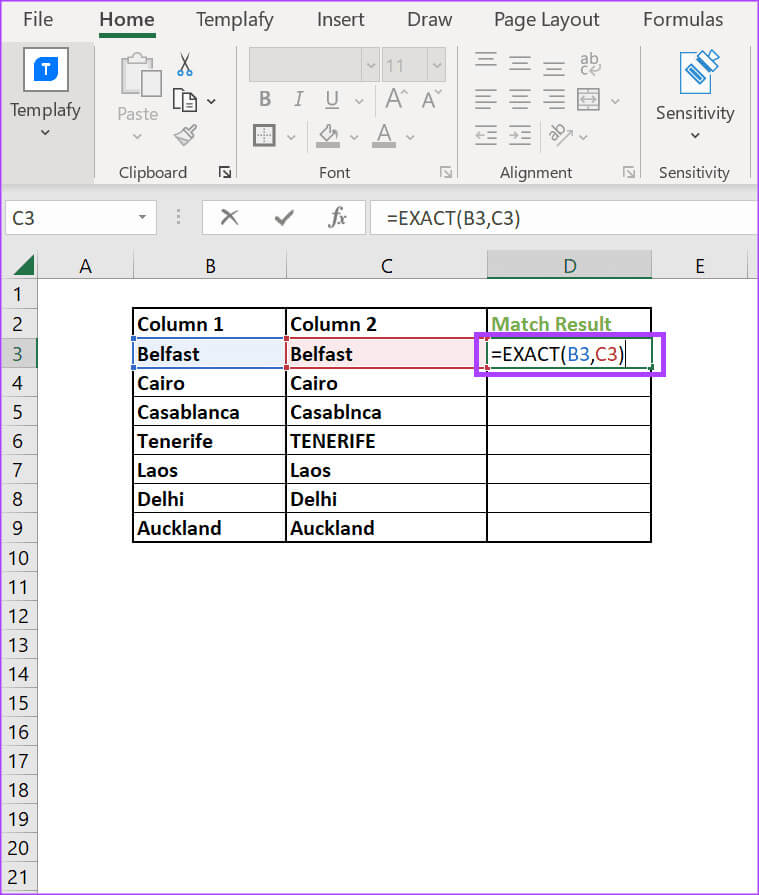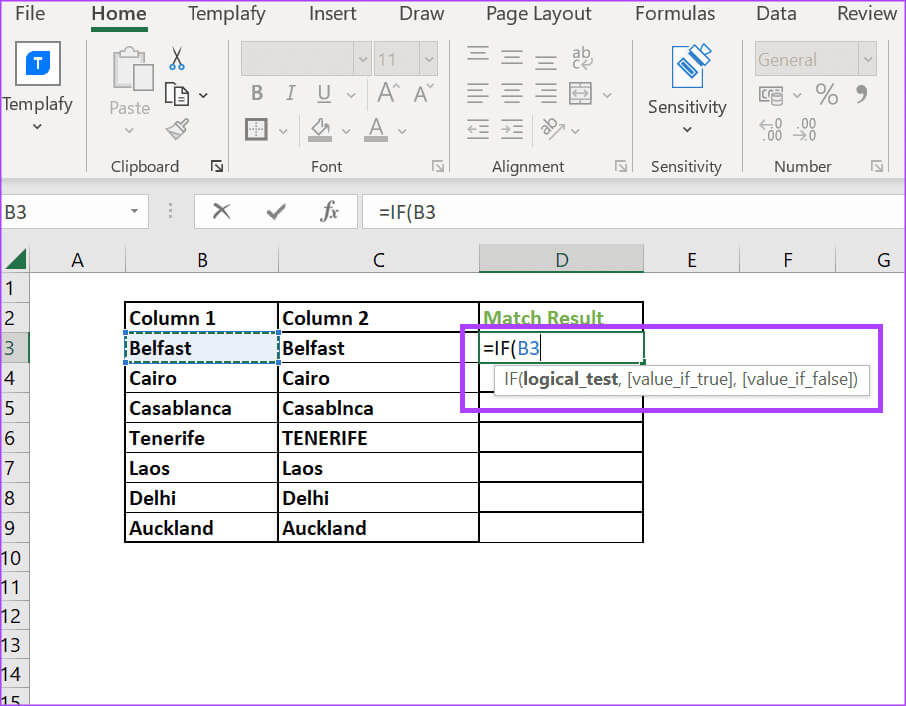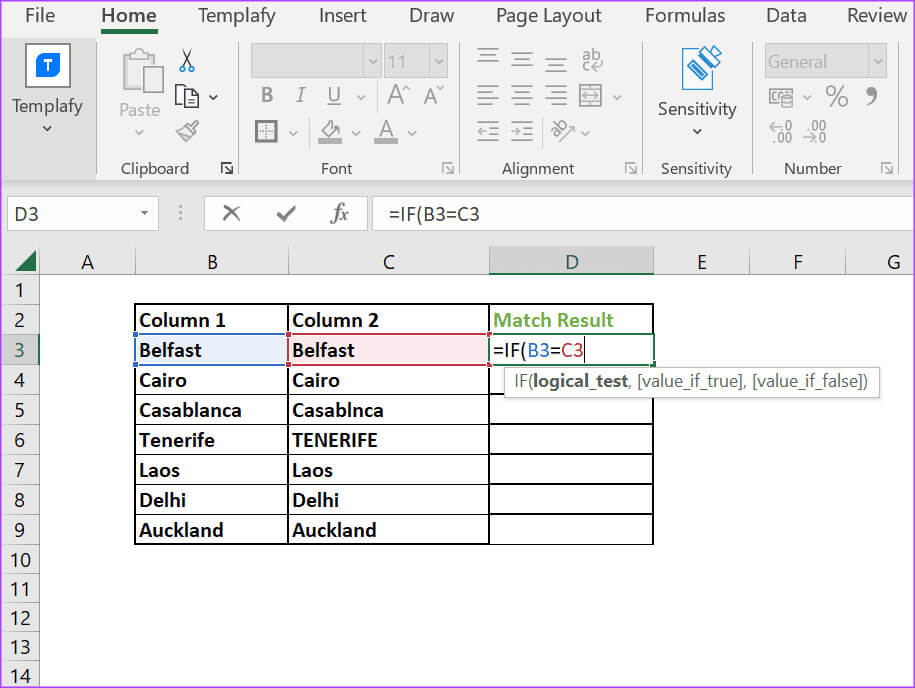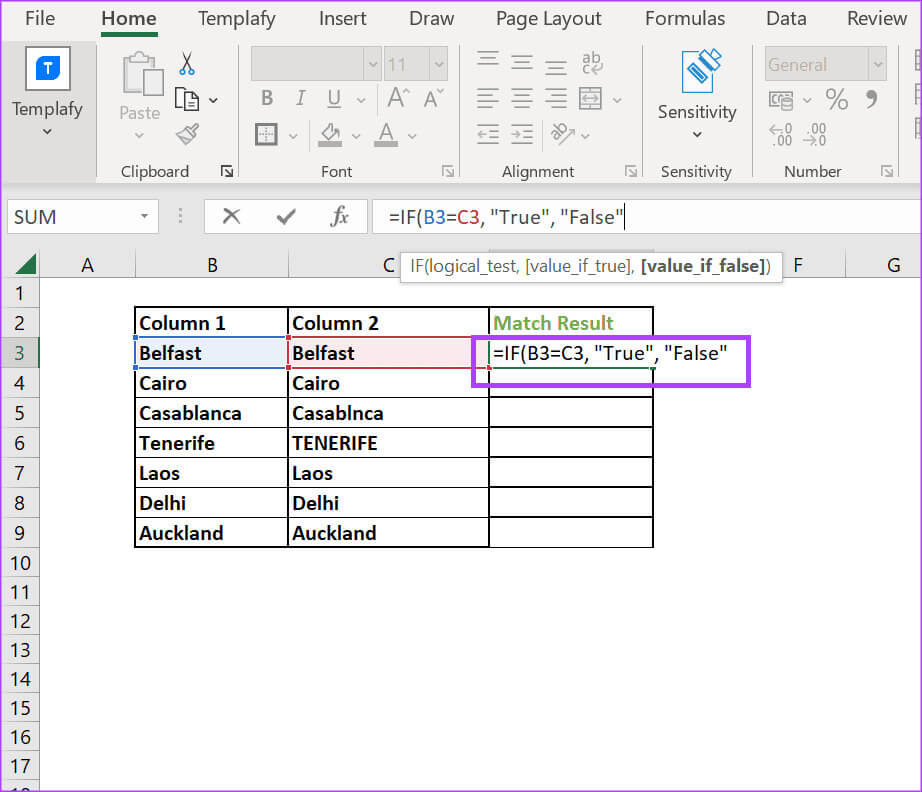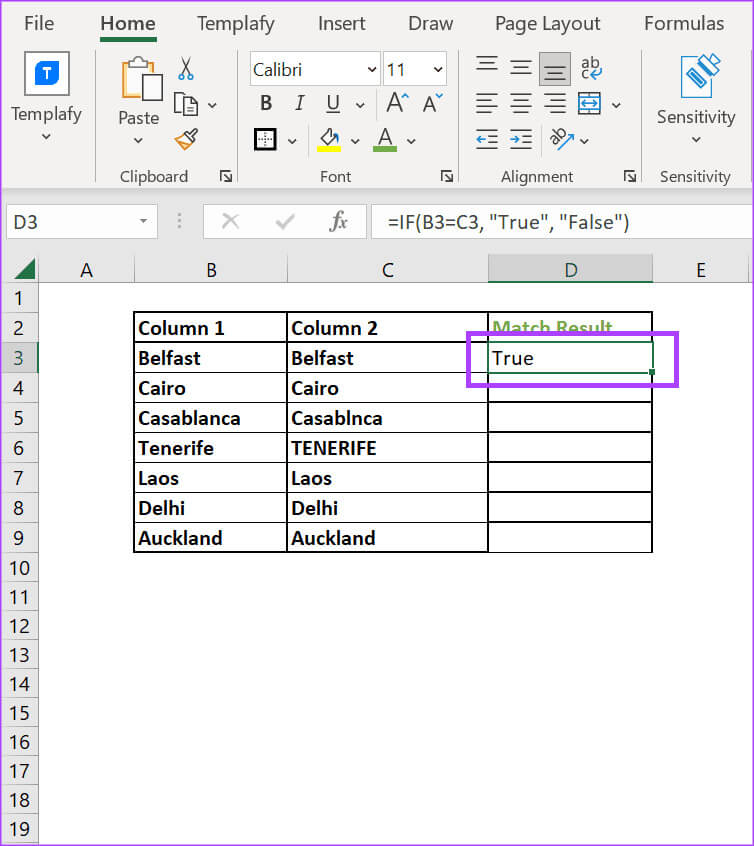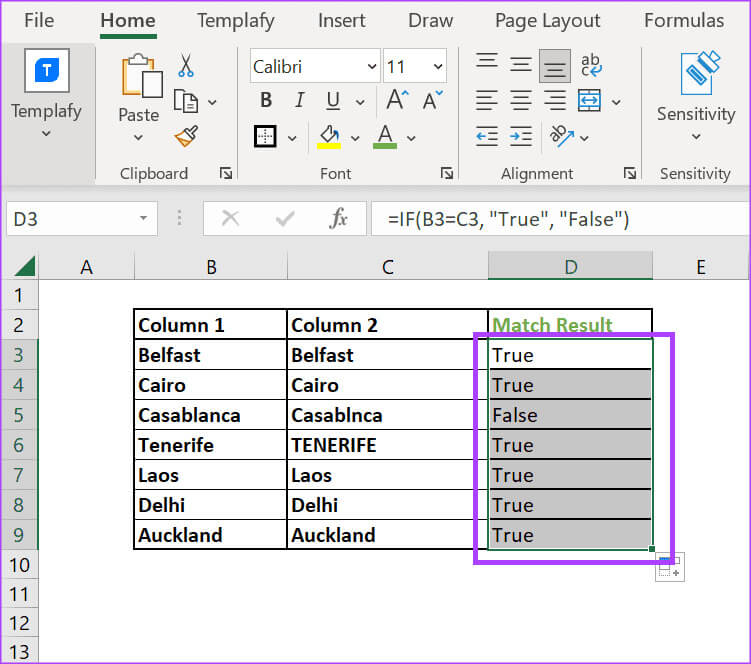Excel에서 열을 비교하여 일치 항목을 찾는 3가지 방법
Excel 사용자는 다양한 방법을 사용하여 워크시트에 데이터를 입력할 수 있습니다. 이러한 방법에는 수동으로 데이터를 입력하는 것, 소스에서 복사하여 워크시트에 붙여넣는 것 등이 포함됩니다. 파워 쿼리를 사용하여 데이터 가져오기. 각 방법에는 장단점이 있습니다. 일부 방법은 다른 방법보다 데이터 입력 오류를 줄이는 데 도움이 되기 때문입니다.
Excel 워크시트에 잘못된 데이터를 입력하면 데이터 분석에 영향을 미칠 수 있습니다. 예를 들어 비슷한 데이터가 포함된 두 개의 열이 있을 수 있습니다. 그러나 분석 후에는 다른 결과가 나올 수 있습니다. 이러한 경우 Excel에서는 열의 데이터가 균등하게 일치하는지 비교하는 다양한 방법을 제공합니다. 궁금한? Excel에서 열을 비교하는 방법을 알아보려면 계속 읽어보세요.
같음 연산자를 사용하여 Excel에서 일치하는 열을 비교하는 방법
이는 Excel 워크시트의 열에 동일한 데이터가 포함되어 있는지 확인하는 간단한 방법입니다. 그러나 이 방법은 대소문자를 구분하지 않으며 셀 안의 텍스트나 숫자가 동일한지 여부에만 중점을 둡니다. EQUAL TO 연산자를 사용하여 Excel의 열을 비교하여 일치 항목을 찾는 방법은 다음과 같습니다.
단계1 : 목록에서 "시작" 또는 컴퓨터의 작업 표시줄에서 신청 أو 마이크로소프트 엑셀 워크북 그것을 열려면.
단계2 : 커서를 안쪽에 놓으십시오. 셀 비교하려는 열 옆에 있습니다.
표 3 : 유형 = 훠궈 첫 번째 셀 비교하고 싶은 것. 아래 텍스트와 비슷한 내용이 있어야 합니다.
= B3
단계4 : 유형 = 다시 비교하고 싶은 두 번째 셀을 선택하세요. 아래 텍스트와 비슷한 내용이 있어야 합니다.
= B3 = C3
단계5 : 클릭 키 입력 값을 반환하는 Excel용 키보드 TRUE أو 그릇된.
표 6 : 셀의 오른쪽 아래 모서리에 커서를 놓고 수식을 아래로 끌어 다른 셀과 일치하는 항목을 비교합니다.
정확한 함수를 사용하여 Excel의 열을 비교하여 일치하는 항목을 비교하는 방법
Microsoft Excel의 다른 대부분의 함수와 마찬가지로 EXACT 함수는 미리 정의된 수식입니다. EXACT 함수의 목적은 TRUE 또는 FALSE를 반환하여 두 텍스트 문자열이 동일한지 확인하는 것입니다. 중요한 점은 EXACT 함수는 대소문자를 구분하므로 다른 대소문자를 사용하면 FALSE를 반환한다는 것입니다. EXACT 함수를 사용하는 방법은 다음과 같습니다.
단계1 : 목록에서 "시작" 또는 컴퓨터의 작업 표시줄에서 신청 أو 마이크로소프트 엑셀 워크북 그것을 열려면.
단계2 : 비교하려는 열 옆의 셀 안에 커서를 놓습니다.
표 3 : 유형 =정확한( 셀에서 탭 키.
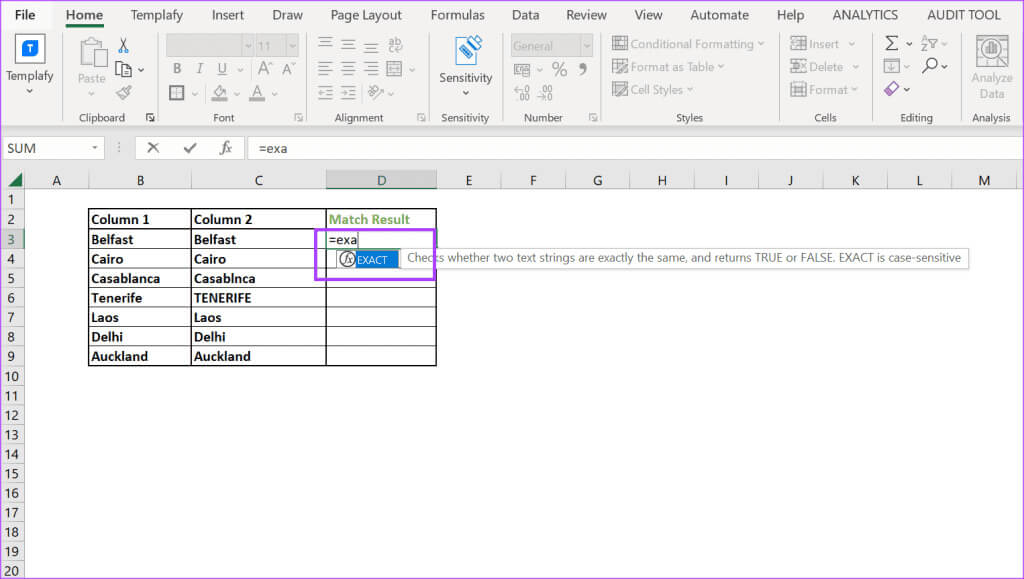
=정확함(B3:C3)
단계5 : 셀의 오른쪽 아래 모서리에 커서를 놓고 수식을 아래로 끌어 다른 셀과 일치하는 항목을 비교합니다.
IF 조건을 사용하여 Excel의 열과 일치 항목을 비교하는 방법
Excel에서 열 일치를 비교하는 데 사용할 수 있는 또 다른 Excel 함수는 IF 함수입니다. IF 함수를 사용하면 워크시트의 데이터에 대한 조건을 만들 수 있습니다. 열의 데이터가 조건을 충족하거나 충족하지 않는 경우 특정 결과를 반환하도록 설정할 수 있습니다. 수행 방법은 다음과 같습니다.
단계1 : 목록에서 "시작" 또는 컴퓨터의 작업 표시줄에서 신청 أو 마이크로소프트 엑셀 워크북 그것을 열려면.
단계2 : 놓다 바늘 비교하려는 열 옆의 셀 내부.
표 3 : 유형 = IF ( 셀에서 탭 키.
단계4 : 퍄퍄퍄 첫 번째 셀 비교하고 싶은 것. 아래 텍스트와 비슷한 내용이 있어야 합니다.
=IF(B3
단계5 : 유형 = 첫 번째 셀을 선택한 후 비교할 두 번째 셀을 선택합니다. 아래 텍스트와 비슷한 내용이 있어야 합니다.
=IF(B3=C3
표 6 : 선택한 셀이 일치하는 경우 Excel에 표시할 결과를 입력합니다. 이것이 참이면 값(value), 거짓이면 값(value)이라고 합니다. 아래 텍스트와 비슷한 내용이 있어야 합니다.
=IF(B3=C3, “참”, “거짓”)
단계7 : 클릭 키 입력 T의 값을 반환하는 Excel용 키보드RUE 또는 그릇된.
단계8 : 셀의 오른쪽 아래 모서리에 커서를 놓고 수식을 아래로 끌어 다른 셀과 일치하는 항목을 비교합니다.
Excel에서 중복 데이터 찾기 및 제거
Microsoft Excel을 사용할 때 특정 열의 데이터가 동일한지 확인하고 싶을 때가 있습니다. 다른 경우에는 다음 사항이 없는지 확인하고 싶을 수도 있습니다. 데이터 세트의 중복. 조건부 서식 기능을 사용하면 Microsoft Excel에서 중복 데이터를 선택한 다음 중복 항목 제거 버튼을 사용하여 중복 항목을 지울 수 있습니다. 그럼에도 불구하고 아래 댓글에서 어떤 열 일치 트릭이 가장 유용하다고 생각하는지 알려주세요.