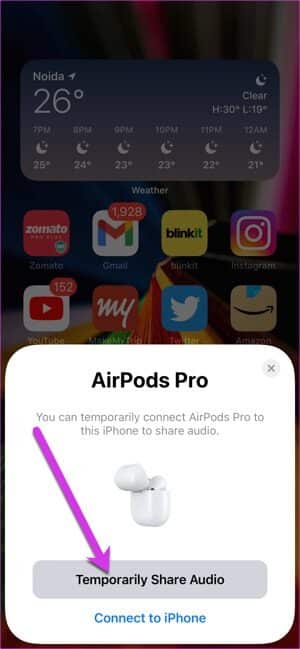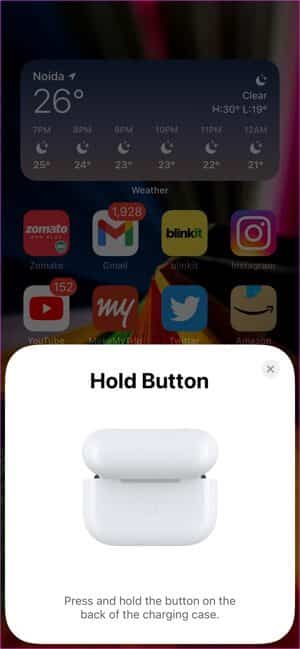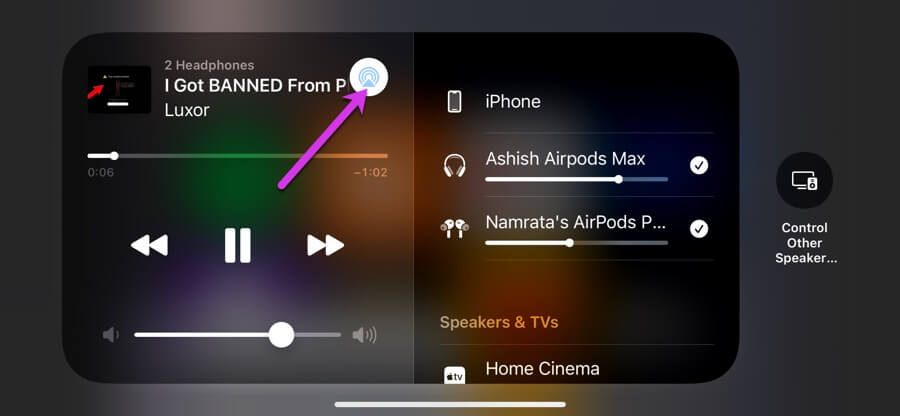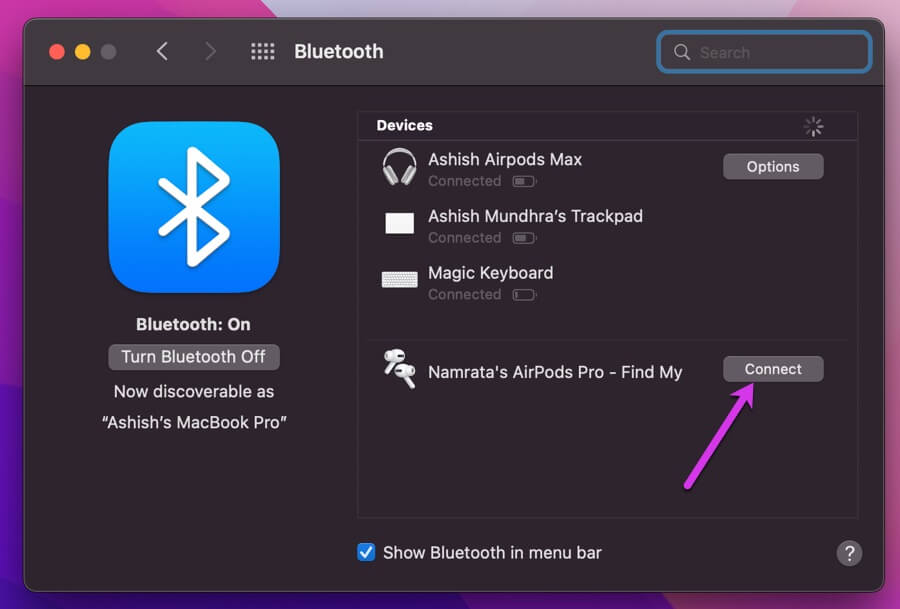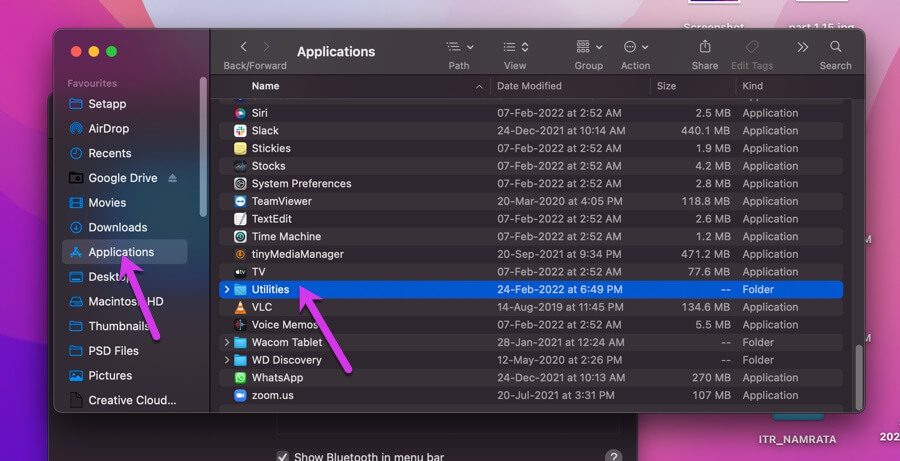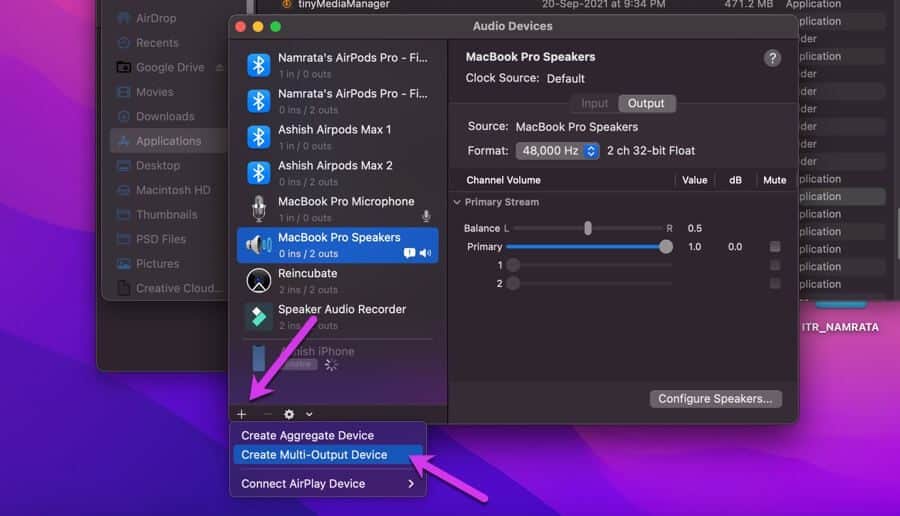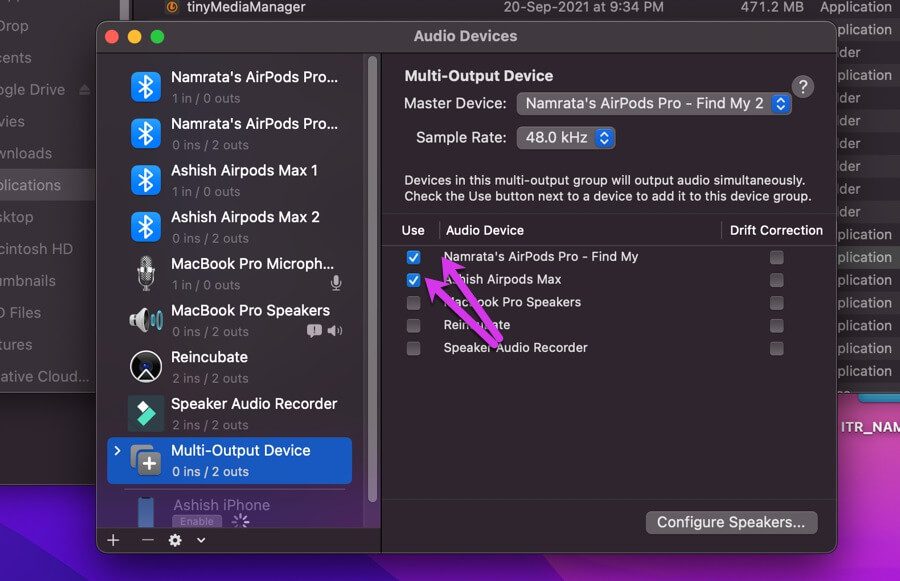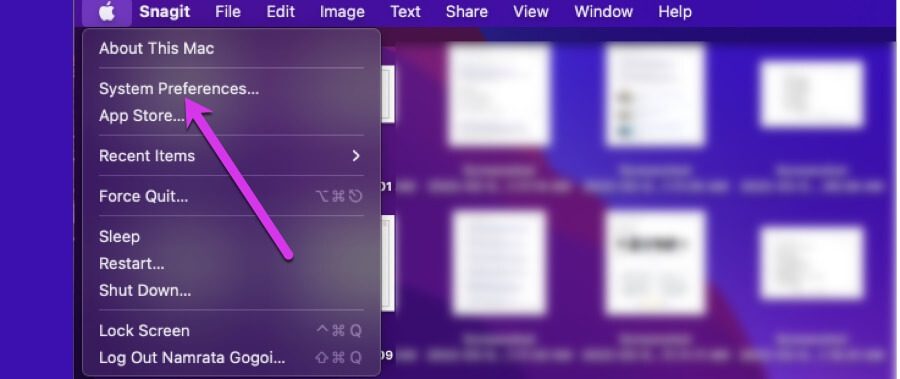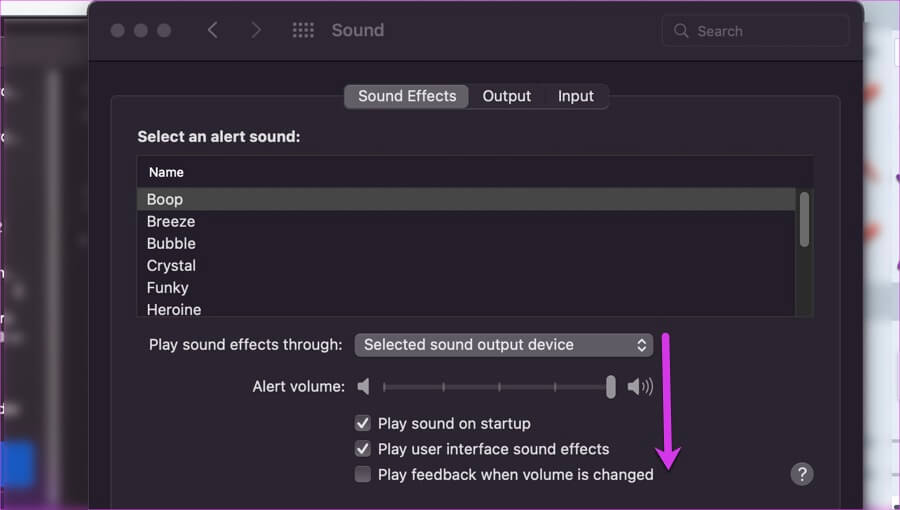두 개의 AirPod를 하나의 iPhone, iPad 또는 MacBook에 연결하는 방법
한 쌍의 AirPod 또는 AirPods Pro를 iPhone 또는 MacBook에 연결하는 것은 아마도 가장 쉬운 프로세스 중 하나일 것입니다. 두 개의 AirPod를 하나의 iPhone, iPad 또는 MacBook에 연결하는 것은 어렵습니다. 연결하면 다른 사람을 방해하지 않고 같은 노래를 듣거나 같은 영화를 볼 수 있습니다. 연결된 장치가 다음을 지원해야 함을 명심해야 합니다. 오디오 공유. 다행스럽게도 최신 Apple 장치는 이 기능을 지원합니다. iPhone 8 및 XNUMX세대 iPad Pro 지원 이후의 모든 iPhone은 등록이 가능합니다. 따라서 두 개의 오디오 기기에서 오디오를 공유하려는 경우 두 개의 AirPod를 하나의 iPhone, iPad 또는 MacBook에 연결하는 방법은 다음과 같습니다. 시작해 볼까요?
두 개의 AirPod를 iPhone 또는 iPad에 연결하는 방법
AirPods 또는 AirPods Pro의 첫 번째 쌍을 이미 연결한 것으로 이해됩니다(시계 에어팟 프로 최고의 기능) iPhone 또는 iPad에서.
단계1 : 터놓다 아이폰 당신의 체류 메인 화면.
단계2 : 자, 열어 에어팟 케이스 أو 에어 팟 프로 잠시 동안 iPhone 근처에 두십시오.
AirPods 연결 애니메이션이 표시되어야 합니다. 버튼을 눌러야 합니다 일시적으로 오디오 공유 , 당신이 짐작할 수 있듯이.
이 작업이 완료되면 충전 케이스 뒷면의 버튼을 길게 눌러 프로세스를 완료합니다.
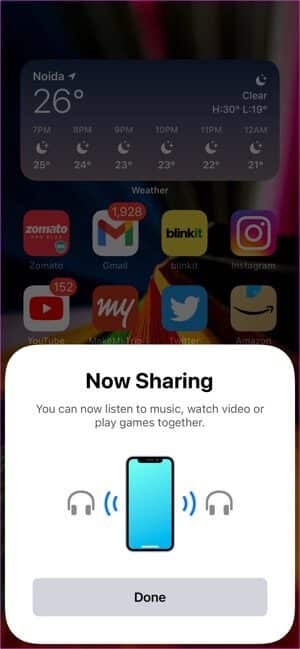
표 3 : 자, 열어 블루투스 설정 iPhone에서 휴대전화에 연결된 모든 AirPod를 볼 수 있어야 합니다.
이 프로세스의 좋은 점은 iOS에서 볼륨을 개별적으로 제어할 수 있다는 것입니다.
단계4 : 볼륨을 개별적으로 제어하려면 비디오를 재생하고 제어 센터를 아래로 끕니다. 그 후, 에어플레이 아이콘 그리고 개별 볼륨 컨트롤을 보십시오.
하나의 MacBook에 두 개의 AirPod를 연결하는 방법
흥미롭게도 MacBook Air 또는 MacBook Pro에서 다양한 AirPod를 통해 오디오를 재생할 수도 있습니다. 불행히도 위와 달리 단순한 1-2-3 프로세스가 아니며 시스템 설정에서 약간의 조정이 필요합니다.
그러나 이것은 가능합니다. 따라서 다음에 두 개의 AirPod 또는 AirPods Pro를 통해 Mac의 오디오를 공유하려는 경우 다음을 수행해야 합니다. 당신이 한 가정 첫 번째 AirPod 쌍을 Mac과 쌍으로 연결하기.
단계1 : 초기화 두 번째 쌍 AirPods에서 Mac에 연결합니다. 이렇게 하려면 버튼을 길게 누릅니다. "뒤" 볼 수 있도록 이어폰에 LED 표시등이 깜박임 흰색.
단계2 : 열다 제어 센터 Mac에서 다음으로 이동합니다. 블루투스 설정. 클릭 블루투스 기본 설정 옵션 , 그리고 당신은 볼 것입니다 AirPod의 또 다른 쌍 목록에서.
버튼을 클릭 연결. 이제 다리의 절반을 건넜습니다.
표 3 : 열다 파인더 훠궈 응용 오른쪽 패널에서. 그런 다음 다음이 표시될 때까지 아래로 스크롤합니다. 유용 그리고 더블클릭 MIDI 오디오 설정 옵션.
그러면 작은 창이 열립니다. 이제 클릭 플러스 아이콘 아래 애플릿을 선택하고 다중 출력 장치 만들기 목록에서.
단계4 : 그런 다음 기본 MacBook 스피커를 선택 해제하십시오. 대신 선택 두 개의 에어팟 그리고 창을 닫습니다.
단계5 : 완료되면 다음을 누릅니다. 사과 아이콘 왼쪽 상단 모서리에서 선택하고 시스템 환경설정 목록에서.
창이 열릴 확률이 높습니다. 블루투스 설정. 그렇다면 버튼을 클릭하십시오 "뒤" 그리고 향했다 소리. 그렇지 않은 경우 오디오 옵션.
이제 클릭만 하면 됩니다. 다중 출력 장치. 이것은! 이제 비디오 또는 오디오 파일을 재생하고 서로 공유하는 오디오를 즐기십시오. 연결된 에어팟. 예, 나중에 감사할 수 있습니다.
위의 과정과 달리 시스템은 동일한 소리를 두 대의 다른 장치에 전달하기 때문에 개별적으로 볼륨을 조절할 수 없습니다.
연결을 해제해야 할 때마다 엽니다. 블루투스 기본 설정 연결을 해제하려는 항목을 클릭합니다. 다음과 같은 헤드폰을 사용하는 경우 에어팟 맥스 , 연결 버튼을 귀에서 떼면 연결이 끊어지기 때문에 종종 연결 버튼을 눌러야 할 수도 있습니다.
대기 중
Apple 에코시스템에는 많은 이점이 있으며 두 개의 AirPod를 iPhone, iPad 또는 MacBook에 연결하는 것은 많은 이점 중 하나일 뿐입니다. 흥미롭게도 이 기능은 Apple AirPods뿐만 아니라 AirPods Max, Powerbeats Pro 및 일부 Beats Solo Wireless 헤드폰과 같은 기타 오디오 액세서리에서도 지원됩니다.