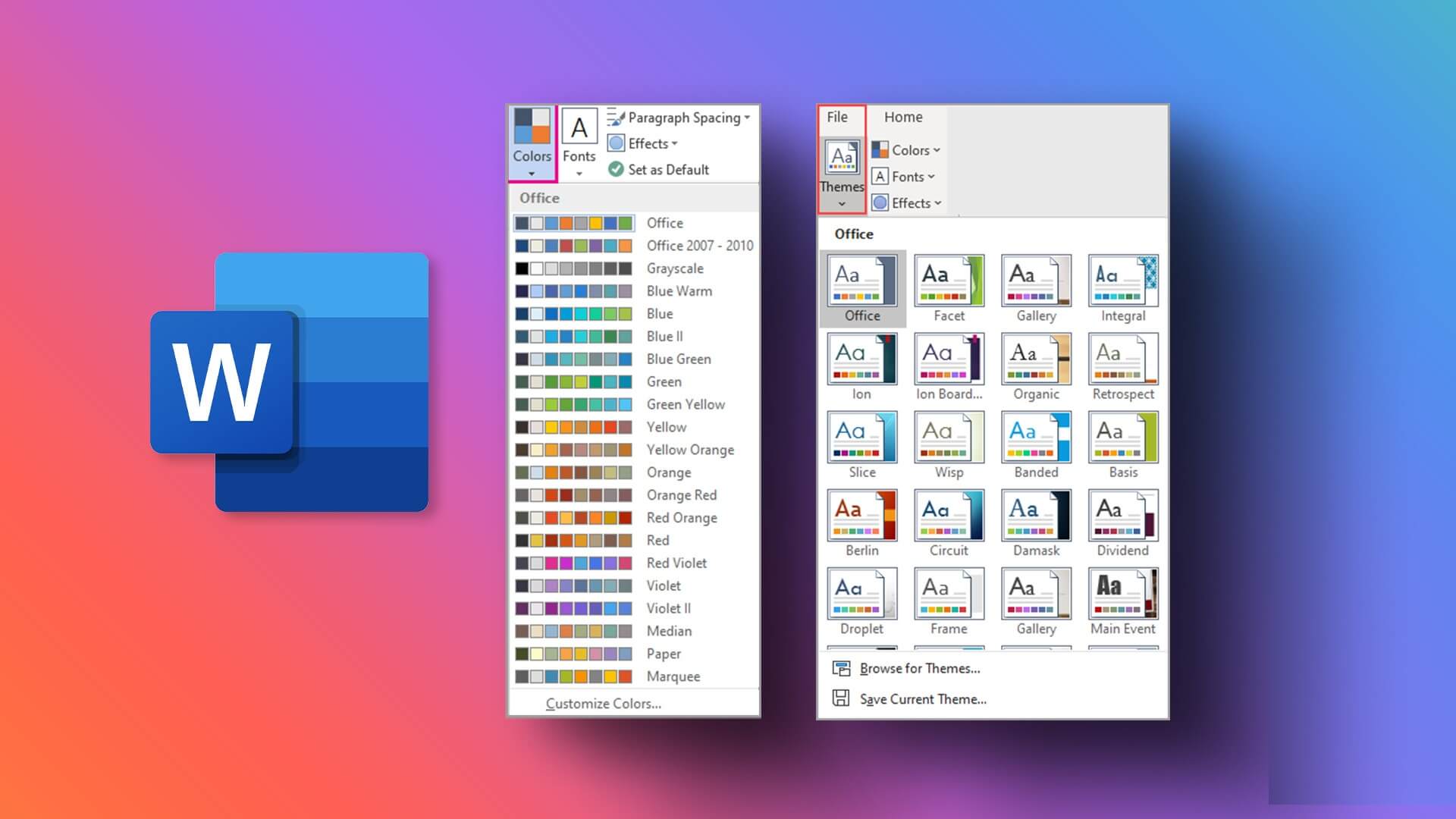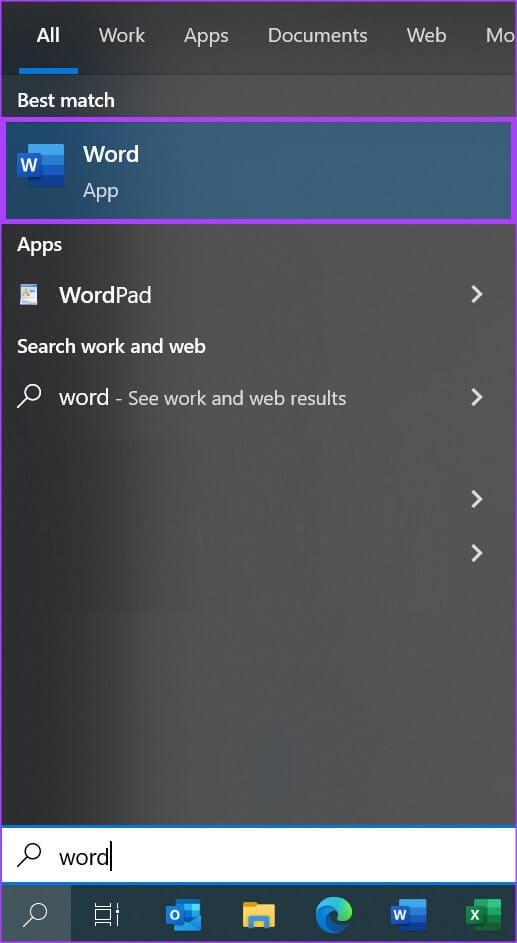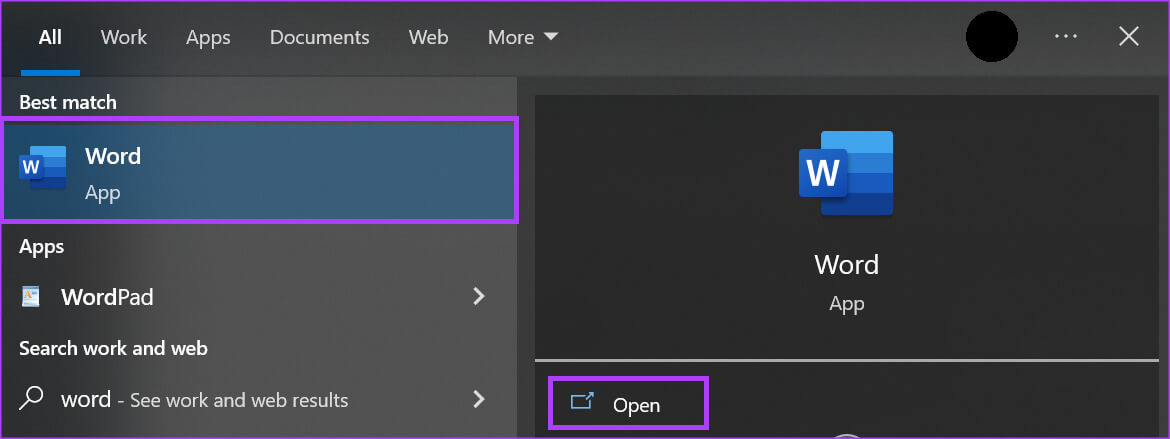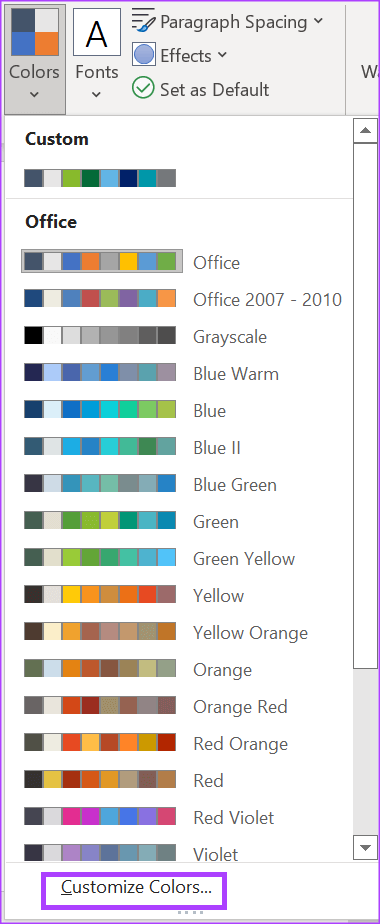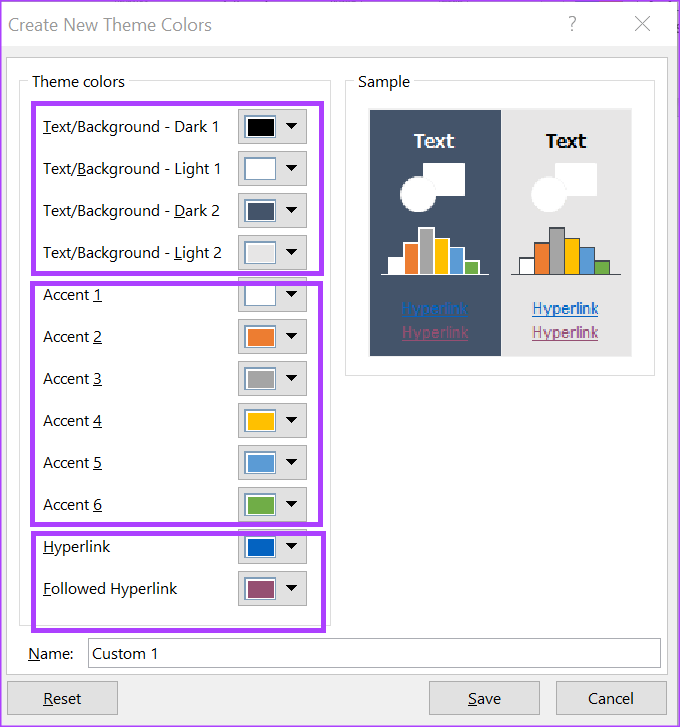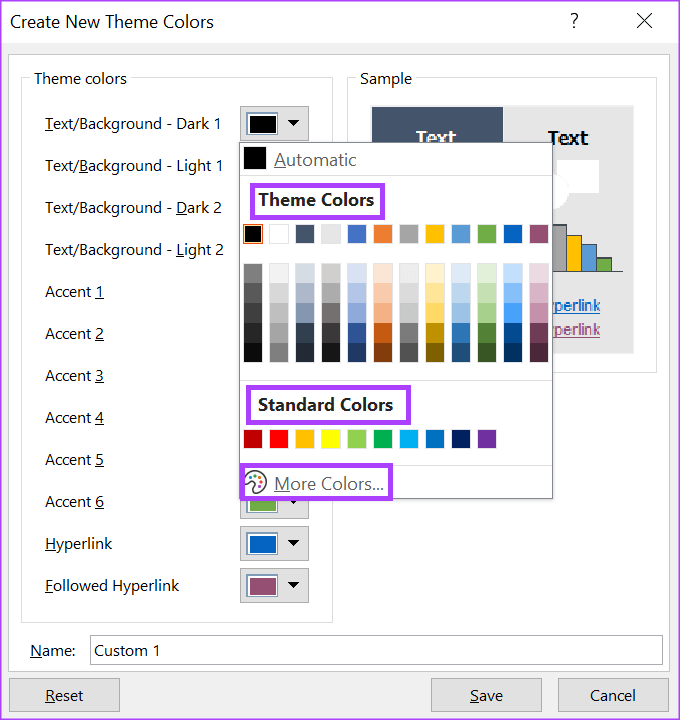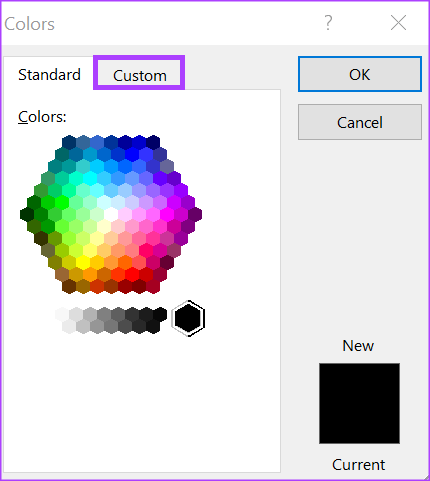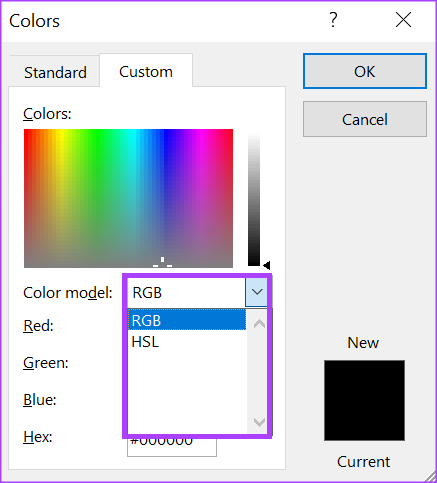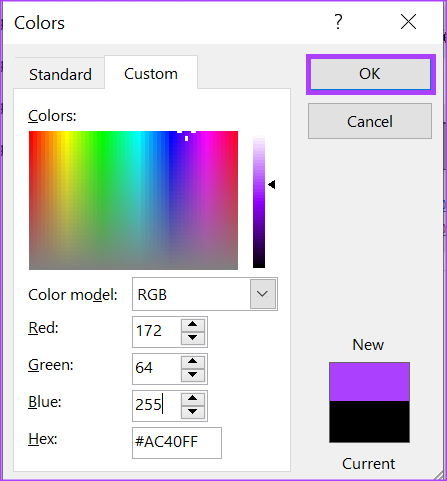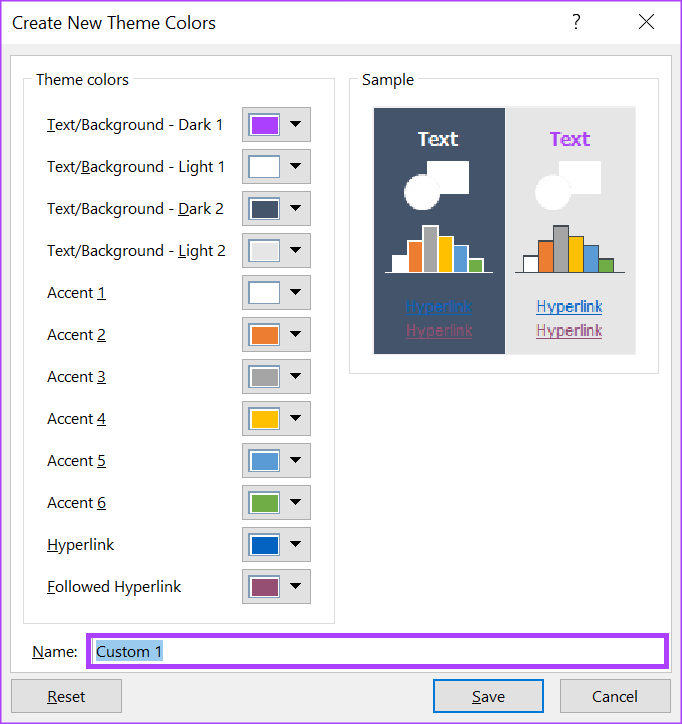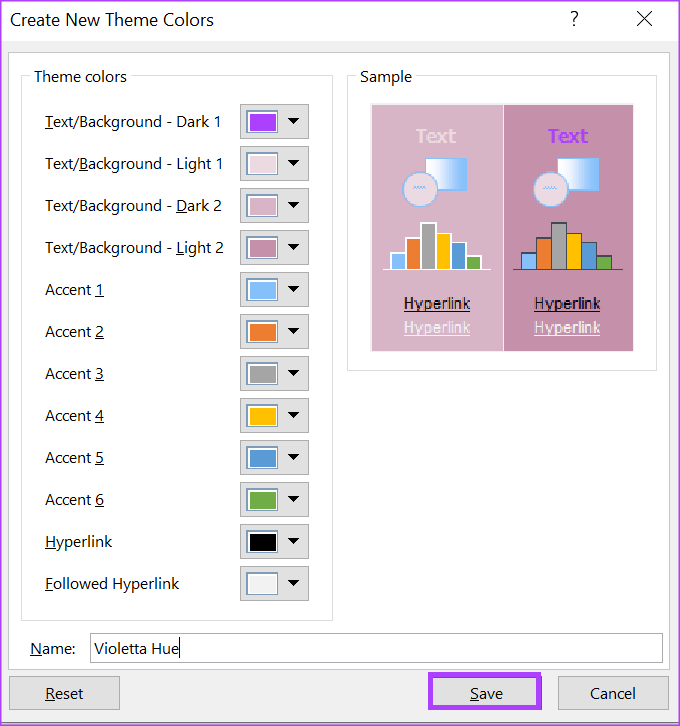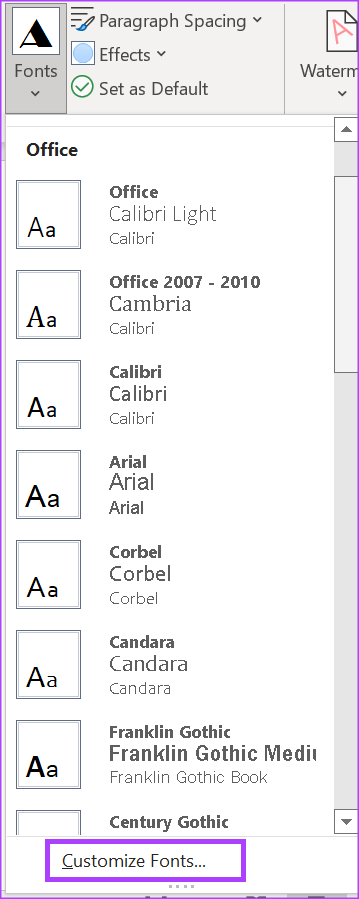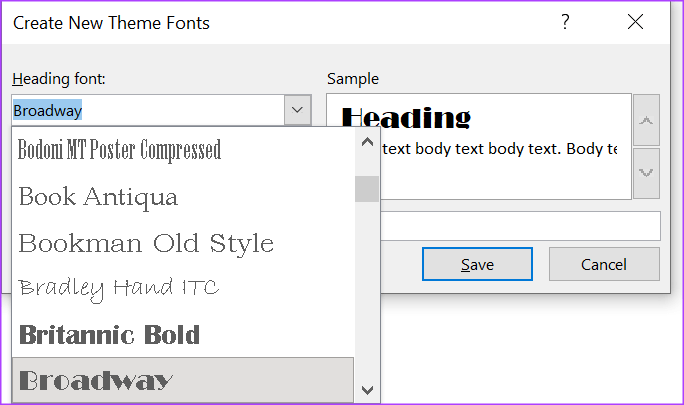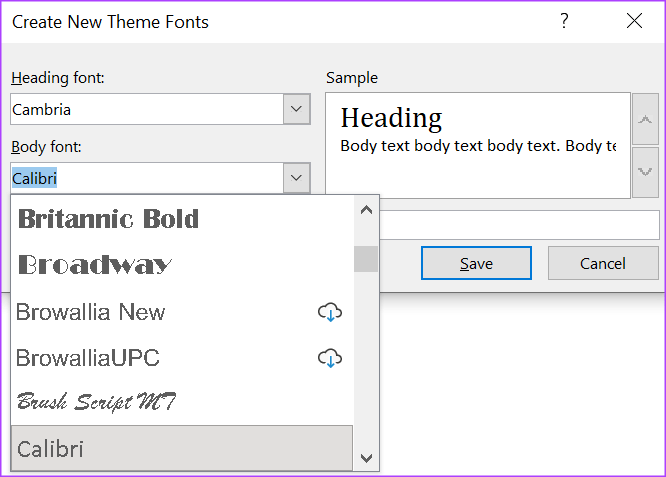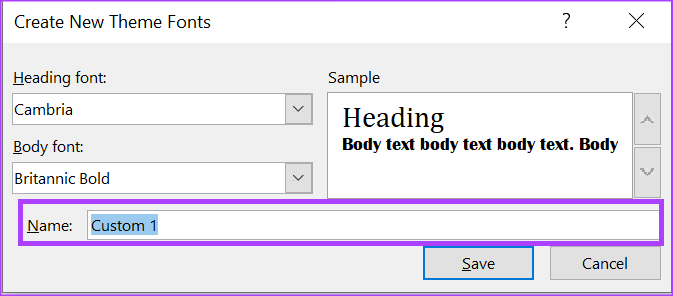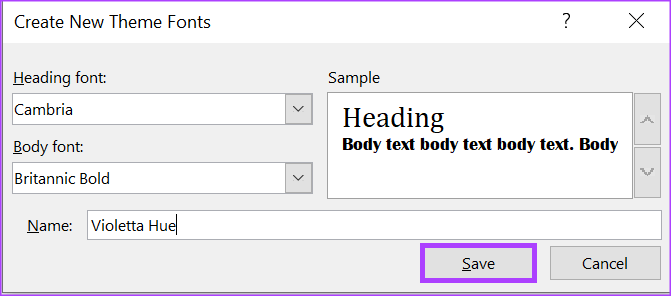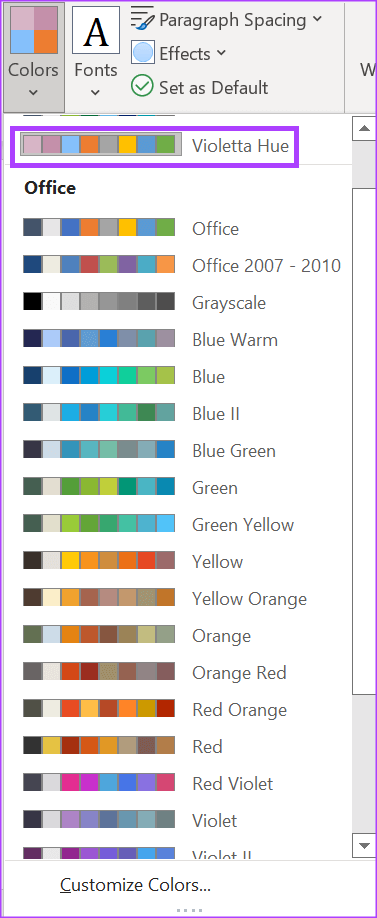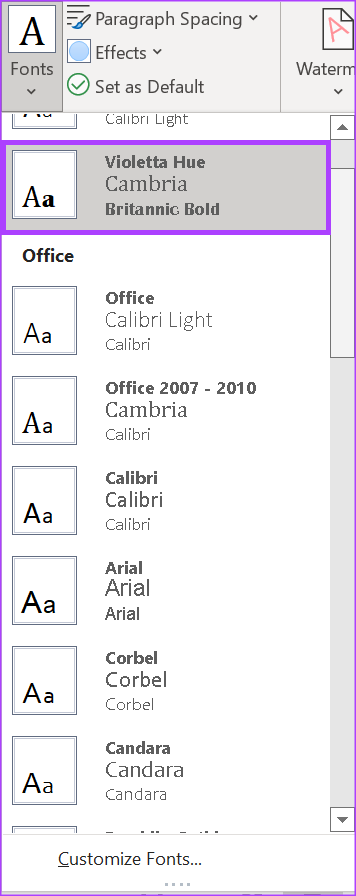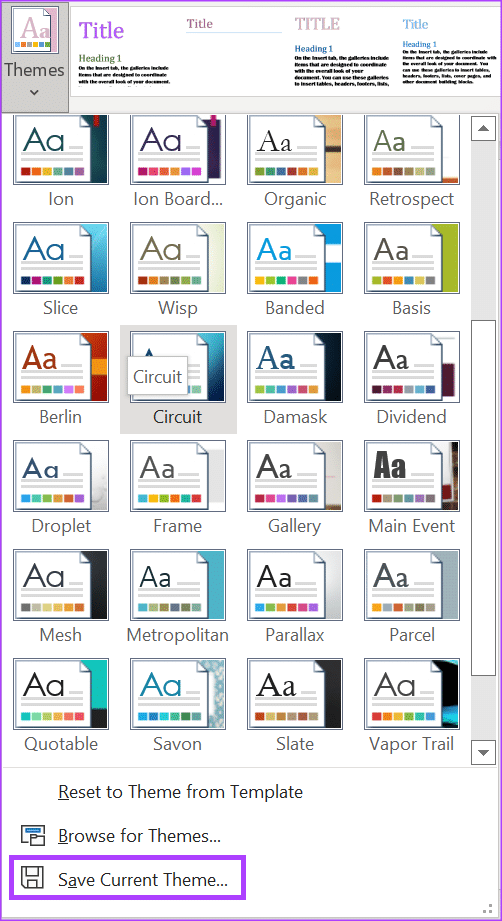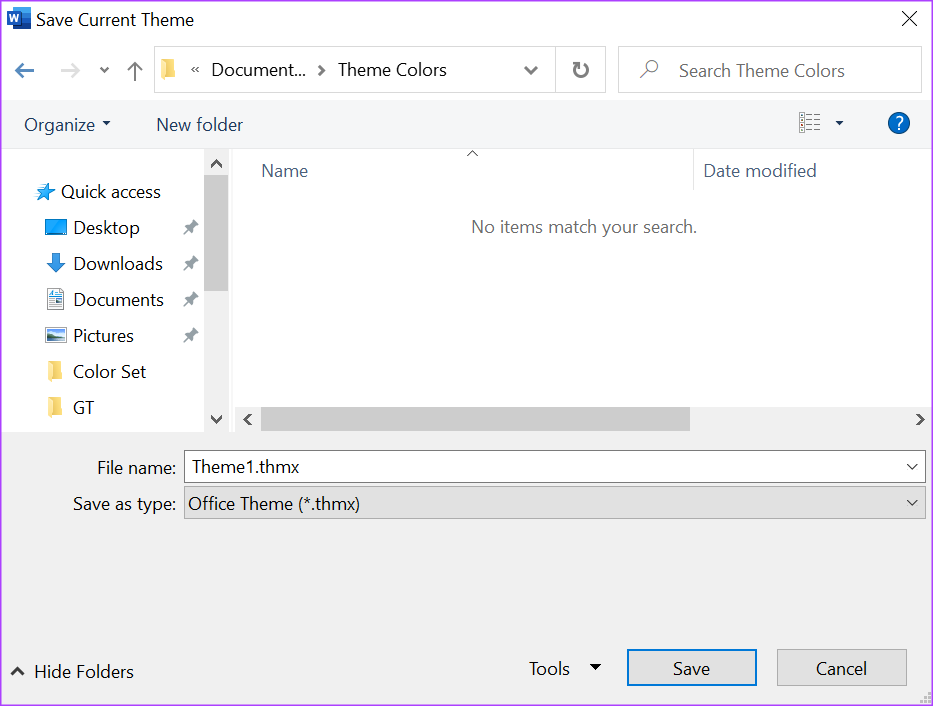Microsoft Word에서 사용자 정의 색상 조합 및 테마를 만드는 방법
문서를 개인화하려면 제한이 없습니다. 기본 색상 및 테마 세트 사용 마이크로소프트 워드에서. 사용자 정의 색상 그룹을 생성하고 해당 그룹 또는 테마를 나중에 사용할 수 있도록 템플릿으로 저장할 수도 있습니다. 고유한 사용자 정의 색상 조합을 만들어 문서 모양에 고유한 사용자 정의 터치를 적용할 수 있습니다.
기존 테마를 수정하거나 고유한 색상 기본 설정을 결합하여 사용자 정의 색상 조합을 만들 수 있습니다. 나만의 맞춤 색상 및 테마 조합을 만드는 방법은 다음과 같습니다. 솔루션은 Windows와 Mac에서 작동하지만 인터페이스에 차이가 있을 수 있습니다.
사용자 지정 색상 그룹을 만드는 방법
Microsoft Word에서 색상 그룹은 색상을 구성하고 저장하는 데 사용되는 색상 세트입니다. 색상 그룹에는 동일한 색상의 다양한 변형, 함께 어울리는 색상, 가장 자주 사용되는 색상 또는 특정 디자인에 사용되는 색상이 포함될 수 있습니다. Microsoft Word에서 고유한 색상 조합을 만드는 방법은 다음과 같습니다.
단계1 : 버튼을 클릭시작" 그리고 입력 워드 응용 프로그램을 검색합니다.
단계2 : 결과에서 신청 또는 Microsoft Word 문서를 열 수 있습니다.
단계3 : على 마이크로소프트 바 창 상단에서 탭을 클릭합니다. 디자인.
단계4 : 에 디자인 그룹 , 아래 드롭다운 메뉴를 클릭합니다. 색상 옵션.
단계5 : 드롭다운 목록에 여러 옵션이 표시되면 버튼을 클릭합니다.색상 맞춤설정대화 상자를 시작하려면 "새 테마 색상 만들기".
대화 상자에서 "새 테마 색상 만들기", 테마 색상 보기와 샘플 보기의 두 가지 보기가 표시됩니다. 샘플 보기에서는 테마 색에서 선택한 색이 라이브 Word 문서에 어떻게 표시되는지 확인할 수 있습니다. 양식 내의 보기는 어두운 배경과 밝은 배경으로 나뉩니다.
단계6 : 쇼 내에서 테마 색상, 텍스트/배경 색상, 강조 색상 또는 하이퍼링크 색상 옆에 있는 드롭다운 메뉴를 클릭합니다.
단계7 : 드롭다운 목록에서 테마 색 및 표준 색 아래에 표시된 Word의 기본 옵션에서 색을 선택하거나 추가 색을 클릭하여 사용자 지정 색을 선택합니다.
추가 색상 옵션을 클릭하면 다른 대화 상자가 열립니다. 추가 색상 대화 상자에서 탭을 클릭합니다.커스텀".
단계8 : 사용자 정의 메뉴에서 색상 모델을 클릭하여 사용자 정의 색상에 대한 RGB(빨강, 녹색, 파랑) 값 또는 HSL(색조, 채도 및 광도) 값 렌더링 중에서 선택합니다.
단계9 : RGB 또는 HSL 필드에서 색상 값을 설정한 후 확인을 클릭하여 추가 색상 대화 상자를 닫으면 이제 색상이 아래에 나타납니다.테마 색상”.
새로 생성된 색상은 아래에도 나타납니다. "모던 컬러".
단계10 : 원하는 대로 모든 텍스트/배경, 강조 및 하이퍼링크 색상을 업데이트한 다음 이름 옆에 있는 텍스트 상자를 클릭하여 새 색상 조합에 대한 사용자 지정 이름을 제공합니다.
11 단계: 저장을 클릭하여 새 색상 조합을 저장하고 대화 상자를 닫습니다.
사용자 지정 글꼴 세트를 만드는 방법
Microsoft Word에서 사용자 정의 테마를 만들려면 색상 세트와 글꼴 세트를 결합해야 합니다. 색상 그룹 만들기는 위에서 이미 다뤘습니다. 사용자 정의 테마에 대한 사용자 정의 글꼴 세트를 만드는 방법은 다음과 같습니다.
단계1 : 버튼을 클릭시작" 그리고 입력 워드 응용 프로그램을 검색합니다.
단계2 : 결과에서 Microsoft Word 응용 프로그램 또는 문서 그것을 열려면.
단계3 : 테이프에 Microsoft 상단에서 태그를 클릭합니다. 디자인 탭.
단계4 : 에 디자인 그룹 , 옵션 아래의 드롭다운 메뉴를 클릭합니다. 라인.
단계5 : 드롭다운 메뉴에서 버튼을 클릭합니다.글꼴 사용자 지정"대화 상자를 시작하려면"새 테마 라인 만들기.
단계6 : 딸깍 하는 소리 드롭 다운 메뉴 아래에 위치 주소 입력란 훠궈 좋아하는 라인 뀨뀨 기능을 위해.
단계7 : Baseline 아래의 드롭다운 메뉴를 클릭하고 원하는 본문 텍스트 글꼴을 선택합니다. 기능을 위해.
변경 사항은 아래에 표시됩니다. 헤드 라인 및 본문 양식 창에서.
단계8 : 이름 옆의 텍스트 상자를 클릭하여 새 테마 글꼴의 이름을 입력합니다.
단계9 : 딸깍 하는 소리 저장 새 변경 사항을 저장하고 대화 상자를 닫습니다.
사용자 지정 테마를 만드는 방법
이제 맞춤 색상 및 글꼴 세트가 있으므로 나만의 색상 및 글꼴을 만드는 방법은 다음과 같습니다. 사용자 정의 기능.
단계1 : 문서를 여는 동안 워드 , 탭을 클릭 디자인 على 상단의 Microsoft 바.
단계2 : 에 디자인 그룹 , 탭 목록 쓰러지 다 색상 옵션.
단계 3: 이름 클릭 맞춤형 색상 조합 신청하세요.
단계4 : 에 디자인 그룹 , 옵션 아래의 드롭다운 메뉴를 클릭합니다. 윤곽.
단계5 : 딸깍 하는 소리 사용자 지정 글꼴 그룹의 이름 신청하세요.
단계6 : 에 디자인 그룹 , 옵션 아래의 드롭다운 메뉴를 클릭합니다. 테마.
단계7 : 드롭다운 목록 하단에서 버튼을 클릭합니다. 테마 저장 현재 파일을 선택하면 파일 라이브러리가 시작됩니다.
단계8 : 입력하다 이름 새 이름으로 클릭 저장.
Microsoft Word에서 사용자 지정 사전 만들기
사용자 정의 색상 세트 또는 테마는 사용자 정의할 수 있는 Microsoft Word의 유일한 기능이 아닙니다. 너도 할 수 있어 사용자 지정 사전 만들기 마이크로소프트 워드에서. 이렇게 하면 문서에서 최신 구문이나 속어가 사용될 때 Word에서 더 이상 오류 플래그를 지정하지 않습니다.