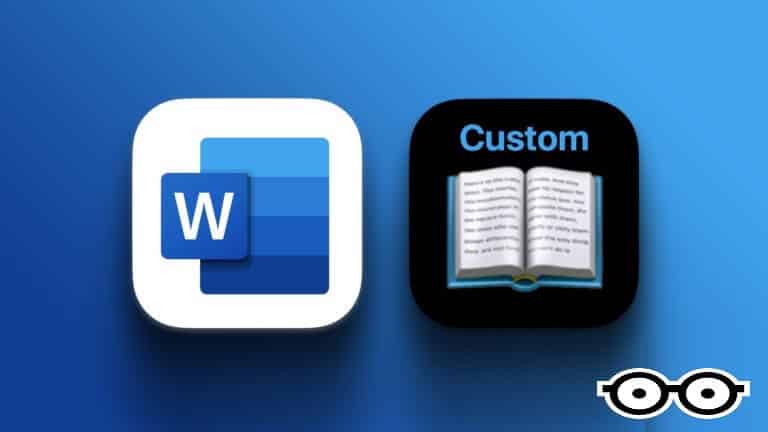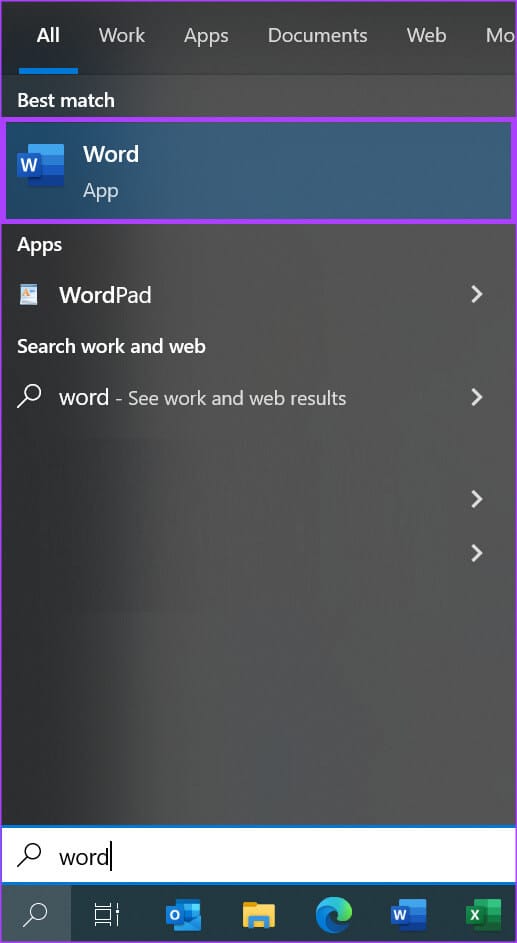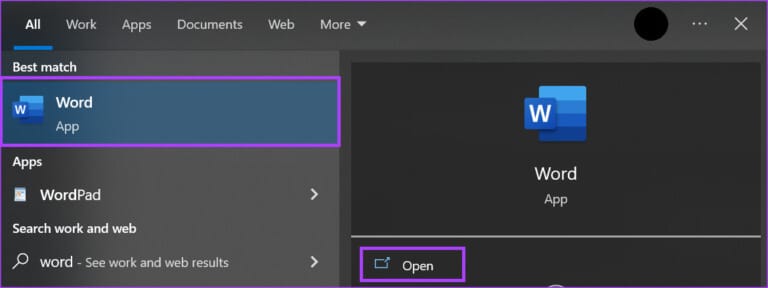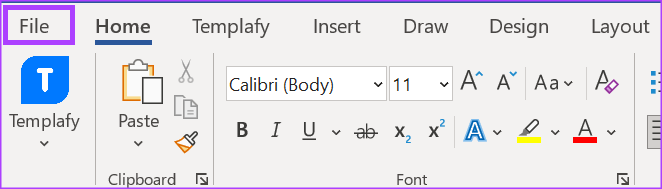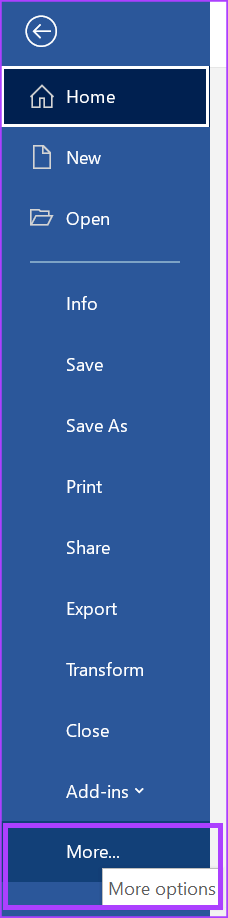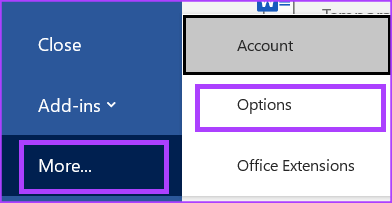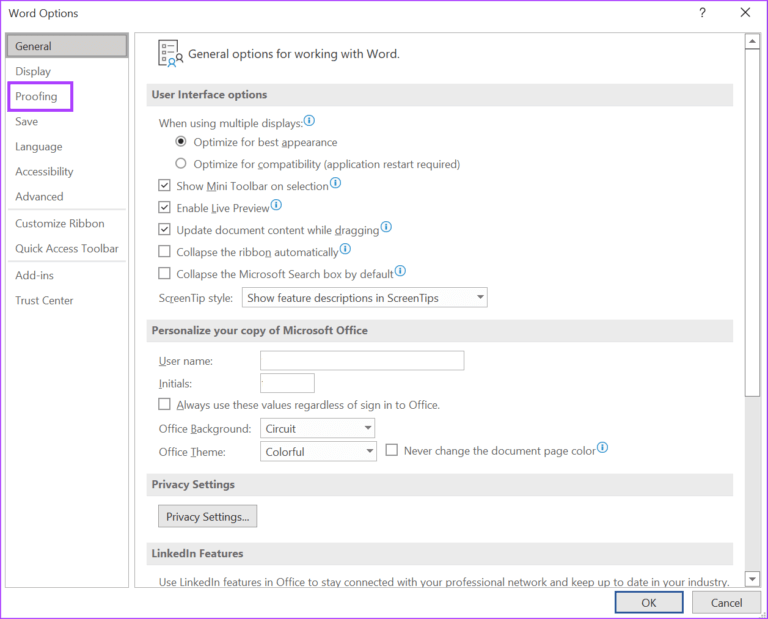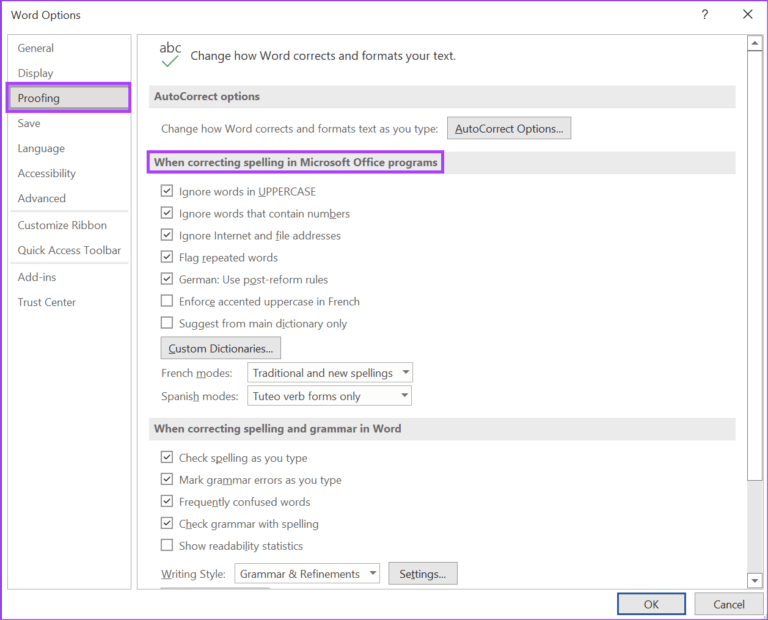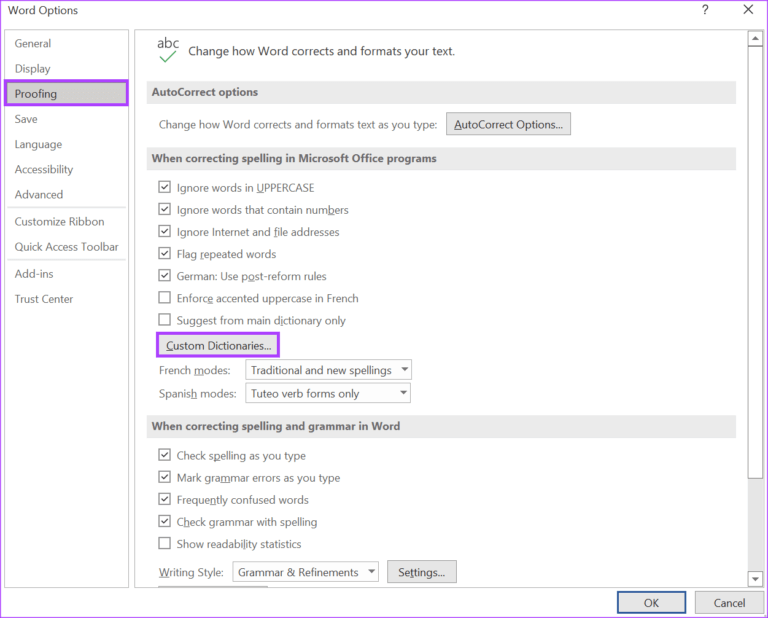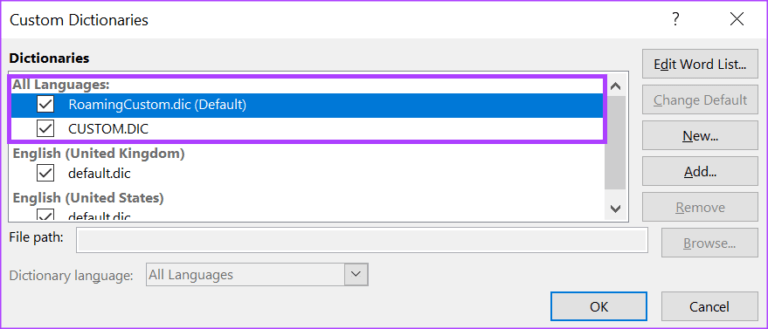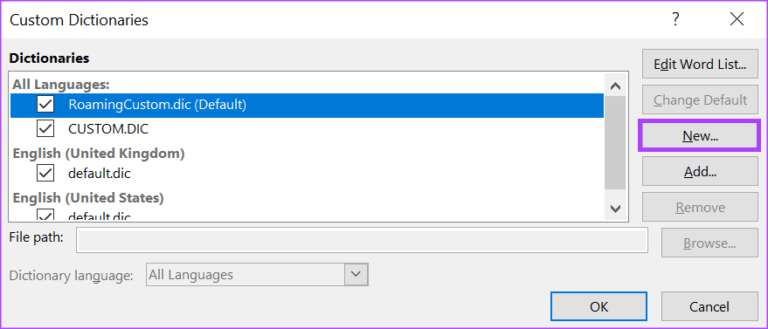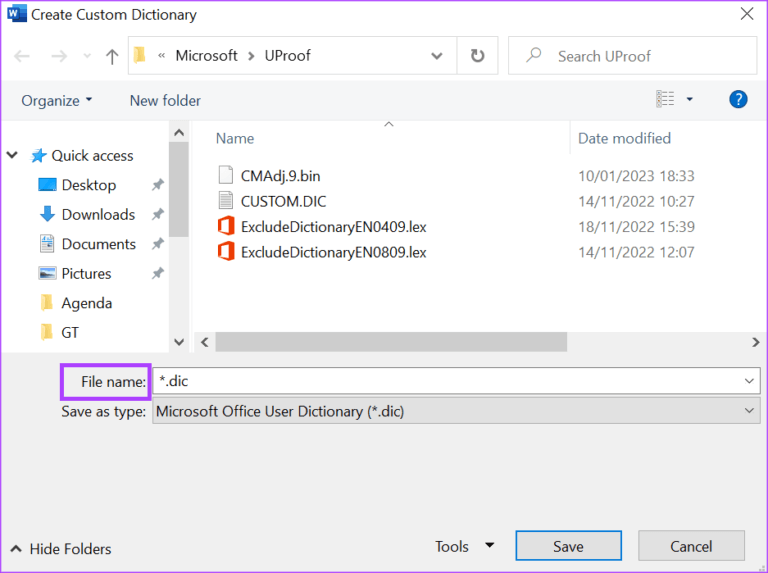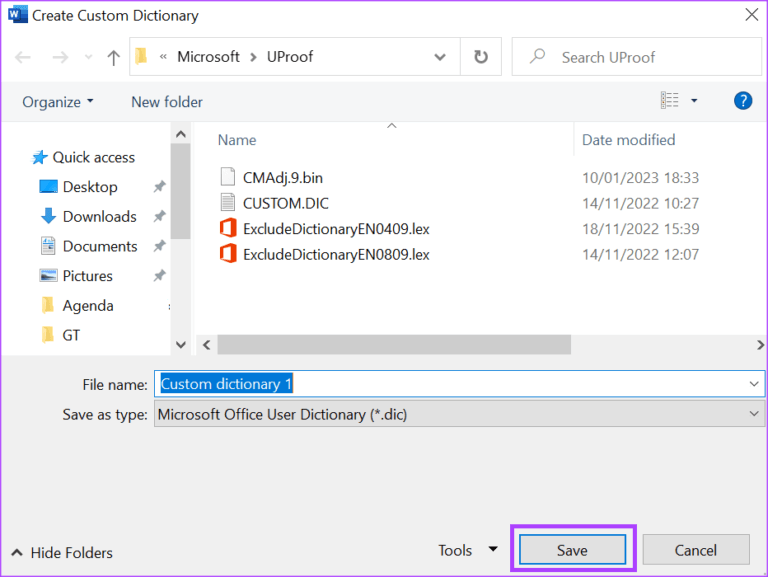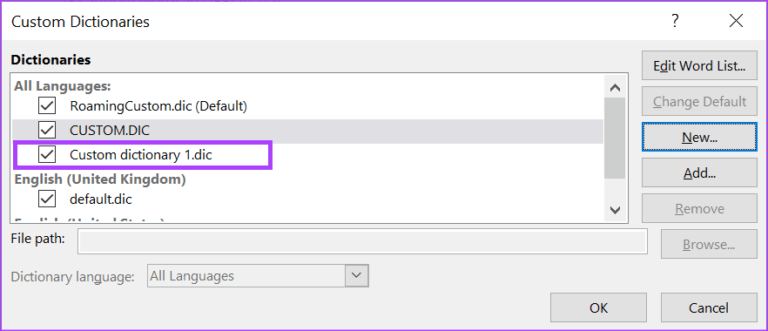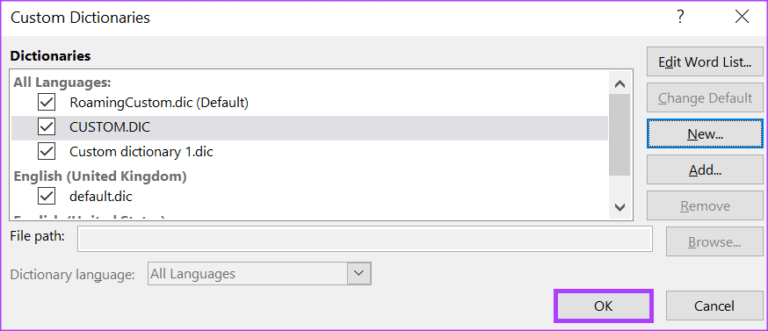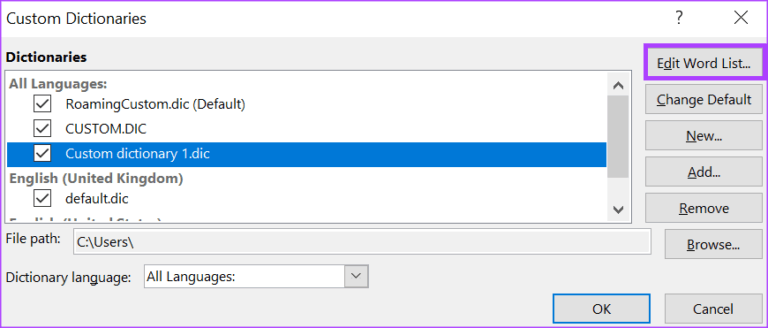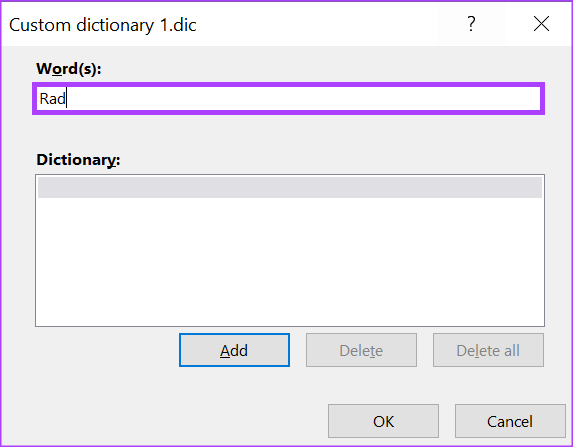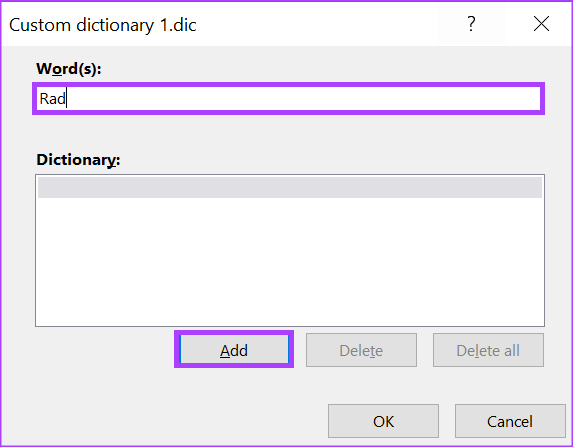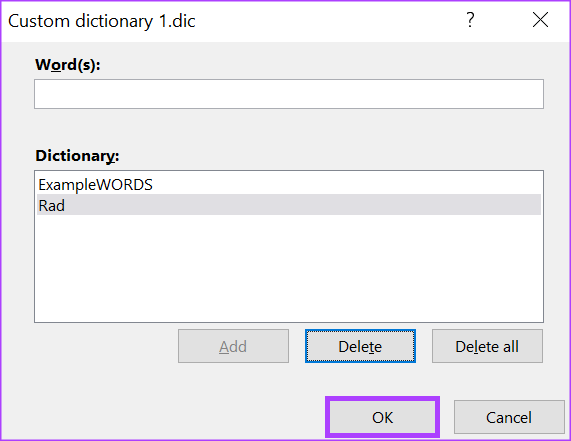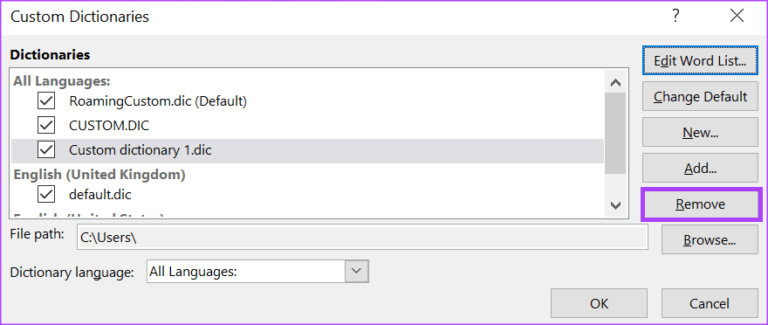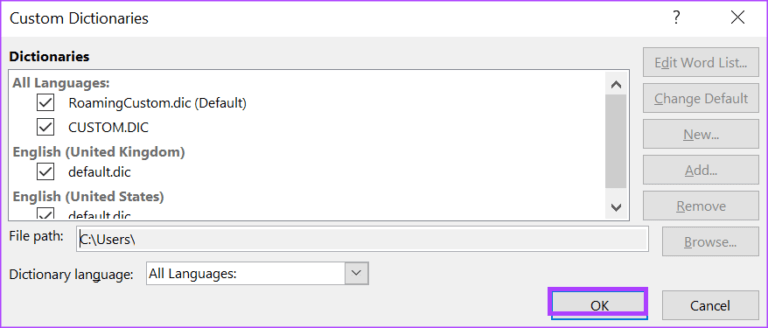Microsoft Word에서 사용자 지정 사전을 만드는 방법
Microsoft Word에 특정 단어를 입력하여 그 아래에 빨간색 구불구불한 선이 나타난 적이 있습니까? 이 단어가 정확하거나 보편적으로 사용된다고 생각할 수 있지만 Microsoft Word는 다르게 생각할 수 있습니다. 이런 일이 발생하는 이유 중 하나는 Microsoft Word의 교정 설정 때문입니다. 그렇게 하면 감사 설정 문법과 맞춤법을 확인하는 단어.
Microsoft Word는 일반적으로 내장된 사전을 사용하여 단어 사용 및 철자를 확인합니다. 따라서 Microsoft Word 사전에 없는 단어를 사용하면 빨간색 선이 나타납니다. 사용자 지정 사전을 생성하여 매번 이런 일이 발생하지 않도록 할 수 있습니다. 방법은 다음과 같습니다.
사용자 지정 MICROSOFT 단어 사전을 만드는 방법
Microsoft Word의 전용 사전에 이미 익숙할 수 있습니다. 일반적으로 Word에서 빨간색 글꼴로 단어를 표시하면 단어를 마우스 오른쪽 단추로 클릭하여 사전에 추가 옵션을 가져올 수 있습니다. 따라서 앞으로 같은 단어를 사용할 때 그 아래에 빨간색 선이 표시되지 않습니다. 이렇게 하면 붉은 선을 없앨 수 있습니다. 방법은 다음과 같습니다.
단계1 : 버튼을 클릭시작" 그리고 입력 응용 프로그램을 검색하는 단어입니다.
단계2 : من 결과 , 클릭 Microsoft Word 응용 프로그램 내의 열기 옵션을 사용하여 엽니다.
단계3 : 막대의 왼쪽 상단 모서리에 마이크로 소프트 오피스 , 탭을 클릭 파일.
단계4 : 아래로 스크롤 파일 목록 انقر فوق 기타 탐지 옵션 축소된 목록입니다.
단계5 : "를 클릭하십시오.옵션메뉴에서.
단계6 : 왼쪽에 창 Word 옵션 팝업의 경우 클릭 교정 탭.
단계7 : 목록을 아래로 스크롤 심사 나에게 "Microsoft Office 프로그램에서 맞춤법 오류를 수정할 때".
단계8 : 딸깍 하는 소리 사전 사용자 지정 사용자 지정 사전 대화 상자를 시작합니다.
단계9 : Word에서 확인란을 선택했는지 확인 모든 언어 자동으로. 그렇지 않은 경우 해당 상자를 선택하십시오.
단계10 : 버튼을 클릭جديد"켜다 "사용자 정의 사전 파일 탐색기" 다른 Word 사전의 위치를 표시합니다.
단계11 : 이름을 쓰다 새 단어 사전용 파일 이름 상자에.
단계12 : 딸깍 하는 소리 저장 파일 탐색기를 닫으려면.
새로 만든 사전은 사용자 지정 사전 아래에 나타납니다.
단계13 : 새 사전을 다음에 적용하려면 마이크로 소프트 워드 이름 옆의 상자를 선택하십시오.
14 단계: "를 클릭하세요.확인사용자 정의 사전 대화 상자를 닫습니다.
사용자 정의 MICROSOFT 단어 사전에 단어를 추가하는 방법
사용자 정의 사전에 대한 파일을 생성한 후 다음 단계는 여기에 단어를 추가하는 것입니다. 방법은 다음과 같습니다.
단계1 : 버튼을 클릭시작" 그리고 입력 워드 응용 프로그램을 검색합니다.
단계2 : من 결과 , 열기 옵션을 클릭합니다. Microsoft Word 응용 프로그램 내에서 엽니다.
단계3 : 막대의 왼쪽 상단 모서리에 마이크로 소프트 오피스 , 탭을 클릭 파일.
단계4 : 목록을 아래로 스크롤 파일 انقر فوق 기타 접힌 메뉴를 표시하는 옵션.
5 단계: "를 클릭하세요.옵션메뉴에서.
단계6 : 옵션 팝업 창 왼쪽에 워드 , 탭을 클릭 심사.
단계7 : 체크리스트를 아래로 스크롤하여 "Microsoft Office 프로그램에서 맞춤법 오류를 수정할 때".
단계8 : 클릭 버튼 사전 헌신적 인 사용자 정의 사전 대화 상자를 시작합니다.
단계9 : 섹션 내 모든 언어 , 사용자 지정 사전의 이름을 클릭하고 단어 목록을 수정합니다.
단계10 : 유형 단어 당신이 추가하고 싶은 사전.
단계11 : 딸깍 하는 소리 부가 섹션에 표시 사전.
단계12 : 모든 단어를 추가한 후 "를 클릭합니다.좋아요" 상자를 닫습니다.
MICROSOFT WORD 사용자 정의 사전을 삭제하는 방법
당연히 사용자 정의 사전이 자동으로 단어를 계속 대체하는 것을 원하지 않습니다. 다행히 삭제할 수 있습니다. 방법은 다음과 같습니다.
단계1 : 버튼을 클릭시작" 그리고 입력 워드 응용 프로그램을 검색합니다.
단계2 : 결과에서 옵션을 클릭하십시오. 열다 이내에 그것을 여는 Microsoft Word 응용 프로그램.
단계3 : 의 왼쪽 상단 모서리에 마이크로소프트 오피스 리본 , 탭을 클릭 파일.
단계4 : 파일 목록 하단으로 스크롤하여 기타 접힌 메뉴를 표시하는 옵션.
단계5 : "를 클릭하십시오.옵션메뉴에서.
단계6 : 옵션 팝업 창 왼쪽에 워드 , 탭을 클릭 심사.
단계7 : 체크리스트를 아래로 스크롤하여 "Microsoft Office 프로그램의 맞춤법 오류를 수정할 때”를 참조하십시오.
단계8 : 클릭 버튼 사전 사용자 지정 사용자 지정 사전 대화 상자를 시작합니다.
단계9 : 이름 클릭 맞춤 사전 귀하를 선택하고 제거를 클릭합니다.
단계10 : "를 클릭하십시오.확인사용자 정의 사전 대화 상자를 닫습니다.
Word에서 자동 대문자 사용
고유한 사용자 지정 사전을 사용하면 더 이상 Word 문서 전체의 빨간 선에 대해 걱정할 필요가 없습니다. Microsoft Word에서 시도할 수 있는 또 다른 기능은 자동 대문자 기능. 자동 대문자화를 사용하면 단어에 적절한 대문자 사용에 대해 걱정할 필요가 없습니다.