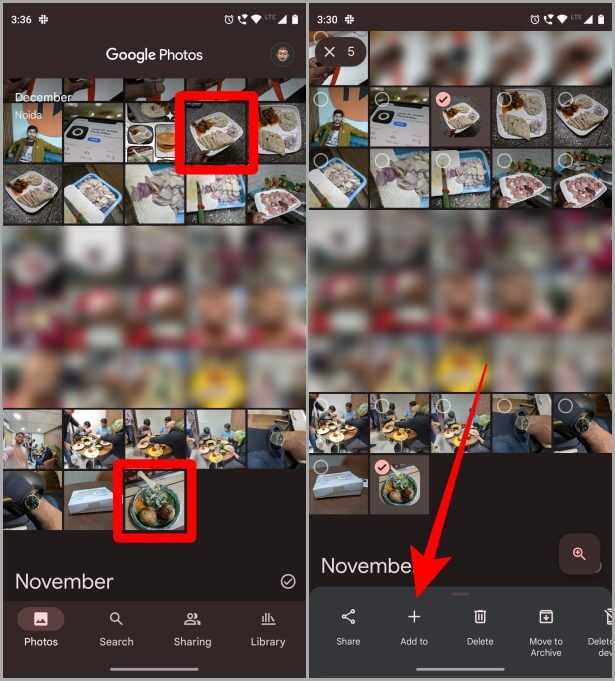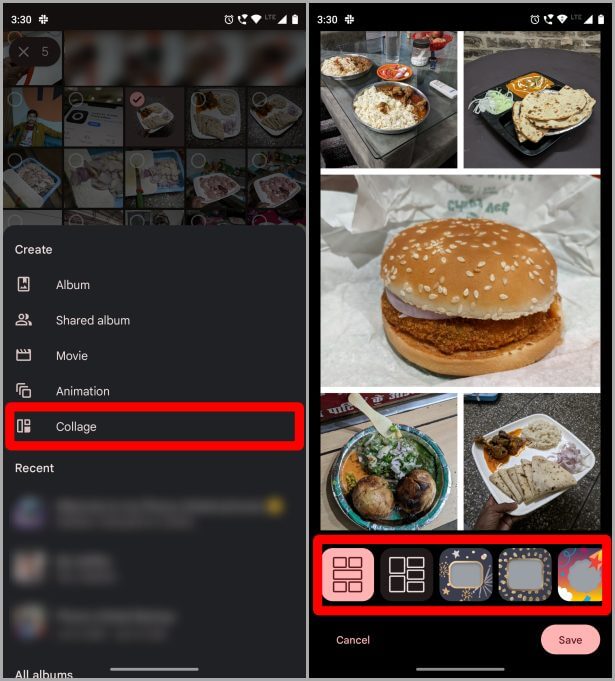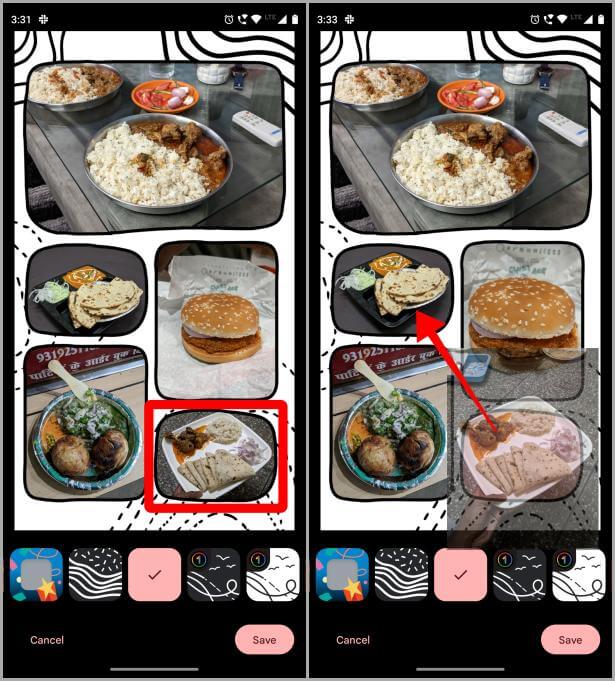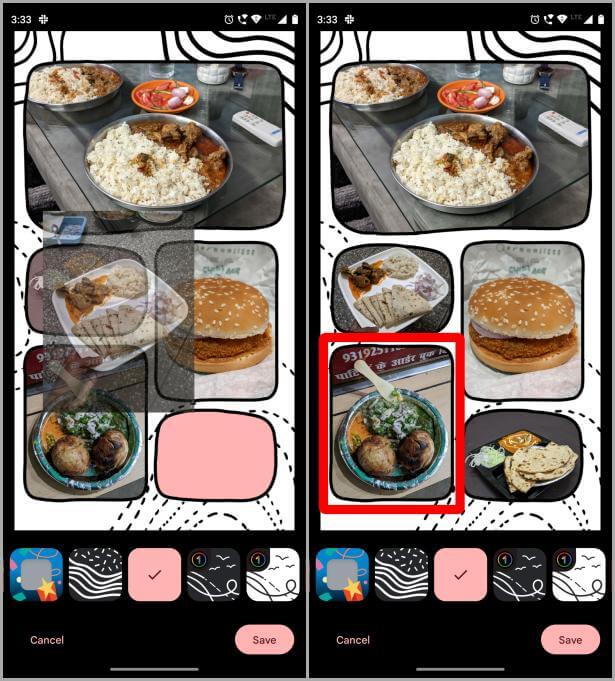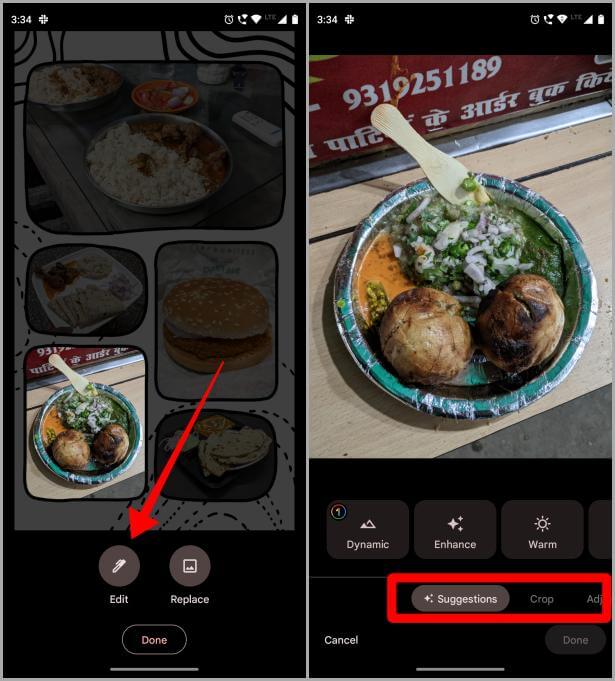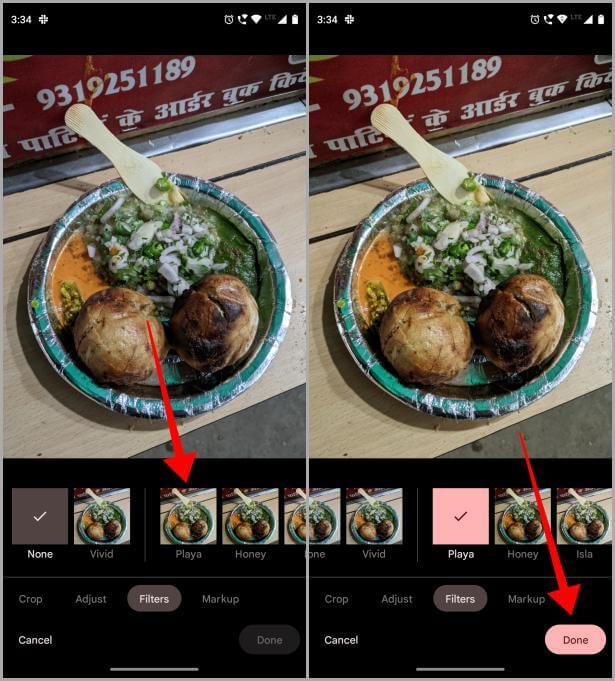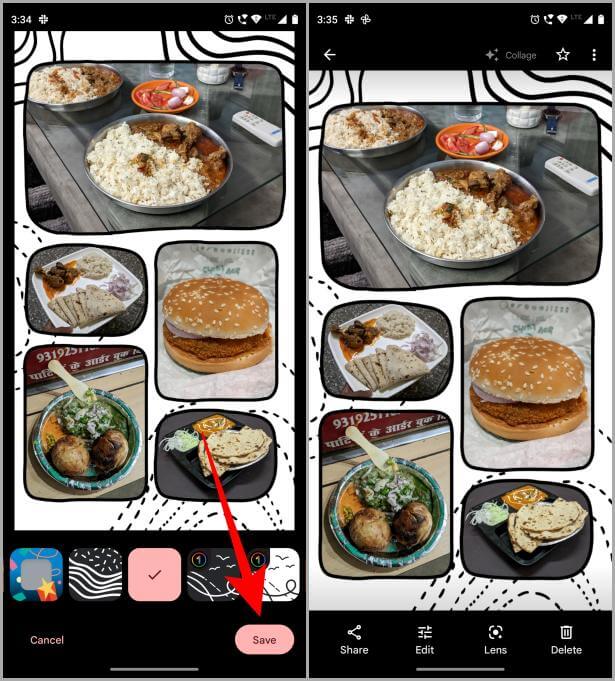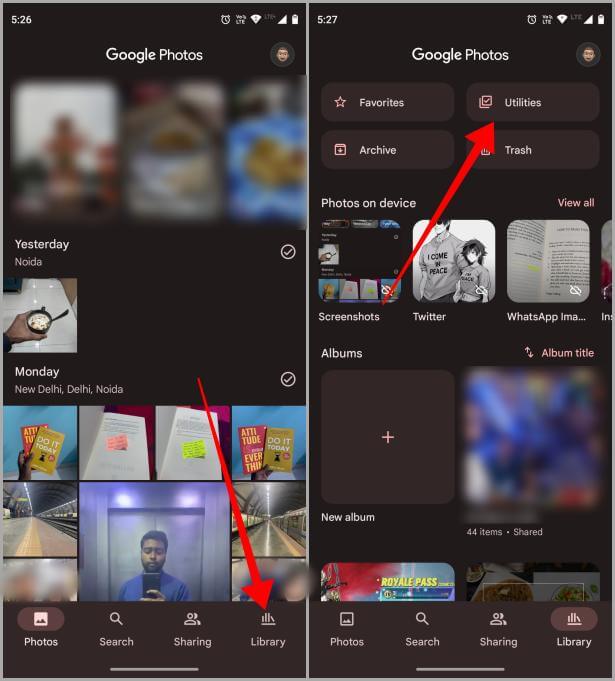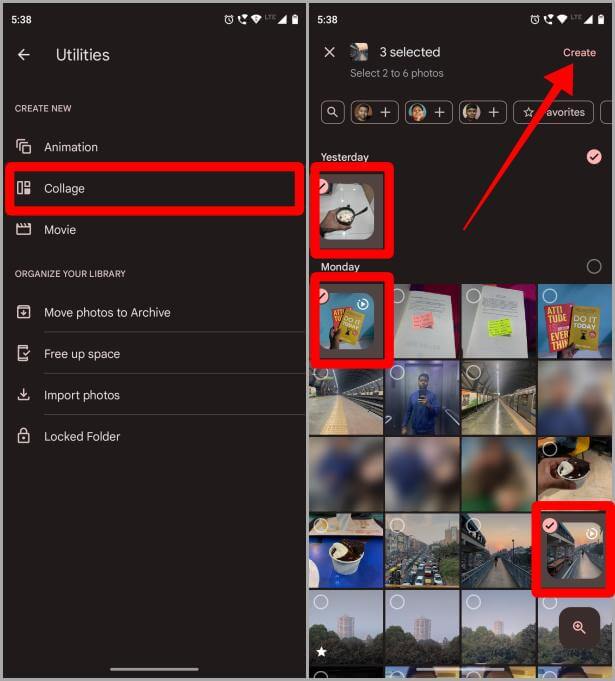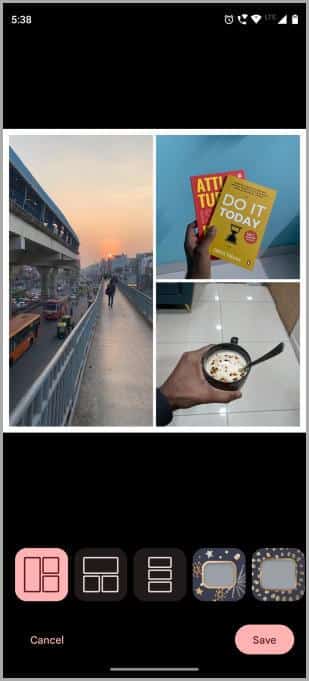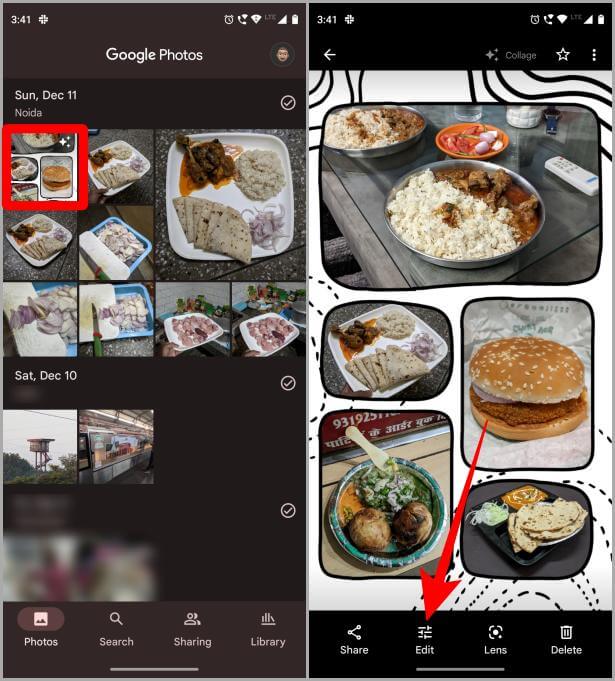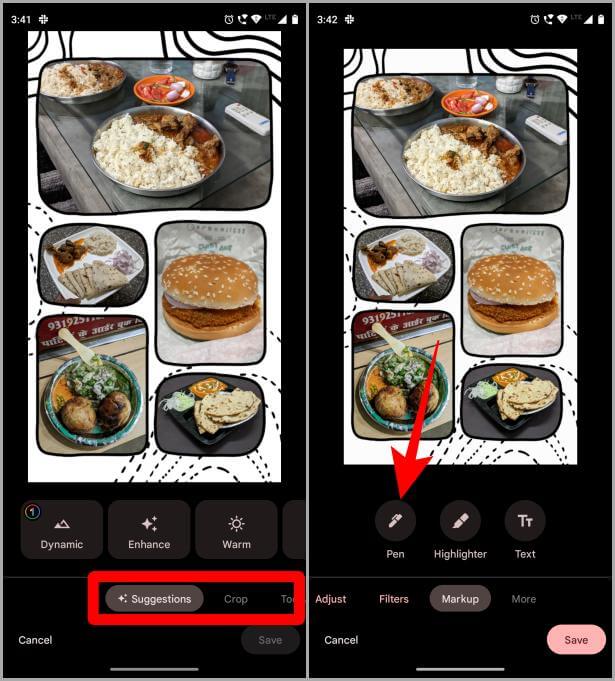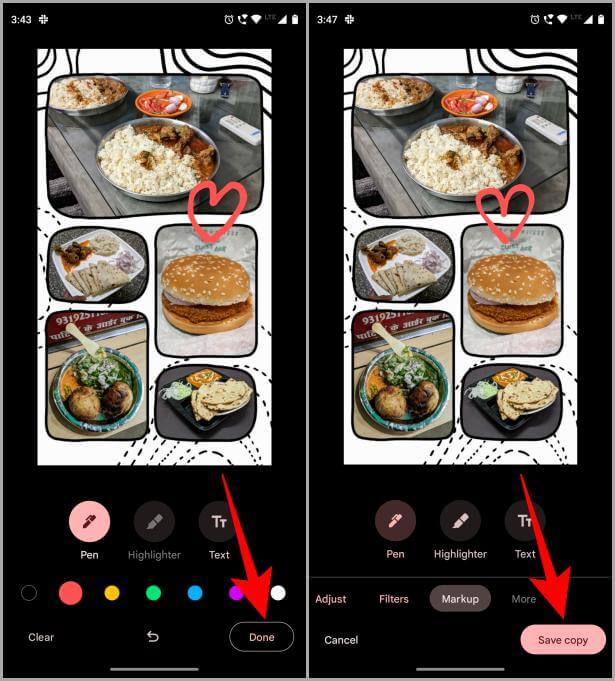모바일의 Google 포토에서 사진 콜라주를 만들고 수정하는 방법
친구 및 가족과 오래된 추억을 공유하고 싶습니까? 채팅에서 여러 장의 사진을 보내는 대신 콜라주를 만들어 보낼 수도 있습니다. Google 포토는 데스크탑에 사진을 백업할 수 있을 뿐만 아니라 Android 및 iOS 스마트폰에서 바로 아름다운 사진 콜라주를 만들 수 있게 해줍니다. 그리고 최신 업데이트 이후에는 이러한 콜라주를 만들 때 Google 포토 내에서 바로 편집할 수도 있습니다. 이를 수행하는 단계를 살펴보겠습니다.
사진 콜라주를 만드는 단계를 진행하기 전에 다음에서 Google 포토를 다운로드하세요. 앱 스토어 و Play 스토어 귀하의 휴대 전화에.
Google 포토에서 사진 콜라주 만들기 및 수정
두 가지 방법으로 Google 포토에서 사진 콜라주를 만들고 수정할 수 있습니다. 첫 번째부터 시작하겠습니다.
참고: Android용 단계를 계속 진행하고 있지만 iOS용 단계는 거의 동일합니다. 그러니 걱정하지 말고 계속하세요.
방법 1: 사진 탭에서 사진 콜라주 만들기 및 편집
1. 이동 Google 포토 앱 스마트폰에서 탭하여 잠금을 해제합니다.
2. 탭에서 스크롤영화그리고 사진을 길게 눌러 콜라주를 만들 사진을 선택합니다.
3. 옵션을 누릅니다. + 에 추가합니다.
4. 누르기 콜라주 ㄹㅇ.
5. 최근에 업데이트된 콜라주 편집기가 이제 눈앞에 열립니다. 콜라주를 탭하여 스크롤하고 레이아웃을 선택합니다.
6. 일단 선택 계획 이미지를 재정렬할 수 있습니다. 이렇게 하려면 콜라주에서 사진을 길게 누릅니다.
7. 이제 떼어내세요 영상 위치를 변경하려면 다른 이미지를 클릭하십시오.
8. 편집 당신의 손가락 또는 한 사진을 다른 사진 위에 놓으면 콜라주 안의 사진이 재정렬됩니다.
9. 사진 정리가 끝나면 다음을 할 수 있습니다. 콜라주 사진 편집. 클릭 계속하려면 사진.
빠른 팁: Collage에서 더 이상 사진을 편집하지 않으려면 화면 하단에 있는 저장 버튼을 클릭할 수도 있습니다.
10. 이제 "해제Google 포토에서 콜라주 편집을 시작합니다.
전문가 팁: 교체를 클릭하여 동일한 슬롯에서 다른 이미지를 선택할 수도 있습니다.
11. 열릴 것이다 구글 포토 에디터. 자르기, 조정, 필터, 마크업 등과 같은 편집 도구를 스크롤하여 선택합니다. 예를 들어 마지막으로 스크롤하고 필터를 선택합니다.
12. 누르기 적용할 필터 콜라주에.
13. 이제 끝난 변경 사항을 저장합니다.
14. 편집된 사진이 콜라주에 나타납니다. 이제 저장을 탭하여 콜라주를 스마트폰에 저장합니다.
방법 2: 라이브러리 탭에서 사진 콜라주 만들기 및 편집
모바일의 Google 포토에서 사진 콜라주를 만드는 두 번째 방법을 살펴보겠습니다. Google 포토 앱을 열고 다음 단계를 따르세요.
1. 누르기 라이브러리 탭.
2. 이제 이름이 지정된 옵션을 탭합니다. 유틸리티 오른쪽 상단 모서리에 있습니다.
3. 누르기 콜라주 ㄹㅇ.
4. 다음 페이지에서 그림을 선택합니다. 콜라주 انقر فوق ءنشاء.
5. 편집기가 열립니다 콜라주 당신의 앞에. 이제 취향에 따라 콜라주를 편집할 수 있습니다.
전문가 팁: Google 포토에서 전문가처럼 콜라주를 맞춤설정하는 첫 번째 방법의 6-14단계를 살펴보세요.
사진 콜라주를 만든 후 편집
위의 두 가지 방법에 따라 먼저 사진 콜라주를 휴대폰에 저장한 다음 나중에 편집할 수도 있습니다. 이 경우 Google 포토 앱을 열고 다음 단계를 따르세요.
참고: 사진 콜라주를 저장하면 그 안에서 단일 사진을 편집할 수 없습니다. 무엇을 편집하든 변경 사항은 전체 콜라주에 반영됩니다. 콜라주 안의 단일 사진을 편집하려면 위의 콜라주 만드는 방법에 대한 첫 번째 방법을 살펴보십시오. 여기에서 콜라주가 만들어질 때 콜라주 내의 개별 사진을 편집할 수 있습니다.
1. 개봉 후 Google 포토 앱 , 클릭 콜라주 전체 페이지에서 열려면.
2. 이제 버튼을 누릅니다. 해제 Google 포토에 저장된 콜라주 편집을 시작하려면 화면 하단 근처에 있습니다.
3. 편집기가 열립니다 구글 포토. 이제 스크롤하여 자르기, 조정, 필터, 마크업 등과 같은 편집 도구를 선택합니다. 이 예에서는 마크업 도구를 계속 사용합니다.
4. 클릭 후 선택 옵션 사용 가능 펜, 형광펜 및 텍스트처럼. 우리는 당분간 Pen으로 계속 작업하고 있습니다.
5. 사용 당신의 손 이미지에 그리려면 완료를 누릅니다.
6. 저장하려면 콜라주 편집자 , 클릭 저장 복사.
질문과 답변
1. 사진이 스크린샷, WhatsApp 등과 같은 다른 폴더나 앨범에 저장된 경우 어떻게 사진 콜라주를 만들 수 있습니까?
Android: Google 포토를 연 다음 라이브러리 > 장치의 사진 > 스크린샷/WhatsApp 폴더 > 사진 선택 > + 추가 > 콜라주.
iOS: iOS 사용자의 경우 먼저 WhatsApp 채팅을 엽니다. 이미지 > 공유 > 저장을 클릭합니다. 이제 Google 포토 앱을 열고 위의 첫 번째 방법을 따르십시오.
2. 사진 콜라주를 삭제하면 원본 사진도 삭제되고 Google 포토 앱에서는 그 반대의 경우도 마찬가지인가요?
아니요. 사진 콜라주를 삭제하든 콜라주를 만든 원본 사진을 삭제하든 관계없이 후자는 안전하게 저장됩니다.
Google 포토 콜라주를 사용하여 사진 업로드
Google 포토는 단순한 사진 백업 도구 그 이상입니다. 창의적으로 사용하면 걸작을 만들 수 있습니다. 위 가이드에 따라 Google 포토 앱에서 원하는 만큼 사진 콜라주를 만들고 편집하세요. 그런 다음 소셜 미디어나 친구 및 가족과 사진 콜라주를 공유하세요. 기다리지 말고 창의력을 발휘하고 Google 포토를 그림판으로 삼으세요.
Pixel 휴대전화의 Google 포토에 멋진 기능이 있다는 사실을 알고 계셨나요? 나를 알게 Pixel에서 Magic Eraser를 사용하는 방법.