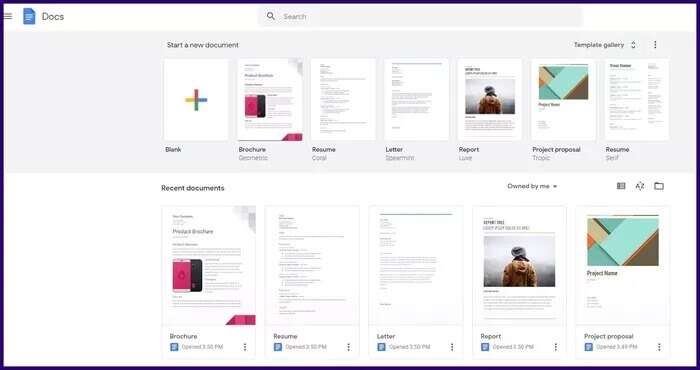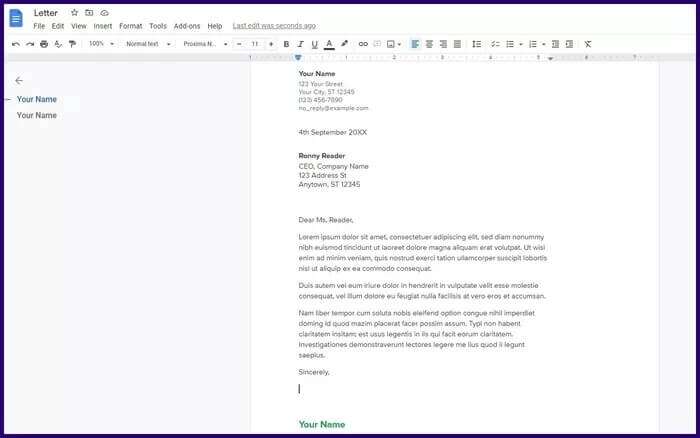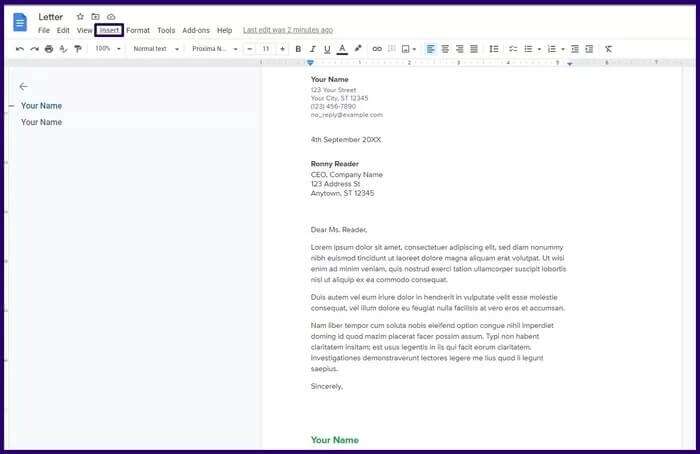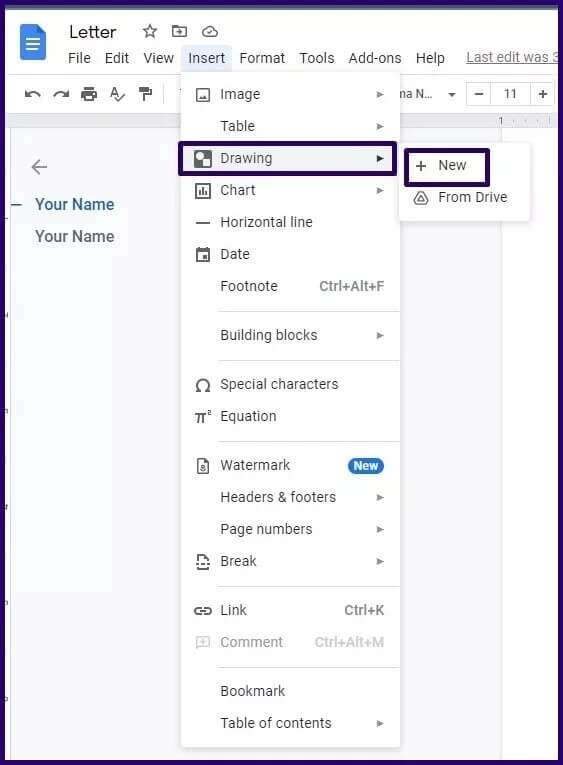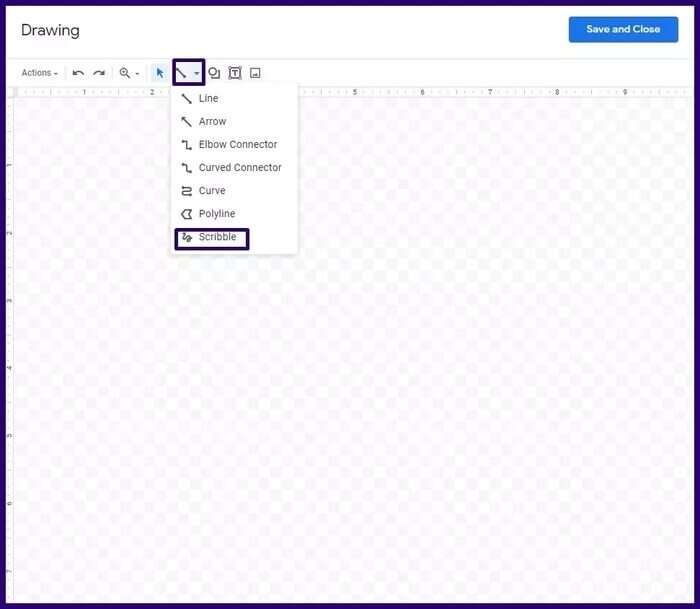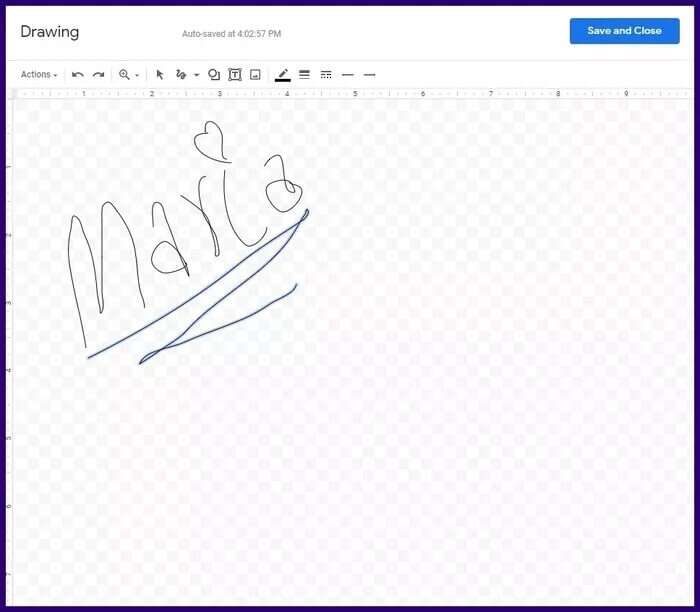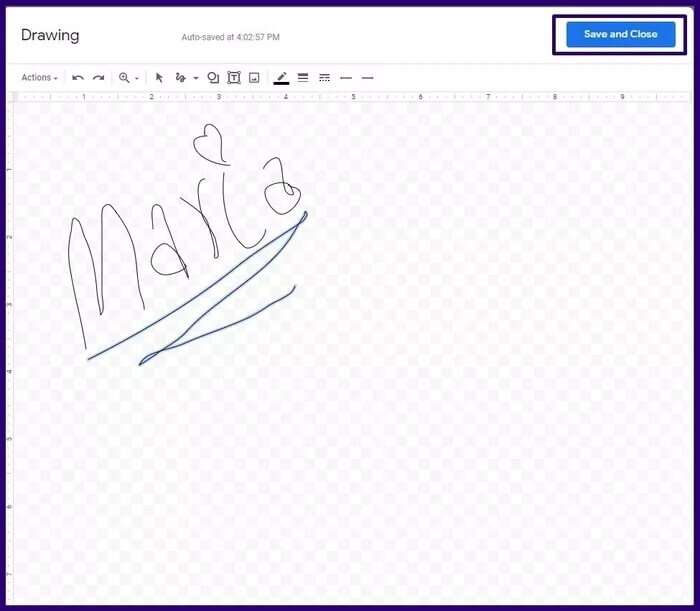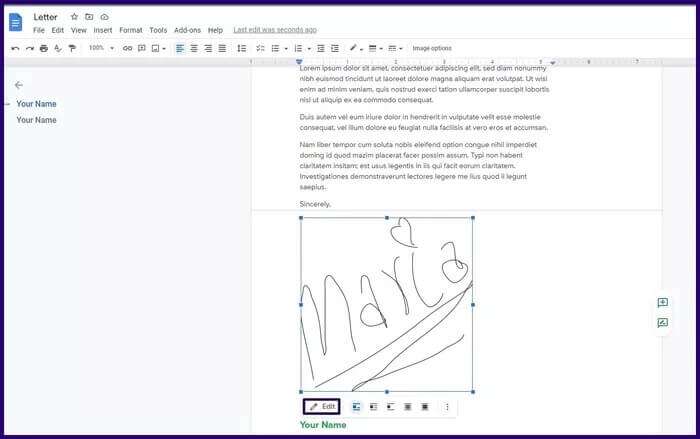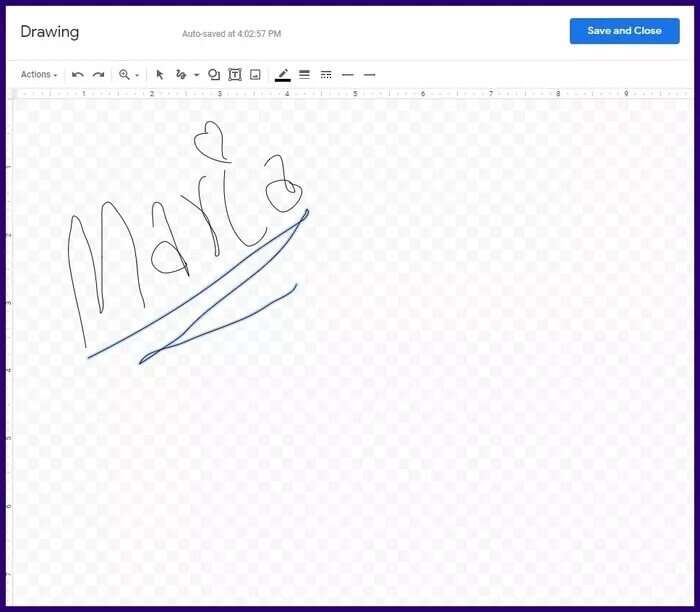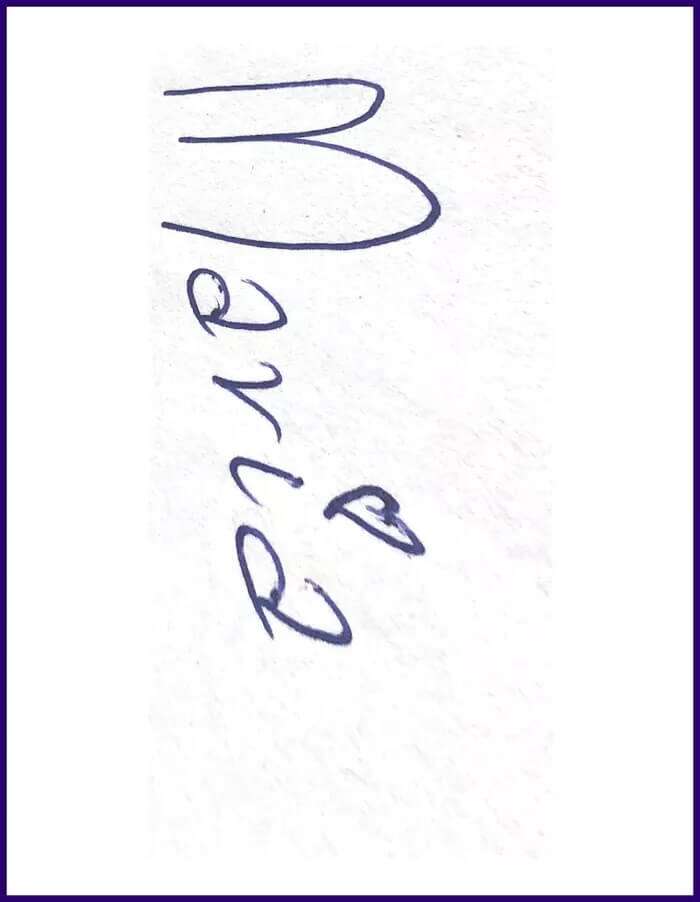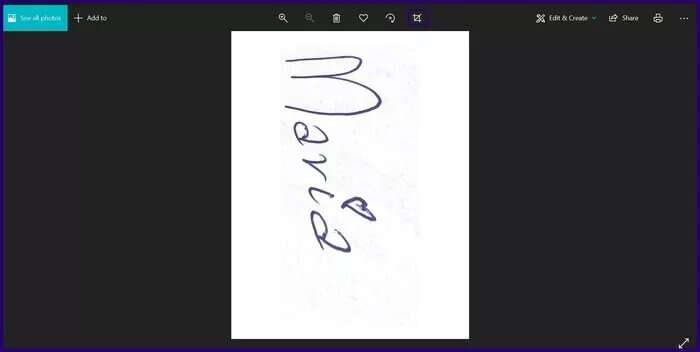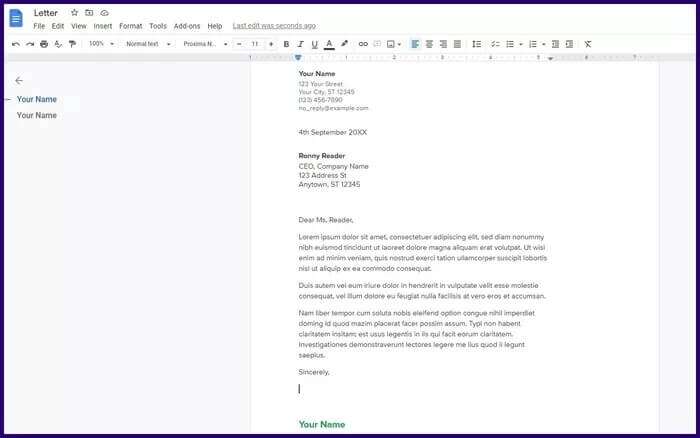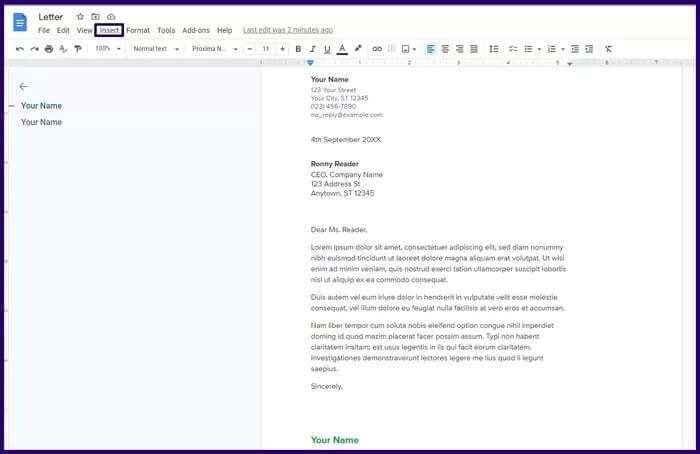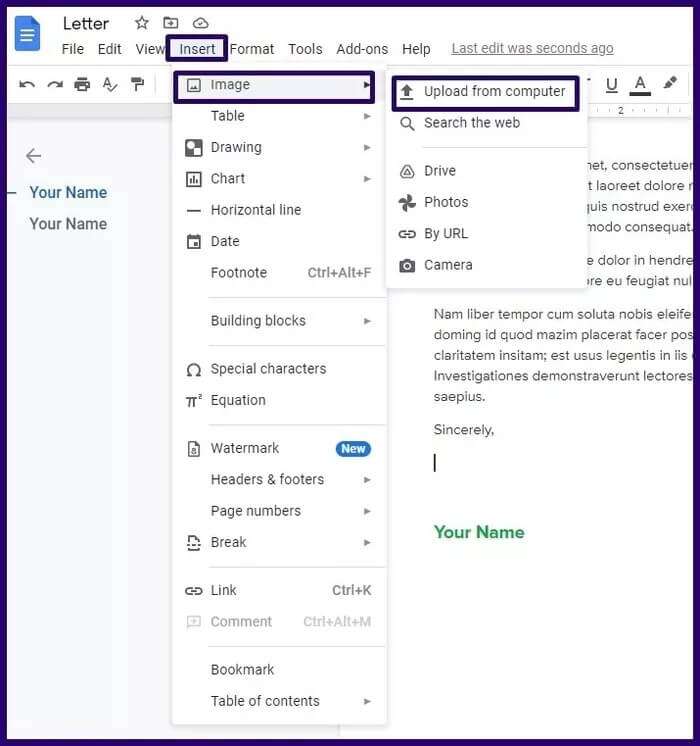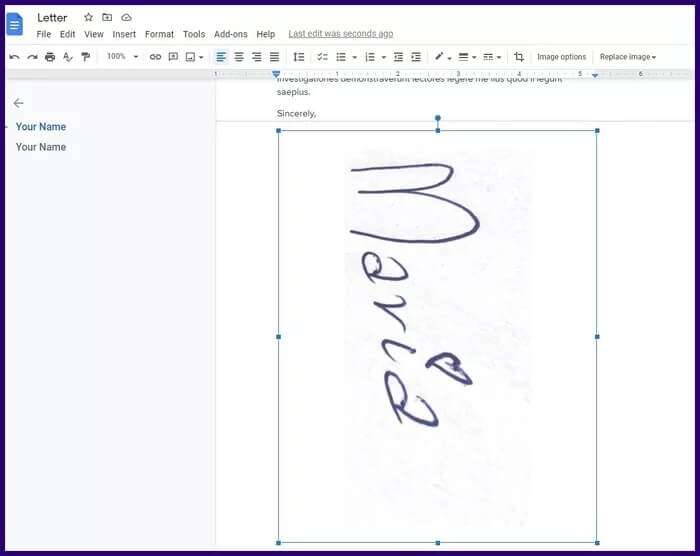Google 문서에서 서명을 만들고 삽입하는 방법
원격 근무로의 전환과 인간 활동이 환경에 미치는 영향을 줄이기 위한 노력이 증가함에 따라 종이 문서는 점차 디지털 사본으로 대체되고 있습니다. 을(를) 만드는 미디어 중 하나입니다. 문서의 디지털 사본 저장, 공유 및 공유는 Google 문서도구입니다. Google 문서를 사용하면 다음 작업도 수행할 수 있습니다. 문서 서명 또는 스탬프.
Google 문서에서 사용자는 다음 중 하나를 수행할 수 있습니다. 낙서 기능으로 서명 만들기 또는 서명으로 그림을 삽입하십시오. 물론 컴퓨터에 디지털 펜이 연결되어 있지 않다면 마우스를 사용하게 될 것입니다.
다음은 두 방법 중 하나를 사용할 때 따라야 할 단계입니다.
클리핑을 사용하여 서명 만들기
Google 문서도구의 낙서 기능을 사용하여 사용자는 장치에서 서명을 만들어 저장하고 문서에 삽입할 수 있습니다. 방법은 다음과 같습니다.
단계1 : Google 문서를 열고 서명을 추가할 문서를 찾습니다.
단계2 : 문서에서 서명을 추가할 위치에 커서를 놓습니다.
표 3 : Google 문서도구 문서 상단의 리본에서 "삽입".
단계5 : Sketch라는 새 창에서 선을 클릭하고 Scribble을 선택하면 커서가 큰 + 기호로 변경됩니다.
표 6 : 그리기 영역에 커서를 놓고 펜을 사용하는 것처럼 마우스를 움직여 서명 그리기를 시작합니다. 이 과정에 스타일러스 펜을 사용할 수도 있습니다.
단계7 : 서명이 만족스러우면 저장 후 닫기를 클릭하면 생성된 서명이 문서의 앞에서 지정한 위치에 나타납니다.
SCRIBBLE로 서명 편집
서명에 오류가 있다고 생각되어 수정해야 하는 경우 어떻게 합니까? 예, 수정할 수 있습니다. Google 문서도구를 사용하면 Scribble 도구를 사용하여 문서에 추가한 서명을 수정할 수 있습니다. 다음은 단계별로 수행해야 하는 작업입니다.
단계1 : 서명을 선택한 다음 서명 아래의 옵션 메뉴에서 편집을 클릭하면 그리기 창이 시작됩니다.
단계2 : 오류를 선택하고 키보드에서 백스페이스 또는 Delete 키를 눌러 제거하십시오.
표 3 : 서명이 만족스러우면 저장 후 닫기를 클릭합니다.
그림을 서명으로 삽입
펜이 없으면 첨필 أو 터치 스크린 손으로 쓴 서명을 쉽게 복사할 수 있도록 Scribble 도구를 사용하여 서명을 만들면 원하는 결과가 나오지 않을 수 있습니다. 그러나 Google 문서 파일에 이미지로 저장된 서명을 포함할 수 있는 대안이 있습니다.
단계1 : 일반 종이를 가져와 서명하십시오. 또는 서명이 있는 오래된 문서나 편지를 받을 수 있습니다.
단계2 : 종이에 있는 서명을 컴퓨터로 스캔합니다.
표 3 : 컴퓨터에서 이미지를 재생하고 자르기를 선택하여 서명 주위에 불필요한 공백을 확보하십시오.
단계4 : 문서에서 서명을 삽입할 위치에 커서를 놓습니다.
단계5 : Google 문서도구를 실행하고 창 상단의 표시줄에서 삽입을 클릭합니다.
표 6 : 이미지를 클릭한 다음 이미지를 선택하고 컴퓨터에서 업로드합니다.
단계7 : 스캔한 서명 위치로 이동해야 하는 새 창이 표시됩니다. 파일을 찾으면 클릭하고 확인을 클릭하거나 컴퓨터에서 Enter 키를 누릅니다.
단계8 : 서명은 문서의 지정된 위치에 나타나야 하며 서명을 이동하거나 자르거나 크기를 늘릴 수 있습니다.
다른 방법은 문서를 실행하고 컴퓨터에서 Google 문서도구 창으로 서명 이미지를 끌어다 놓는 것입니다. 이미지가 업로드되고 원하는 위치를 선택할 수 있습니다.
디지털 서명 만들기
Google 문서에서 서명을 만들고 입력하는 두 가지 방법 중 하나를 사용하는 것은 사용할 수 있는 도구와 더 나은 결과를 생성하는 도구에 따라 다릅니다. 위의 두 가지 방법 외에도 일부 응용 프로그램에서는 사용자가 Google 문서에서 사용할 디지털 서명을 만들고 저장할 수 있습니다.