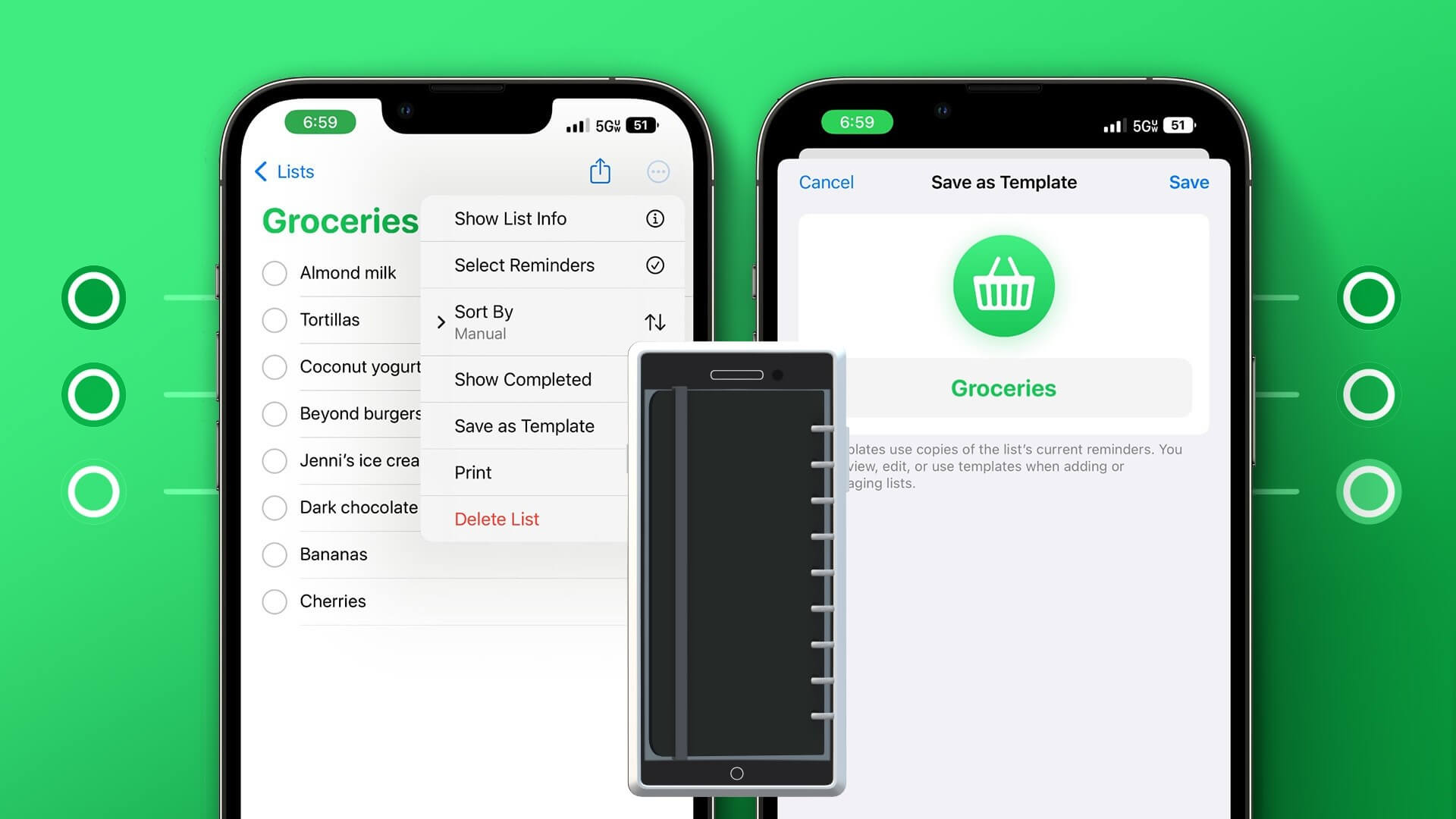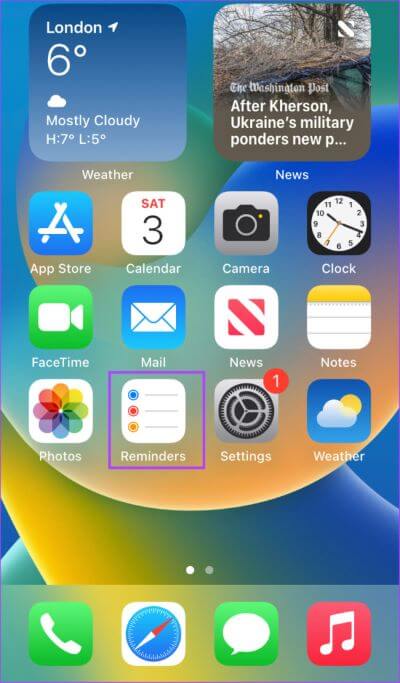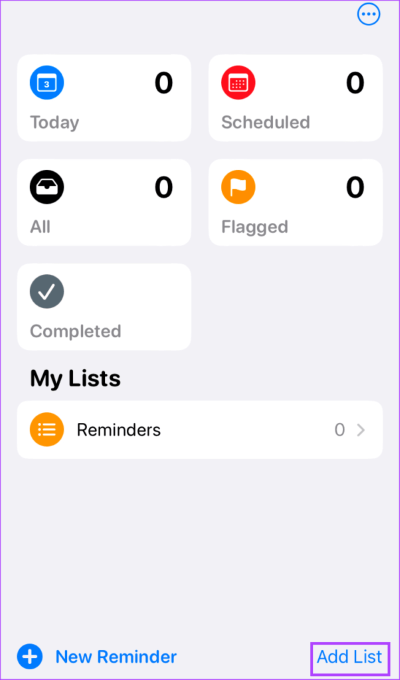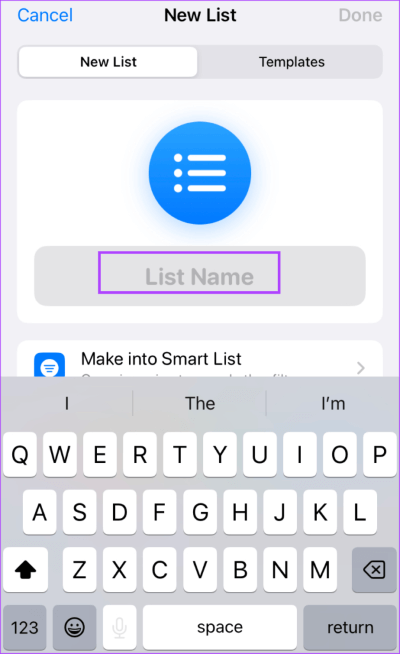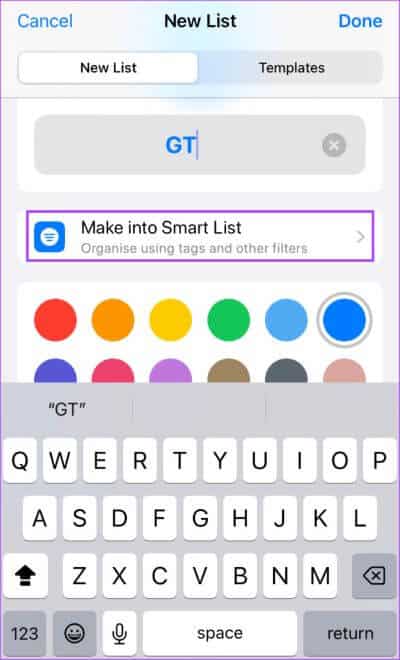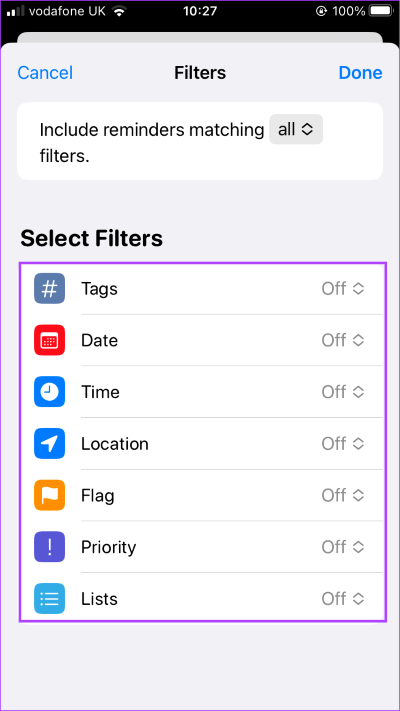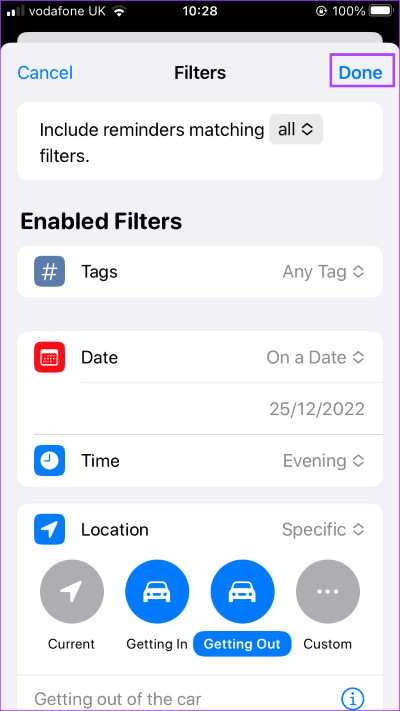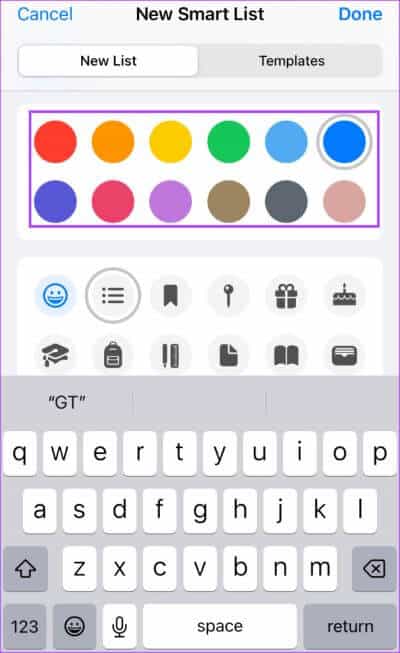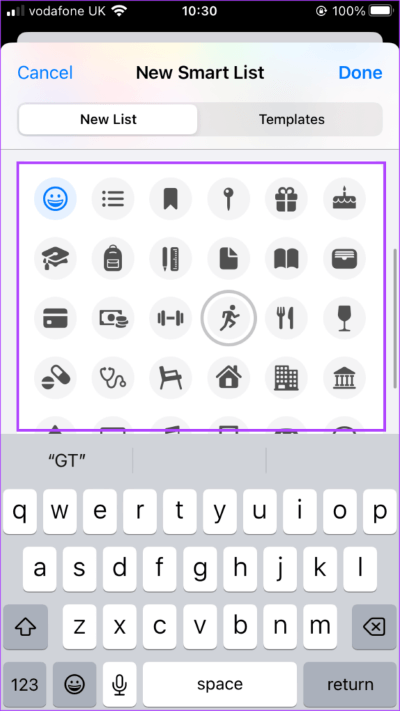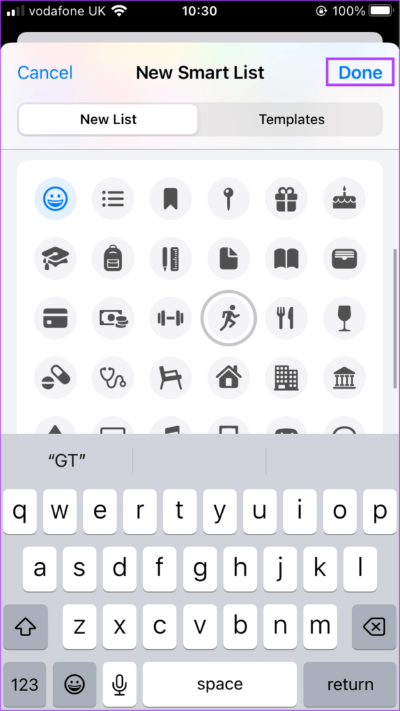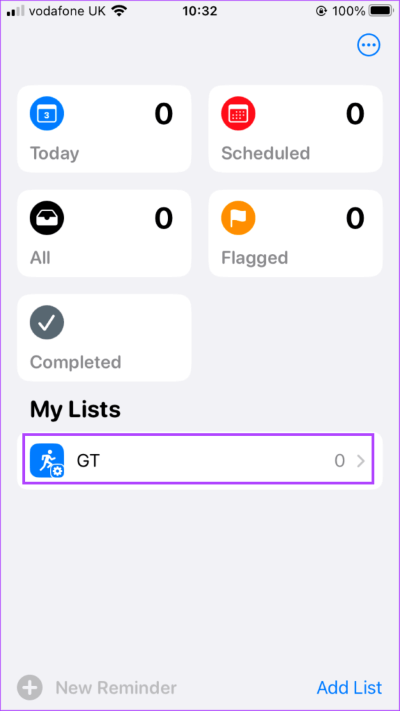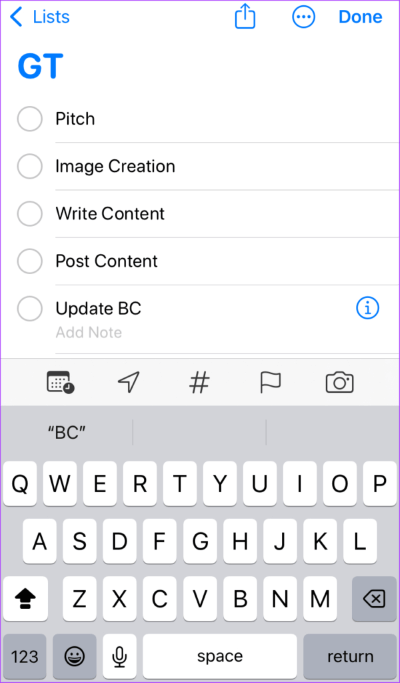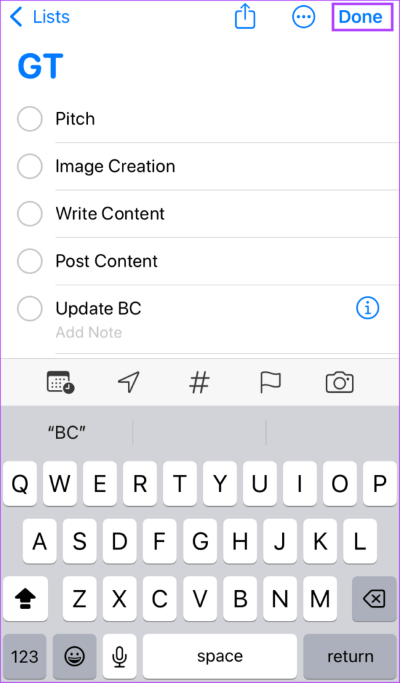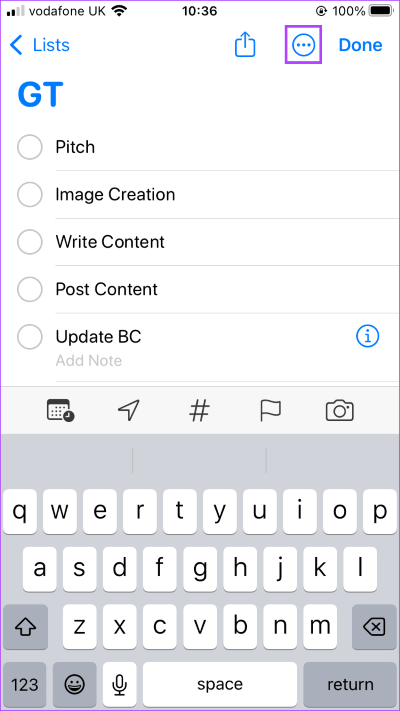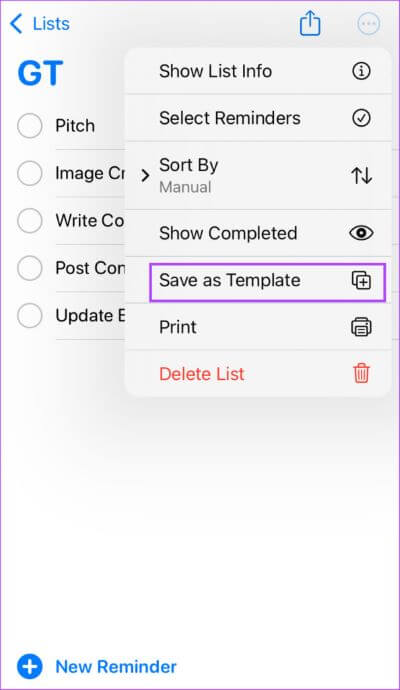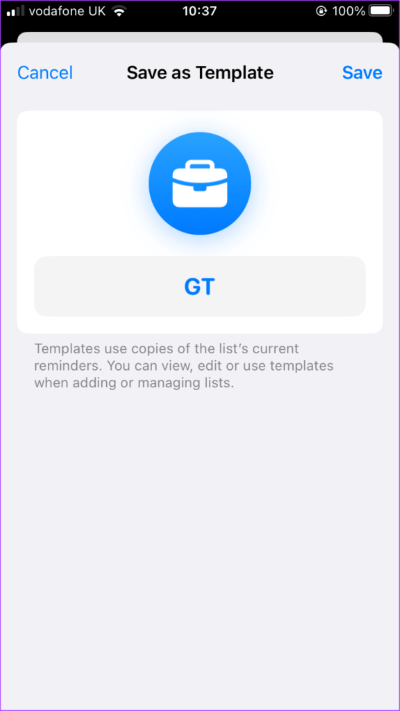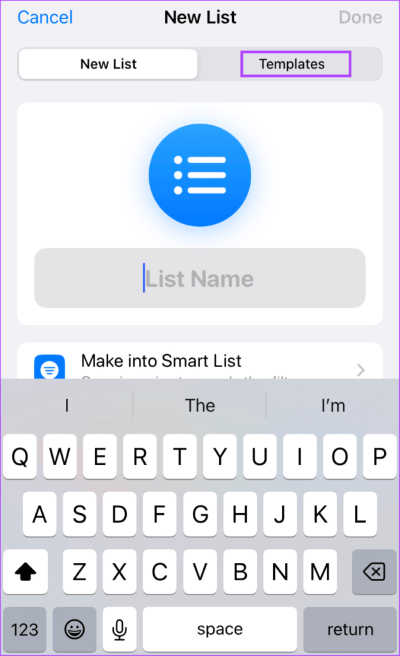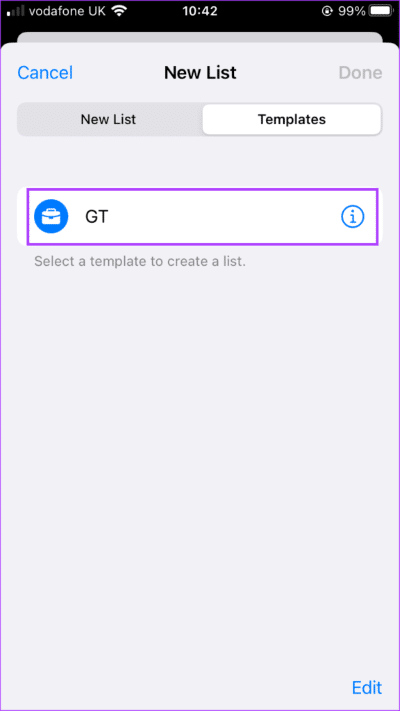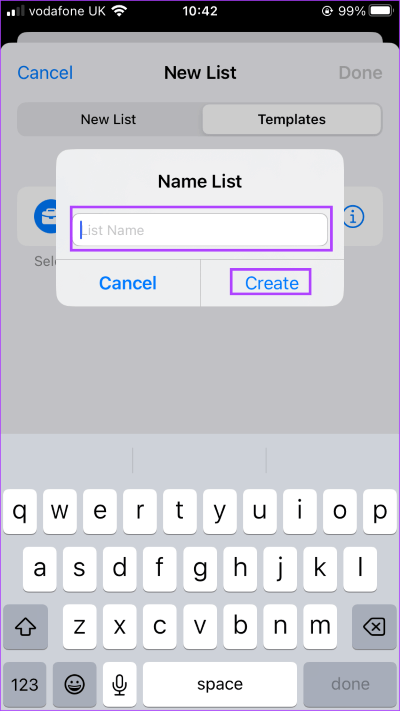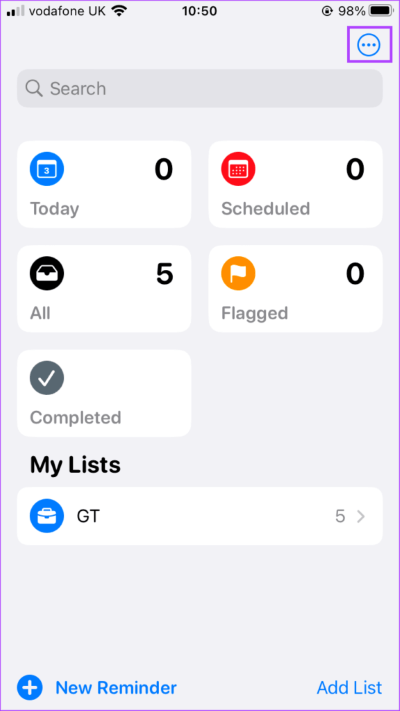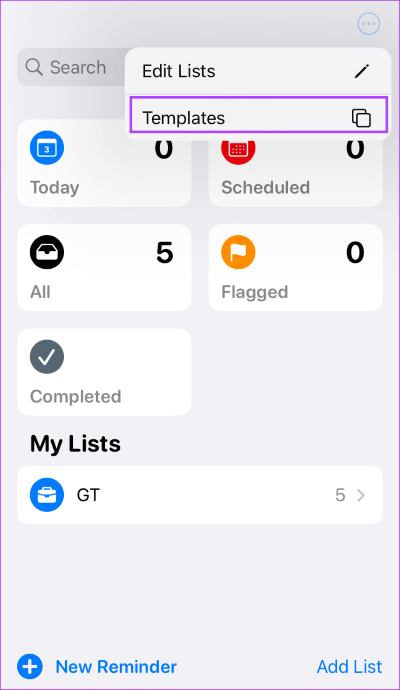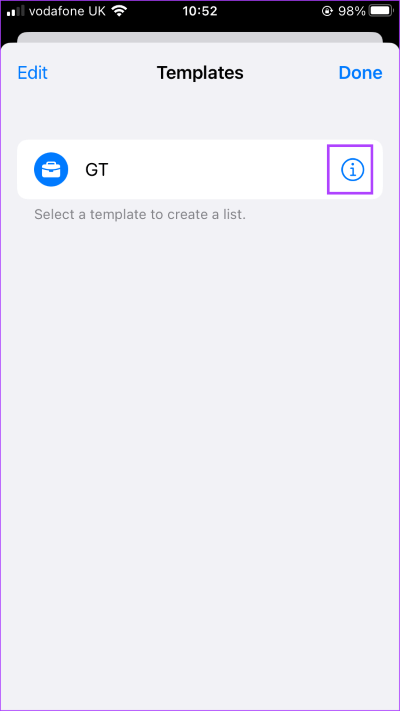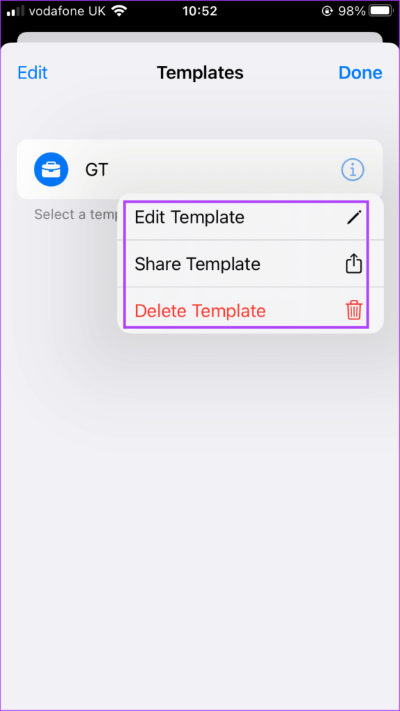iPhone의 미리 알림 앱에서 템플릿을 만들고 사용하는 방법
신청 알림 iPhone에서 가능합니다. 그 이상. 사용자 정의 목록 및 알림을 생성하는 옵션을 제공하기 때문에 많은 사람들이 이를 작업 관리 앱으로 사용합니다. iOS 16 업데이트를 통해 다음을 수행할 수 있습니다. 미리 알림 응용 프로그램 만들기 템플릿.
템플릿을 사용하면 시간을 절약할 수 있습니다. 일상적인 작업을 위한 미리 알림 앱 많은 되풀이 작업. 원하는 특정 필드와 기능으로 템플릿을 만들고 원할 때마다 재사용할 수 있습니다. 너도 할 수 있어 참여 미리 알림 템플릿을 받거나 기타 또한. 방법은 다음과 같습니다.
iPhone에서 미리 알림 템플릿을 만드는 방법
미리 알림 템플릿을 만들려면 iPhone에서 iOS 16 이상을 실행해야 합니다. 그러면 미리 알림 양식을 만들 준비가 된 것입니다. iPhone에서 미리 알림 양식을 만드는 방법은 다음과 같습니다.
단계1 : 기기의 홈 화면에서 iPhone , 적용을 클릭합니다. 알림 켜려면.
단계2 : 클릭 목록 추가 오른쪽 하단에 새 목록을 만듭니다.
단계3 : 입력하다 목록 이름.
단계4 : 네가 원한다면 우선 순위와 같은 항목 포함 목록의 기한 및 시간을 탭하고 "스마트 목록으로 만들기".
단계5 : 무엇을 지정 당신은 그것을 좋아합니까? 다음 필터 중:
- Alamas
- 데이트
- 시각
- موقع
- 과학
- 우선 사항
- 기울기
단계6 : 딸깍 하는 소리 구하러 왔다 당신의 필터.
단계7 : 퍄퍄퍄 그 색깔 당신의 마음에 드는 컬러 바.
단계8 : 바에서 아이콘 퍄퍄퍄퍄퍄퍄퍄 암호 목록의 목적을 가장 잘 나타내는 것입니다.
단계9 : 딸깍 하는 소리 끝난 변경 사항을 저장합니다.
단계10 : 이내에 내 목록 페이지에서 미리 알림 홈, 클릭 목록 잠금을 해제하기 위해 새로 만든 것.
단계11 : 유형 사명 새 목록에서.
단계12 : 딸깍 하는 소리 끝난 변경 사항을 저장합니다.
단계13 : بعد 저장 변경, 클릭 세 개의 점선 화면 오른쪽 상단에 있습니다.
단계14 : 클릭 템플릿으로 저장 옵션의.
단계15 : 유형 템플릿의 이름 당신의 새로운 클릭 저장.
새 템플릿이 준비되었습니다.
iPhone에서 미리 알림 템플릿을 사용하는 방법
미리 알림 템플릿을 만든 후에 자세한 할 일 또는 할 일 목록을 만드는 데 시간을 소비하는 대신 유용하게 사용할 수 있습니다. 미리 알림 템플릿을 사용하여 여러 목록을 만드는 방법은 다음과 같습니다.
단계1 : على 화면 الرئيسية 장치용 iPhone, 적용을 탭합니다. 알림 켜려면.
단계2 : 클릭 목록 추가 새 메뉴를 만들려면 오른쪽 하단 모서리에 있습니다.
단계3 : 상단에 화면 , 클릭 템플릿 옵션.
단계4 : 섹션에서 템플릿 , 당신은보아야합니다 주형 새로 만들어진. 그것을 클릭하십시오.
단계5 : 입력하다 새 목록의 이름 انقر فوق ءنشاء.
미리 알림은 기존 템플릿에서 새 목록을 복사합니다. 그것을 클릭하면 템플릿에서 기존의 모든 작업을 볼 수 있습니다. 원하는 경우 추가로 변경할 수도 있습니다.
iPhone에서 미리 알림 템플릿을 편집, 공유 또는 삭제하는 방법
미리 알림 양식을 만든 후에는 필요할 때마다 추가로 편집할 수 있습니다. 동시에 다른 사람과 공유하거나 템플릿을 받을 수 있습니다. 마지막으로 알림 양식이 더 이상 사용되지 않으면 삭제할 수 있습니다. 미리 알림 양식을 편집, 공유 또는 삭제하는 방법은 다음과 같습니다.
1 단계: 기기의 홈 화면에서 iPhone , 탭 미리 알림 앱 켜려면.
2 단계: 클릭 세 개의 점선 화면 오른쪽 상단에 있습니다.
단계3 : 클릭 템플릿 옵션의.
단계4 : 아이콘을 클릭하십시오 "나는" 편집할 양식의 이름 옆에 있는
단계5 : 퍄퍄퍄 행동 다음 옵션에서 구현하려는
- 템플릿 편집
- 참가 양식
- 템플릿 삭제
미리 알림 양식을 공유하면 모든 매체를 통해 공유할 수 있는 링크가 생성됩니다. 알림 양식을 더 이상 공유하지 않으려면 설정을 업데이트하여 공유를 중지할 수 있습니다.
iPhone 미리 알림에서 공동 작업
알림 앱을 사용하여 친구나 동료와 공동 작업할 수도 있으며 템플릿은 이러한 목록을 효과적으로 만드는 데 매우 유용할 수 있습니다. 예를 들어 목록에 있는 작업을 다른 사람에게 할당할 수 있습니다. 작업 완료 날짜 알림을 설정하여 최신 정보를 확인할 수도 있습니다.