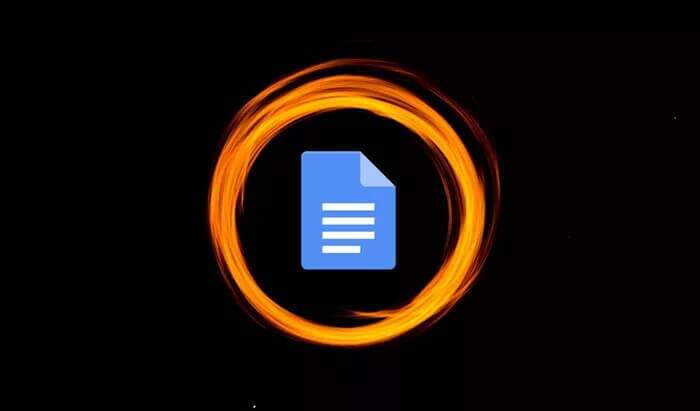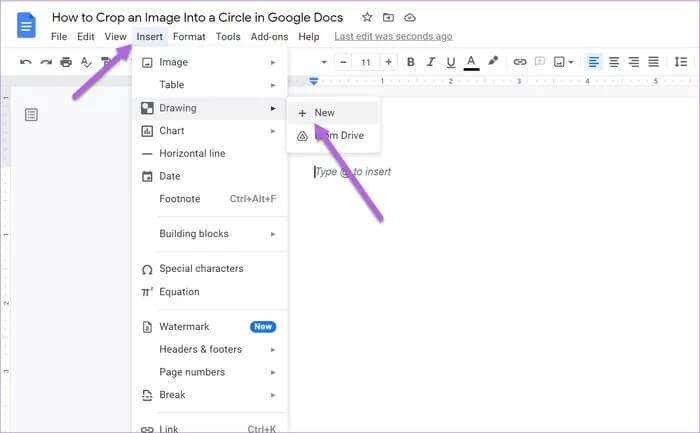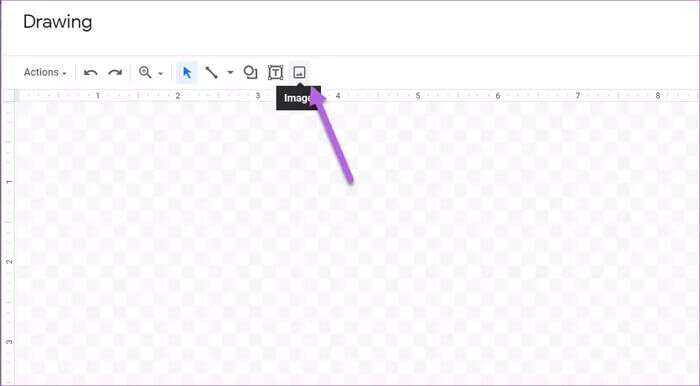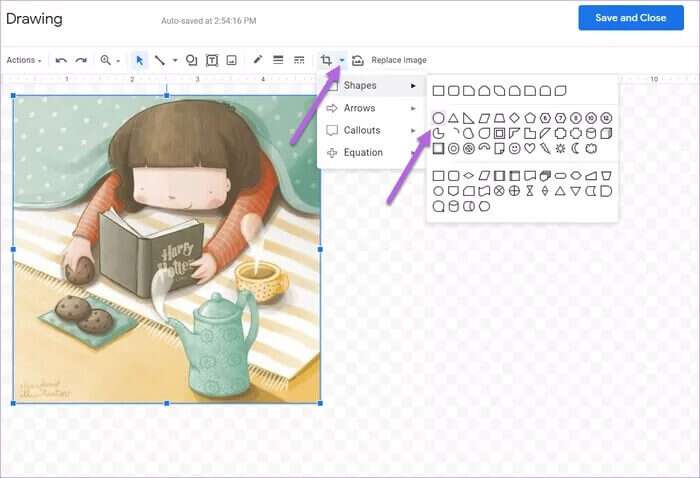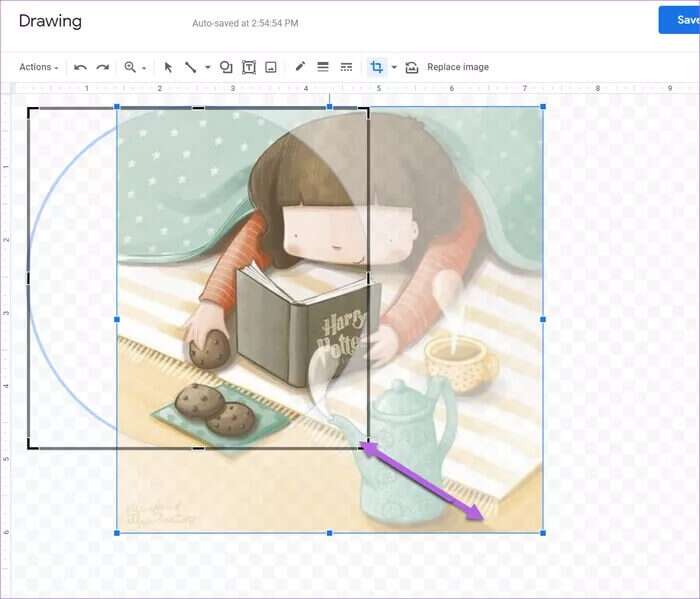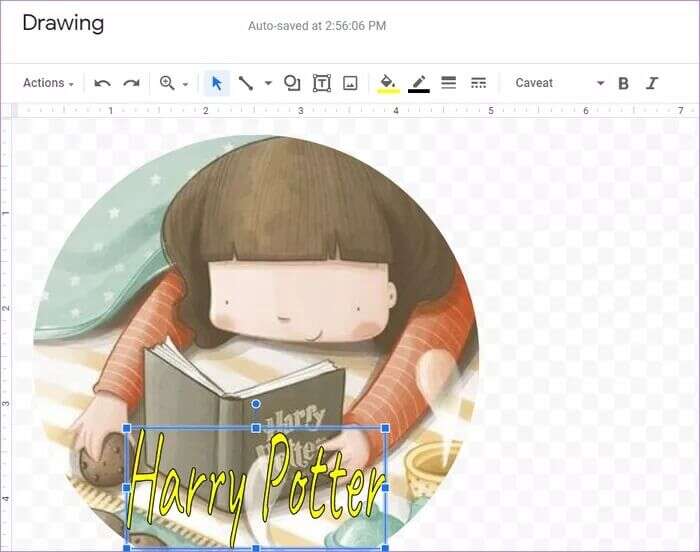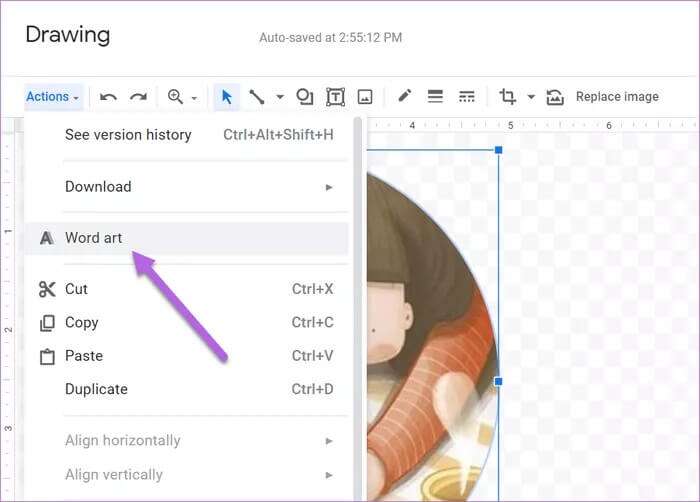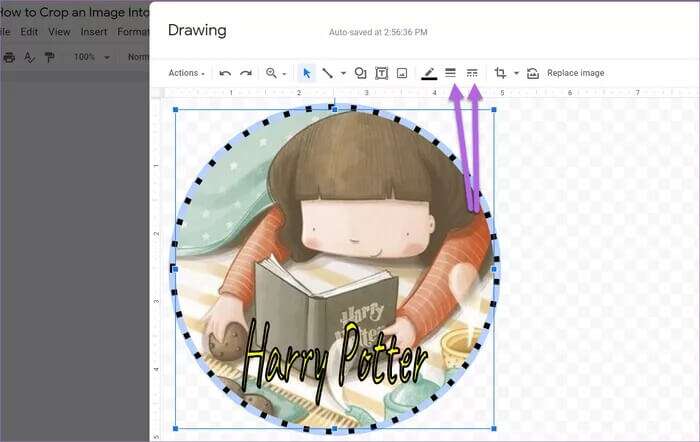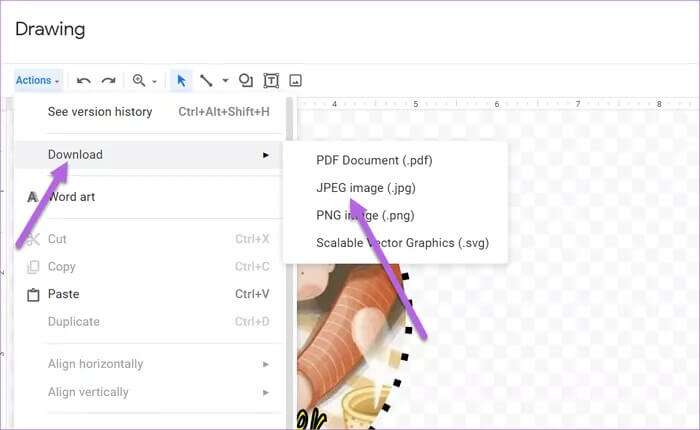Google 문서에서 원으로 사진을 자르는 방법
Google 문서도구는 아마도 가장 다재다능한 도구 중 하나일 것입니다. Simple Online Document Editor에서는 빠른 브로셔 만들기 뿐만 아니라 또한 사용자 정의 템플릿을 디자인할 수 있습니다. 또한. Google 문서도구는 훌륭한 도구이지만 이미지나 이미지를 원으로 자르는 직접적인 방법은 없습니다. 그리고 이미지가 많은 문서를 만들 때 이미지를 편집한 다음 가져오는 데 시간이 많이 걸릴 수 있습니다. Google 문서에서 이미지를 원으로 자르는 방법은 다음과 같습니다.
Google 문서에서 원(또는 모든 모양)으로 이미지를 자르는 좋은 방법이 있습니다. 그것은 쉬운 과정이며 거의 XNUMX분도 걸리지 않습니다.
아이디어는 여기에서 그리기 도구를 가져온 다음 요구 사항에 따라 이미지를 편집하는 것입니다.
Google 문서에서 원이나 정사각형으로 이미지를 자르는 방법.
Google 문서에서 원 안에 이미지를 자르는 방법
단계1 : Google 문서를 실행하고 문서를 엽니다. 이제 이미지를 배치할 위치를 커서로 가리킵니다.
다음으로 메뉴를 불러옵니다. "끼워 넣다" 훠궈 "회비" 그때 "새로운".
단계2 : 팝업되는 그리기 창에서 사진 아이콘 아래 그림과 같이 원하는 사진/이미지를 추가합니다.
여기에서 링크를 붙여넣거나 이미지를 직접 업로드할 수 있습니다.
표 3 : 퍄퍄퍄 영상 그리고 누르다 작은 화살 아이콘 옆에 수확고. 고르다 모양 > 원 복권의.
그러나 기본 모양이 원하는 모양이 아닌 경우가 많습니다. 직사각형 이미지를 업로드하면 기본 자르기가 원보다 원처럼 보입니다.
단계4 : 이미지의 모양과 크기를 조정하려면 이미지 모서리에 커서를 놓습니다. 이제 아래 스크린샷과 같이 커서를 안쪽으로 천천히 끕니다. 이렇게 하면 자른 모양이 실제 원인지 확인할 수 있습니다.
마찬가지로 커서를 바깥쪽으로 끌어 모양을 늘릴 수 있습니다.
모양이 끝나면 원하는 대로 이미지의 방향을 조정합니다. 당신은 또한 삽입할 수 있습니다 워드 예술 그것에 약간의 비틀기를 추가하기 위해 사진.
이렇게 하려면 작업 > 워드 아트.
완료되면 . 버튼을 누릅니다. 저장하고 닫습니다 문서에 모양을 삽입합니다.
그리기 도구의 좋은 점은 어떤 모양의 이미지도 자를 수 있다는 것입니다. 따라서 비뚤어진 화살표 모양으로 이미지를 자르고 싶다면 그렇게 할 수 있습니다. 요구 사항에 따라 모양의 크기를 조정하기만 하면 됩니다.
또한 수정한 이미지를 다른 Google 문서도구에도 복사하여 붙여넣을 수 있습니다. 이 이미지에는 모든 추가 수정 사항이 있습니다.
도형에 테두리를 추가하는 방법
Google 문서도구의 그리기 도구를 사용하면 잘린 이미지에 테두리를 추가할 수도 있습니다. 또한 다른 이미지와 마찬가지로 테두리의 스타일과 두께로 재생할 수도 있습니다.
따라서 원하는 모양에 따라 이미지를 자른 후 테두리 아이콘을 클릭하고 원하는 두께를 선택합니다.
자른 이미지를 다운로드하는 방법
위에서 언급했듯이 Google 문서는 매우 다양한 도구이며 여기에서 만든 이미지는 PNG, JPG 또는 SVG 형식으로 다운로드할 수 있습니다. 프레젠테이션과 같은 다른 Google 도구에서 이 이미지를 사용할 수 있습니다.
다행히 어떤 형식으로든 이미지를 다운로드하는 것은 매우 쉽습니다.
더블 클릭 영상 화이팅 드로잉 보드. 다음을 탭합니다. 행동 왼쪽에서 선택한 다음 다운로드.
원하는 형식을 선택하기만 하면 됩니다! Google 문서도구는 이미지를 컴퓨터의 다운로드 폴더에 직접 다운로드합니다. 유일한 문제는 당신이해야한다는 것입니다 투명도 조정 같은 도구를 사용하여 김프 أو Canva أو 루나픽.
모바일 앱은 어떻습니까?
안타깝게도 모바일용 Google 문서도구에서는 이미지 모양을 가지고 놀 수 없습니다. 이미지를 자르는 직접적인 방법은 없습니다.
모바일 앱에서 작업하는 경우 필요에 따라 이미지를 자르려면 Canva 또는 Paint 3D와 같은 타사 앱을 사용해야 합니다.
또는 Google 프레젠테이션을 사용하여 사진과 이미지를 다른 모양으로 자를 수 있습니다. 그러나 문서에 이 모양을 입력할 방법이 없습니다. 바보, 우리는 알고 있습니다.
전체 주기
Google 문서도구의 그리기 도구를 사용하면 다양한 작업을 할 수 있습니다. 작업에 적합한 도구를 찾기만 하면 됩니다. 위의 방법은 한두 장의 사진에 적합하지만 많은 수의 사진을 자르는 경우 실행 가능한 솔루션이 아닙니다.
따라서 Canva 또는 GIMP와 같은 도구에 의존해야 합니다. 전자는 다음을 수행할 수 있는 추가 기능입니다. 데스크탑과 모바일 모두에서 사진을 모양으로 자르기.