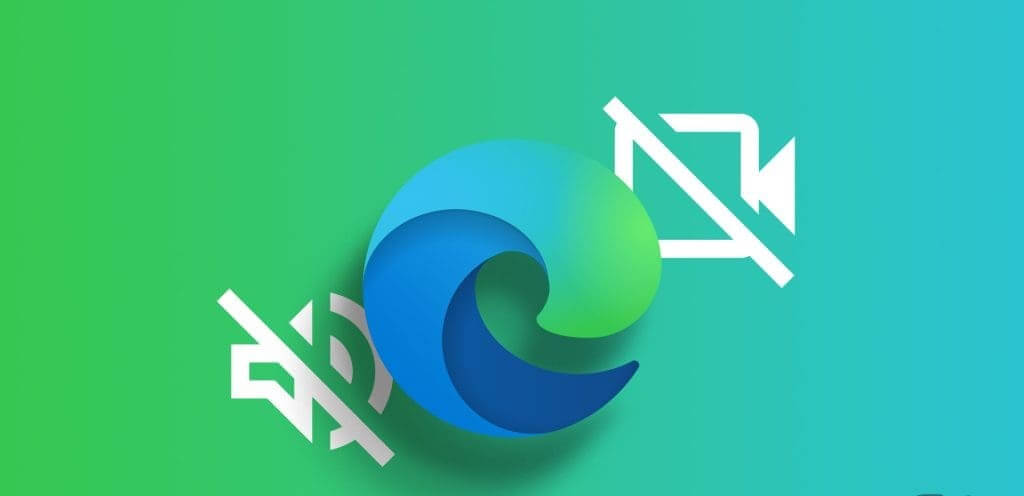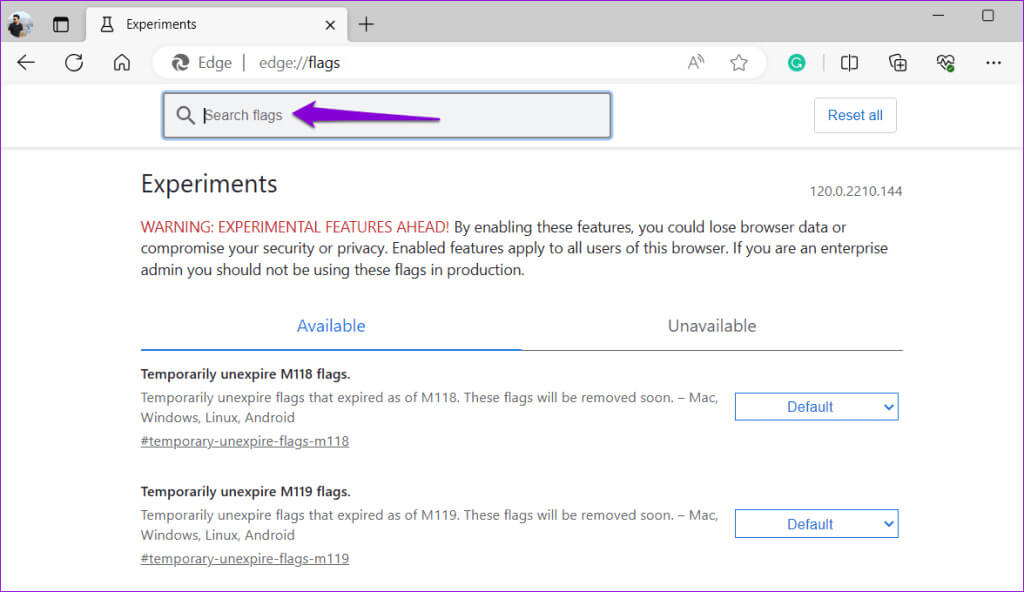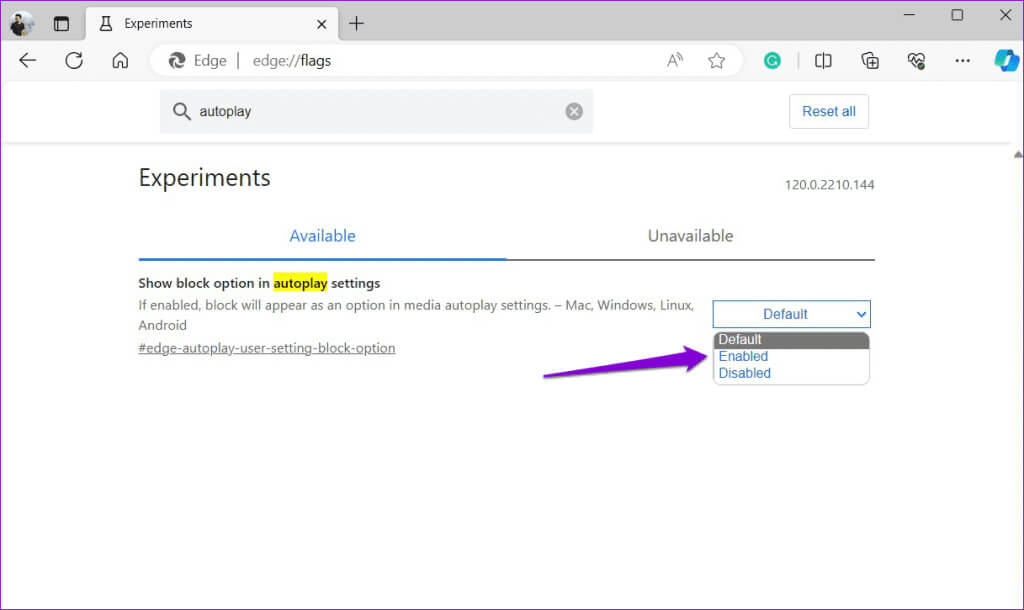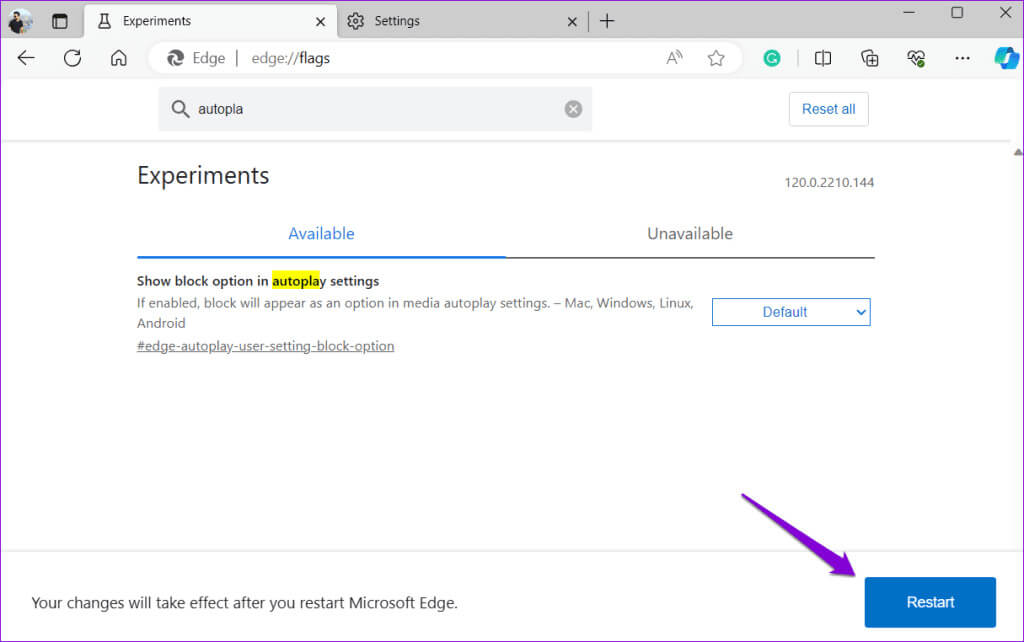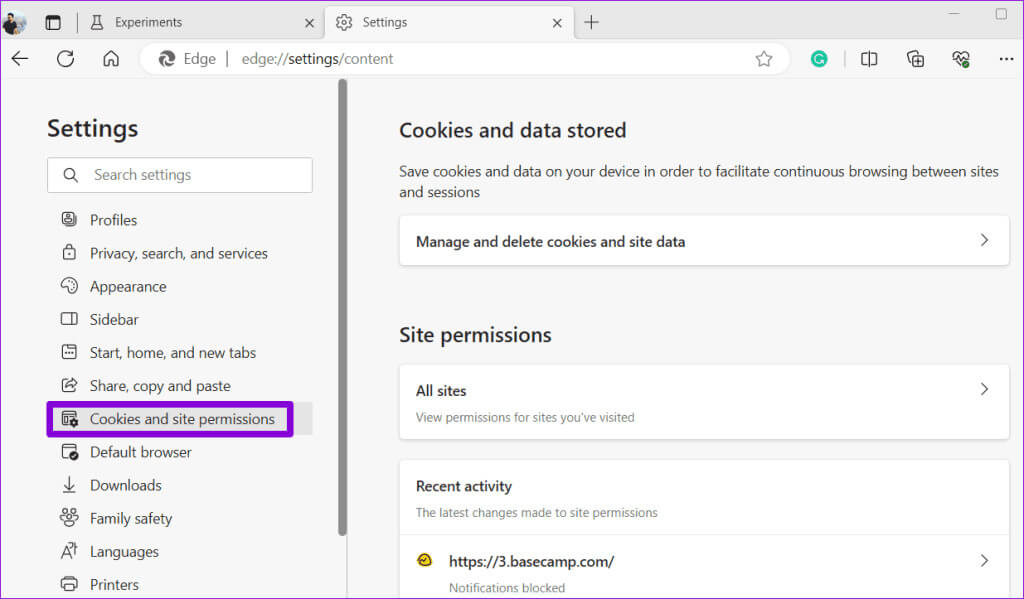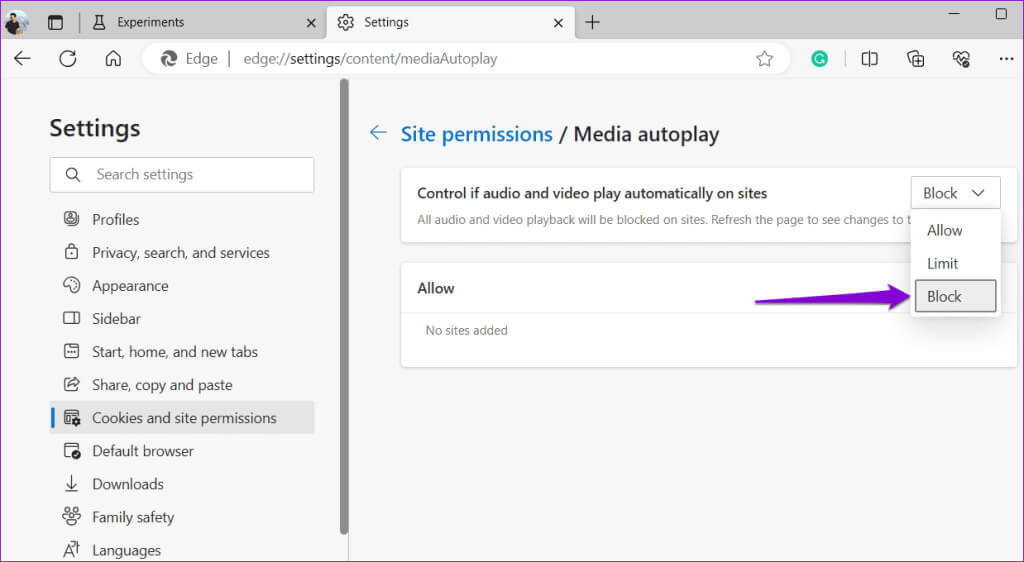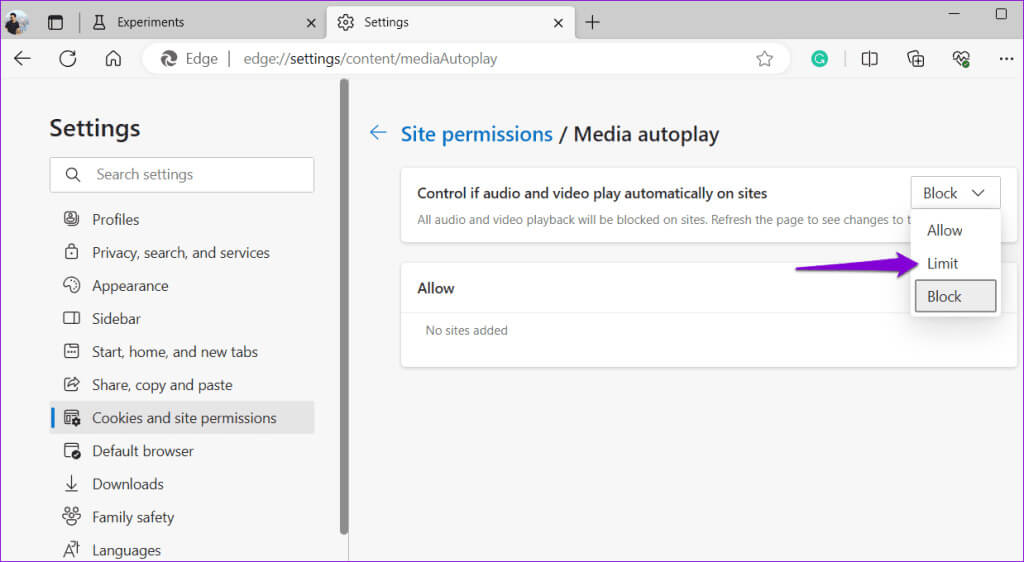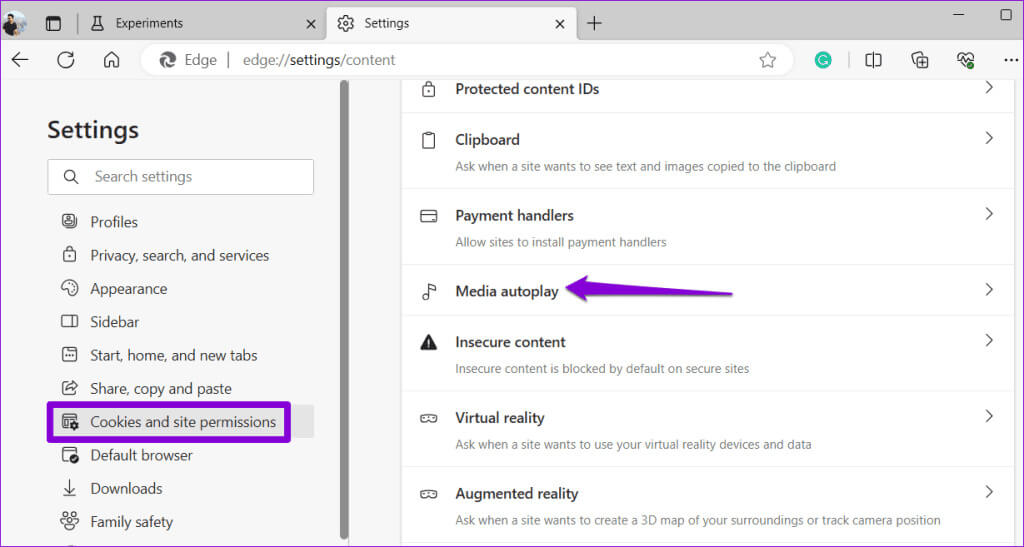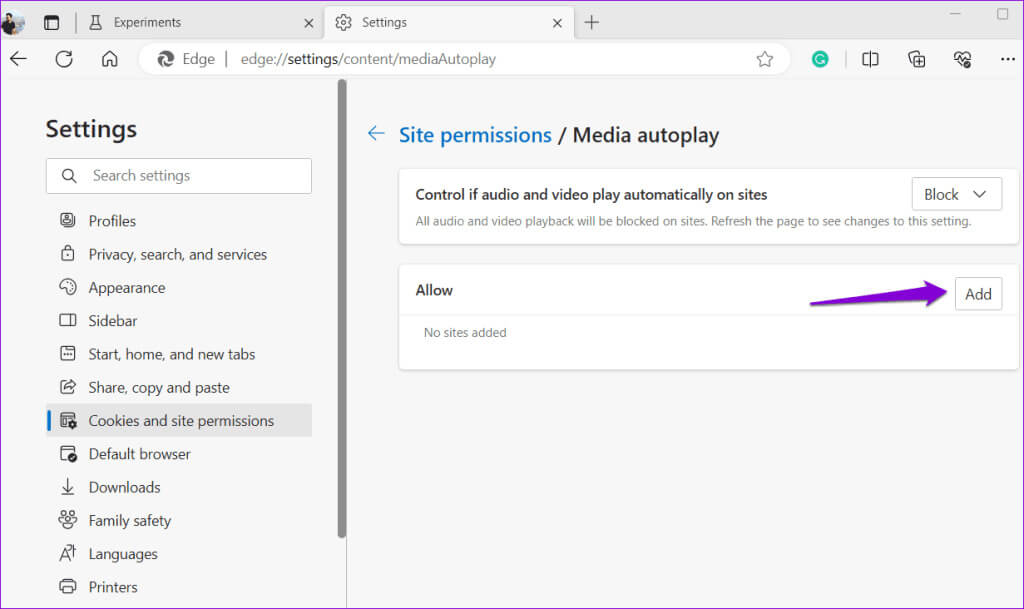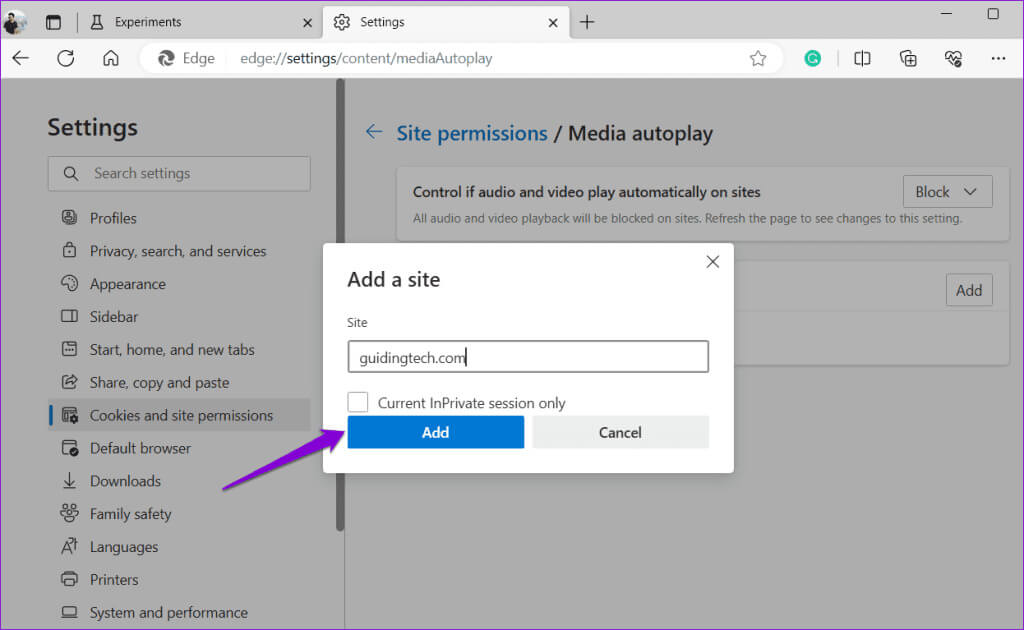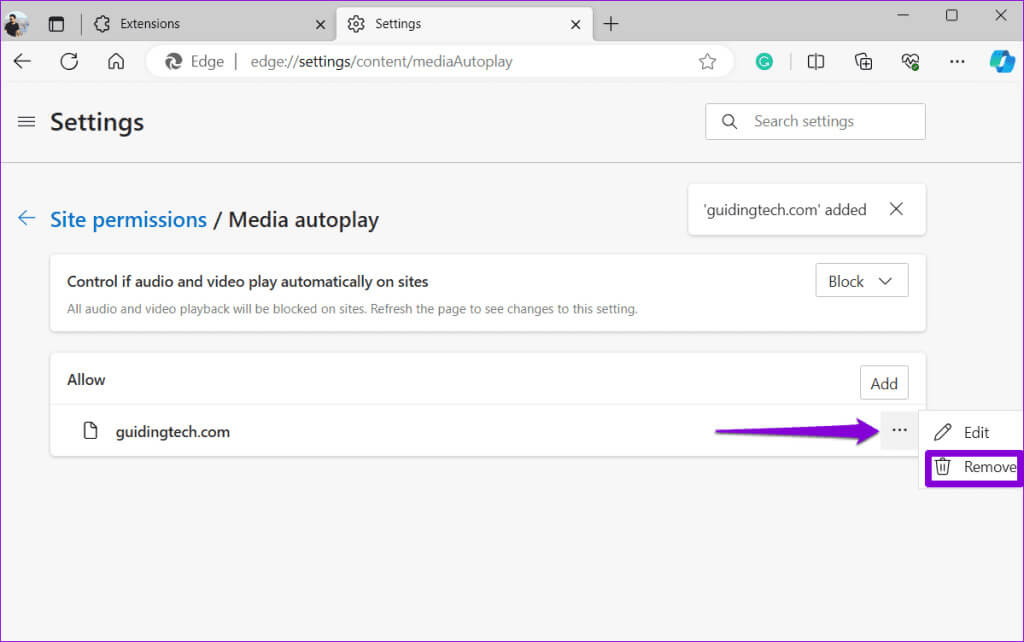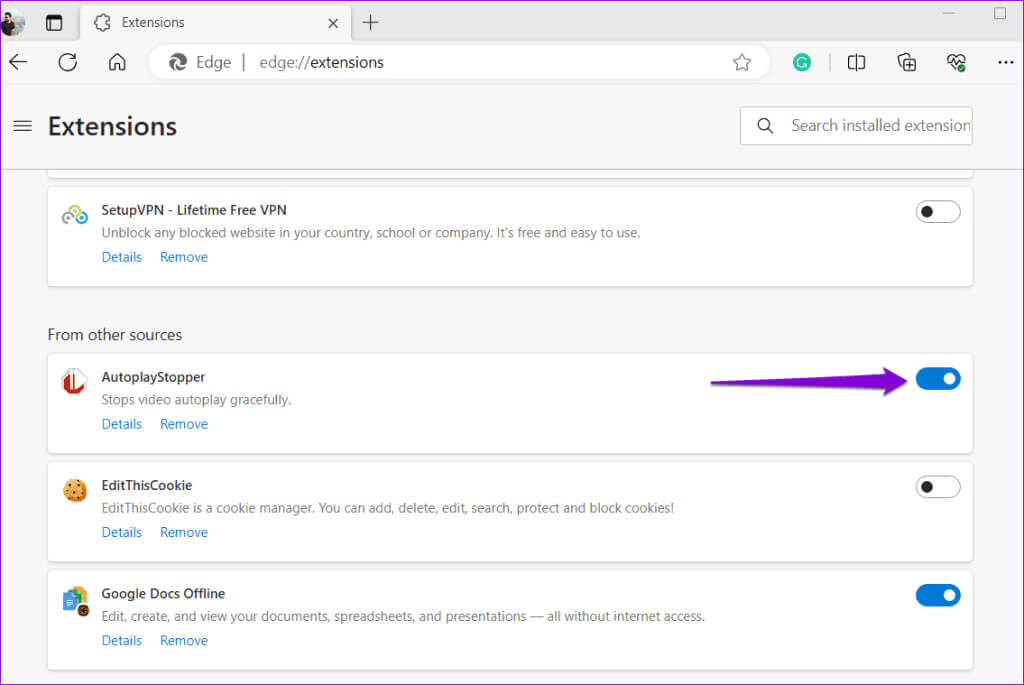Microsoft Edge에서 오디오 및 비디오 자동 재생을 비활성화하는 방법
웹을 탐색하는 동안 예상치 못한 오디오 스트림이나 자동 재생 비디오에 놀란 적이 있습니까? 자동 재생 기능은 어떤 경우에는 편리하지만 다른 경우에는 짜증나고 짜증날 수 있습니다. 다행히 Microsoft Edge에서는 몇 가지 간단한 단계만으로 오디오 및 비디오 자동 재생을 비활성화할 수 있습니다.
원치 않는 콘텐츠 자동 재생은 검색 경험에 영향을 미칠 뿐만 아니라 다음과 같은 결과를 초래합니다. 일반 메모리 사용량보다 높음. 이 가이드에서는 Microsoft Edge에서 오디오 및 비디오 자동 재생을 끄는 다양한 방법을 안내합니다. 시작하자.
MICROSOFT EDGE에서 자동 재생을 비활성화하거나 제한하는 방법
자동 재생을 차단하는 기능은 Microsoft Edge의 실험적 기능입니다. 오디오 및 비디오 자동 재생을 비활성화하려면 먼저 플래그 메뉴에서 기능을 활성화해야 합니다. 방법은 다음과 같습니다.
단계1 : 열다 마이크로 소프트 에지 당신의 컴퓨터에.
단계2 : 유형 edge : // 플래그 상단의 URL 표시줄에서 입력합니다. 그러면 플래그 목록으로 이동됩니다.
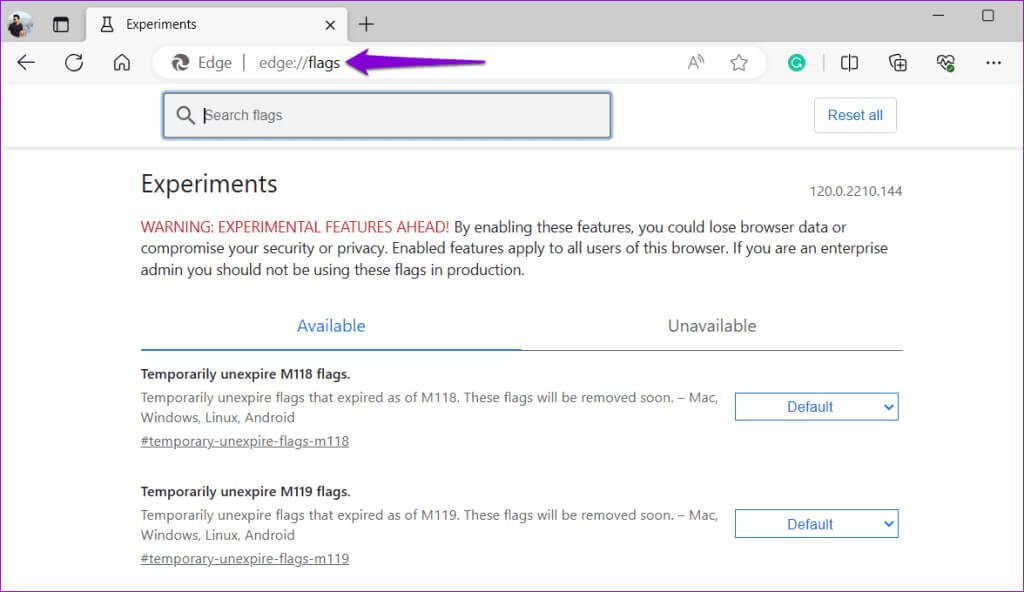
단계4 : 탭 아래 "사용 가능", 표지판이 보일 거예요 “자동재생 설정에서 차단 옵션 표시”. 옆에 있는 드롭다운 메뉴를 클릭하고 선택하세요. 아마도.
단계5 : 변경 사항을 적용하려면 브라우저를 다시 시작해야 합니다. 버튼을 클릭하세요 "재부팅" 이 작업을 수행하려면 오른쪽 하단에 있습니다.
"자동 재생 설정에서 차단 옵션 표시"를 활성화하면 오디오 자동 재생을 비활성화하고Microsoft Edge의 비디오 설정 메뉴에서. 동일한 단계는 다음과 같습니다.
단계1 : 열다 Microsoft Edge. 탭하다 줄임표 아이콘(점 3개) 오른쪽 상단 모서리에서 선택하고 설정 목록에서.
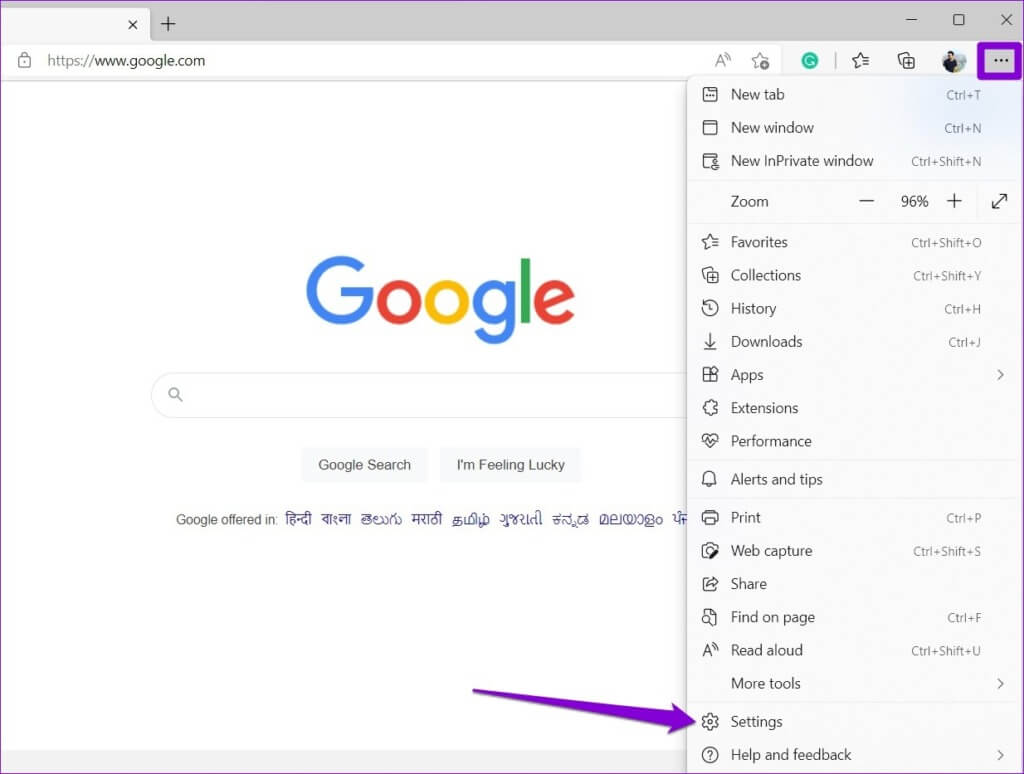
표 3 : 아래로 스크롤하여 탭 미디어 자동재생.
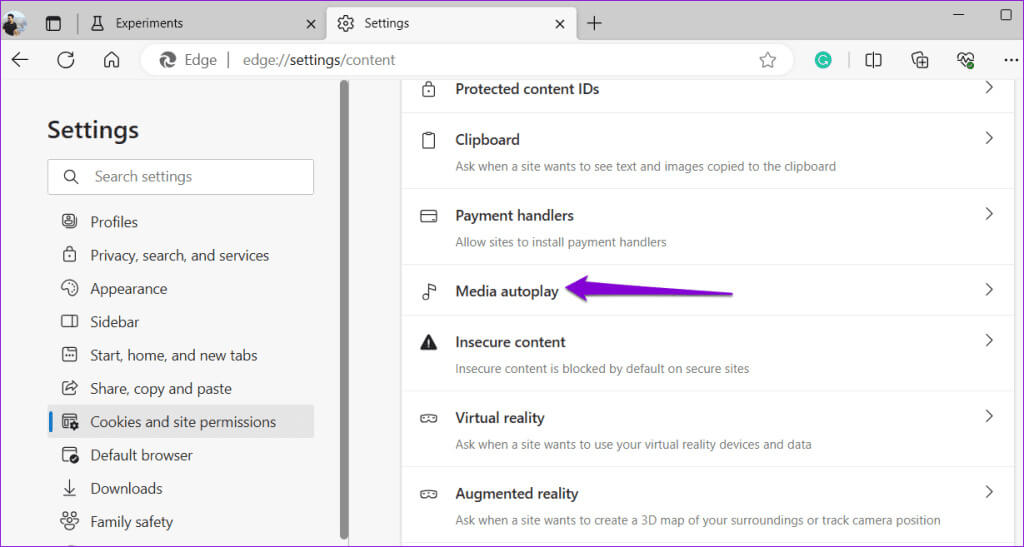
그리고 그게 전부입니다. 모든 탭을 새로 고쳐 변경 사항을 적용하면 Microsoft Edge에서 오디오 및 비디오 자동 재생이 차단됩니다.
자동 재생 기능을 완전히 비활성화하지 않으려는 경우 Microsoft Edge를 사용하면 오디오 및 비디오 자동 재생을 제한할 수도 있습니다. 미디어는 특정 페이지에서의 이전 상호 작용을 기반으로 재생됩니다.
MICROSOFT EDGE의 특정 위치에 대한 미디어 자동 재생을 허용하도록 예외를 설정하는 방법
원하는 경우 YouTube, Netflix 등 즐겨찾는 일부 웹 사이트가 Edge에서 자동으로 콘텐츠를 재생하도록 허용하는 예외를 추가할 수도 있습니다. 이렇게 하려면 다음 단계를 수행하십시오.
단계1 : 열다 Microsoft Edge. 탭하다 점 XNUMX개로 된 메뉴 아이콘 오른쪽 상단 모서리에서 선택하고 설정.
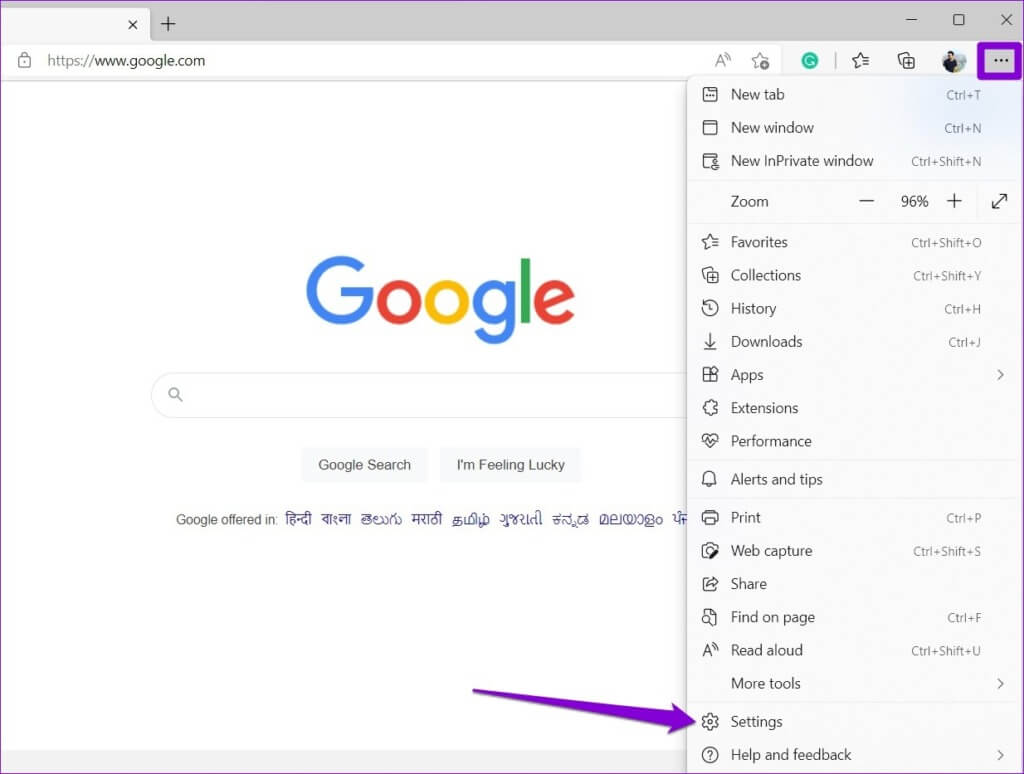
표 3 : 버튼을 클릭 "덧셈" 옆에 "허용하다".
단계4 : 입력하다 URL 텍스트 필드의 위치를 확인하고 다음을 클릭하세요. 덧셈.
이 단계를 반복하여 원하는 만큼 웹사이트를 추가할 수 있습니다. 나중에 예외를 제거하려면 웹사이트 URL 옆에 있는 점 3개 메뉴를 클릭하고 제거를 선택하세요.
타사 확장 프로그램을 사용하여 MICROSOFT EDGE에서 자동 재생을 비활성화하는 방법
Microsoft Edge에 내장된 기능은 대부분의 웹 사이트에서 오디오 및 비디오 자동 재생을 방지하도록 설계되었지만 항상 완벽하게 작동하는 것은 아닙니다. 차단된 미디어에 대한 자동 재생 기능이 활성화되어 있어도 미디어가 계속 자동 재생되는 경우가 있을 수 있습니다.
이 경우 AutoplayStopper와 같은 타사 확장 프로그램을 사용하면 Microsoft Edge에서 방문하는 모든 웹 사이트에서 미디어 자동 재생을 차단할 수 있습니다. 확장 프로그램을 다운로드하려면 다음 링크를 사용하세요. 그리고 Edge 브라우저에 추가하세요.
추가한 후 상단의 주소 표시줄에 edge://extensions를 입력하고 Enter 키를 눌러 확장 프로그램 페이지를 방문하세요. 그런 다음 AutoplayStopper 확장 옆에 있는 토글을 활성화합니다. Microsoft Edge를 다시 시작하면 웹 사이트에서 더 이상 오디오나 비디오가 자동으로 재생되지 않습니다.
기본적으로 조용함
대부분의 경우 웹사이트에서 오디오와 비디오를 자동 재생하는 것은 탐색 경험을 향상시키기보다는 방해가 됩니다. 좋은 소식은 온라인 환경에 대한 제어권을 되찾고 Microsoft Edge에서 오디오 및 비디오 자동 재생을 비활성화하는 과정이 간단하다는 것입니다.
브라우징 경험을 더욱 향상하려면 다음을 탐색하십시오. Microsoft Edge에 대한 최고의 팁과 요령.