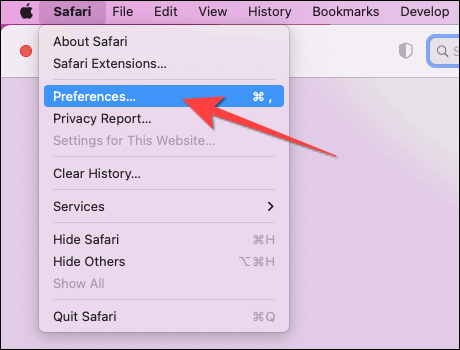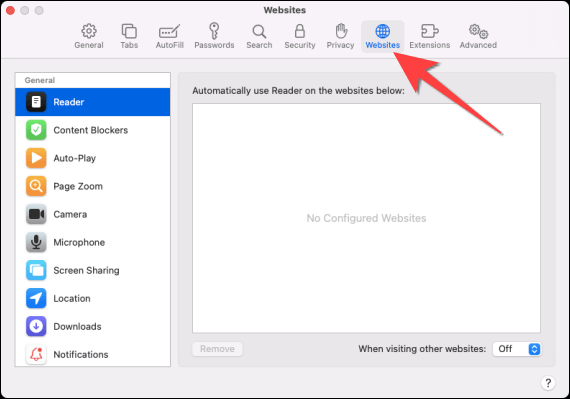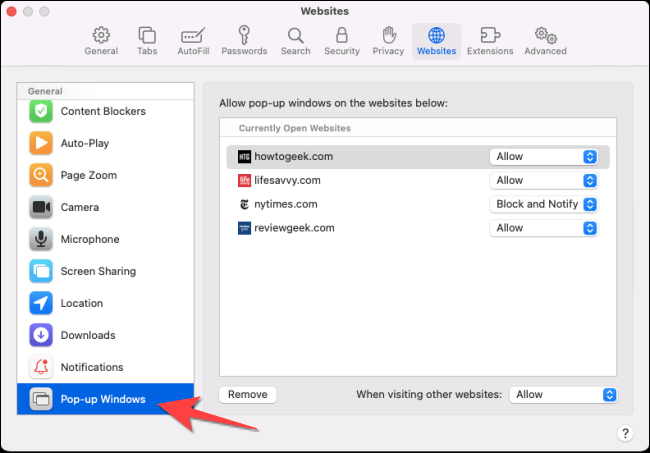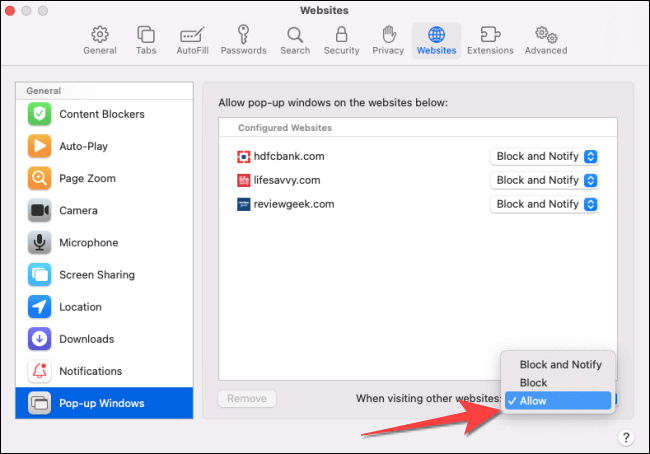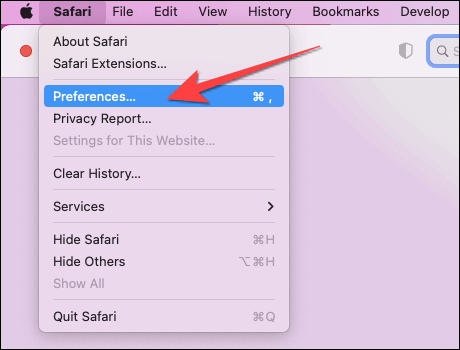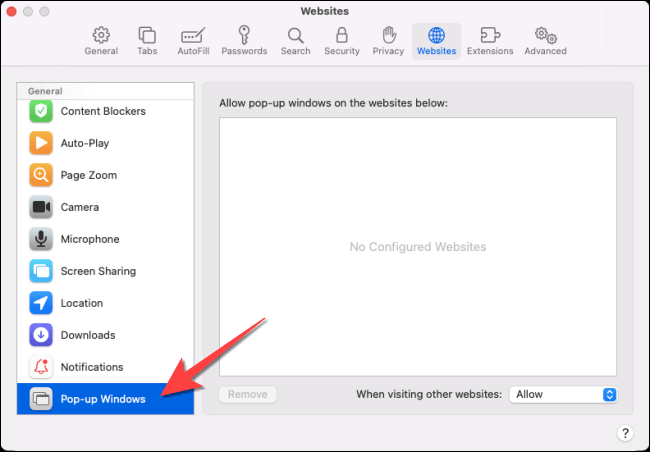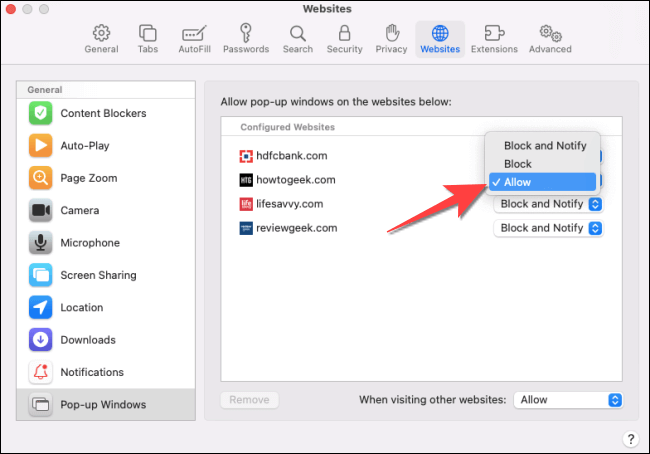Mac용 Safari에서 팝업 차단기를 비활성화하는 방법
Mac용 Safari에서 팝업 차단기를 비활성화하는 방법
사파리 금지 짹짹짹 팝업 유형 기본. 이 조합에서 일부 합법적인 항목은 결국 금지됩니다. Mac의 모든 또는 특정 웹 사이트에 대해 Safari의 팝업 차단기를 비활성화하는 방법은 다음과 같습니다.
많은 웹 사이트는 로그인 자격 증명, 보안 문자, 양식 등과 같은 중요한 세부 정보를 입력하기 위한 유용한 팝업을 제공합니다. 따라서 특정 웹사이트에 대한 팝업을 허용하는 것이 좋습니다.
Safari의 모든 웹 사이트에 대해 팝업 차단기를 비활성화하는 방법
팝업 허용을 요구하는 사이트를 방문할 때마다 차단된 팝업 알림을 클릭하는 것은 성가신 일입니다. 다행히도 기본 Safari 동작을 변경하고 탐색하는 동안 팝업을 얻을 수 있습니다.
시작하려면 Mac에서 Safari 브라우저를 여십시오. 그런 다음 "Safari메뉴 표시줄의 왼쪽 상단 모서리에서기본 설정".
탭을 클릭하십시오 "웹사이트".
칼럼에서"년왼쪽에서 아래로 스크롤하여팝 업".
옵션 옆에 있는 드롭다운 메뉴 사용 다른 웹사이트를 방문할 때왼쪽 하단에서질문".
Safari는 모든 웹사이트에 대한 모든 향후 팝업을 허용합니다.
Safari에서 특정 사이트에 대한 팝업 차단을 비활성화하는 방법
특정 웹사이트(예: 은행 사이트)에 대한 팝업을 허용하려는 경우 Safari에서도 그렇게 할 수 있습니다. 먼저 Mac에서 Safari를 연 다음 팝업을 허용할 웹사이트로 이동합니다.
그런 다음 "Safari메뉴 표시줄에서 선택하고기본 설정".
환경 설정에서 Safari , 탭을 클릭 "웹사이트".
열을 아래로 스크롤년그리고 선택팝 업".
왼쪽에 열려 있는 웹사이트 목록이 표시됩니다. Safari 그리고 선택”금지 및 통지사이트별로 설정되어 있습니다. 사이트 옆에 있는 드롭다운 메뉴를 사용하고 허용을 선택합니다. 목록의 다른 웹 사이트에 대한 팝업을 허용하려면 동일한 작업을 반복합니다.
그게 다야! 환경 설정 창을 닫으면 됩니다. 완료되면 Mac에서 Safari를 새로 고쳐 팝업 차단기의 최신 설정을 최대한 활용할 수 있습니다. 즐거운 서핑!