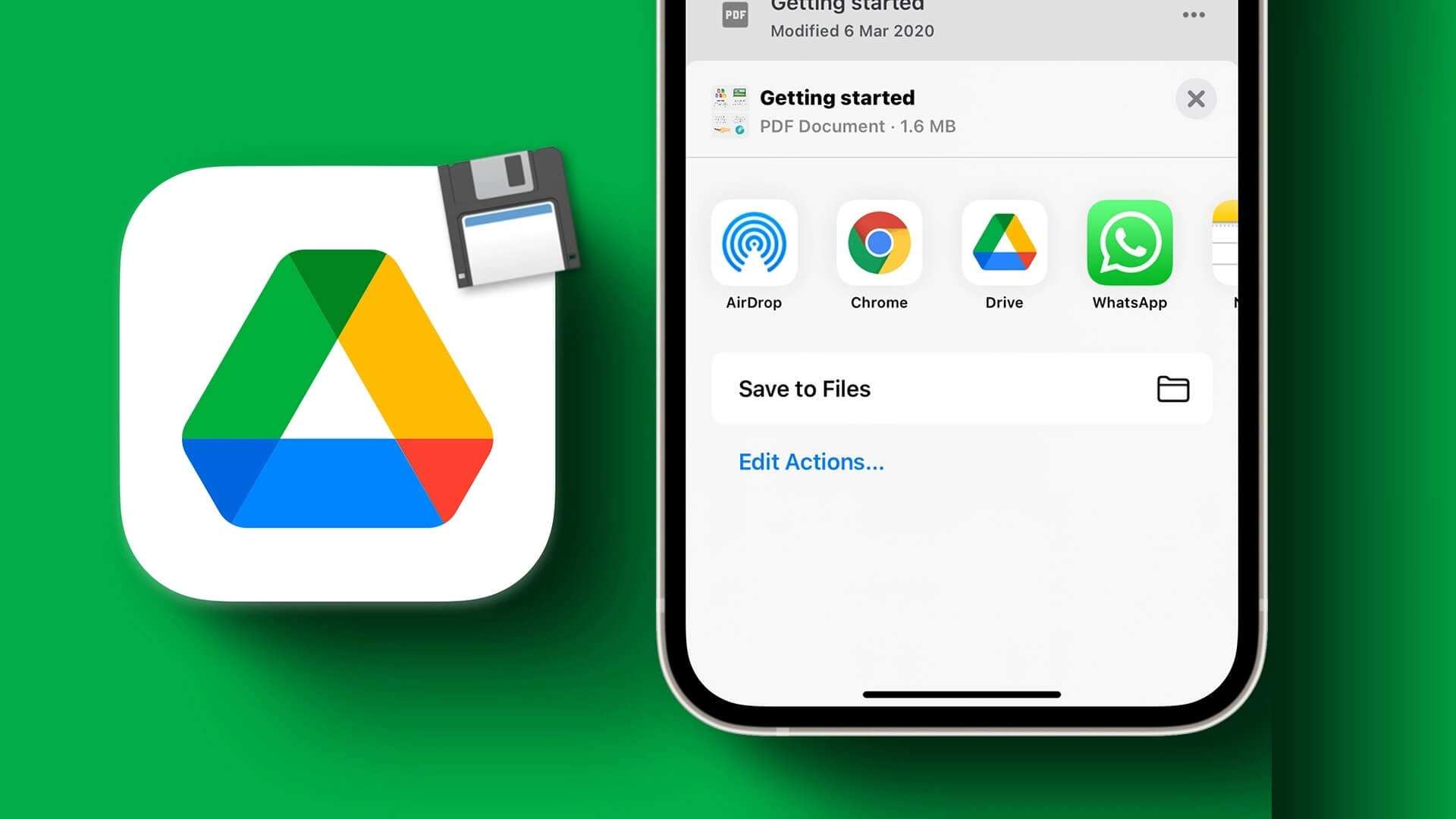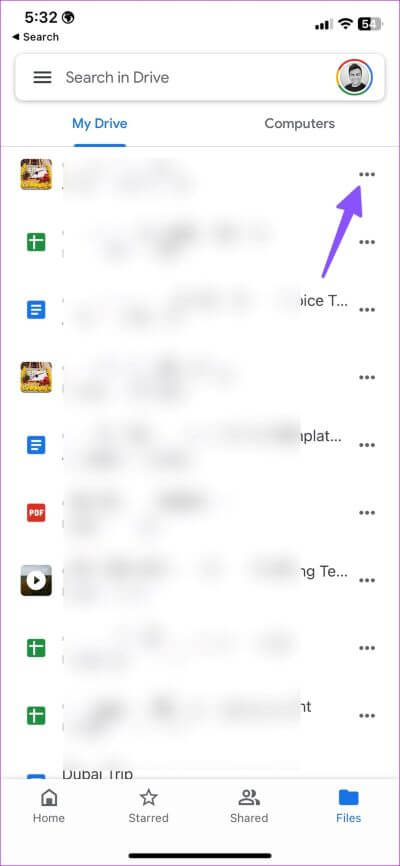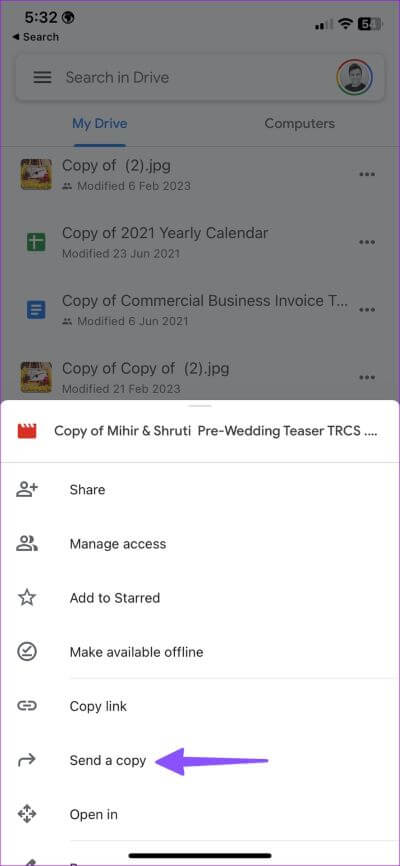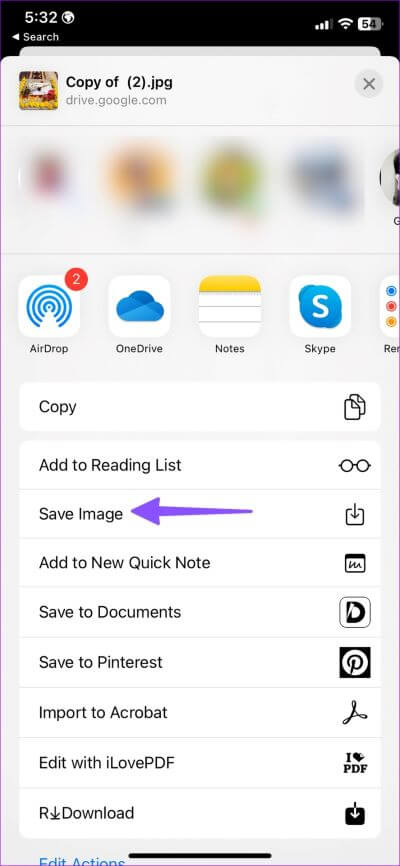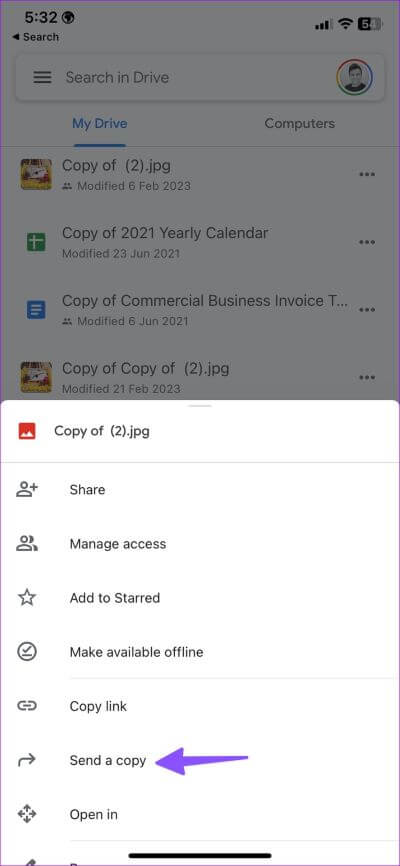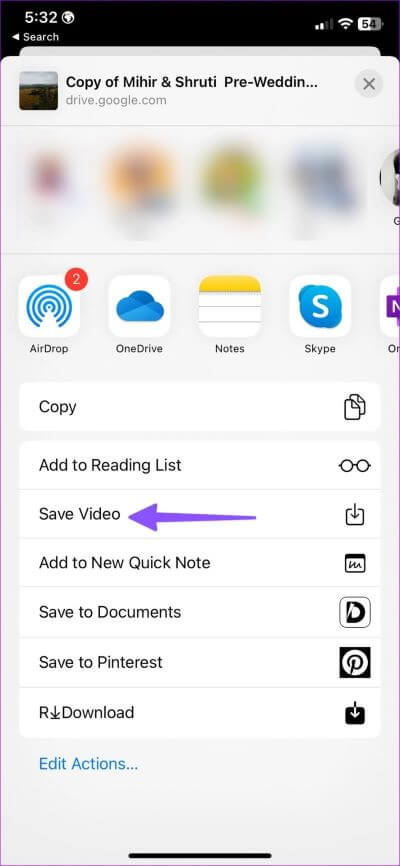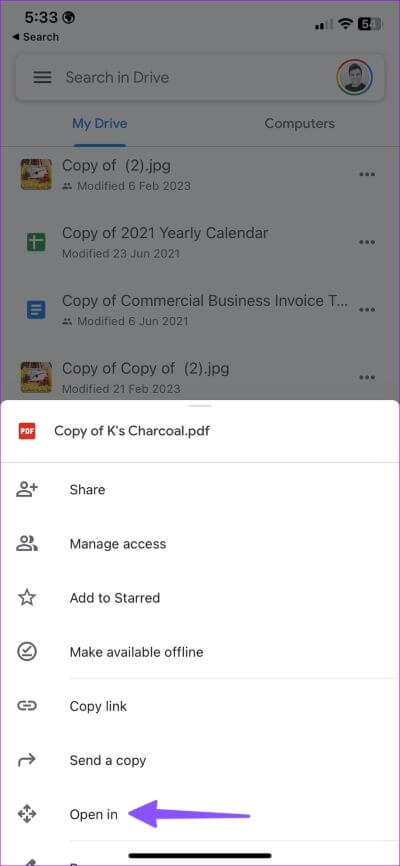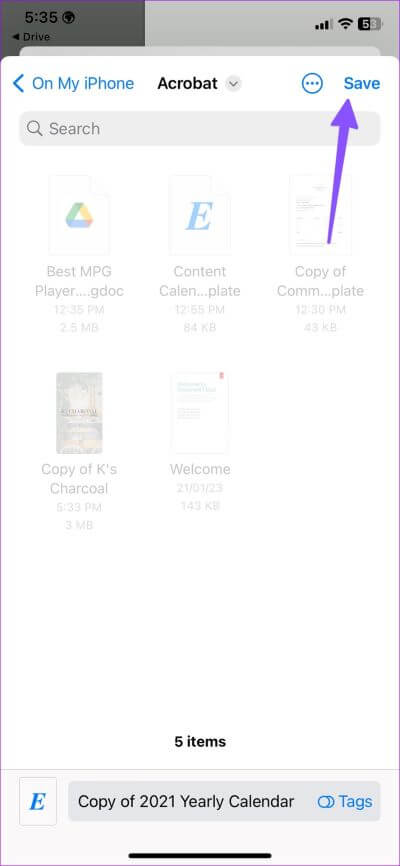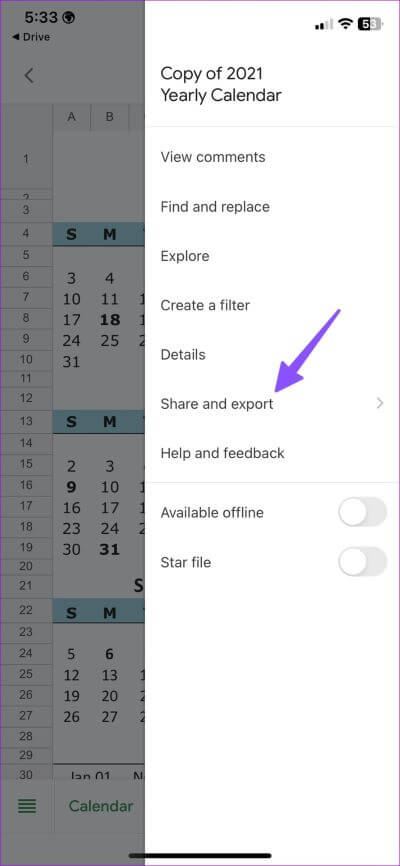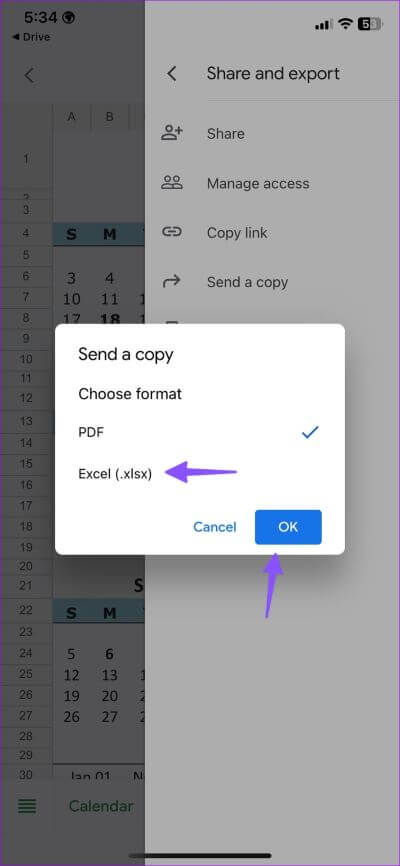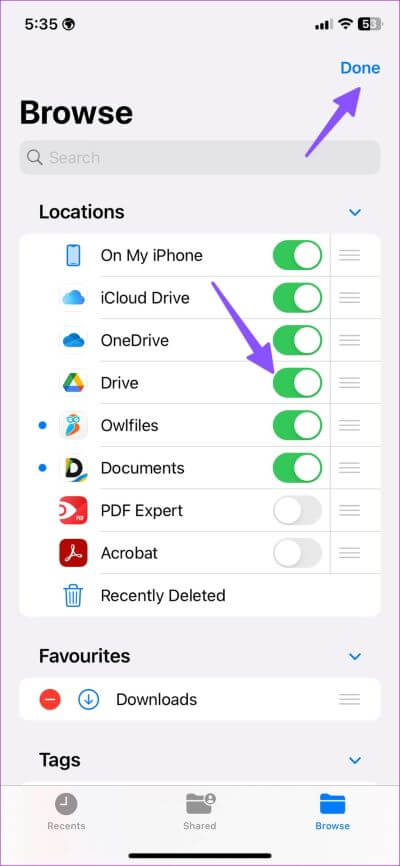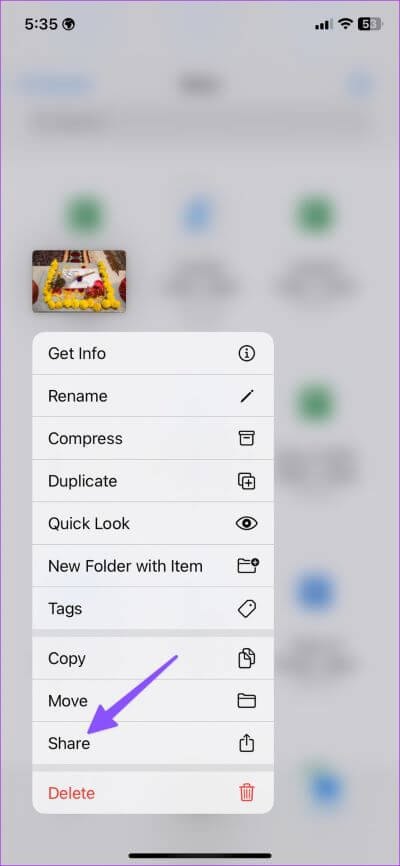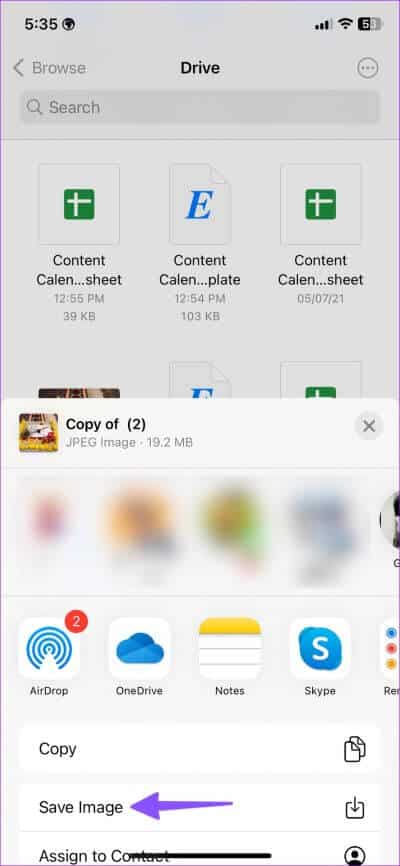Google 드라이브에서 iPhone으로 사진 및 파일을 다운로드하는 방법
Google 드라이브는 15GB의 여유 공간, 원활한 공유 및 플랫폼 간 가용성을 제공하기 때문에 많은 사용자가 선택한 클라우드 스토리지 플랫폼입니다. Google은 기능이 풍부한 드라이브 앱을 제공합니다. 홈 및 잠금 화면 위젯 얼굴 ID 보호 등. Google 드라이브를 사용하여 파일을 관리하는 경우 Google 드라이브에서 iPhone 및 iPad로 사진, 동영상 및 파일을 저장하는 방법을 함께 읽으십시오.
Android용 Google 드라이브와 달리 iPhone에는 다운로드 옵션이 표시되지 않습니다. 이 기능은 드라이브 앱에서 사용할 수 있지만 간단하고 직관적이지 않습니다. 사진 앱 또는 파일 앱으로 사진과 문서를 다운로드하고 내보내야 합니다. 그것이 당신이 해야 할 일입니다.
Google 드라이브에서 IPHONE으로 사진 다운로드
언제든지 Google 드라이브의 사진을 친구 및 가족과 공유할 수 있습니다. 그러나 사진 앱이나 타사 사진 편집기 앱 중 하나를 사용하여 사진을 편집하려면 먼저 Google 드라이브 사진을 iPhone에 다운로드해야 합니다.
단계1 : 열다 Google 드라이브 앱 당신의 아이폰에.
단계2 : 찾다 영상 다운로드하려는 것입니다.
3 단계: 클릭 세 개의 가로 점 (케밥 메뉴) 옆에 있습니다.
단계4 : 퍄퍄퍄 사본을 보내십시오.
단계5 : 탭하다 "사진 저장" 다운로드 프로세스를 시작합니다.
단계6 : 다운로드 프로세스가 완료되면 열기 사진 신청 그리고 앨범에 저장된 사진을 확인하세요 최근.
안타깝게도 한 번에 여러 장의 사진을 선택하여 다운로드할 수 없습니다. iPhone에 각 사진을 별도로 저장해야 합니다. 여러 사진을 선택하면 드라이브에 별표 항목에 추가, 오프라인에서 사용 가능(Google 드라이브만 해당), 이동 및 제거와 같은 옵션이 표시됩니다.
Google 드라이브에서 IPHONE 또는 iPad로 동영상 저장
iOS용 Google 드라이브를 사용하면 iPhone 또는 iPad에도 동영상을 다운로드할 수 있습니다. 행동으로 확인해 봅시다.
단계1 : 켜다 Google 드라이브 앱 아이폰.
2 단계: 다운로드할 비디오 찾기 아이폰이나 아이패드.
단계3 : 클릭 수평 점 목록 그녀 옆에 있는 세 사람.
단계4 : 퍄퍄퍄 "사본 보내기".
단계5 : 클릭 "비디오 저장" 다운로드 프로세스를 완료합니다. 동영상이 큰 경우 앱을 유지하십시오. 드라이브 열려 있는.
단계6 : 사진 앱을 열고 다운로드한 동영상을 확인하세요. 최근 앨범.
이제 비디오를 편집하고 소셜 미디어 플랫폼에서 공유할 수 있습니다.
Google 드라이브에서 IPHONE으로 PDF 파일 및 문서 다운로드
Google 드라이브를 사용하면 PDF, 문서, 프리젠테이션 및 스프레드시트를 저장할 수도 있습니다. 아래 단계를 사용하여 iPhone에 동일하게 저장할 수 있습니다.
단계1 : 열다 Google 드라이브 앱 아이폰이나 아이패드에서.
2 단계: 찾다 파일 iPhone에 저장하려는
단계3 : 클릭 수평 점 목록 그 옆에 있는 세 개를 클릭하고 팝업되는 상황에 맞는 메뉴에서 다음에서 열기를 선택합니다.
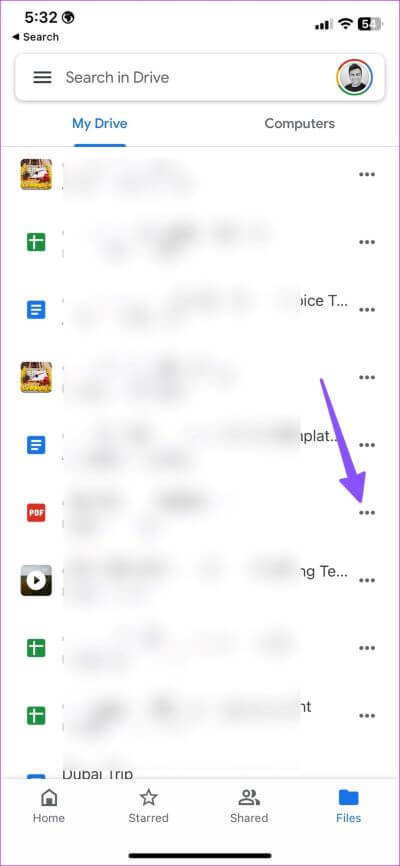
단계4 : Google 드라이브에서 파일을 다운로드하여 내보내기 프로세스를 시작합니다. 위치하고 있다 파일에 저장다음 목록에서.
단계5 : 고르다 대지 파일 애플리케이션에 필요합니다. 파일 이름을 바꾸고 원하는 경우 플래그를 설정한 다음 저장.
그럼에도 불구하고 위의 트릭에는 단점이 있습니다. Google 드라이브는 PDF 형식의 문서, 프리젠테이션 및 스프레드시트만 내보냅니다. 원본 형식으로 동일하게 저장하려면 아래 단계를 확인하십시오.
단계1 : 켜다 Google 드라이브 앱 iPhone에서 모든 문서, 프레젠테이션 또는 스프레드시트.
2 단계: Google은 다음에서 동일하게 열립니다. Workspace 앱.
단계3 : 오른쪽 상단 모서리에 있는 세 개의 가로 점 메뉴를 누릅니다. 위치하고 있다 공유 및 내보내기.
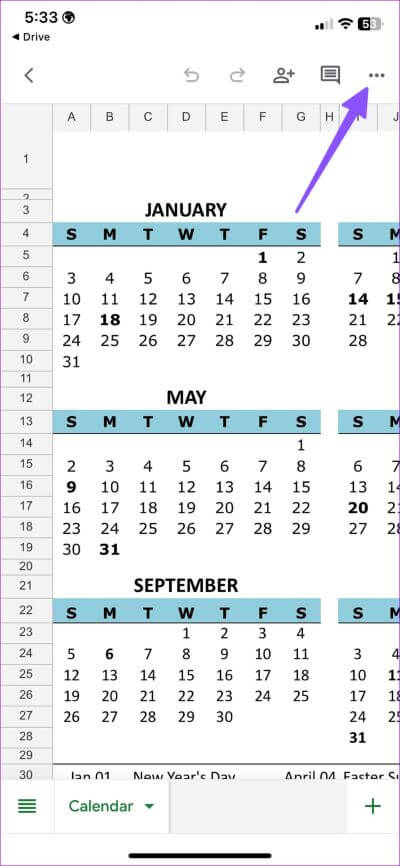
단계4 : 탭하다 "사본 보내기" , 일반 형식으로 저장합니다. 클릭 확인.
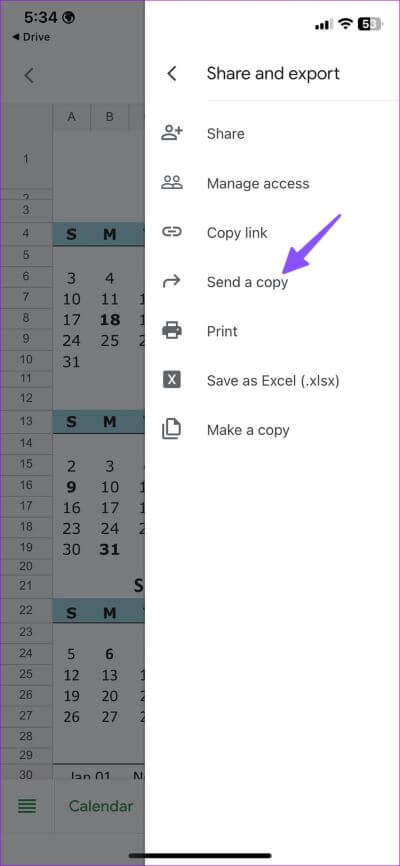
단계5 : 퍄퍄퍄 파일에 저장.” 파일 앱의 원하는 위치로 내보냅니다.
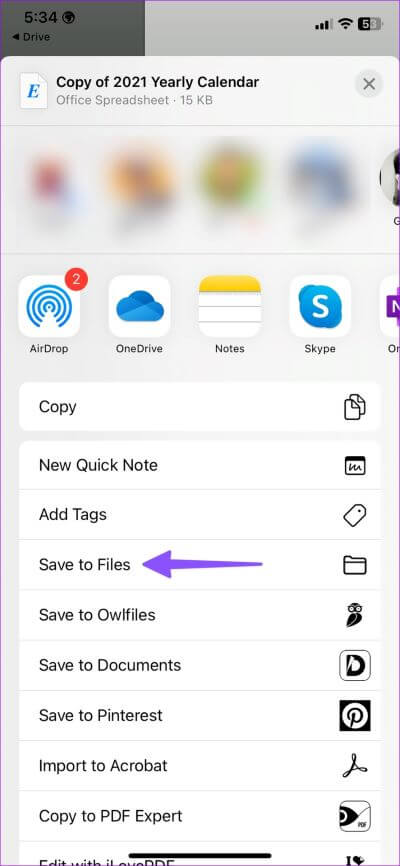
단계6 : 열다 파일 앱 내보낸 문서를 확인하려면. 문서를 길게 누르고 선택 "정보를 얻다". 정보 메뉴에서 원본 파일 확장자를 확인할 수 있습니다.
파일 앱을 사용하여 Google 드라이브에서 사진 및 동영상 복사
iPhone에서 Google 드라이브 계정에 로그인하면 기본 파일 앱에도 동일한 내용이 나타납니다. 파일 앱을 사용하여 Google 드라이브 사진 및 동영상을 iPhone으로 복사하는 방법은 다음과 같습니다.
단계1 : 열다 파일 앱 على 아이폰.
단계2 : 오른쪽 상단 모서리에 있는 가로 점 세 개 메뉴를 탭하고 상황에 맞는 메뉴에서 편집을 선택합니다. Google 드라이브 옆의 토글을 켭니다.
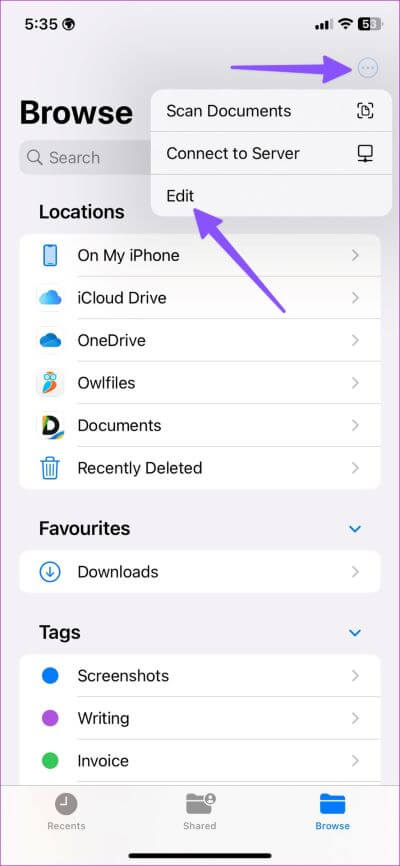
단계3 : 길게 누르기 사진 또는 비디오를 선택하고 저장을 선택합니다.
단계4 : 클릭 사진 저장. 열다 사진 신청 그리고 저장된 사진과 동영상을 확인하세요.
IPHONE에 Google 드라이브 파일 저장
Google은 iPhone의 드라이브 앱으로 훌륭한 작업을 수행했습니다. 유능한 기본 앱 외에도 Google 드라이브는 iPhone 및 iPad의 파일 앱과 깔끔하게 통합됩니다.