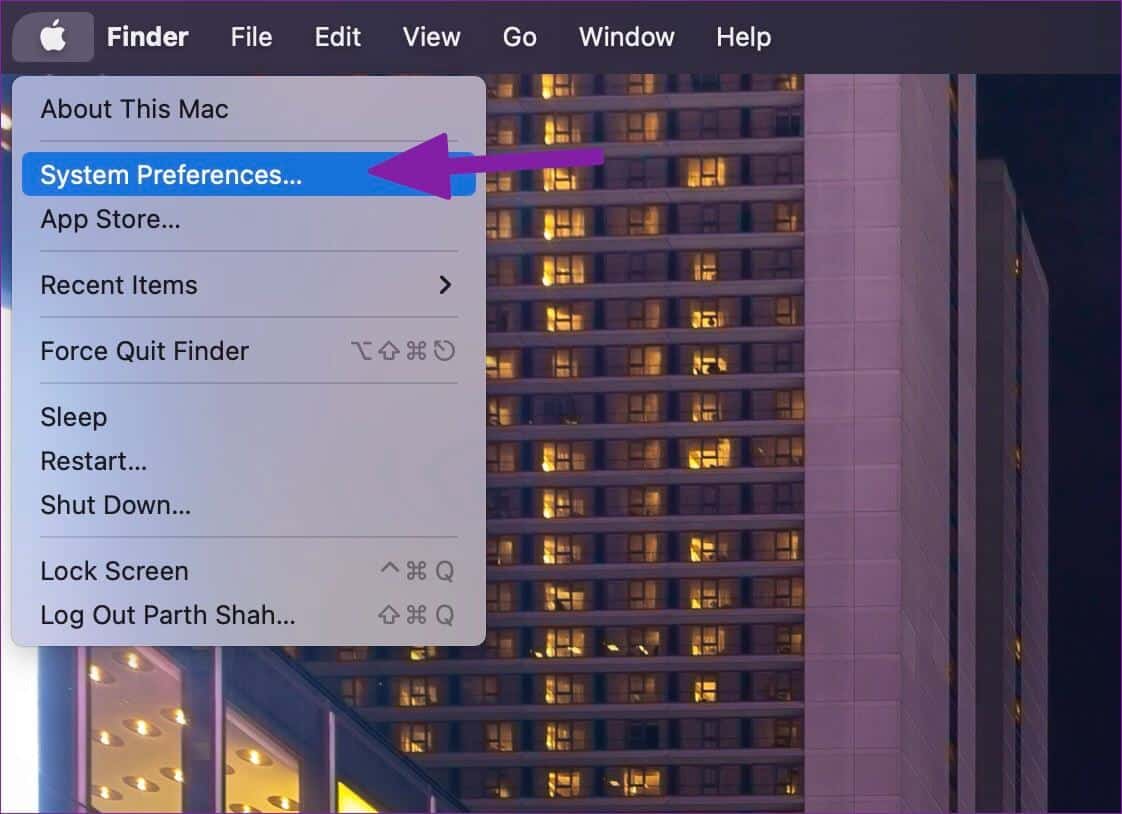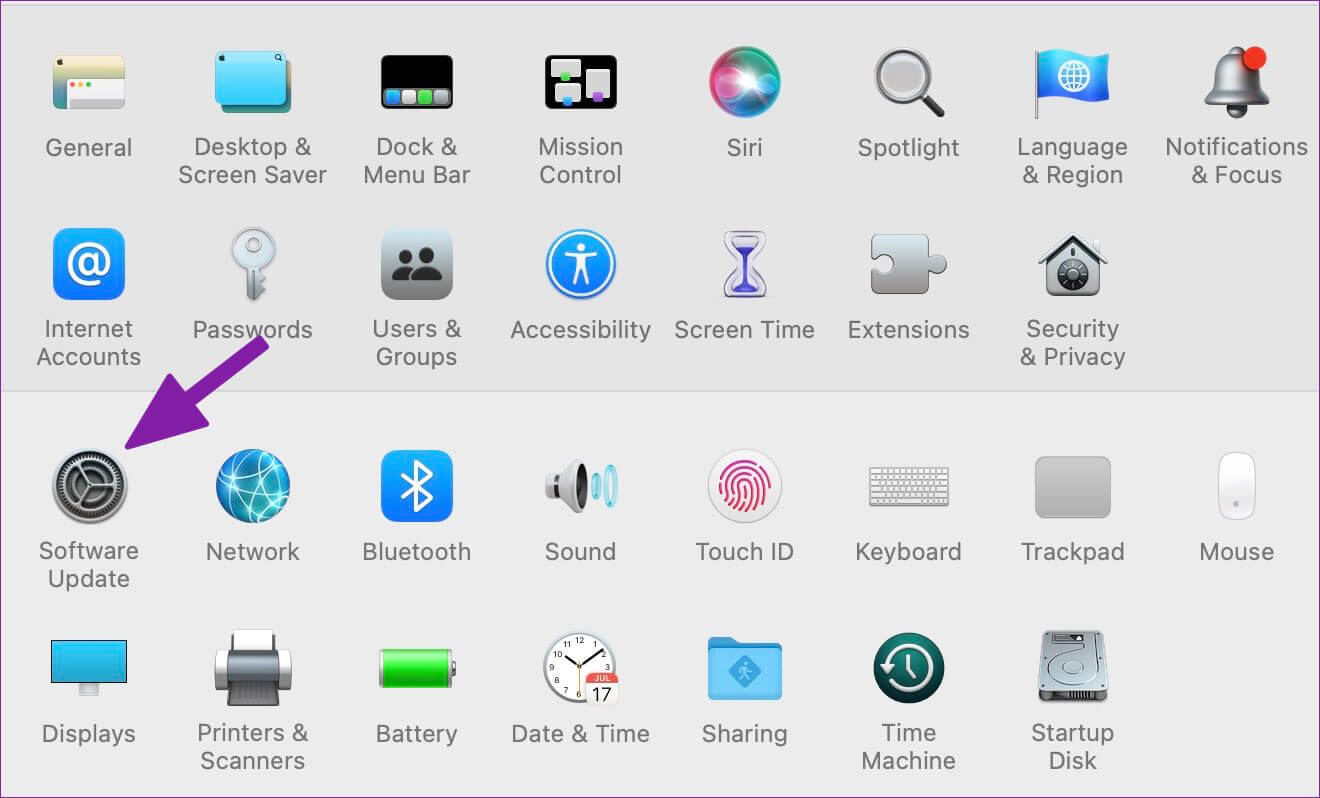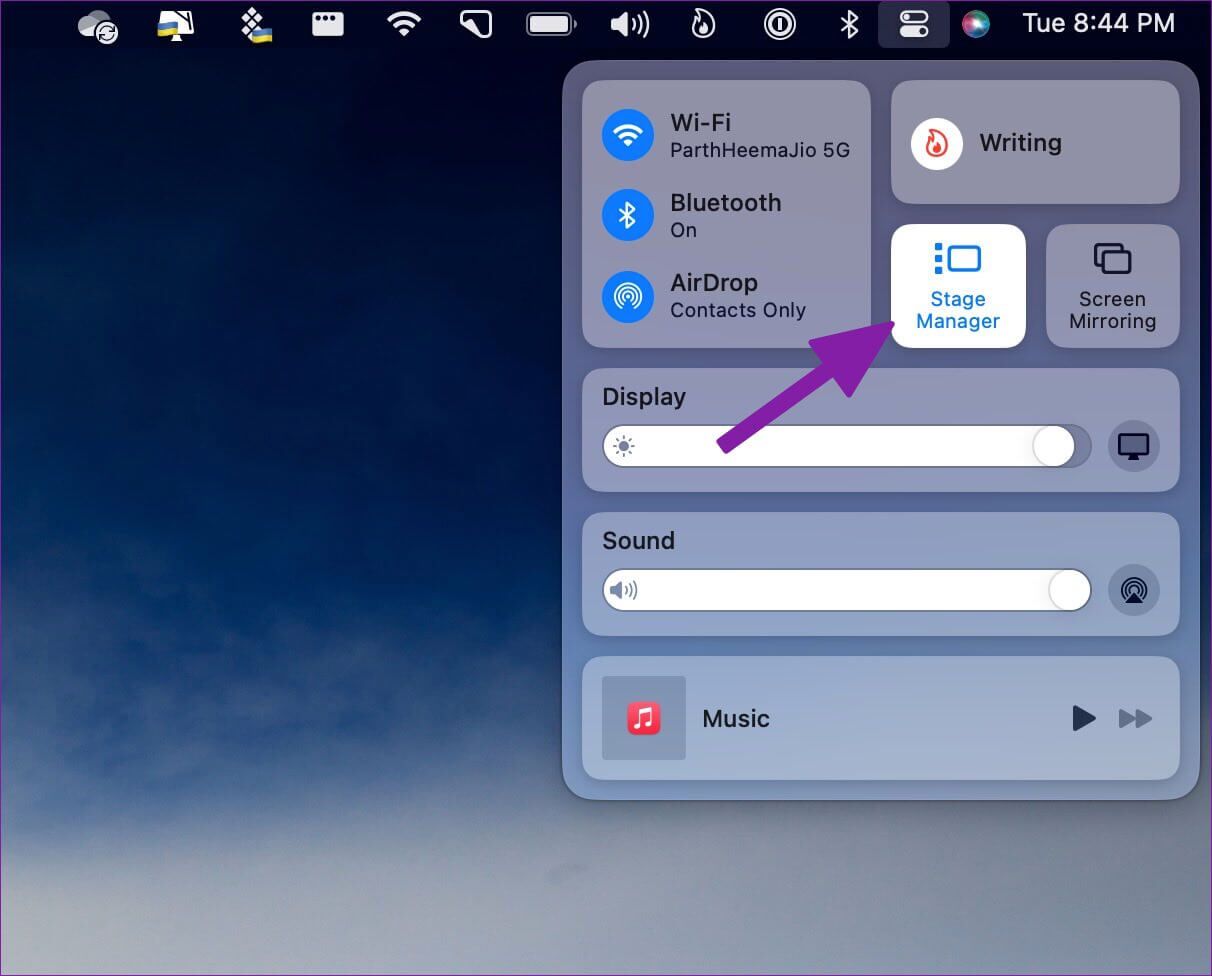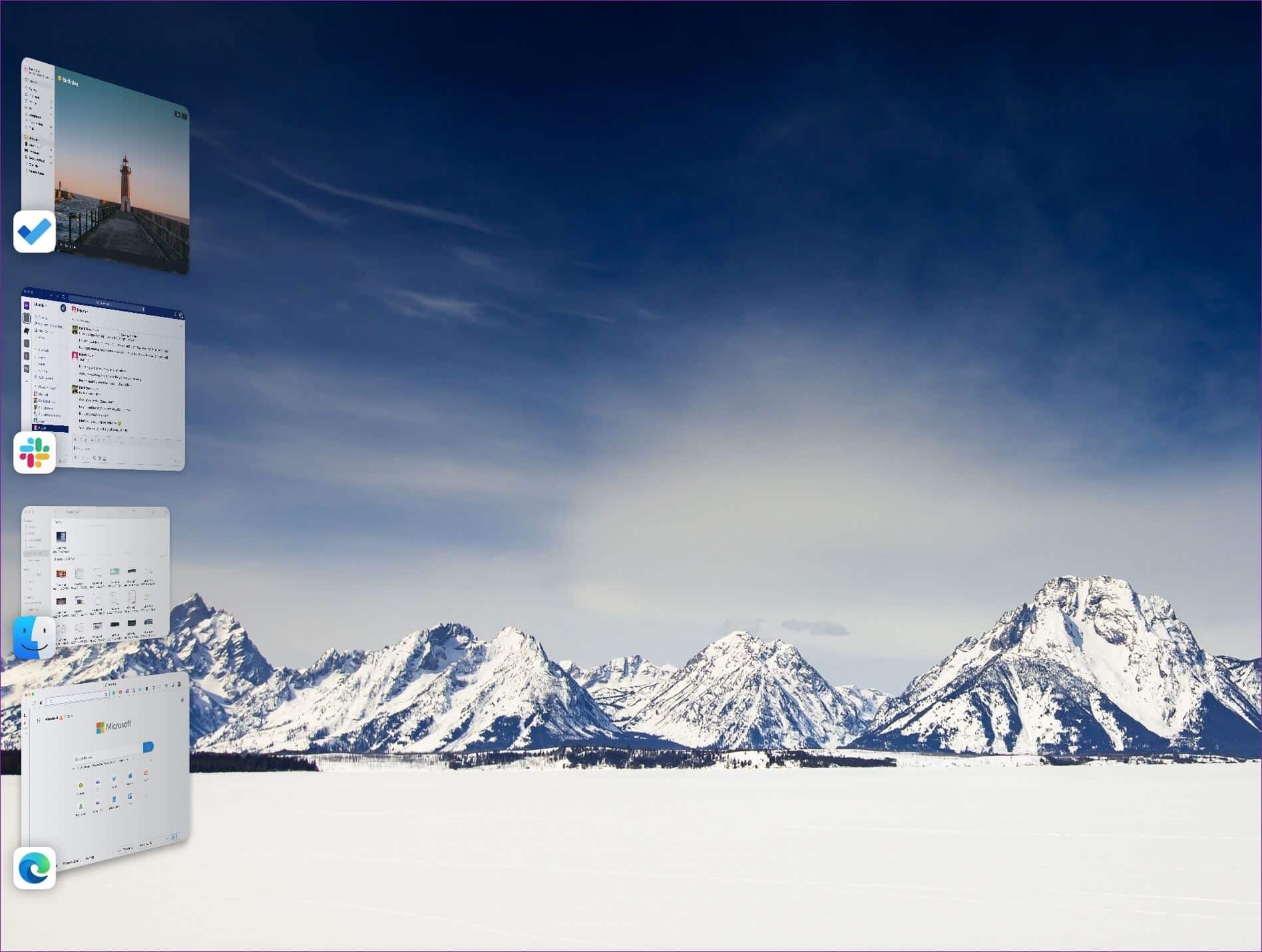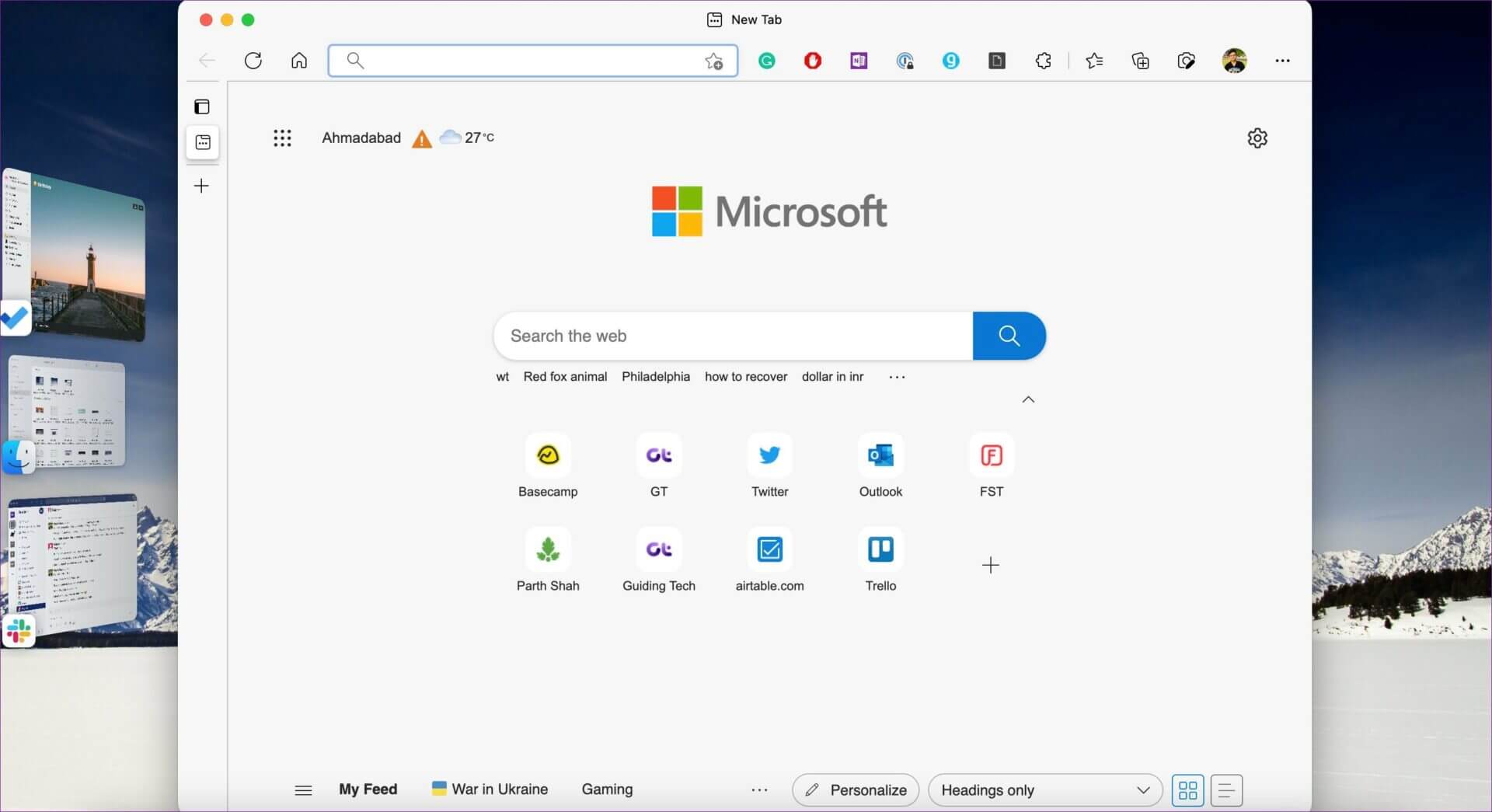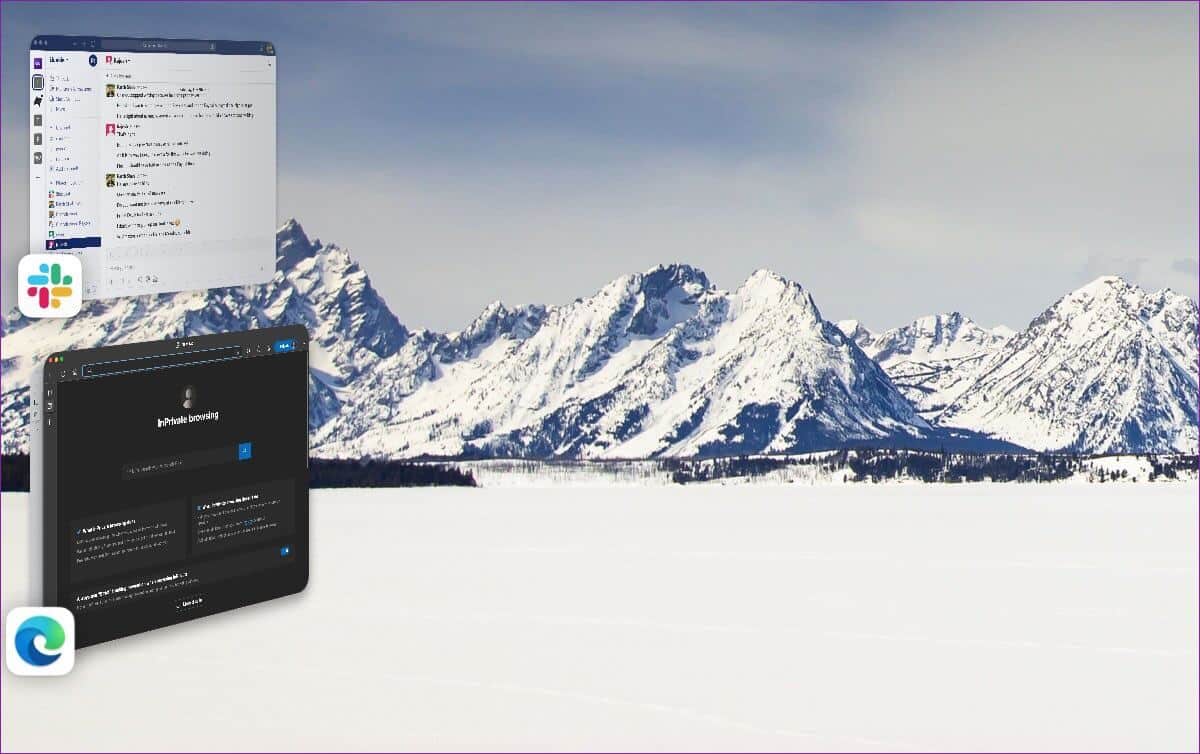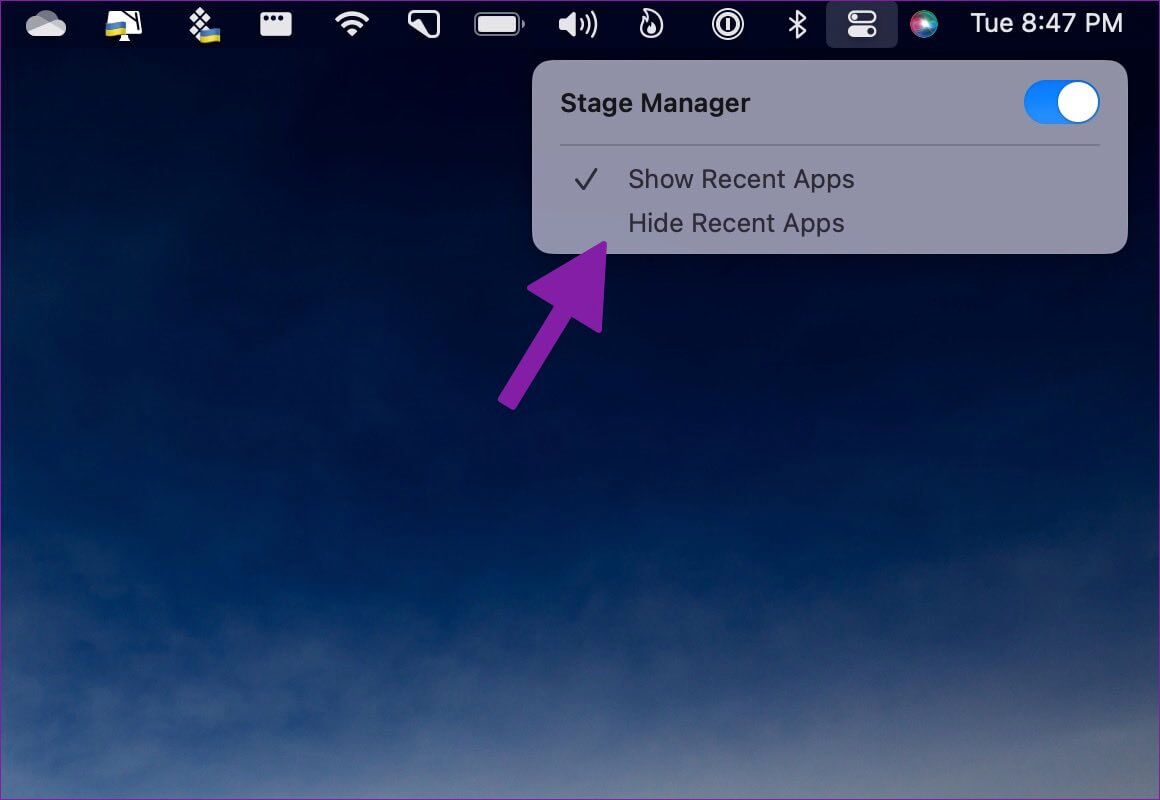Mac에서 Apple의 Interface Organizer 소프트웨어를 활성화하고 사용하는 방법
Stage Manager는 WWDC 2022에서 데뷔한 macOS Ventura의 핵심 기능입니다. Stage Manager를 사용하면 왼쪽에 있는 별도의 도크를 사용하여 응용 프로그램을 효율적으로 관리할 수 있습니다. 같지 않은 인터페이스 구성자 على iPad , 부족하지 않았다 Apple 추가 기능은 M1 이상 Mac에서만 가능합니다. Stage Manager는 모델에 사용할 수 있습니다. 맥북 인텔 프로세서도 있습니다. Mac에서 Stage Manager를 활성화하고 사용하는 방법은 다음과 같습니다.
Apple은 이미 Mac에서 앱 창을 관리할 수 있는 Mission Control을 제공합니다. 무대 관리자는 더 나은 구현으로 현재 아이디어를 더욱 발전시킵니다. 여러 응용 프로그램 창이 열려 있는 경우 Stage Manager는 왼쪽 창에 함께 쌓습니다. 앱을 그룹화하고 클릭 한 번으로 열 수도 있습니다. 흥미롭지 않나요? Mac에서 작업하는 동안 Stage Manager를 활성화하고 확인합시다.
MAC을 MACOS VENTURA로 업데이트
Stage Manager는 업데이트의 일부입니다. macOS 맥의 벤츄라. 사용하는 경우 macOS 몬테레이 또는 이전 버전의 경우 Mac에서 Stage Manager를 볼 수 없습니다.
이 글을 쓰는 시점에서 macOS Ventura는 공개 베타 버전으로 제공됩니다. Stage Manager를 포함한 새로운 macOS Ventura 기능을 시험해보고 싶다면 공개 베타 프로그램에 등록하고 진행해야 하는 위험은 본인이 감수해야 합니다. 자주 사용하는 앱과의 버그 및 비호환성을 예상하십시오.
Apple에서 안정적인 macOS Ventura를 출시하면 아래 단계에 따라 설치할 수 있습니다.
단계1 : 퍄퍄퍄 사과 아이콘 왼쪽 상단 모서리에 있습니다.
단계2 : 열다 "시스템 환경설정".
3 단계: 찾기 "업그레이드 소프트웨어".
단계4 : 업데이트 다운로드 및 설치 macOS 벤츄라(13.0) 당신의 맥에.
MAC에서 인터페이스 마샬러 활성화
인터페이스 구성 도구는 macOS Ventura의 일부이지만 시스템은 기본적으로 기능을 활성화하지 않습니다. Mac 제어 센터에서 스테이지 관리자를 전환해야 합니다.
단계1 : 열다 맥 제어 센터 메뉴 모음의 오른쪽 상단 모서리에서.
단계2 : 클릭 사각형 무대 관리자 앗.
Mac은 쉽게 액세스할 수 있도록 열려 있는 모든 응용 프로그램 창을 왼쪽 창에 정렬합니다. 한 번에 인터페이스 구성 도우미에서 최근에 사용한 XNUMX개의 앱만 볼 수 있습니다.
스테이지 매니저 기능
Stage Manager는 Mac에서 멀티태스킹을 수행하는 또 다른 방법이며 Mission Control과 깔끔하게 통합됩니다.
- Stage Manager는 Mac에서 많은 화면 공간을 차지합니다. 이 설정을 사용하면 전체 화면으로 전환하지 않고 작업 중인 응용 프로그램에 집중할 수 있습니다. Stage Manager는 다루기 쉬운 크기로 응용 프로그램을 중앙에 유지합니다.
- 또한 Stage Manager는 클릭 한 번으로 바탕 화면에 액세스할 수 있는 기능을 제공합니다. 더 이상 데스크탑 파일 및 폴더에 액세스하기 위해 애플리케이션을 최소화할 필요가 없습니다. 데스크탑을 클릭하여 돌아가십시오.
- Apple은 Stage Manager와 Mission Control을 통합했습니다. 열려 있는 모든 앱을 한 번에 보고 싶다면 작업 중에 미션 컨트롤을 불러 모든 앱을 확인할 수 있습니다.
- Stage Manager의 작은 응용 프로그램 창에 항상 집착할 필요는 없습니다. 원하는 경우 기존 응용 프로그램 창과 스테이지 관리자 사이를 순환할 수 있습니다.
- 새로운 Slack 메시지나 Stage Manager의 이메일 등 업데이트된 앱 정보를 확인할 수 있습니다.
Stage Manager의 그룹 앱
한 번에 더 많은 앱으로 작업해야 하는 경우 앱을 Stage Manager로 그룹화할 수 있습니다. 애플리케이션 창을 왼쪽 세로에서 드래그 앤 드롭하고 Dock에서 애플리케이션을 열고 자주 사용하는 애플리케이션 그룹을 생성합니다.
특정 애플리케이션 세트를 동시에 자주 사용하는 경우에 매우 유용합니다. 예를 들어 사진 앱, 생산성 앱, 브라우저 창을 위한 제품군을 만들 수 있습니다. Stage Manager에서 그룹 앱을 선택하고 클릭 한 번으로 모든 앱을 열 수 있습니다. 기존 앱을 최소화하고 다른 앱을 하나씩 열 필요가 없습니다.
STAGE MANAGER에서 최근 앱 숨기기
Stage Manager는 외부 화면이 있는 Mac 사용자에게 더 적합합니다. Stage Manager가 왼쪽 화면 공간의 많은 부분을 차지하는 것을 선호하지 않을 수 있습니다. 다행히 Apple은 Stage Manager에서 최근 앱을 숨길 수 있는 방법을 제공합니다.
단계1 : 열다 제어 센터 그리고 아이콘을 계속 누르면 무대 관리자.
단계2 : 퍄퍄퍄 "최근 앱 숨기기".
다음으로, 실행 중인 모든 최근 응용 프로그램을 확인하려면 Mac 화면의 왼쪽에서 마우스 포인터를 움직여야 합니다.
MAC에서 뛰어난 멀티태스킹 즐기기
Stage Manager는 Mac에서 환영할 만한 추가 기능이지만 한 번에 더 많은 앱을 열어두기 위해 더 나은 창 관리 기능을 갖춘 멀티태스킹을 선호합니다. Mac에서 Stage Manager를 어떻게 사용할 계획입니까? 아니면 작업 흐름에서 유용하지 않은 것으로 보입니까? 아래 의견에 의견을 공유하십시오.