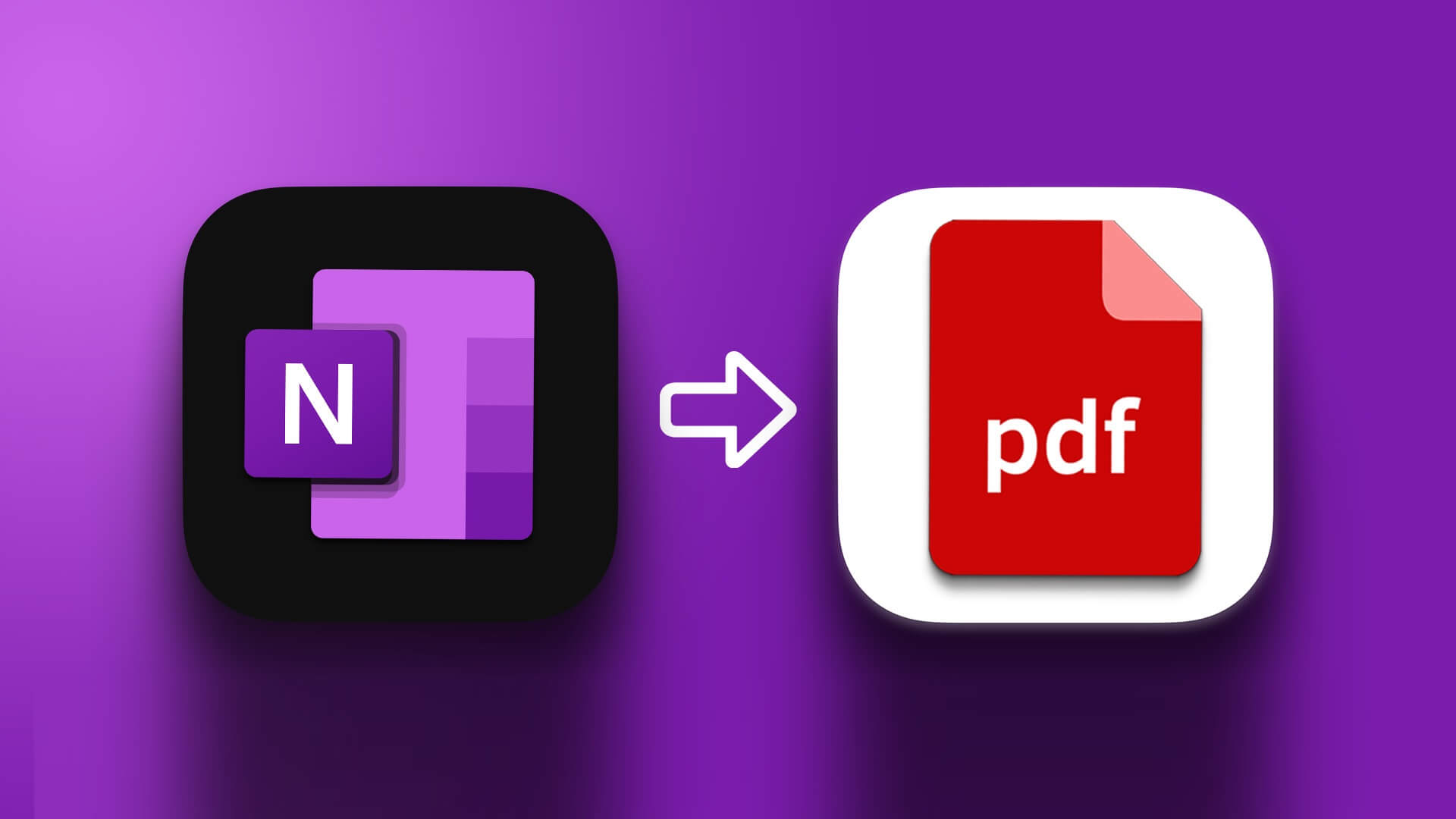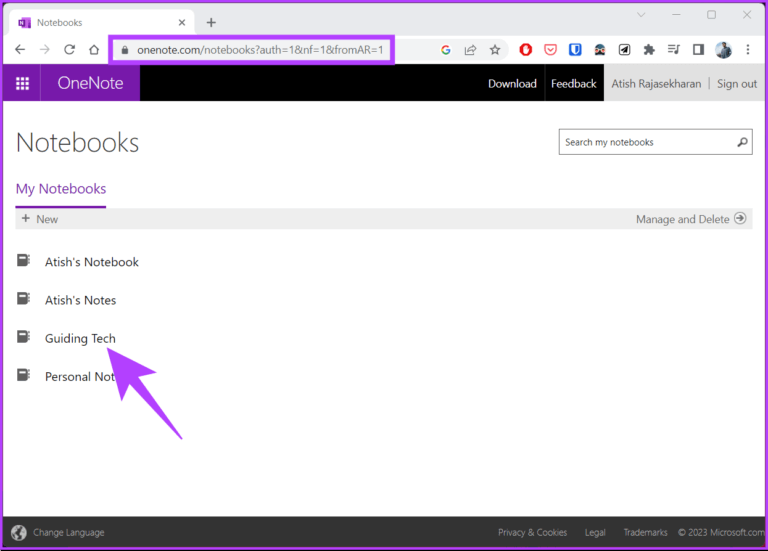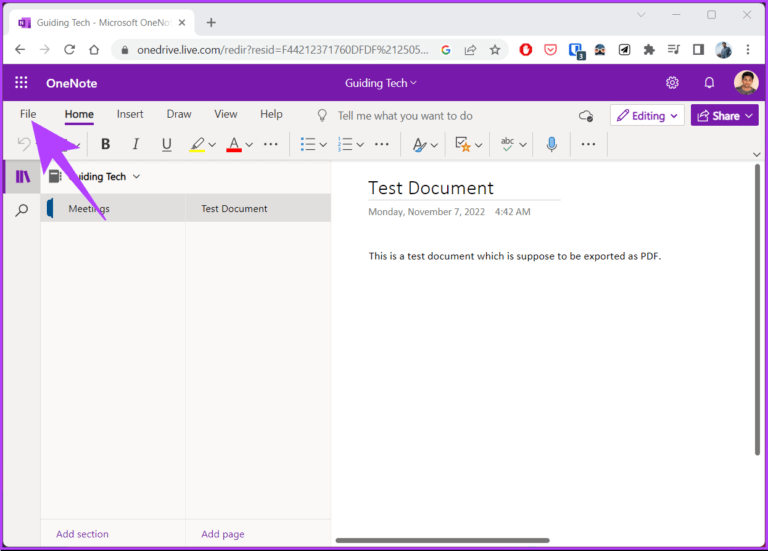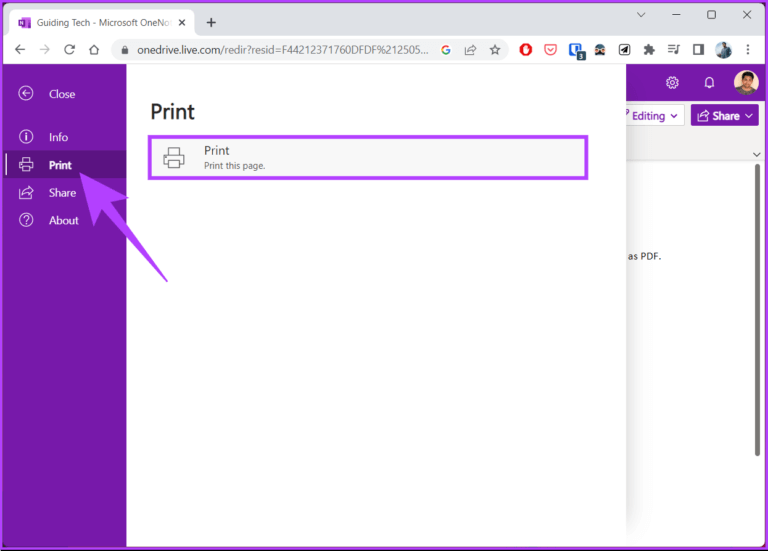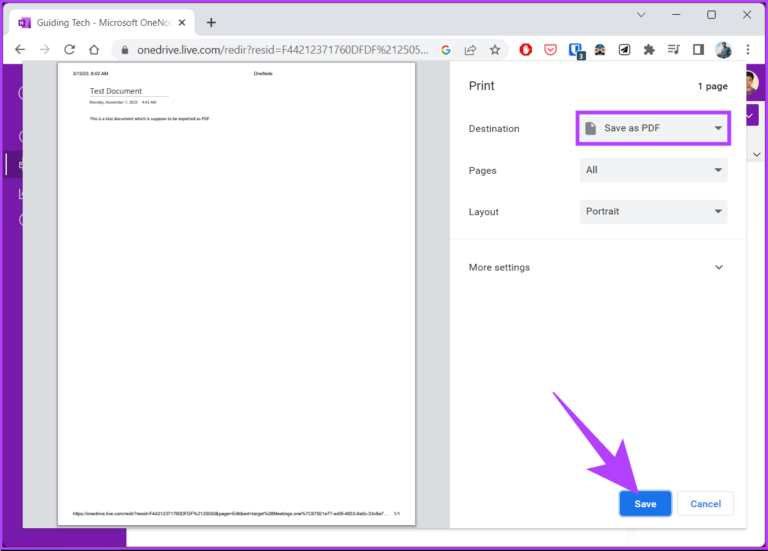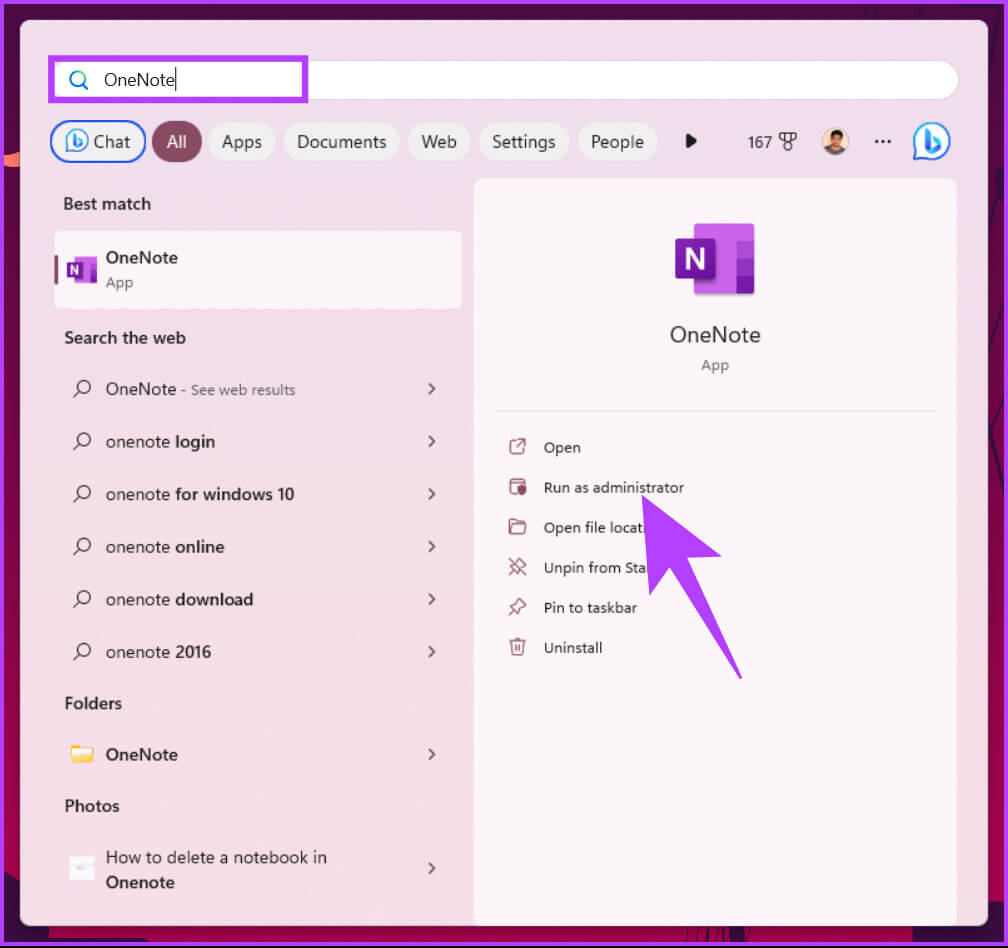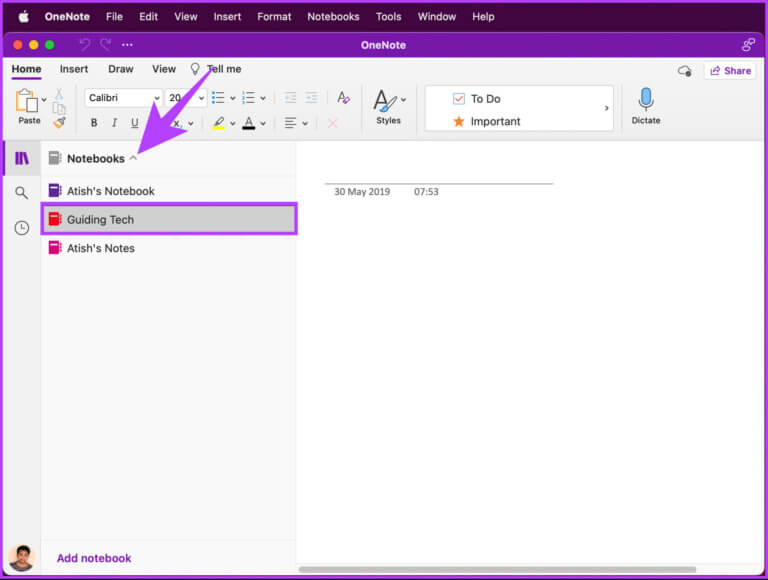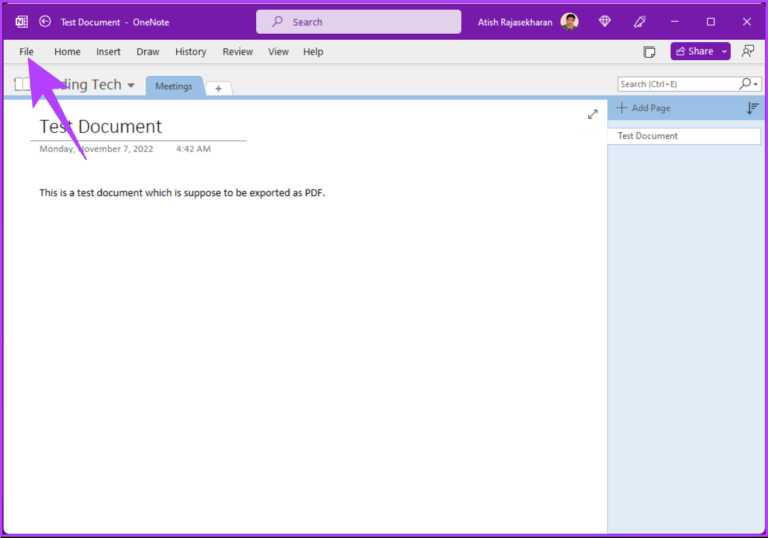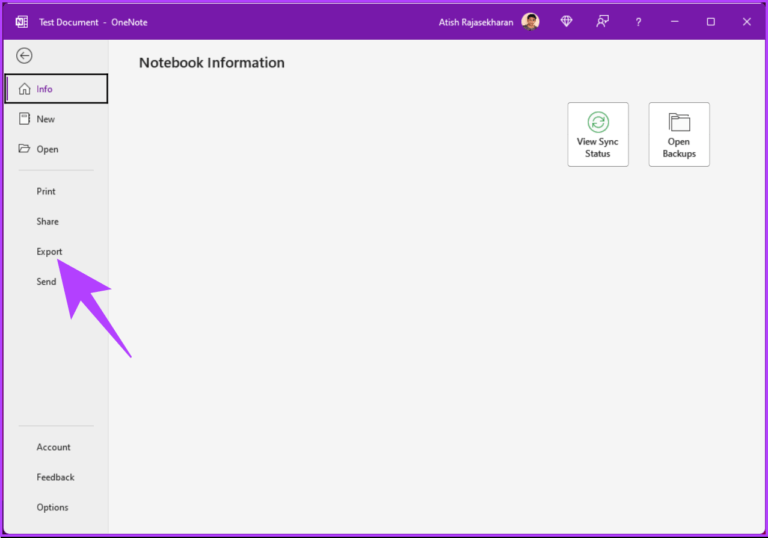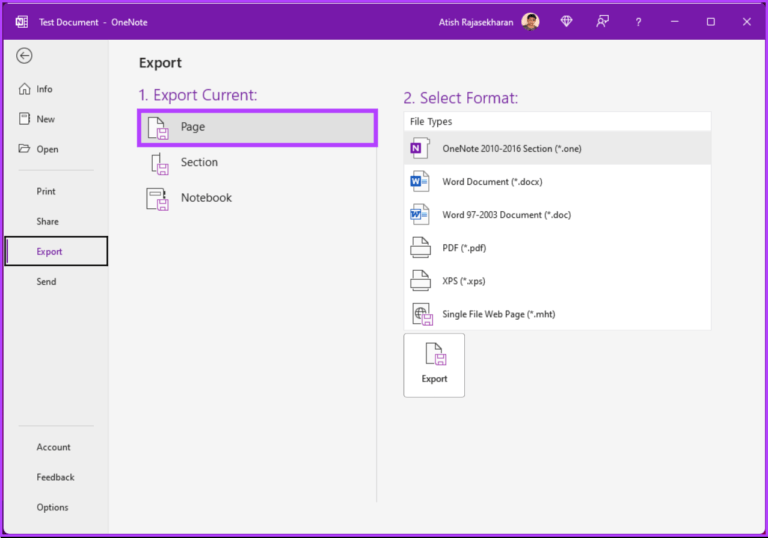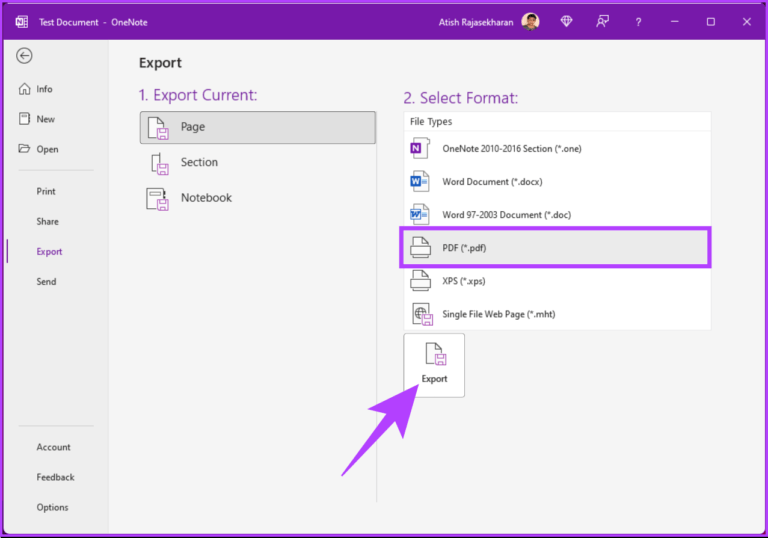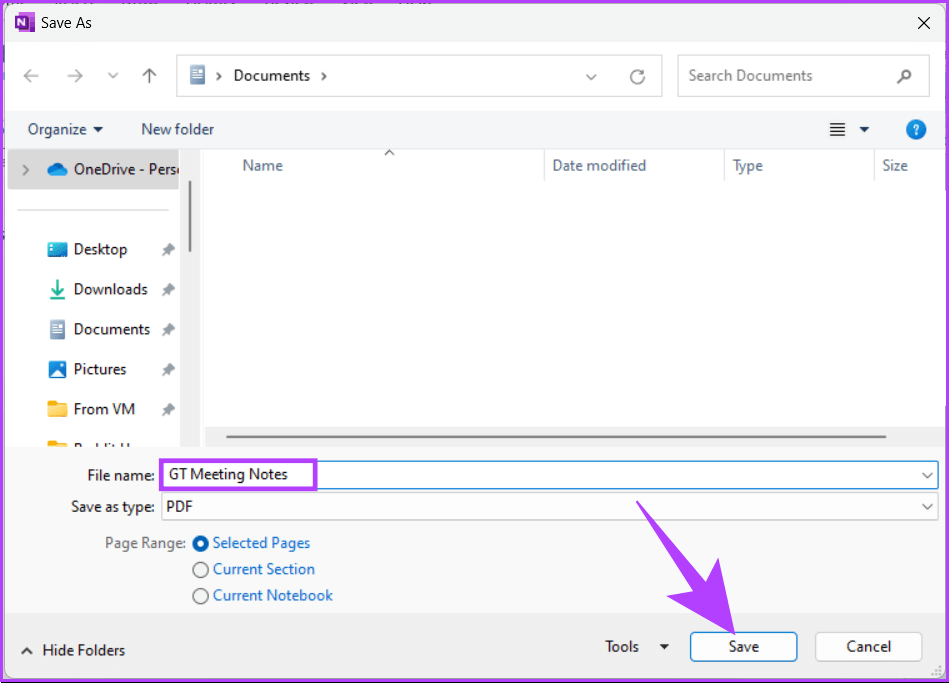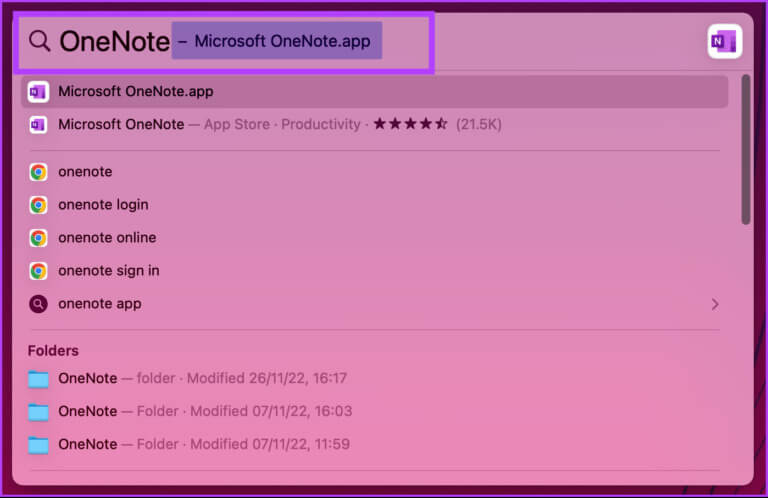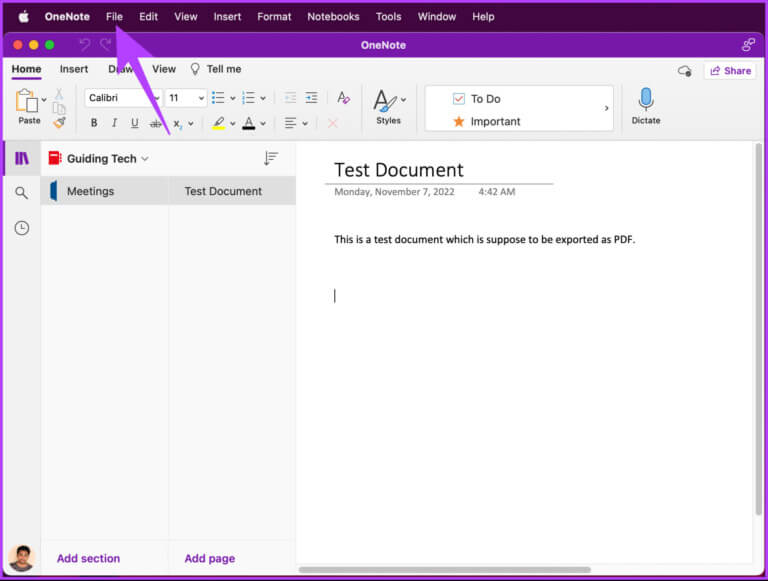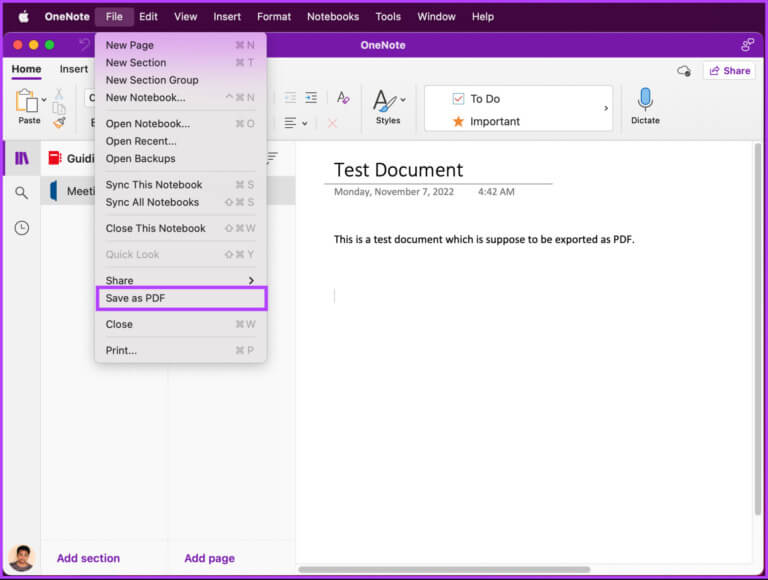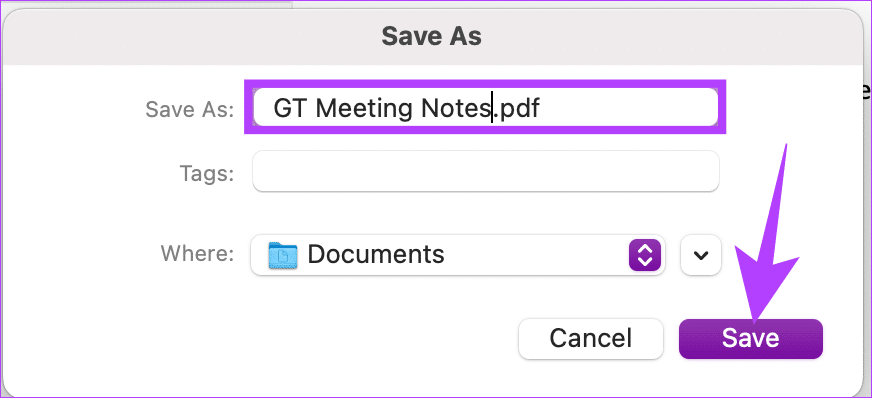웹, Windows 및 Mac에서 OneNote를 PDF로 내보내는 방법
OneNote는 사용하기 쉬운 도구입니다. 메모 작성 및 구성 디지털 방식으로. OneNote는 더 쉽게 메모를 작성할 수 있도록 다양한 기능과 사용자 지정을 제공하지만 때로는 인쇄 또는 공유를 위해 PDF와 같은 다른 형식으로 작성된 메모를 내보내야 할 수도 있습니다. 이 기사에서는 OneNote를 PDF로 쉽게 내보내는 방법을 안내합니다.
OneNote 노트를 PDF로 변환하면 많은 이점이 있습니다. 다양한 장치 또는 플랫폼 간의 호환성 문제를 해결하고 가독성을 개선하며 사본을 인쇄 및 공유할 수 있습니다. 이러한 이해를 바탕으로 기사부터 시작하겠습니다.
웹 브라우저를 사용하여 ONENOTE 노트를 PDF로 저장하는 방법
OneNote는 웹에서 데스크톱 응용 프로그램과 유사한 사용자 인터페이스를 제공하여 이해하기 쉽고 더 나은 사용자 경험을 제공합니다. 아래 단계에 따라 OneNote를 PDF로 내보냅니다.
단계1 : 이동 OneNote를 그리고 열다 공책 내보내기를 원하는 것입니다.
단계2 : 업데이트 공책 , 이동 파일 목록 왼쪽 상단에 있습니다.
단계3 : 사이드 메뉴에서 인쇄를 선택합니다. 그리고 오른쪽 창에서 인쇄.
단계4 : 인쇄 팝업에서 대상을 다음으로 변경합니다. "PDF로 저장" انقر فوق 저장.
이 방법을 사용할 때 유일한 단점은 전체 전자 필기장을 한 번에 내보낼 수 없다는 것입니다. 대신 노트북을 현명하게 저장할 수만 있습니다.
전체 노트북을 한 번에 내보내려면 다음 섹션으로 건너뛰십시오.
WINDOWS 앱에서 ONENOTE 메모를 PDF로 변환하는 방법
OneNote는 데스크톱 앱과 함께 제공되어 메모 작성의 일반적인 유용성을 활성화하고 향상시킵니다. 또한 OneNote 데스크톱 변형에는 메모 및 콜라주를 사용자 지정할 수 있는 더 많은 옵션이 있습니다. 이것은 OneNote를 PDF로 변환하는 가장 쉬운 방법입니다. 아래 나열된 단계를 따르십시오.
단계1 : 키보드에서 Windows 키를 누르고 OneNote를 입력한 다음 "관리자 권한으로 실행".
단계2 : 퍄퍄퍄 공책 변환하고 내보내려는 PDF.
단계3 : 목록으로 이동 파일 상단 메뉴바에서
단계4 : 오른쪽 창에서 내보내다.
단계5 : 화면에서 내 보내다 퍄퍄퍄퍄퍄퍄퍄 부분 공책 내보내려는 것입니다. 작업 중인 페이지, 섹션 또는 메모장을 선택할 수 있습니다.
단계6 : 형식 선택 화면에서 다음을 선택합니다. PDF(*.pdf) 파일 형식 목록에서 클릭 이미지.
그러면 파일 탐색기가 실행되어 파일을 엽니다.
단계7 : 파일을 저장할 위치를 선택하고 이름을 지정한 다음 마지막으로 저장.
이를 통해 파일이 PDF로 변환되고 설정한 위치에 저장됩니다. 어떤 PDF 뷰어를 선택할 수 있습니다 PDF 파일 보기를 선택합니다. Mac 사용자인 경우 다음 섹션으로 이동하여 OneNote 전자 필기장을 PDF로 변환할 수 있습니다.
MAC에서 PDF로 ONENOTE 노트를 다운로드하는 방법
이 방법은 위에서 언급한 Windows와 다르지 않습니다. 또한 Mac용 OneNote의 단계는 훨씬 간단하고 수행하는 데 시간이 덜 걸립니다. 반면에 쉬운 구현은 Windows용 OneNote에서 볼 수 있는 유연성을 희석시킵니다. 아래 지침을 따르십시오.
단계1 : 클릭 "커맨드 + 스페이스" Spotlight 검색을 열려면 다음을 입력하십시오. OneNote를 를 누른 다음뒤키보드에.
단계2 : 퍄퍄퍄 공책 당신이 변환하려는 PDF로 내보냅니다.
단계3 : 로 이동 파일 목록 상단 메뉴바에서
단계4 : 퍄퍄퍄 PDF로 저장드롭다운 메뉴에서.
그러면 파일 탐색기가 실행되어 파일을 엽니다.
단계5 : 저장 대화 상자에서 바심 , 파일 이름 지정 및 선택 대지 마지막으로 버튼을 클릭합니다. 저장.
그게 다야. 파일은 선택한 위치에 자동으로 저장되며 열 수 있습니다. PDF 리더를 사용하여 Mac에서 가장 좋아하는 것. Mac 또는 Windows 장치에 액세스할 수 없는 경우 OneNote 모바일 앱을 사용하여 OneNote를 PDF로 변환하고 내보낼 수 있는 방법이 없습니다.
ONENOTE를 PDF로 저장하는 방법에 대해 자주 묻는 질문
1. OneNote에서 PDF 편집이 가능합니까?
예, OneNote에서는 PDF 파일을 편집할 수 있습니다. 그러나 전용 PDF 편집기에 비해 편집 기능이 제한됩니다. PDF를 OneNote 페이지에 삽입하고 메모를 추가하거나 강조 표시하거나 메모를 추가할 수 있습니다.
OneNote에 PDF를 추가하는 방법은 다음과 같습니다. OneNote를 시작하고 전자 필기장을 열고 > 메뉴 표시줄에서 삽입 > 드롭다운 메뉴에서 파일 선택 > 파일 탐색기에서 업로드할 PDF 선택 > 열기 클릭.
2. 다른 사람이 내 OneNote를 편집할 수 있습니까?
네, OneNote를 다른 사람과 공유할 수 있습니다. 사용자에게 필요한 권한이 있는 경우 편집할 수 있습니다.
편집 가능, 보기 또는 편집 및 공유 가능과 같은 권한을 설정하여 다른 사람이 OneNote에 대해 갖는 액세스 수준을 제어할 수 있습니다. 또한 언제든지 공유 권한을 취소할 수도 있습니다.
3. OneNote는 PDF에서 텍스트를 읽을 수 있습니까?
예, OneNote는 PDF 문서에서 텍스트를 읽을 수 있습니다. 이 기능을 활용하려면 PDF를 OneNote 페이지에 삽입하고 마우스 오른쪽 단추로 클릭한 다음 이미지에서 텍스트 복사 기능을 선택합니다. PDF 파일에서 텍스트를 추출하는 데 도움이 됩니다. 이 기능은 광학 문자 인식(OCR)을 사용합니다. PDF의 텍스트를 인식하고 OneNote에서 편집 가능한 텍스트로 변환합니다.
당신의 일에 대해 그리고 그것을 따르십시오
OneNote를 PDF로 내보내는 방법을 알면 시간과 노력을 절약할 수 있으므로 편리합니다. 당신은 또한 좋아할 수 있습니다 OneNote에서 템플릿을 만드는 방법을 알아보세요.