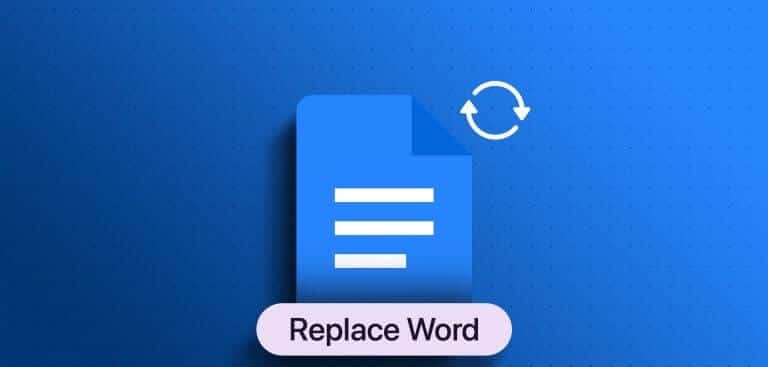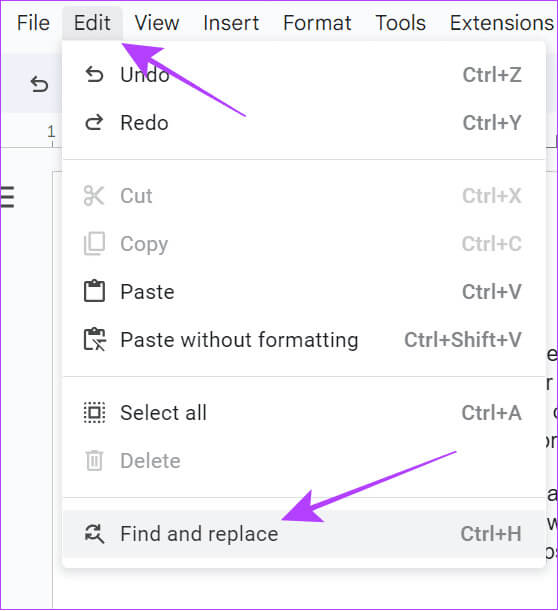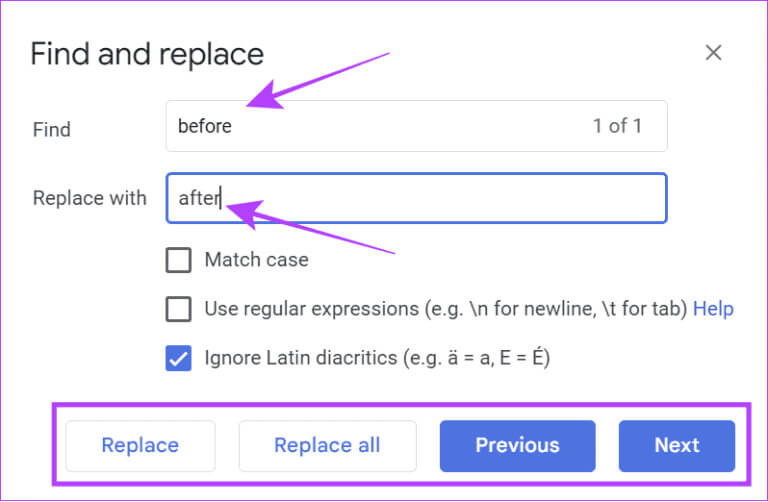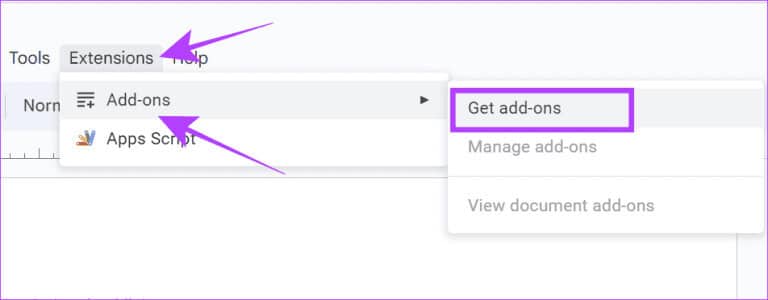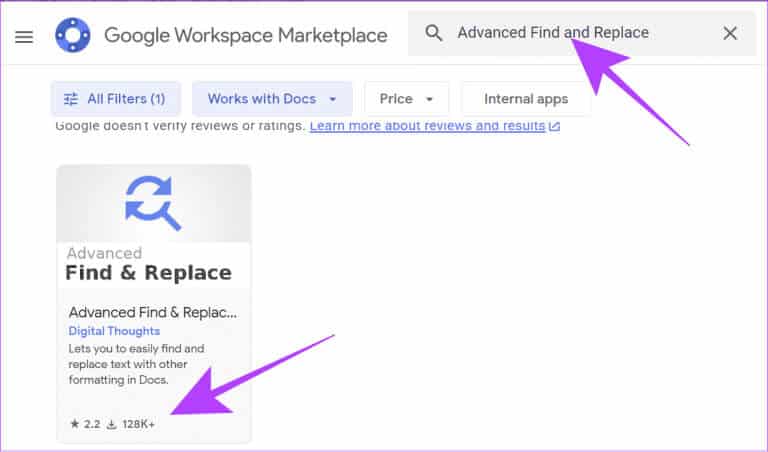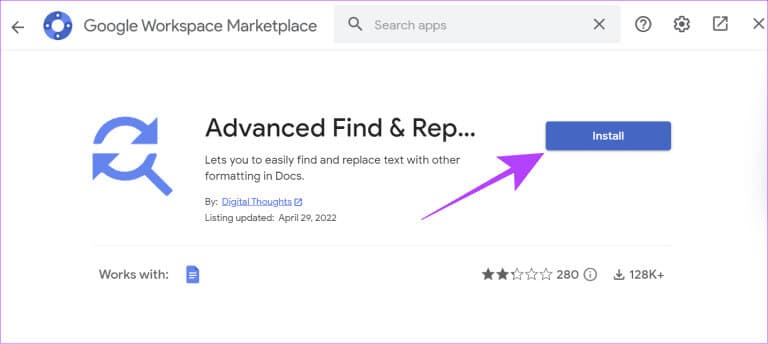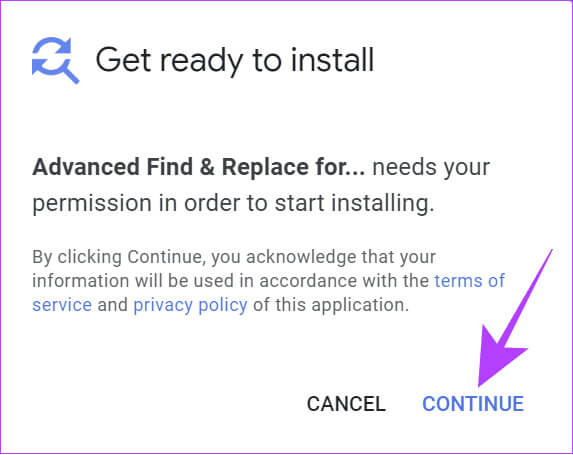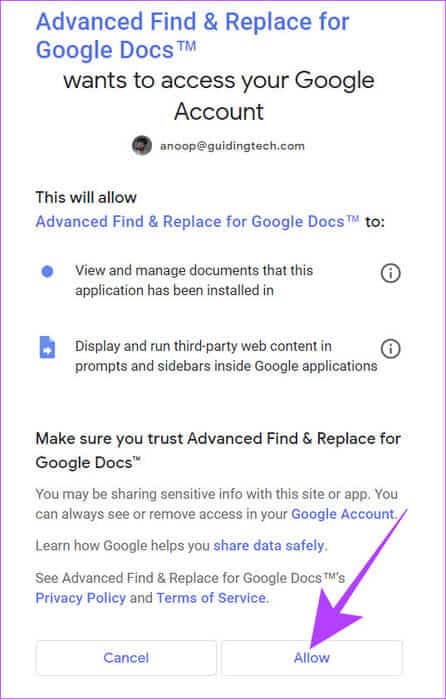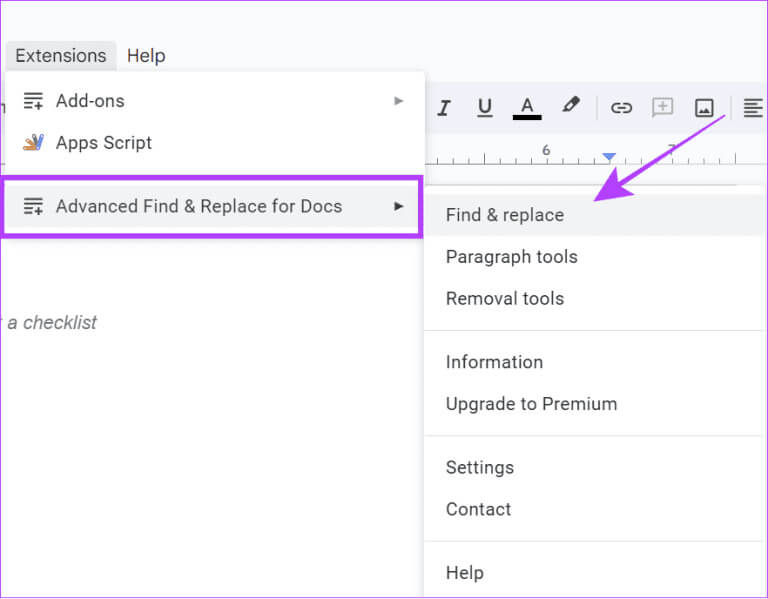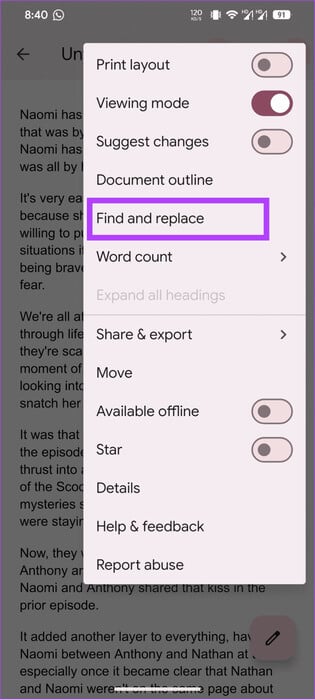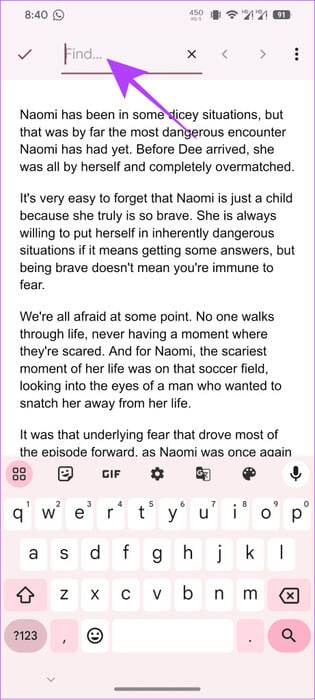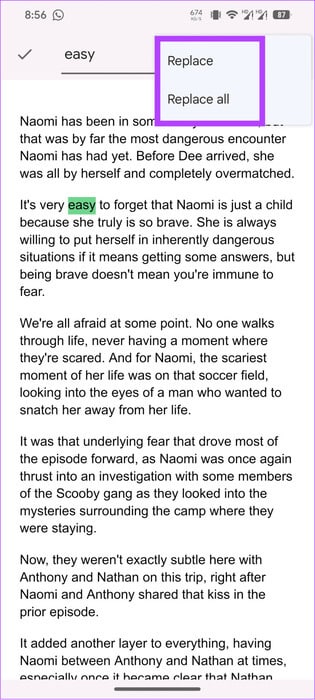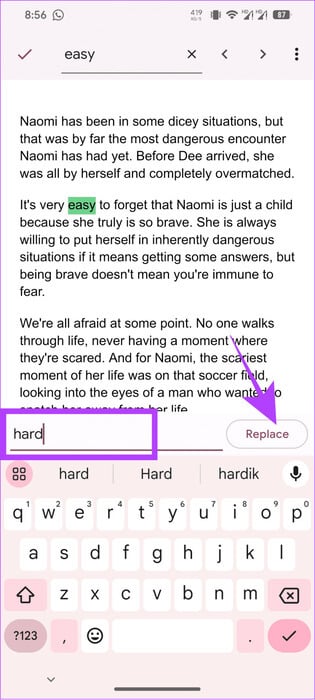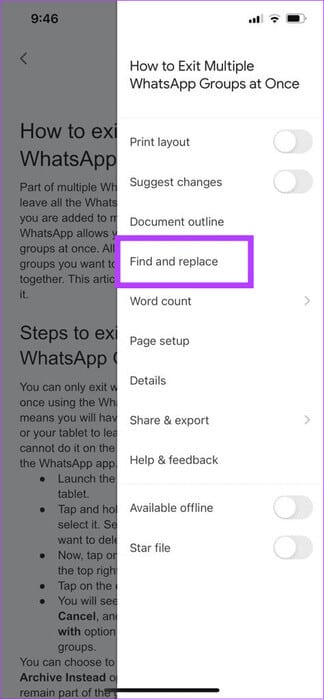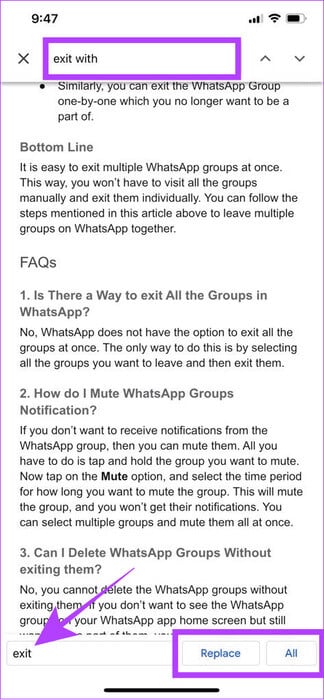Google Docs에서 검색하고 바꾸는 방법
사용 Google 문서 도구뛰어난 동기화 기능 덕분에 원하는 콘텐츠를 쉽게 작성하고 모든 장치에서 액세스할 수도 있습니다. 다만, 오류가 발생할 수 있으며, 입력 중 일부 실수가 있을 경우 Google 문서 도구, 검색 및 바꾸기를 사용할 수 있습니다 Google 문서 도구. 이 가이드에서는 이 주제에 대해 알아야 할 모든 내용을 다룹니다.
Google 문서도구는 문서 편집 과정을 단순화하는 데 도움이 되는 다양한 기능을 제공하는 강력하고 사용하기 쉬운 워드 프로세싱 도구입니다. Google Docs의 단어 찾기 및 바꾸기 옵션은 반복되는 오타를 수정하거나, 특정 단어 및 구문을 바꾸거나, 일반적인 변경을 수행해야 하는 경우 유용할 수 있습니다. 이를 수행하는 방법을 보여 드리겠습니다.
1. 컴퓨터를 사용하여 Google Docs에서 단어 찾기 및 바꾸기
컴퓨터의 Google Docs에서 단어를 바꾸는 것은 쉽습니다. 당신이 해야 할 일은:
단계1 : 열다 Google 문서 도구브라우저에서 문서 변경하려는 것입니다.
단계2 : 딸깍 하는 소리 "풀어 주다" 메뉴 표시줄에서 다음을 선택하세요. "검색 및 바꾸기".
팁: 키보드 단축키 Ctrl + H를 사용할 수도 있습니다.
표 3 : 텡 단어 당신이 찾고 싶은 것과 그것을 대체하고 싶은 것.
참고: 다음 상자를 선택하십시오.
- 일치 상태: 입력한 단어의 대문자와 일치하는 단어에 대해서만 옵션을 변경하려면
- 정규 표현식을 사용하세요: 이는 텍스트 문자열을 변경하는 데 유용합니다.
- 라틴어 분음 부호 무시: 텍스트에 특수 문자를 사용한 경우 이 옵션은 해당 문자를 무시하고 단어를 변경합니다.
단계4 : 이제 특정 위치의 단어를 변경하려면 바꾸기를 선택하고 모두 변경하려면 모두 바꾸기를 선택하세요.
2. 컴퓨터의 단축키를 사용하여 단어 찾기 및 바꾸기
작업을 단순하게 유지하기 위해 Google 문서에서는 키보드 단축키를 사용하여 Google 문서에서 단어를 검색하고 바꿀 수도 있습니다. 사용할 수 있는 단축키는 다음과 같습니다.
| 직업 | Windows | macOS |
| البحث | 컨트롤 + 에프 | Command+F |
|
찾기 및 바꾸기 |
Ctrl + H | 커맨드 + 쉬프트 + h |
3. 컴퓨터에서 액세서리 추가 기능을 사용하세요.
위의 모든 단계 외에도 확장 프로그램을 사용하여 Google Docs의 단어를 바꿀 수 있습니다. 이 기능은 현재 PC 사용자에게만 제공됩니다. 다음 단계를 따르십시오.
참고: 여기에 언급된 도구는 무료 버전의 경우 30번의 클릭만 허용합니다. 이 도구를 더 사용하려면 프리미엄 버전을 구독해야 합니다.
단계1 : 열다 Google 문서 도구브라우저에서 편집하려는 문서로 이동합니다.
단계2 : 딸깍 하는 소리 확장 > 추가 기능 선택 그런 다음 "추가 기능 가져오기".
표 3 : 검색 및 열기 “고급 검색 및 바꾸기.”
단계4 : 나라를 열어라د에드를 클릭하고 설치.
단계5 : 딸깍 하는 소리 "추적" 설치를 확인하려면.
표 6 : 검증 구글 다음을 클릭하여 필요한 권한을 부여하세요. "허용하다".
단계7 : 설치가 완료되면 다음에서 확장 프로그램에 액세스할 수 있습니다. 확장 프로그램 > '문서용 고급 검색 및 체크아웃'.
단계8 : “찾기 및 바꾸기”를 선택하십시오.
표 9 : 도구를 사용하면 검색하려는 단어와 이를 대체할 단어를 입력할 수 있습니다.
이 도구의 가장 좋은 점은 서식을 사용하여 텍스트 교체를 사용자 정의할 수 있다는 것입니다.
4. 스마트폰의 Google Docs에서 단어 찾기 및 바꾸기
스마트폰 사용자의 경우 각 플랫폼별로 아래 단계에 따라 Google Docs에서 단어를 찾고 바꿀 수 있습니다.
안드로이드에서
단계1 : 열다 문서 Google 문서 앱에서.
단계2 : 오른쪽 상단에 있는 세 개의 점을 클릭하고 선택하세요. "검색 및 바꾸기".
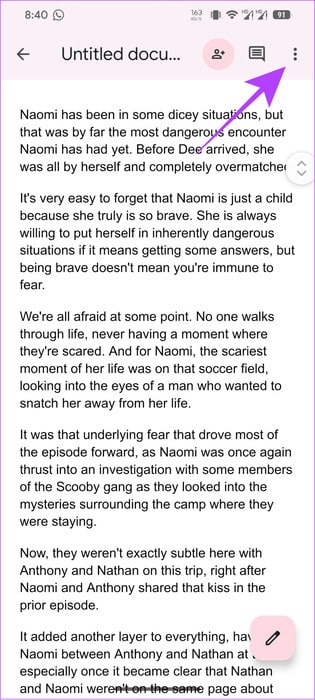
표 3 : 바꾸고 싶은 단어를 추가하고 누르세요. 검색 버튼 아니면 키보드로 입력하세요.
팁: 결과가 표시되지 않는 경우 찾기 및 바꾸기를 다시 열면 옵션이 표시됩니다.
단계4 : 단어를 바꾸려면 세 가지 점 오른쪽 상단에서 다음 중 하나를 선택합니다.
- 교체: 원하는 단어만 교체하세요.
- 모두 다 바꿔: 모든 단어를 변경합니다.
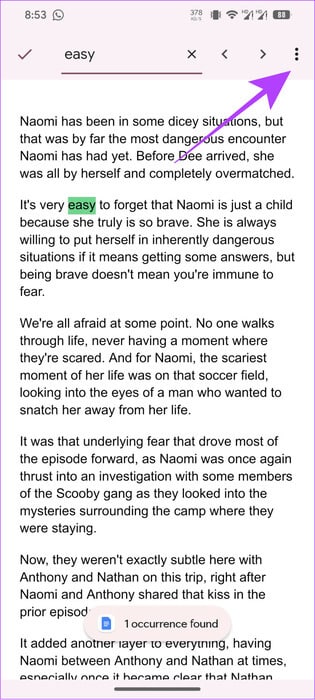
단계5 : 유형 단어 기존 단어를 바꾸려는 항목을 클릭하고 교체.
아이폰에서
단계1 : 열다 문서 에 Google Docs > 점 XNUMX개 클릭 오른쪽 상단 모서리에서 선택하고 "검색 및 바꾸기".
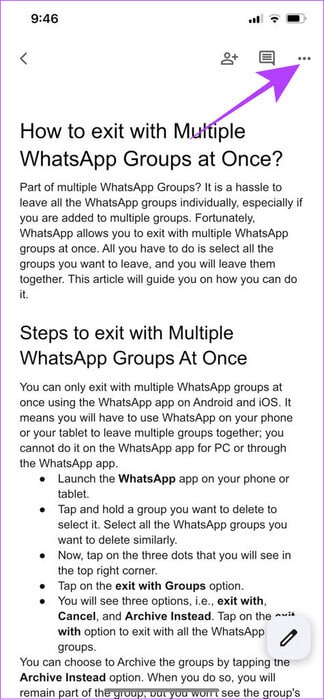
단계2 : 검색할 단어를 추가하고 표시를 클릭하세요. 선택.
팁: 결과가 표시되지 않으면 찾기 및 바꾸기를 다시 열어 옵션을 확인하세요.
표 3 : 단어를 바꾸려면 세 가지 점 오른쪽 상단으로 돌아가서 다음 중에서 선택하세요.
- 치환: 특정 단어를 바꿉니다.
- 모두: 모든 단어를 바꾸려면.
오류 없는 경험을 얻으세요
Google 문서도구는 사용자가 문서를 편집할 수 있는 간단하고 쉬운 인터페이스를 제공합니다. 그러나 오류가 발생할 수 있으며 이러한 오류를 검색하고 변경하는 데 시간을 낭비하고 싶지 않은 경우 Google 문서도구에서 쉽게 찾아서 바꿀 수 있습니다. 또한, 당신은 또한 알고 싶을 수도 있습니다 Google Docs에서 Em 대시를 만드는 방법.