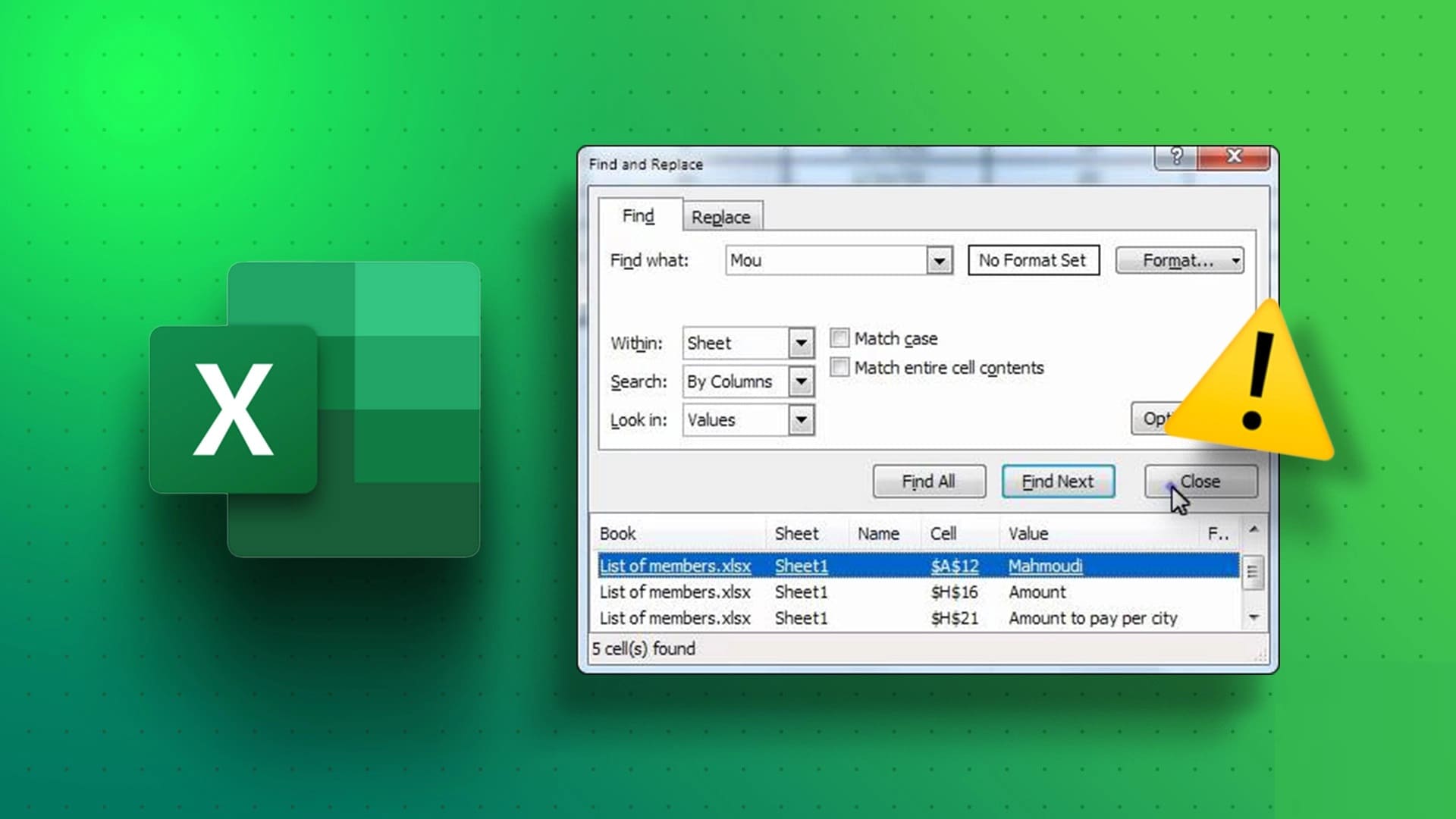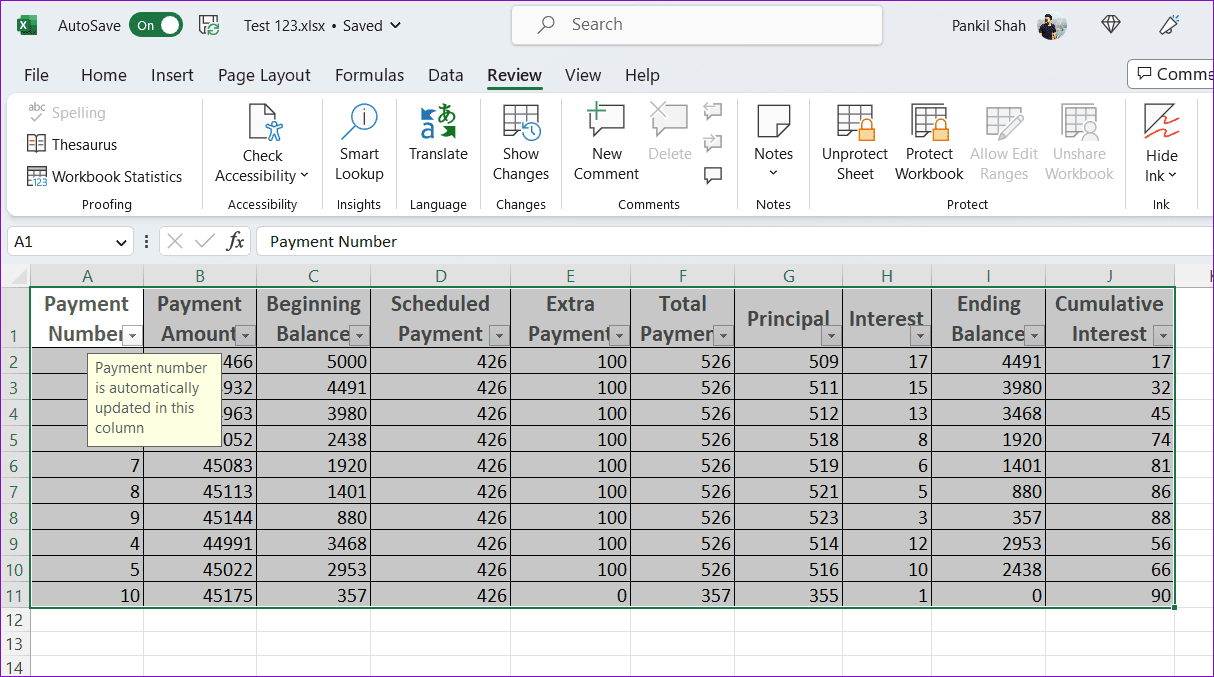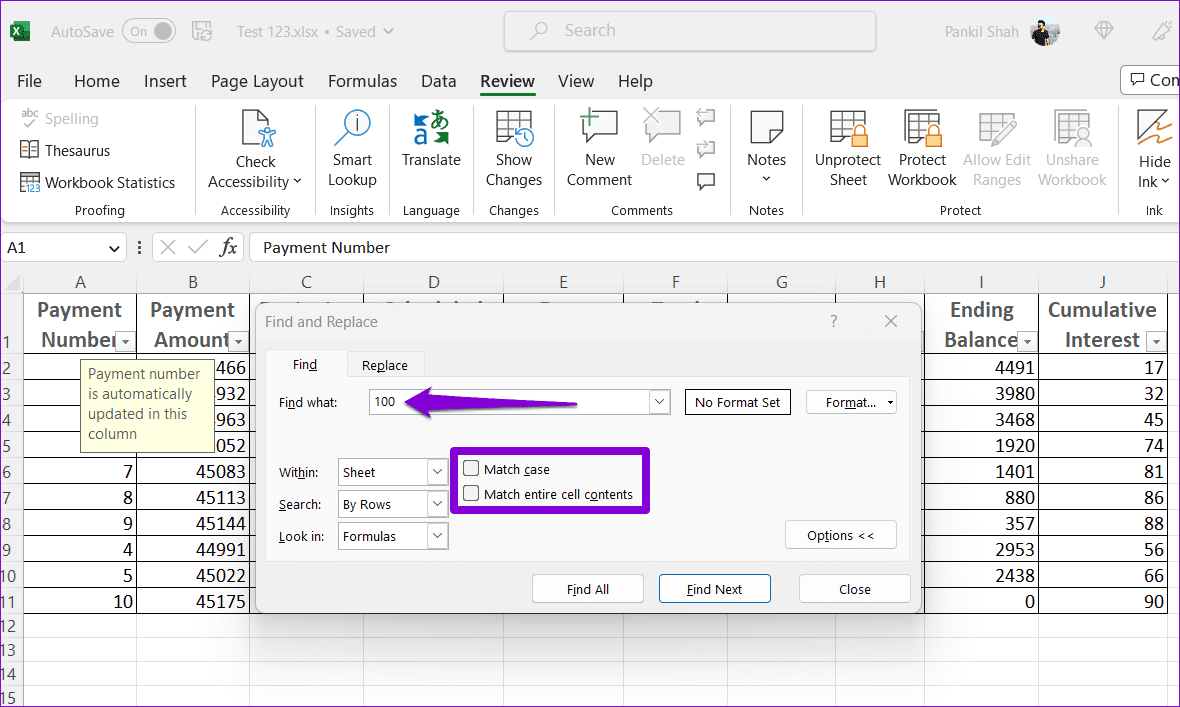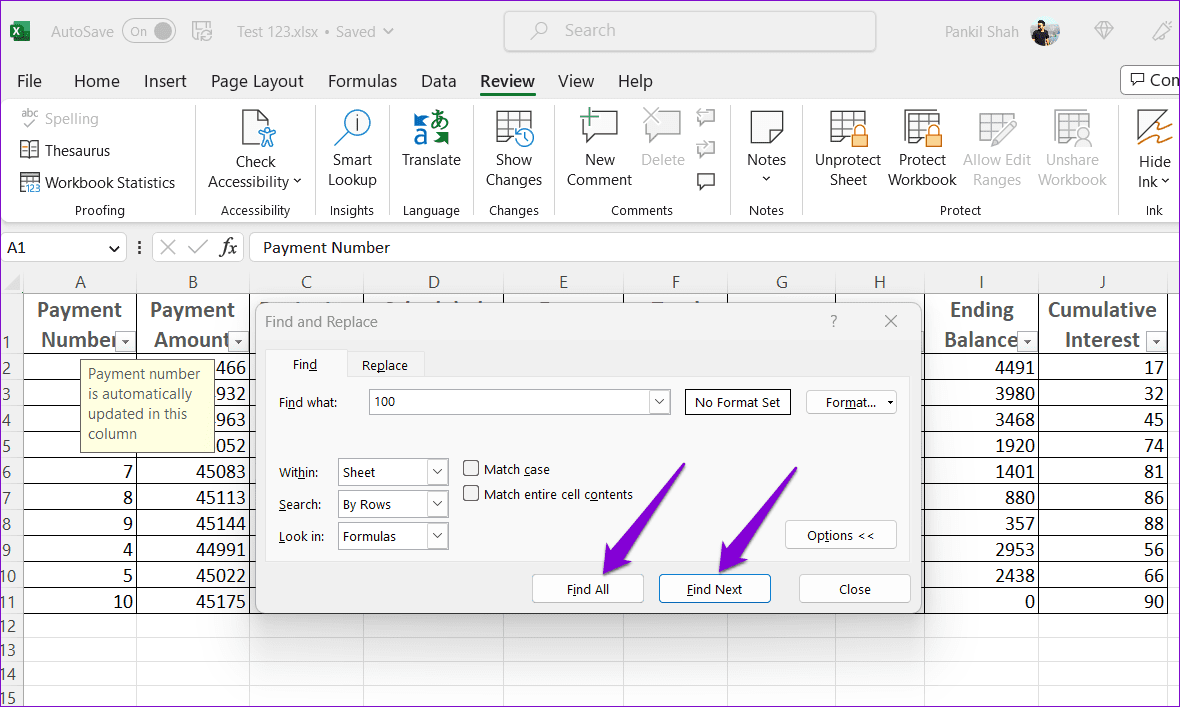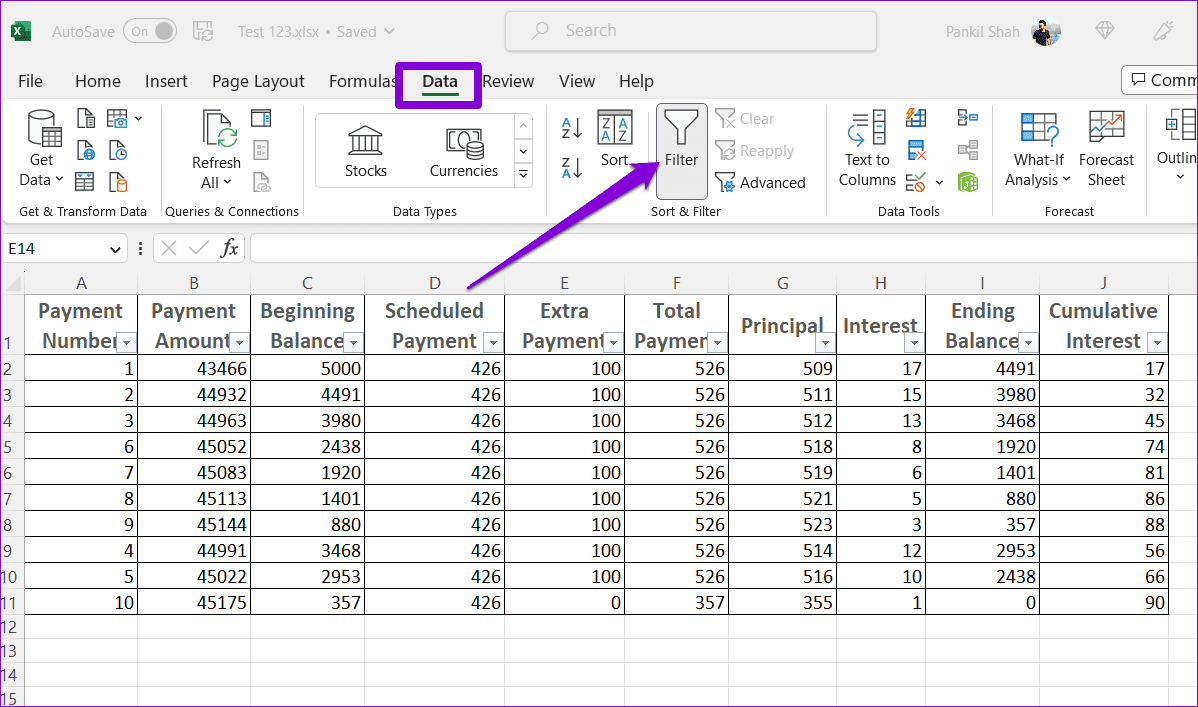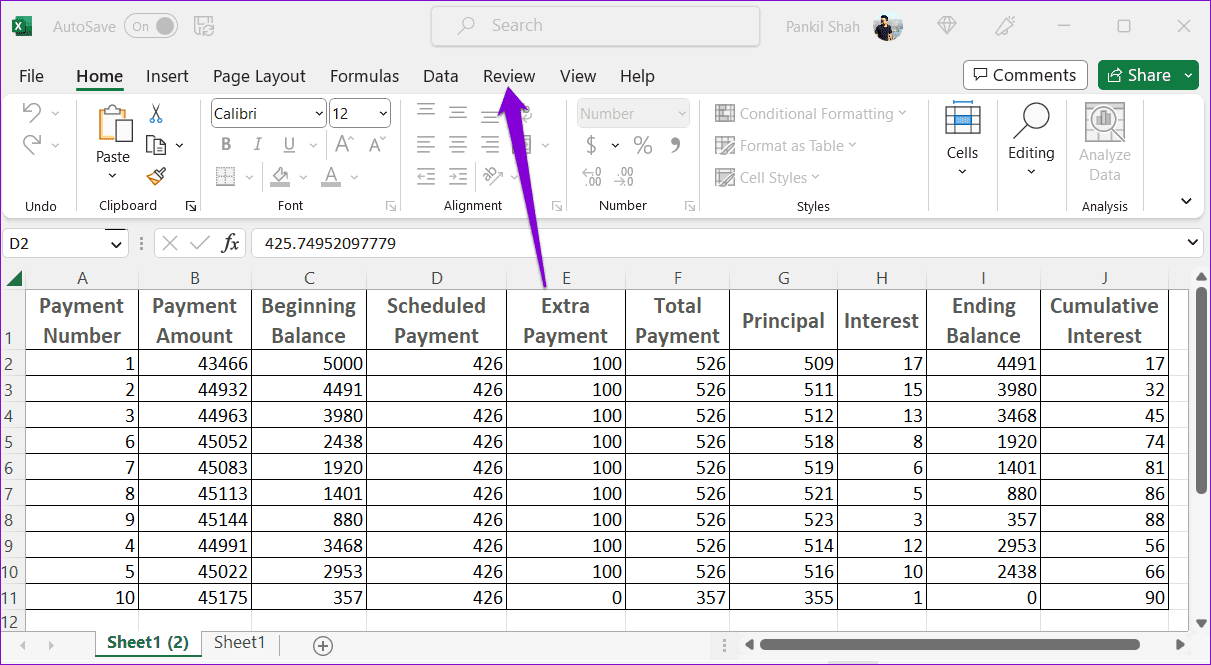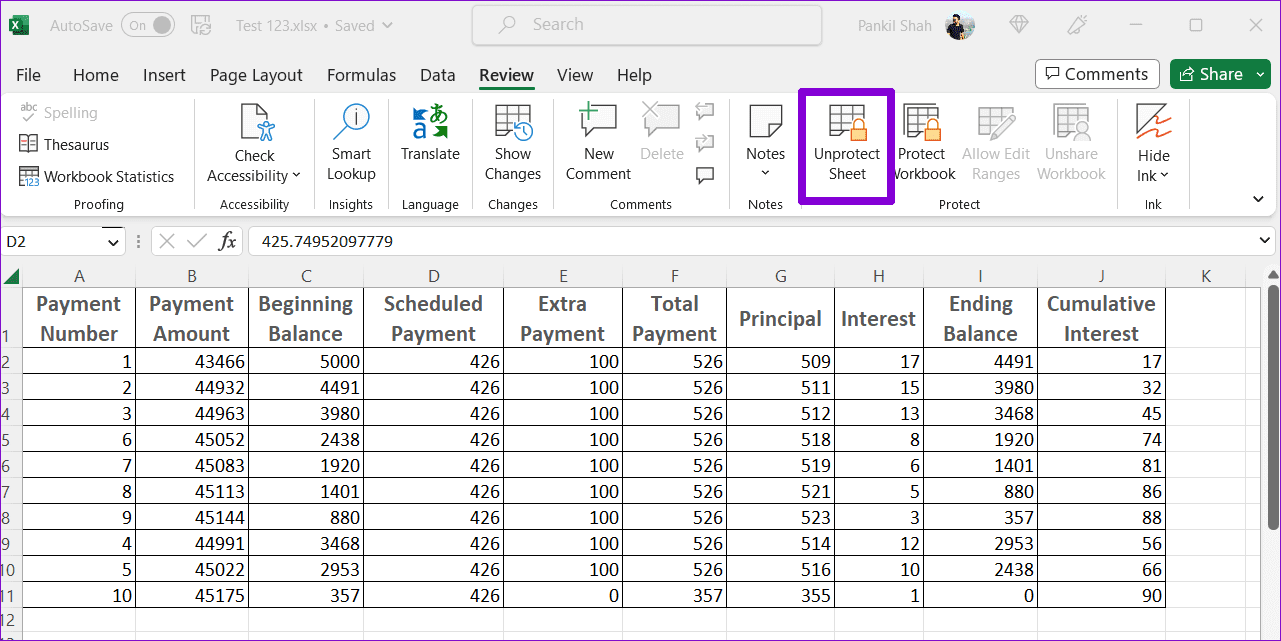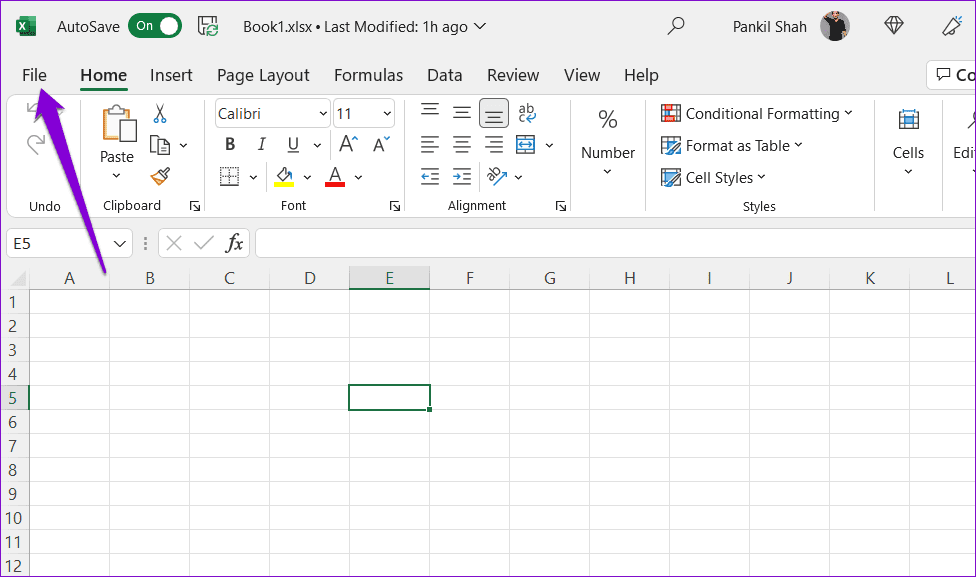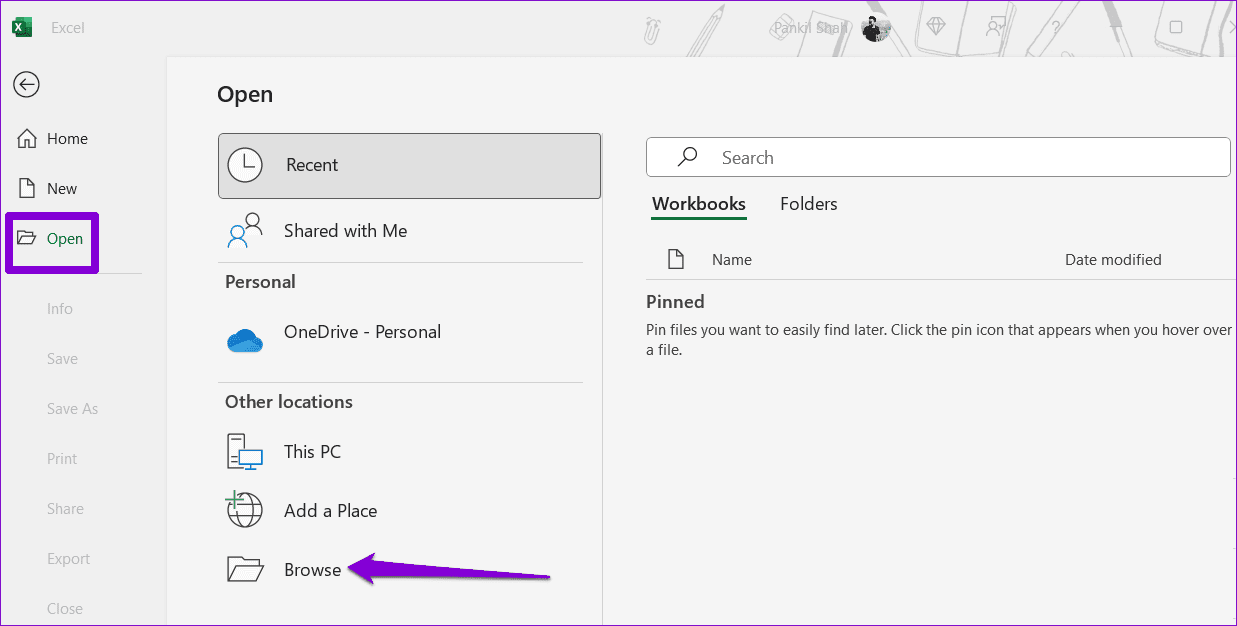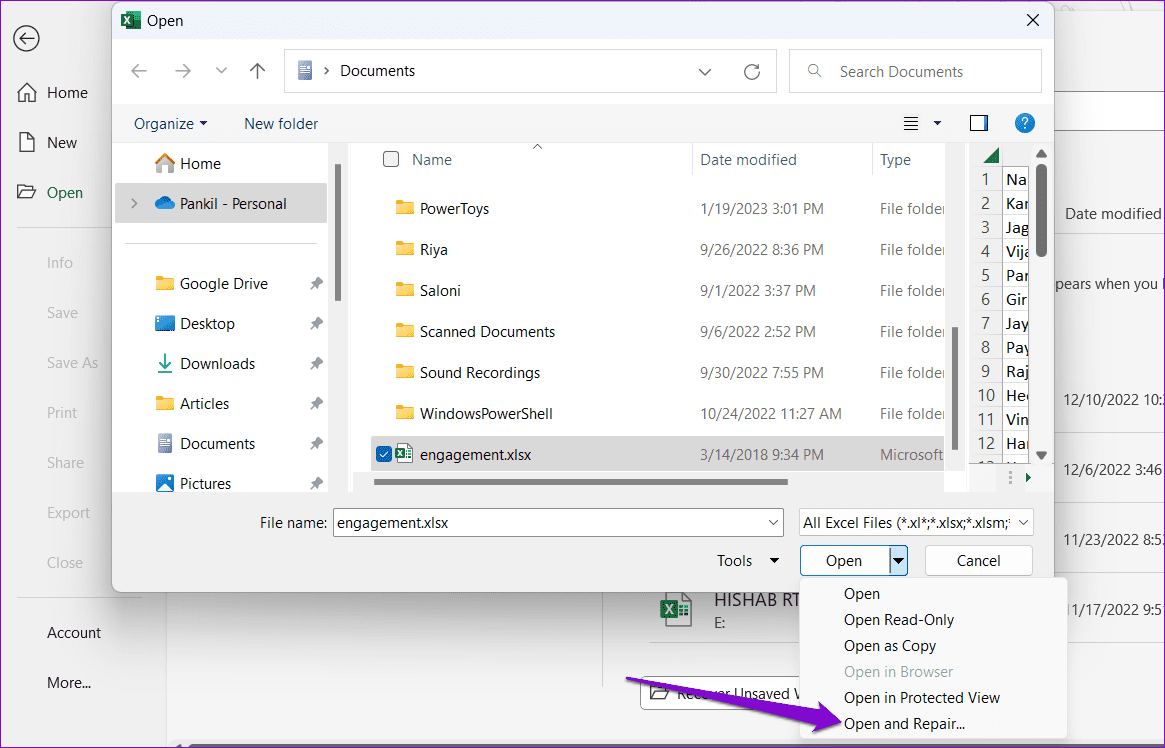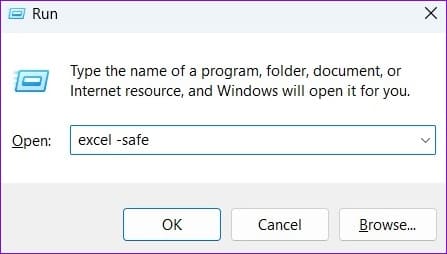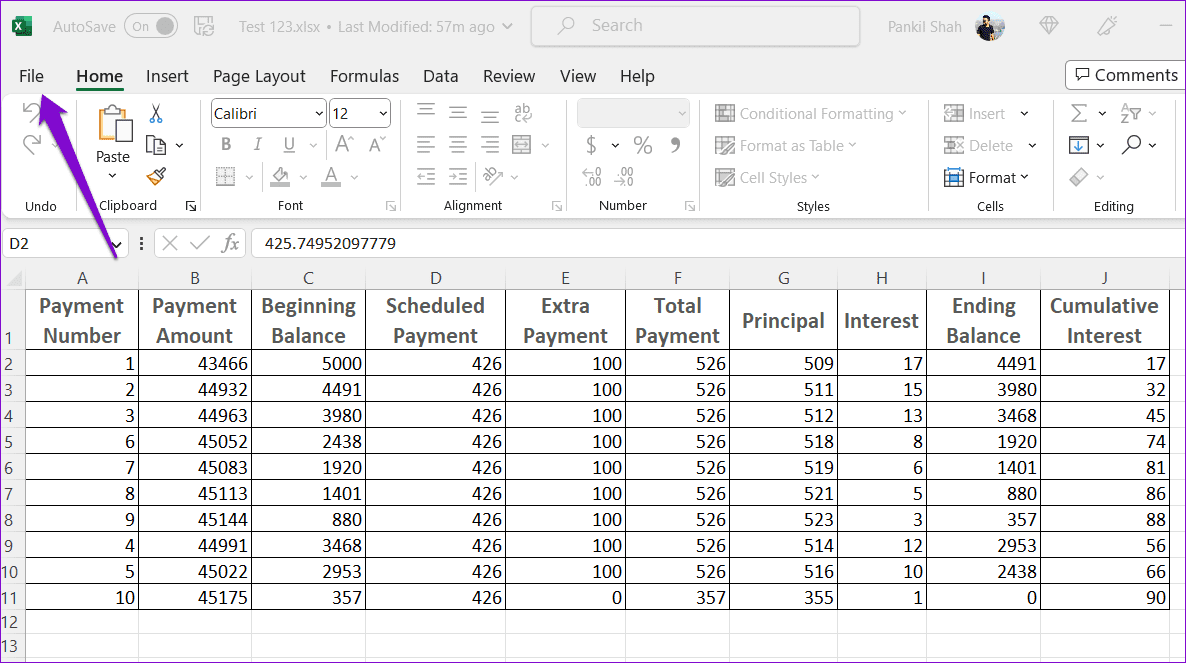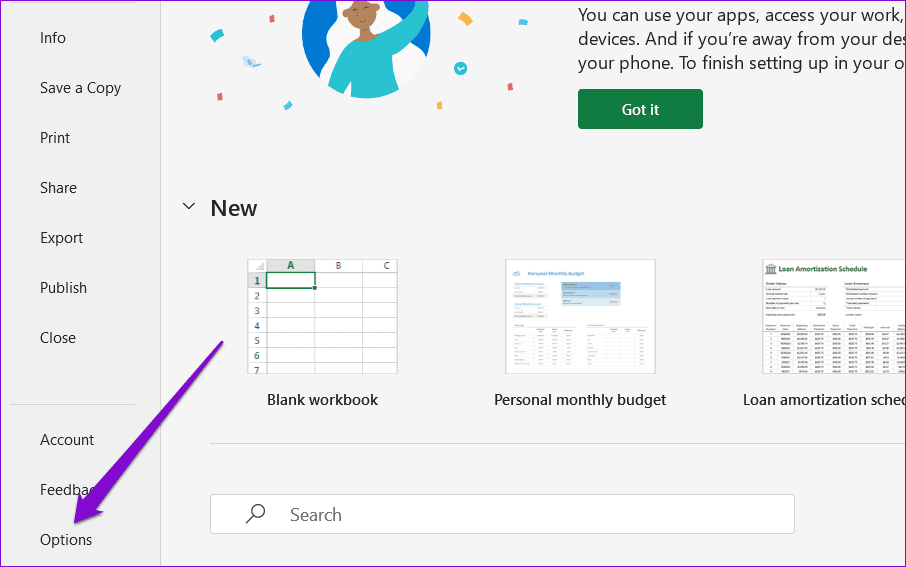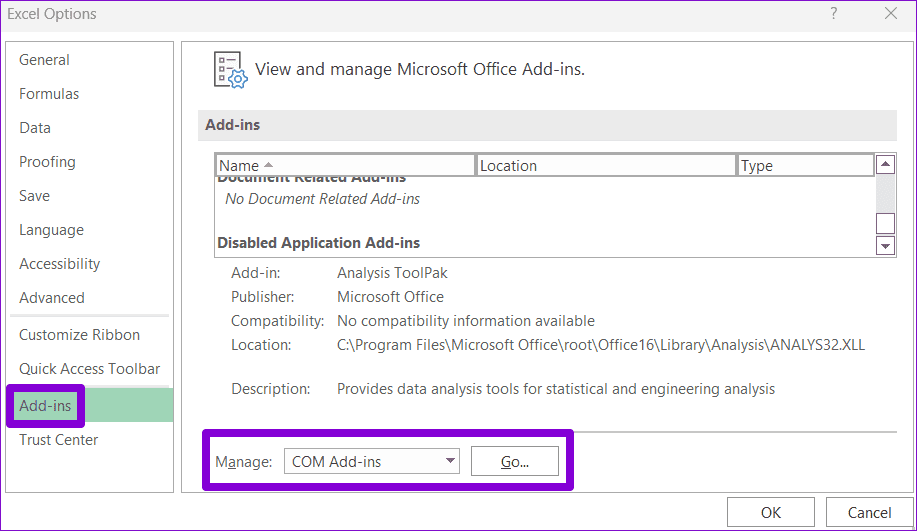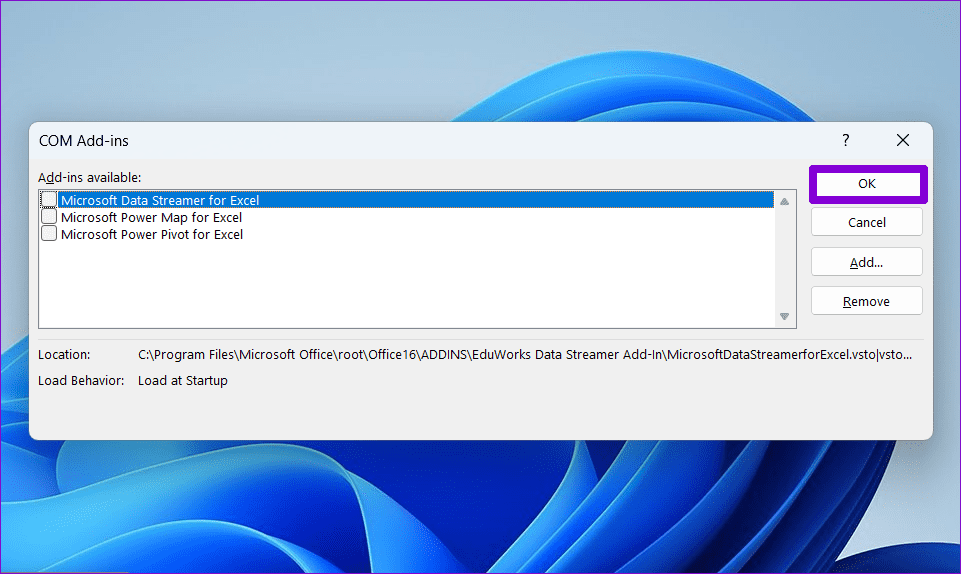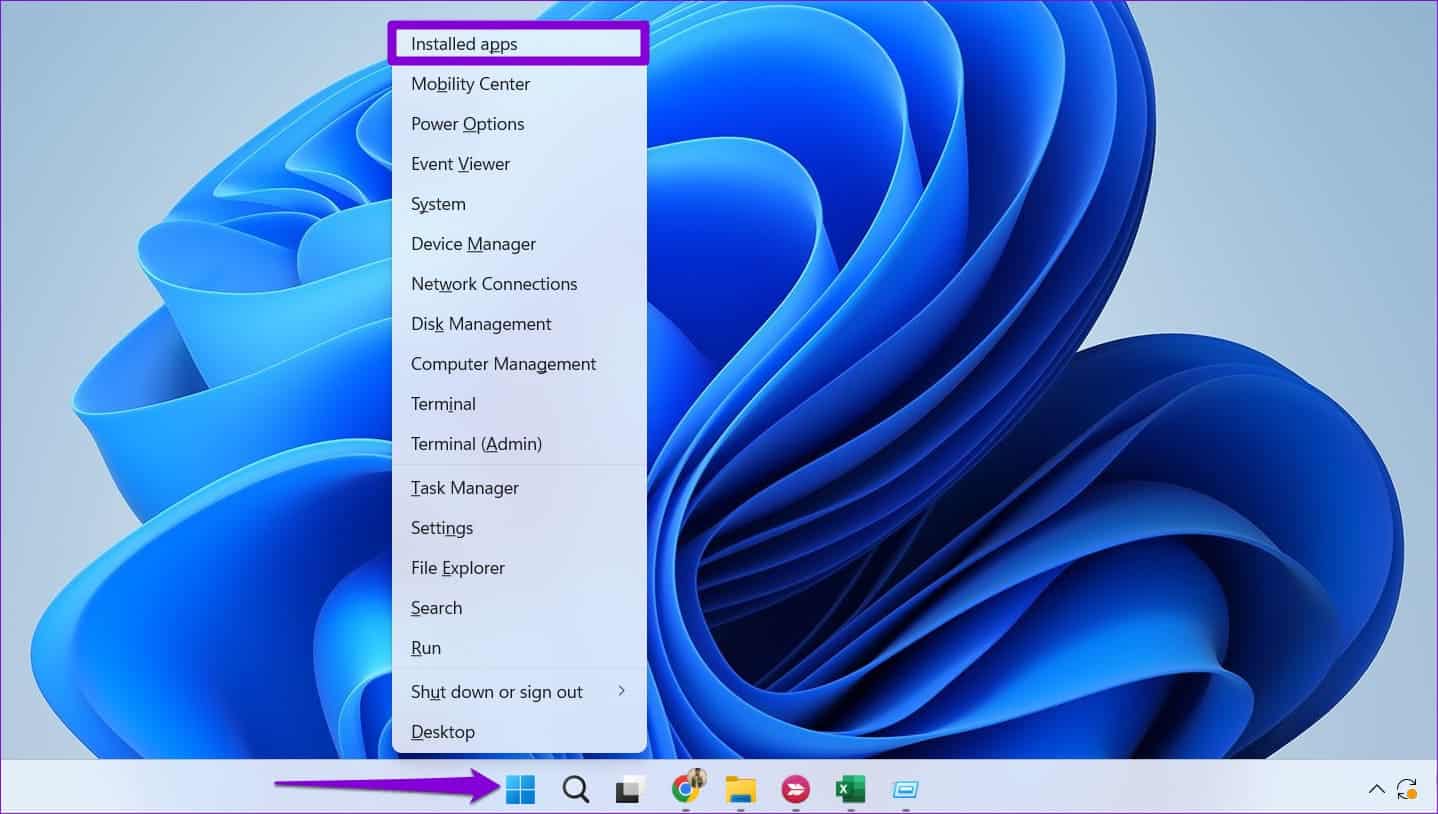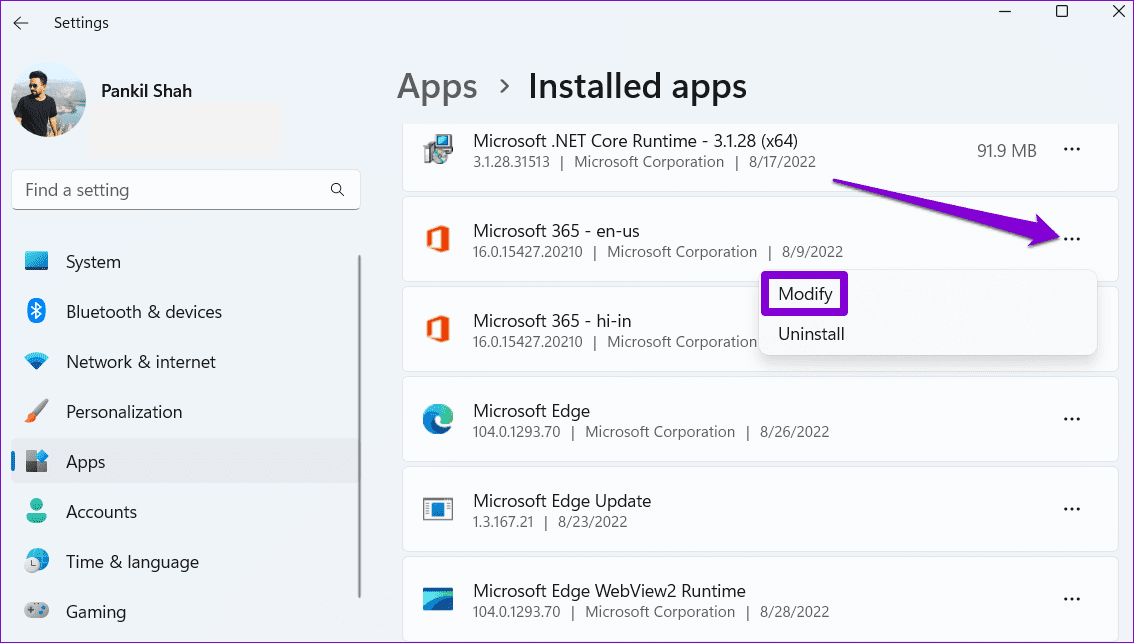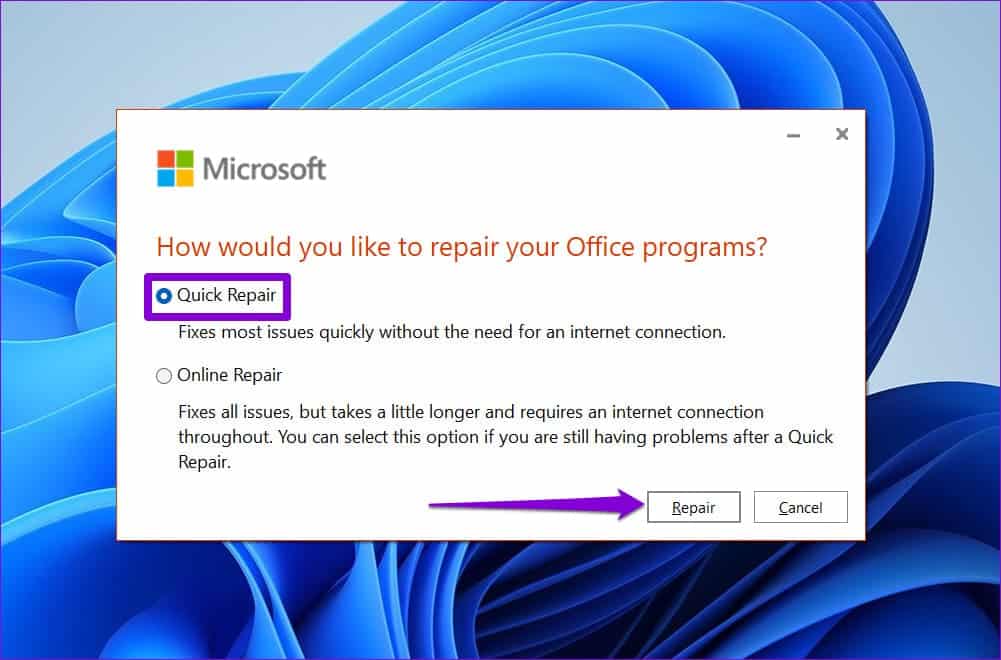찾기 및 바꾸기가 Microsoft Excel에서 작동하지 않는 문제를 해결하는 6가지 방법
Microsoft Excel은 복잡한 데이터를 관리하고 분석하는 데 유용한 많은 기능을 제공합니다. 찾기 및 바꾸기 특정 숫자나 문자열을 쉽게 찾아 업데이트할 수 있는 기능입니다. 이 기능을 사용하면 많은 시간과 노력을 절약할 수 있지만 때로는 예상대로 작동하지 않아 불만이 생기고 문서 완성이 지연될 뿐입니다.
데이터 세트로 작업 중일 수 있음 찾기 및 바꾸기와 같은 기능이 Microsoft Excel에서 작동하지 않으면 대용량 파일이 어려울 수 있습니다. 도움이 되도록 Microsoft Excel 찾기 및 바꾸기 문제를 해결하기 위한 몇 가지 효과적인 팁을 나열했습니다.
1. 올바른 셀이 선택되었는지 확인하십시오.
시작하려면 적절한 셀 범위 내에서 찾고 있는지 확인하십시오. 잘못된 셀을 선택하면 Excel에서 찾고 있는 정보를 찾을 수 없으며 "Microsoft Excel에서 원하는 데이터를 찾을 수 없습니다.”
단계1 : 열다 엑셀 스프레드시트 당신이 함께 일하고 싶은 사람. 찾으려는 셀을 강조 표시하고 키보드 단축키를 누릅니다. Ctrl + F 대화상자 불러오기 "검색 및 바꾸기".
단계2 : 유형 텍스트 또는 검색 필드에서 찾으려는 번호입니다. 일치하는 대소문자 및 확인란 선택을 취소합니다. "셀의 전체 내용 일치" 부분 일치를 찾고 있는 경우.
3단계: 버튼을 클릭 "모두 찾기" 또는 "다음을 검색합니다.
2. 셀에 대한 필터를 끕니다.
Excel 필터는 테이블에서 관련 없는 데이터를 숨기고 분석하려는 데이터에 집중할 수 있도록 하는 데 적합합니다. 그러나 찾고 있는 텍스트나 숫자가 필터링된 목록에 숨겨져 있으면 Microsoft Excel에서 찾을 수 없습니다. Excel에서 셀에 대한 필터링을 해제하고 찾기 및 바꾸기에 대해 다시 작동하는지 확인할 수 있습니다.
Microsoft Excel 스프레드시트에서 "ا٠„بيا٠† ات옵션을 클릭하십시오필터링비활성화합니다. 그런 다음 찾기 및 바꾸기를 다시 사용해 보십시오.
3. Excel 워크시트 보호 해제
Excel에서 찾기 및 바꾸기를 사용하여 텍스트나 숫자를 변경하는 데 문제가 있는 경우 사용 중인 워크시트가 보호되어 있을 수 있습니다. 중단을 방지하려면 다음을 수행해야 합니다. Excel 워크시트 보호 해제 아래 단계를 따르면 됩니다.
단계1 : 스프레드시트 열기 뛰어나다 , 탭을 클릭합니다. 심사 위.
단계2 : 딸깍 하는 소리 시트 보호 해제 옵션 그리고 입력 비밀번호그렇게 하라고 하면 R.
그런 다음 찾기 및 바꾸기를 사용하여 Excel 셀을 수정할 수 있습니다.
4. 엑셀 워크북 수리
Microsoft Excel에는 통합 문서의 문제를 식별하고 수정하는 데 도움이 되는 복구 기능이 포함되어 있습니다. 이용에 어려움이 있는 경우 찾기 및 바꾸기특정 Excel 통합 문서에서만 수정을 시도할 수 있습니다. 다음은 동일한 단계입니다.
단계1 : 오픈 테이블 마이크로소프트 엑셀 데이터 , 클릭 목록 오른쪽 상단 모서리에 있는 파일.
단계2 : 왼쪽 사이드바에서 열기를 선택하고 옵션을 클릭합니다. 브라우징.
3단계: 파일 찾아보기 및 선택 뛰어나다 당신의.
단계4 : 옆에 있는 아래쪽 화살표를 클릭합니다. 열다 옵션을 선택하려면 개봉 및 수리중입니다.
열릴 것이다 Microsoft Excel에서 파일이 복구된 후. 다음으로 스프레드시트의 찾기 및 바꾸기 기능을 사용해 보십시오.
5. 안전 모드에서 Excel을 시작하고 추가 기능을 비활성화합니다.
결함이 있거나 오래된 추가 기능으로 인해 Excel 작업이 중단되고 찾기 및 바꾸기 작업이 중지될 수도 있습니다. 이 가능성을 확인하려면 추가 기능 없이 실행되는 안전 모드에서 Excel을 사용할 수 있습니다.
키보드 단축키 누르기 윈도우 + R 대화 상자를 열려면고용. 쓰다 엑셀에 안전한 텍스트 상자에 입력하고 Enter 키를 눌러 안전 모드에서 Microsoft Excel을 엽니다.
안전 모드에서 Excel을 시작한 후 통합 문서를 열고 사용해 보십시오. 찾기 및 바꾸기" 다시 한번. 이 방법으로 문제가 해결되면 타사 추가 기능이 문제의 원인일 수 있습니다. 문제가 있는 추가 기능을 식별하려면 모든 추가 기능을 비활성화한 다음 하나씩 활성화해야 합니다.
단계1 : 열다 엑셀 스프레드 시트, 메뉴를 클릭합니다. 파일 왼쪽 상단 모서리에 있습니다.
단계2 : 퍄퍄퍄 "옵션" 왼쪽 하단에서.
3단계: 추가 기능 탭으로 전환하고 관리 드롭다운 목록에서 COM 추가 기능을 선택합니다. 그런 다음 버튼을 클릭하십시오 Go.
단계4 : 선택 해제 모든 사각형 추가 기능을 비활성화하고 클릭하려면 확인.
문제가 다시 발생할 때까지 추가 기능을 하나씩 다시 활성화하십시오. 문제를 일으키는 추가 기능을 찾은 후 업데이트 또는 제거를 고려하십시오.
6. Microsoft Office 복구 도구 실행
Microsoft Office 복구 도구를 실행하면 Office 응용 프로그램의 문제를 효과적으로 해결할 수 있습니다. 위의 팁 중 어느 것도 "찾기 및 바꾸기" 안에 뛰어나다. 방법은 다음과 같습니다.
단계1 : 시작 아이콘을 마우스 오른쪽 버튼으로 클릭하고 목록에서 설치된 앱을 선택합니다.
2 단계: 아래로 스크롤하여 목록에서 Microsoft Office 제품을 찾습니다. 옆에 있는 세 개의 수평 점 메뉴 아이콘을 클릭하고 선택합니다. 수정하다.
3단계: 퍄퍄퍄 고치다 빠른 انقر فوق ㅅㅂ.
문제가 지속되면 온라인 복구를 수행할 수 있습니다. 이 작업은 더 오래 걸릴 수 있지만 더 광범위한 복구 프로세스를 통해 문제를 해결할 가능성이 높습니다.
찾기 및 바꾸기로 더 스마트한 편집
할 수있는 능력 주어진 숫자 또는 텍스트의 모든 인스턴스 찾기 Excel에서 한 번에 모두 변경하면 시간이 크게 절약됩니다. 위의 팁 중 하나가 Microsoft Excel에서 작동하지 않는 찾기 및 바꾸기 문제를 해결하고 작업을 재개하는 데 도움이 되었기를 바랍니다.