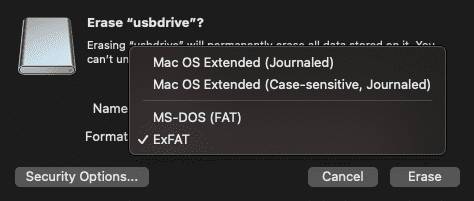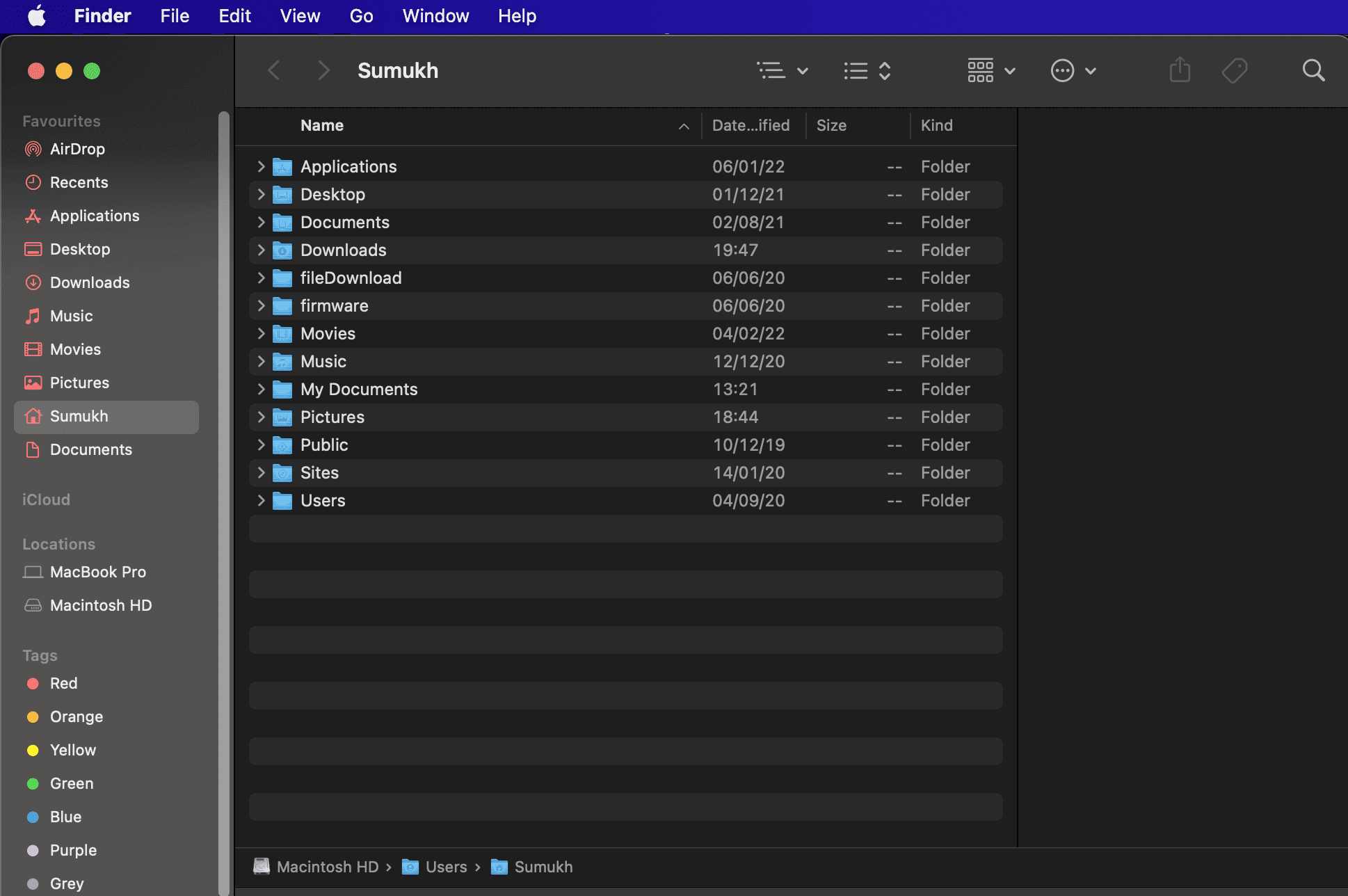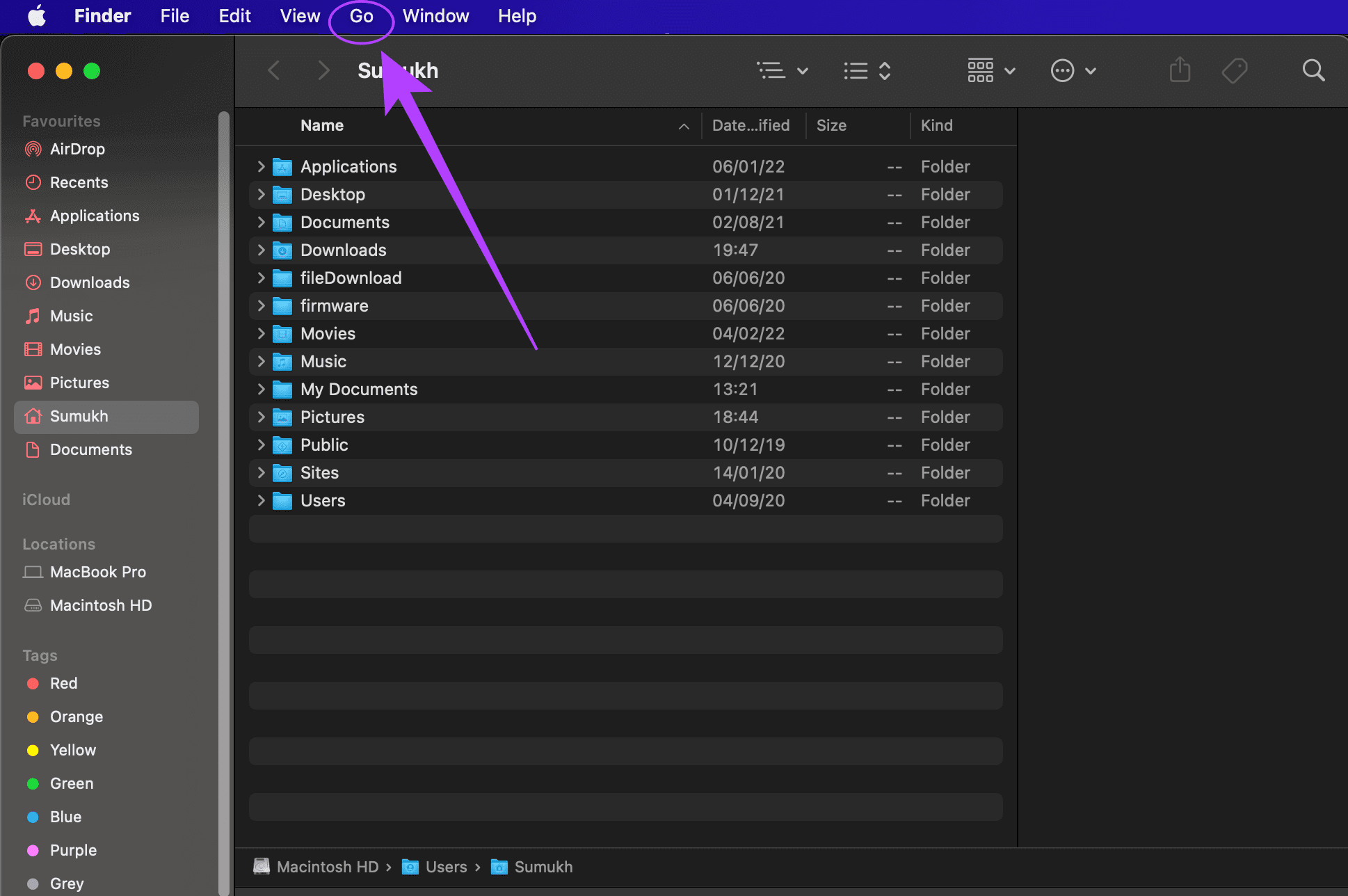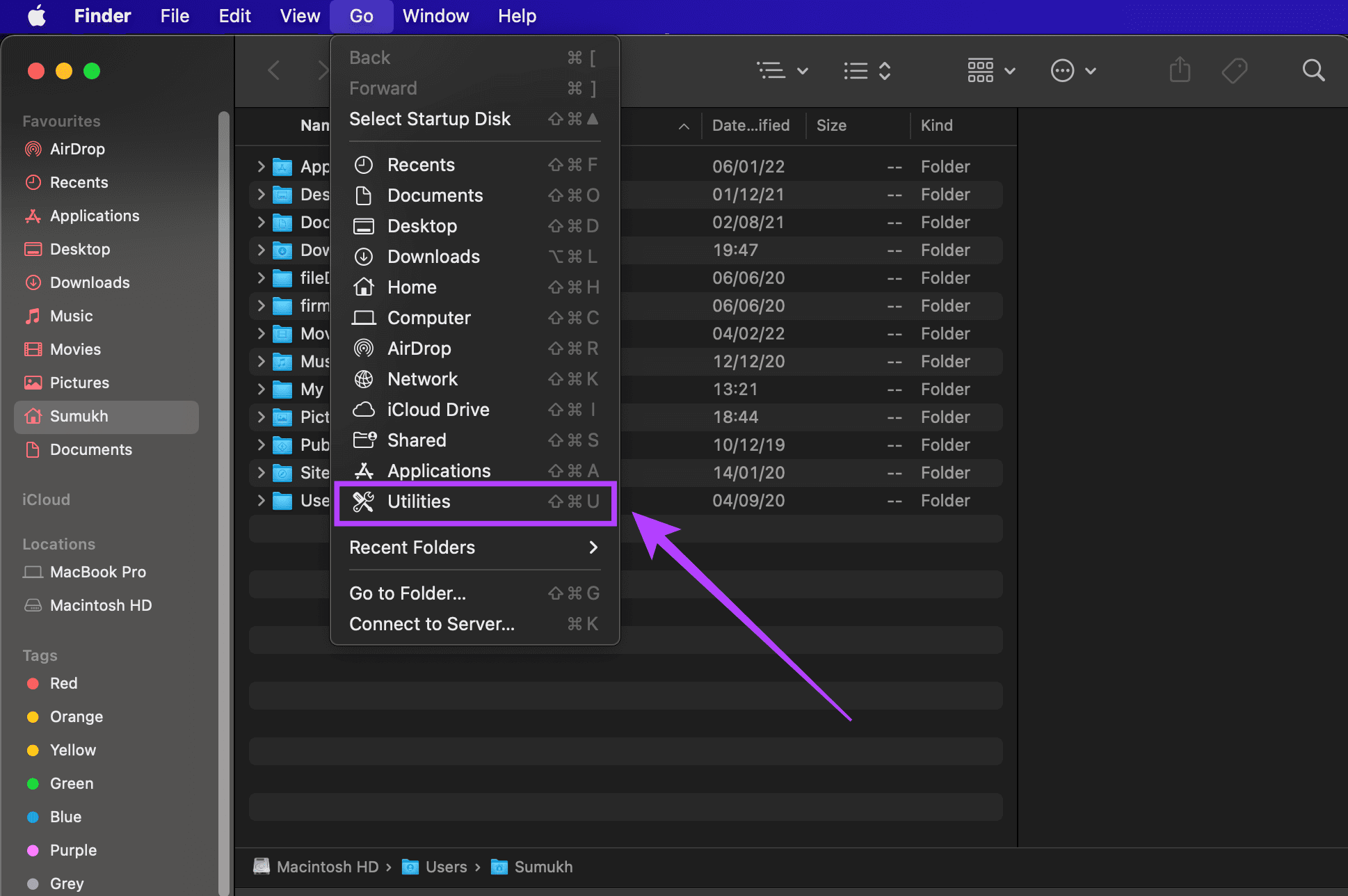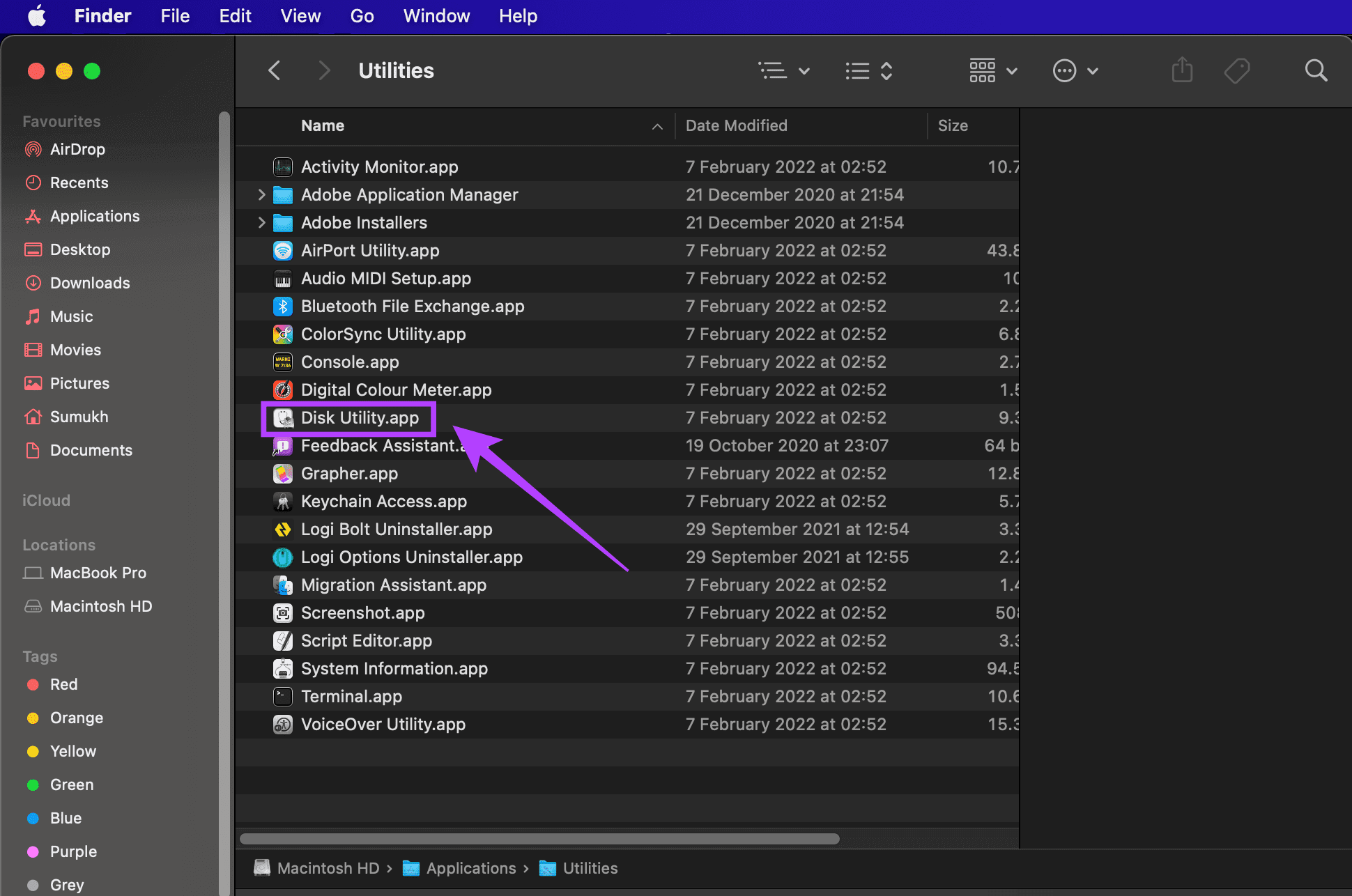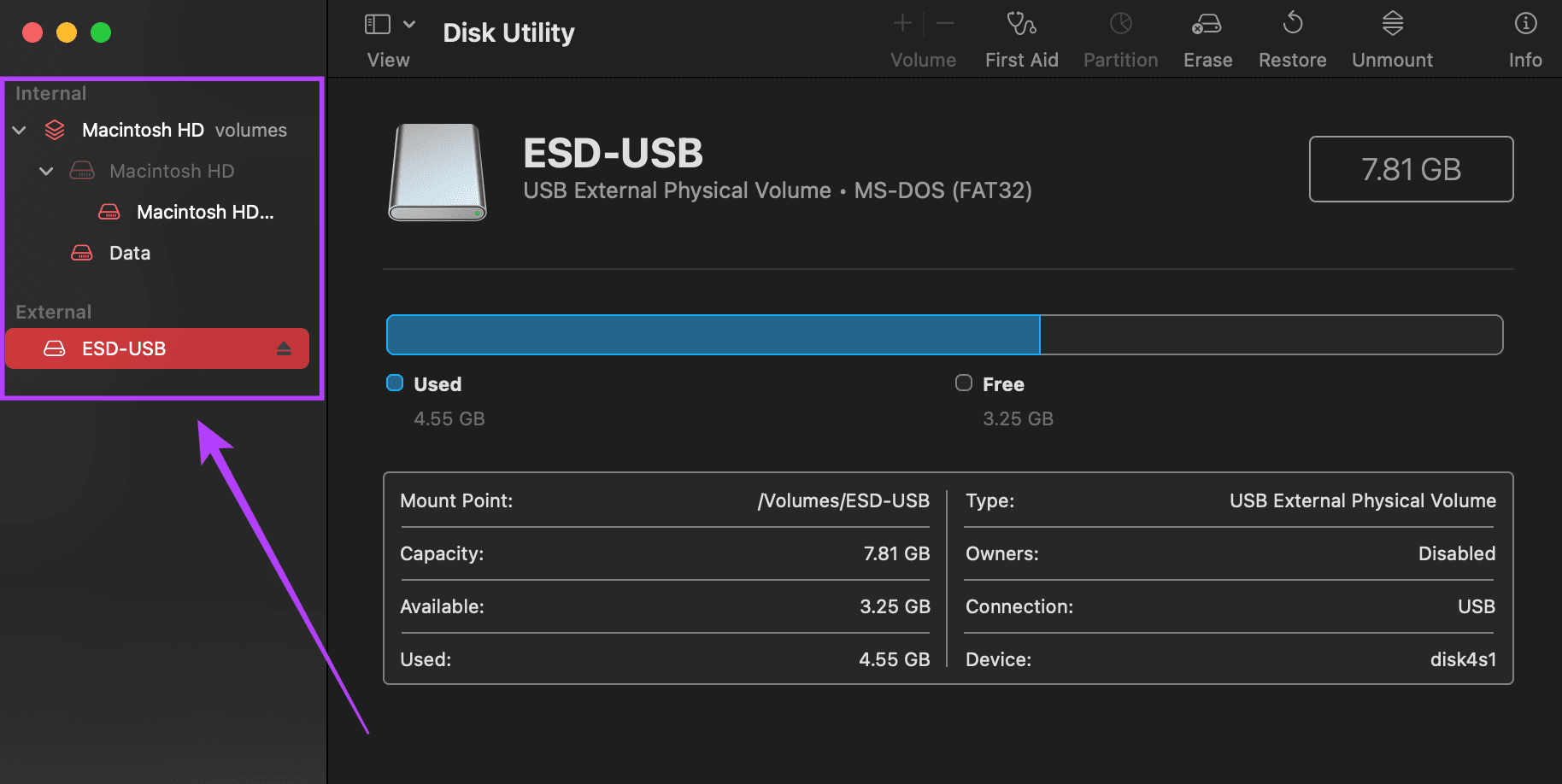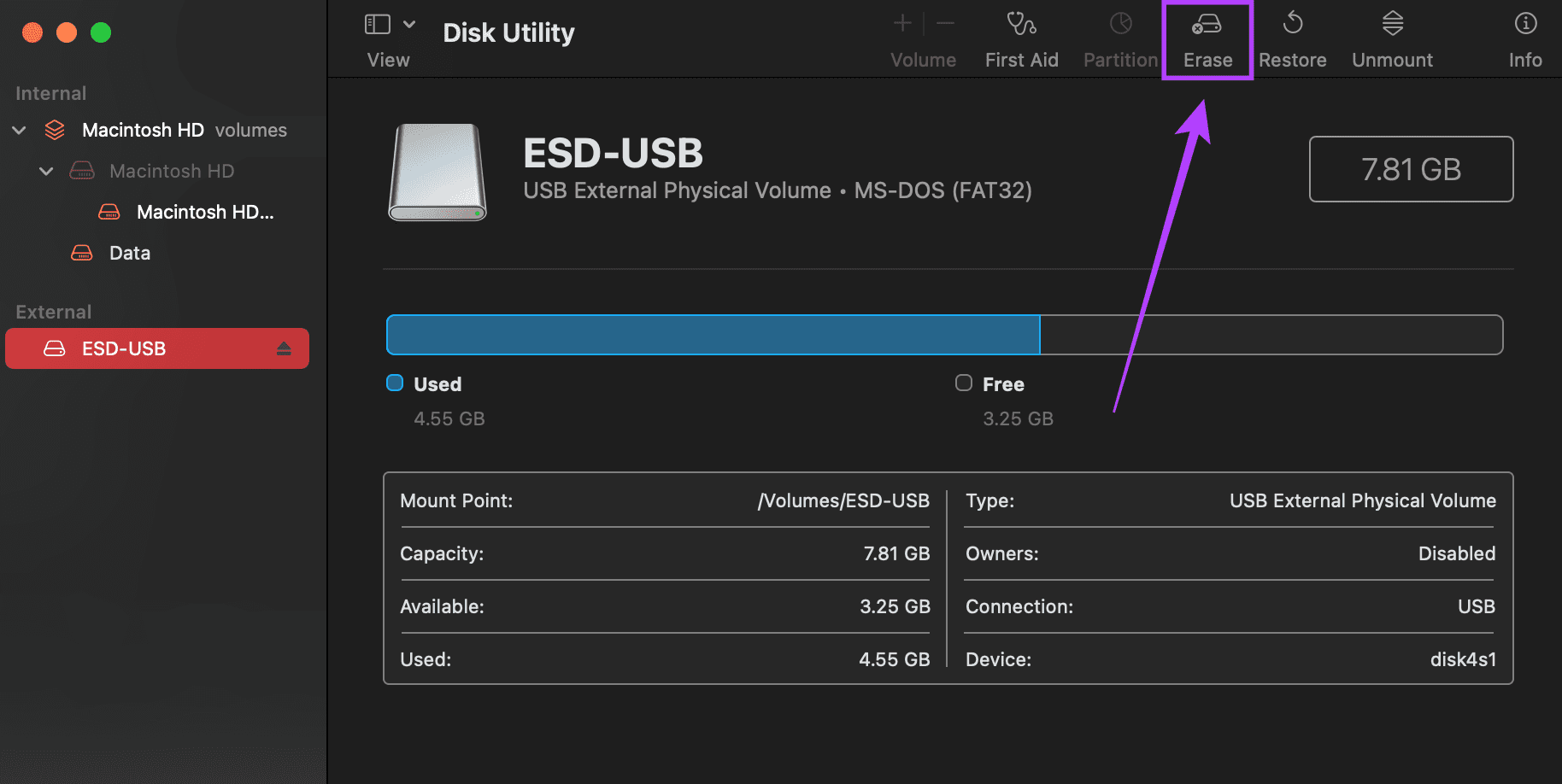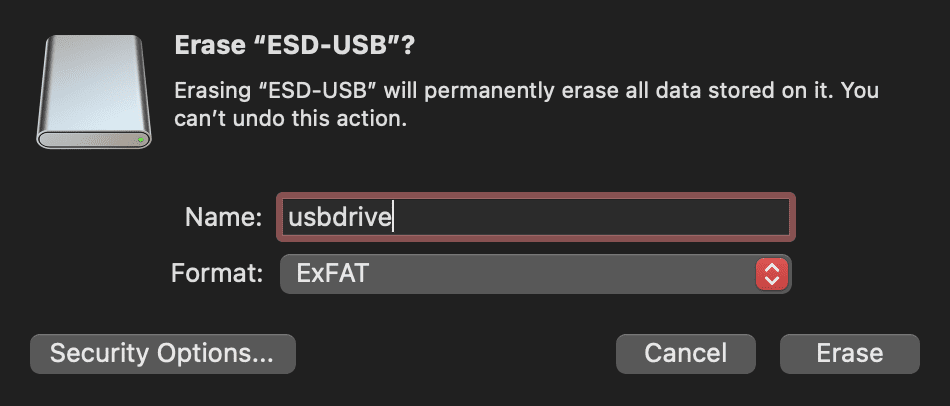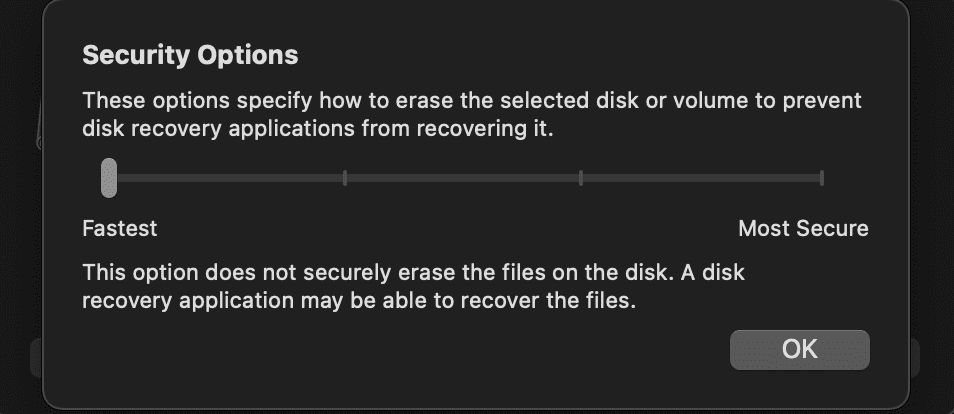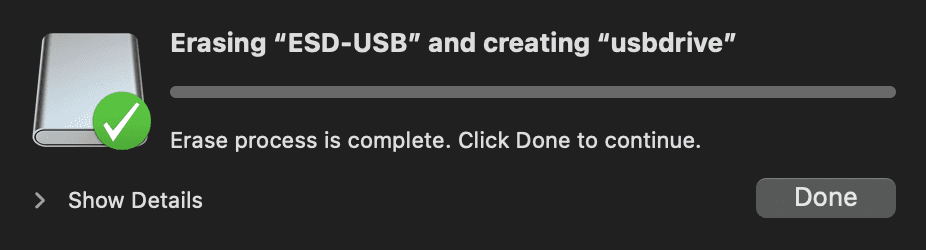Mac용 디스크 유틸리티로 드라이브를 포맷하는 방법
Finder는 macOS에서 파일 시스템을 관리하는 데 도움이 되는 강력한 도구입니다. 따라서 Finder를 완전히 종료할 수 없으며 애플리케이션 인스턴스는 항상 열려 있습니다. Finder 외에도 macOS는 많은 유용한 유틸리티를 제공합니다. 예를 들어 macOS에서 디스크 유틸리티를 사용하여 드라이브를 포맷할 수 있습니다.
디스크 유틸리티는 메모리 카드와 함께 내부 및 외부(휴대용) 드라이브를 포맷하는 데 사용할 수 있습니다. 파티션을 만들고 디스크 오류를 수정하는 것 외에도 외장 드라이브의 파일 시스템을 포맷하고 변경할 수 있습니다. 따라서 Mac에서 드라이브를 포맷하려면 디스크 유틸리티를 사용하는 가장 쉬운 방법이 있습니다.
디스크의 장점은 무엇입니까
디스크 유틸리티는 모든 Mac 컴퓨터에 설치되어 제공되는 macOS 내장 프로그램입니다. 모든 버전의 macOS에서 사용할 수 있습니다. Mac의 드라이브를 변경하려면 이 도구를 사용해야 합니다. 디스크 유틸리티의 가장 좋은 점은 내부 및 외부 드라이브 모두에서 작동한다는 것입니다.
따라서 구형 MacBook에서 USB 드라이브, 외장 하드 디스크 또는 DVD를 사용하는 경우 디스크 유틸리티가 이를 인식하고 해당 기능을 수행할 수 있도록 합니다. 디스크 유틸리티의 일부 용도에는 작동하지 않는 드라이브 문제 해결, 파티션 생성 또는 제거, 드라이브 마운트 및 마운트 해제, 드라이브 포맷 등이 포함됩니다.
디스크 유틸리티는 유형, 형식, 용량, 사용 및 사용 가능한 공간 등 드라이브에 대한 중요한 정보도 표시합니다.
DISK UTILITY의 파일 형식
드라이브를 스캔하거나 포맷할 때 드라이브에 사용할 파일 형식을 선택해야 합니다. 디스크 유틸리티는 선택할 수 있는 여러 형식을 제공합니다. 다음은 각 모양의 차이점에 대한 간략한 아이디어입니다.
- 맥 OS는 확장: 내장 드라이브인 경우 이 형식을 선택합니다. 외장 드라이브인 경우 해당 드라이브를 Mac에서만 사용할 계획인 경우에만 선택하십시오. 이 형식은 최고의 Mac 호환성을 제공합니다. 그러나 Windows PC 또는 Android 스마트폰과 함께 사용할 계획이라면 이러한 장치는 드라이브에 쓸 수 없으므로 이 형식을 선택하지 마십시오.
- MS-DOS (FAT): 이것은 모든 장치에서 작동하는 이전 형식입니다. 유일한 문제는 이 파일 시스템이 있는 장치에 4GB보다 큰 파일을 복사할 수 없다는 것입니다.
- exFAT에: FAT와 유사하지만 4GB 제한이 없습니다. 그러나 비디오 게임, 카메라 등을 위한 장치에서는 작동하지 않습니다. ExFAT는 여러 장치에서 읽기 및 쓰기를 지원하기 위해 선택해야 하는 이상적인 형식입니다.
디스크 유틸리티를 사용하여 드라이브를 포맷하는 방법
내장 드라이브를 포맷하려는 경우 디스크 유틸리티를 직접 실행하고 단계를 따를 수 있습니다. 외장 드라이브를 포맷하려면 USB 포트를 통해 Mac에 연결한 다음 지침을 따르십시오. 포맷하면 완전히 지워지므로 드라이브의 모든 데이터를 백업하는 것도 중요합니다.
단계1 : 열린 창 파인더 당신의 맥에.
단계2 : 옵션을 선택하십시오Go화면 왼쪽 상단의 메뉴 표시줄에 있습니다.
단계3 : 딸깍 하는 소리 "유용" 드롭다운 메뉴에서 이제 설치된 모든 유틸리티와 함께 새 Finder 창이 열립니다.
단계4 : 더블 클릭 "디스크 유틸리티.앱" 시작한다 디스크 유틸리티.
단계5 : 애플리케이션의 오른쪽 창에 나열된 모든 드라이브(내부 및 외부)를 찾을 수 있습니다. 포맷할 드라이브를 선택합니다.
단계6 : تحديد CD 플레이어 나열합니다 그 특성 , 포함 용량 및 현재 파일 형식. 동일한 형식을 유지하려면 현재 형식을 기록해 두십시오.
단계7 : 오른쪽 상단의 "스캔"옵션을 클릭하십시오. 디스크 유틸리티 응용 프로그램.
단계8 : 그러면 드라이브에 지정할 이름을 입력하고 형식도 선택해야 하는 대화 상자가 나타납니다. 사용할 형식에 대해 자세히 알아보려면 위의 섹션을 참조하세요.
단계9 : 라는 제목의 또 다른 버튼이 있습니다. "보안 옵션". 그것을 클릭하면 슬라이더가 나타납니다. 드라이브를 개인적으로 사용하고 다른 사람에게 주지 않으려는 경우 "더 빠른" 옵션을 선택할 수 있습니다. 드라이브를 판매하거나 다른 사람에게 줄 계획이라면 옵션을 선택하십시오. "가장 안전한. 드라이브에서 삭제된 콘텐츠를 복구하는 것은 어렵습니다.
단계10 : 관련 옵션을 모두 선택했으면 지우기를 클릭합니다. 이제 완전히 포맷된 드라이브가 있습니다.
쉽게 드라이브 포맷
디스크 유틸리티 덕분에 타사 응용 프로그램이나 소프트웨어 없이도 내부 드라이브와 원하는 모든 외부 드라이브를 포맷할 수 있습니다. 여기에는 펜 드라이브, 외장 하드 드라이브, 솔리드 스테이트 드라이브 또는 카메라의 SD 카드도 포함됩니다.