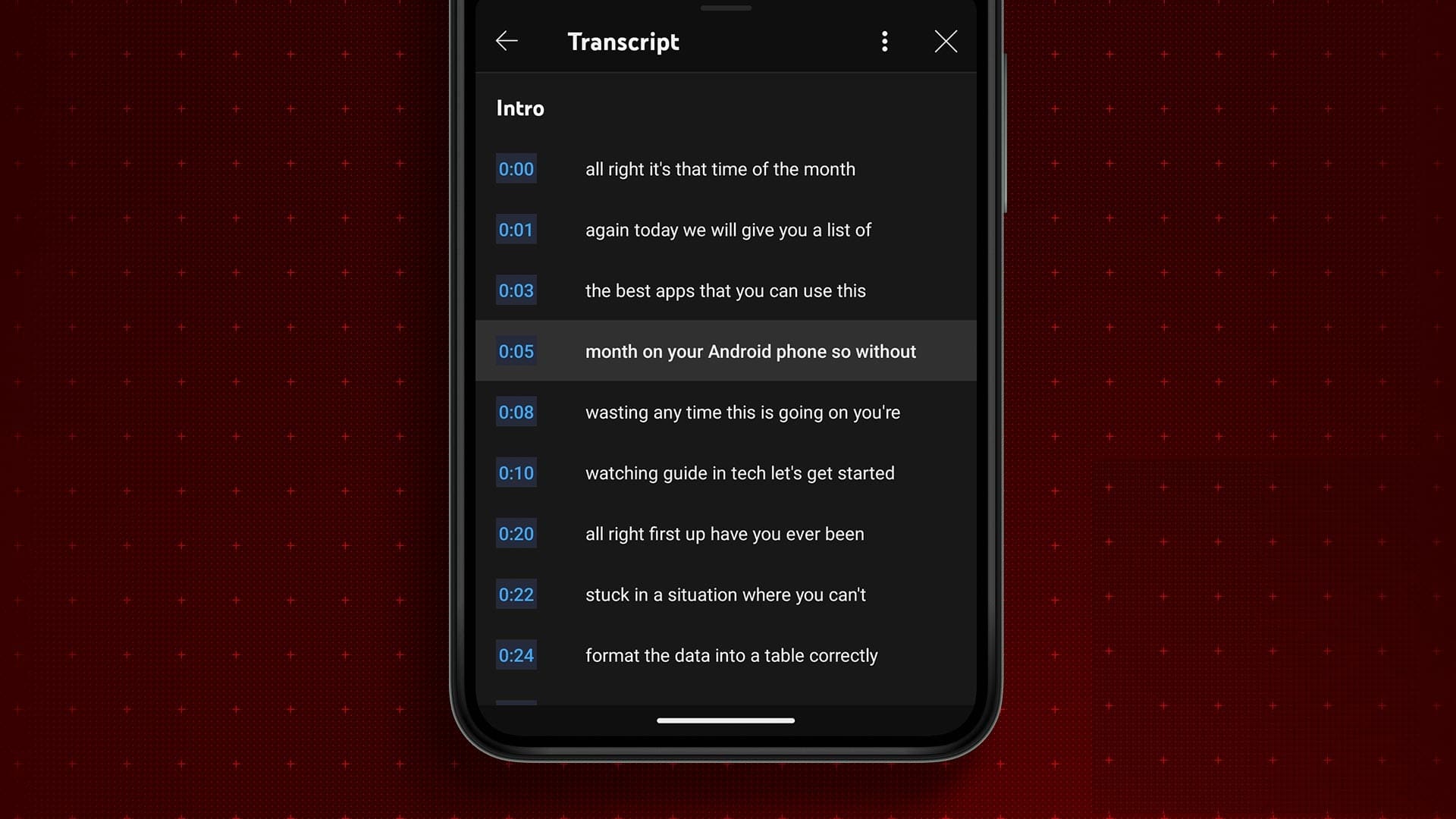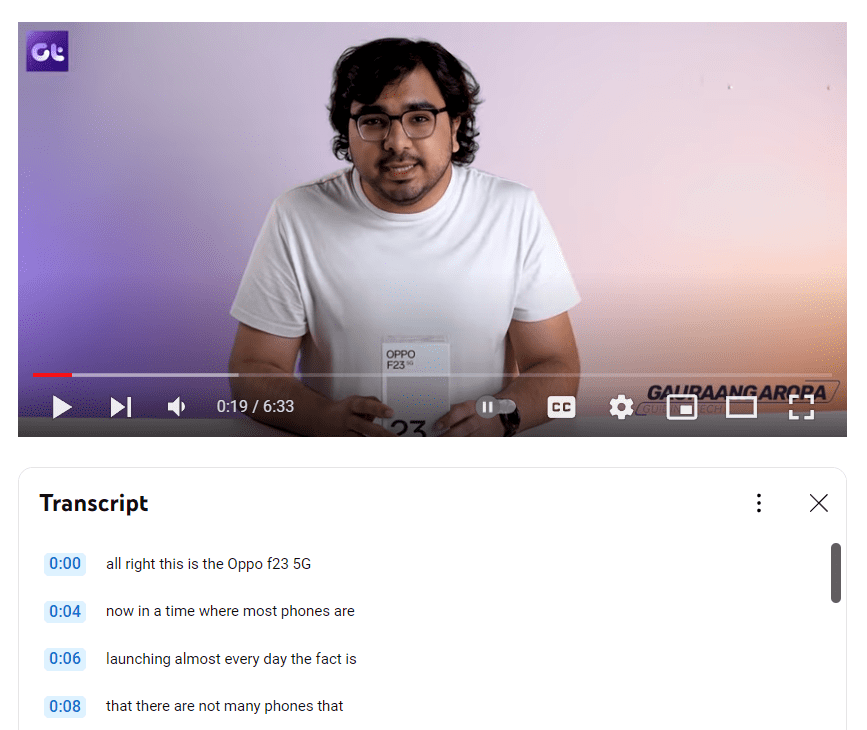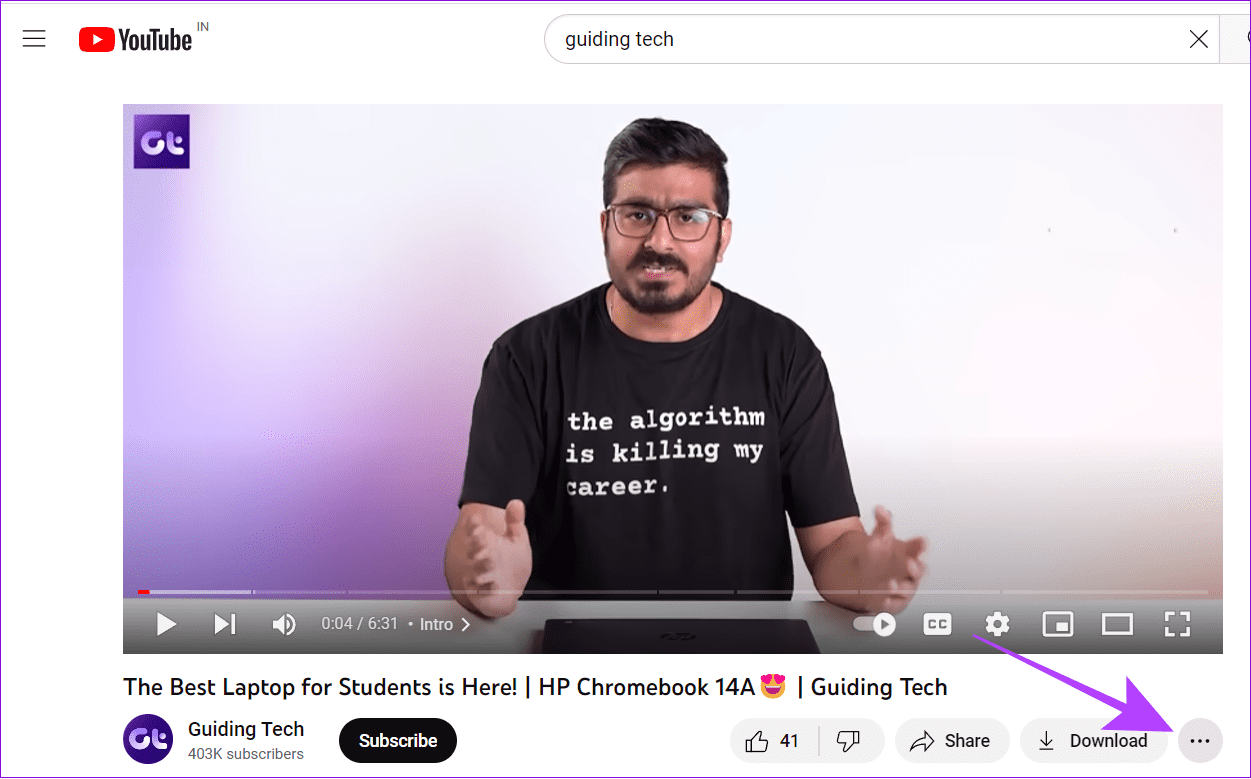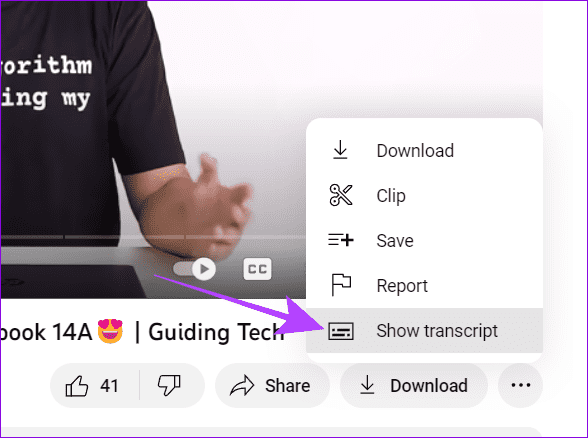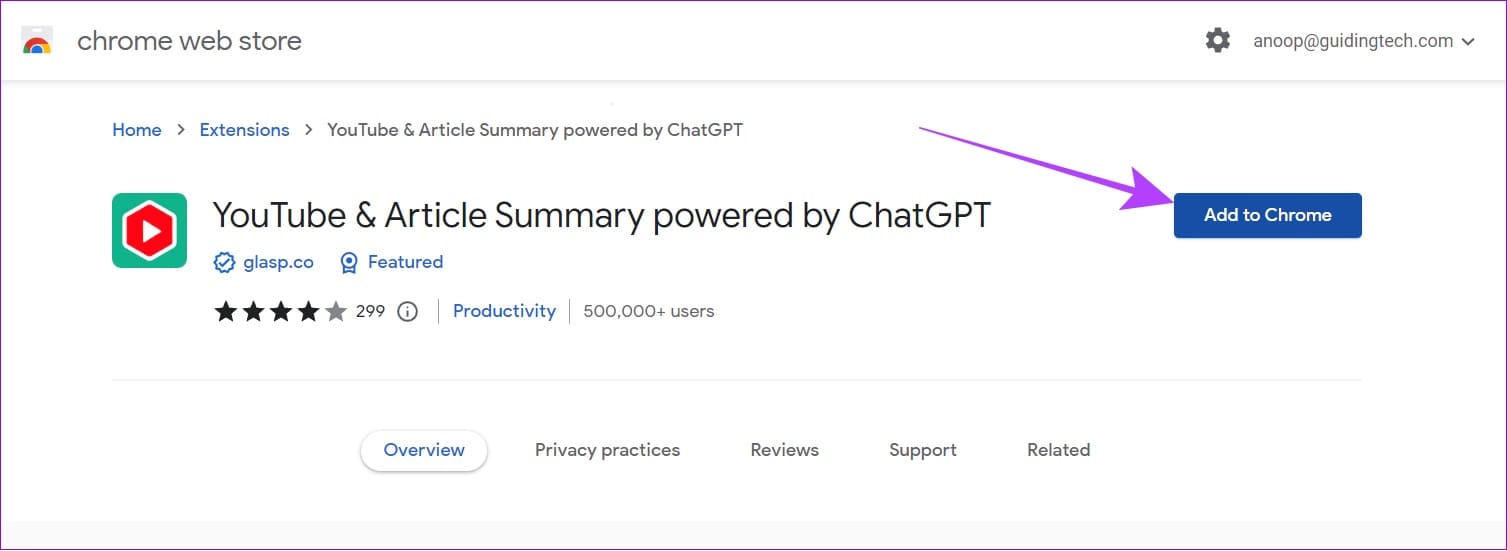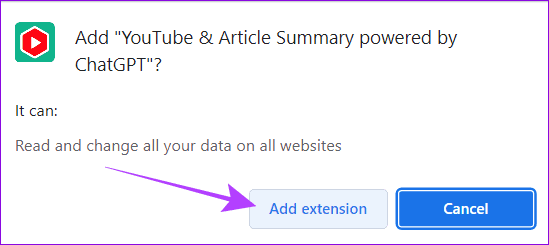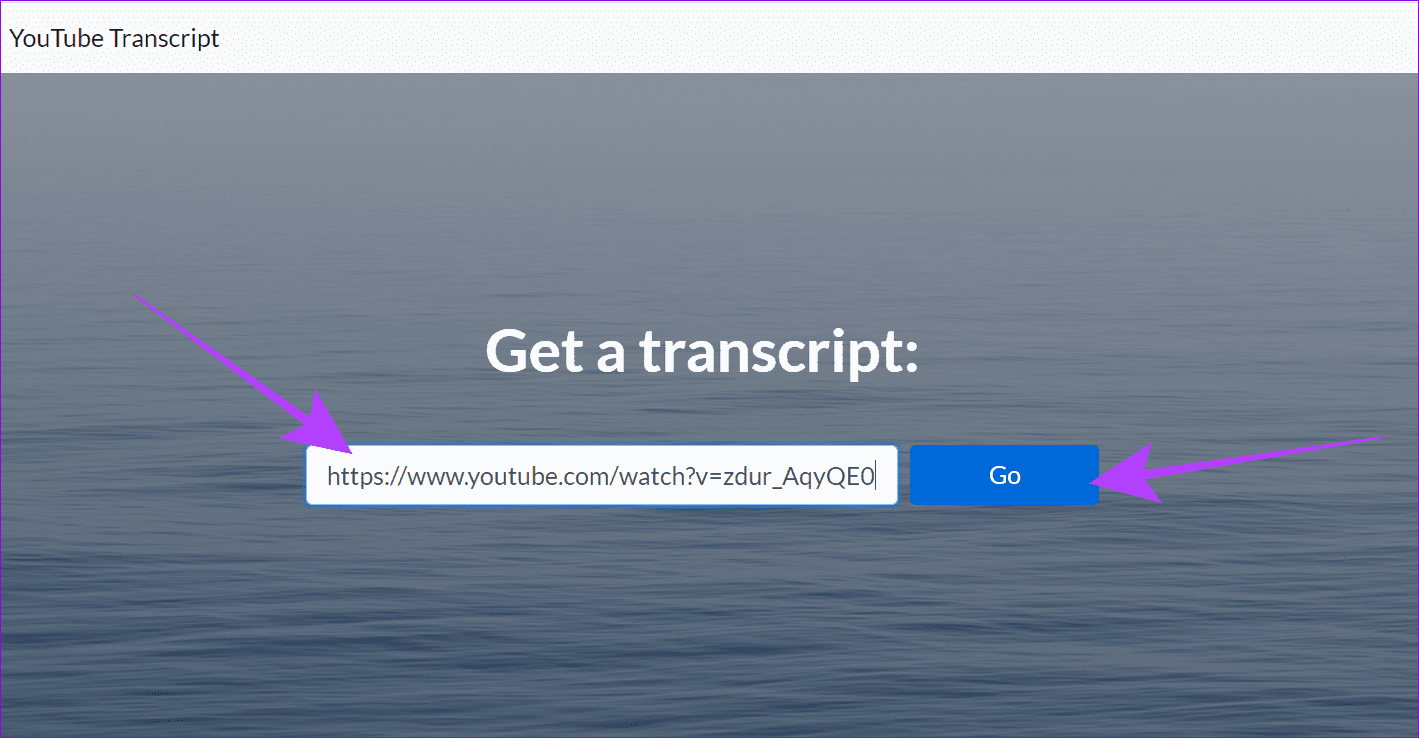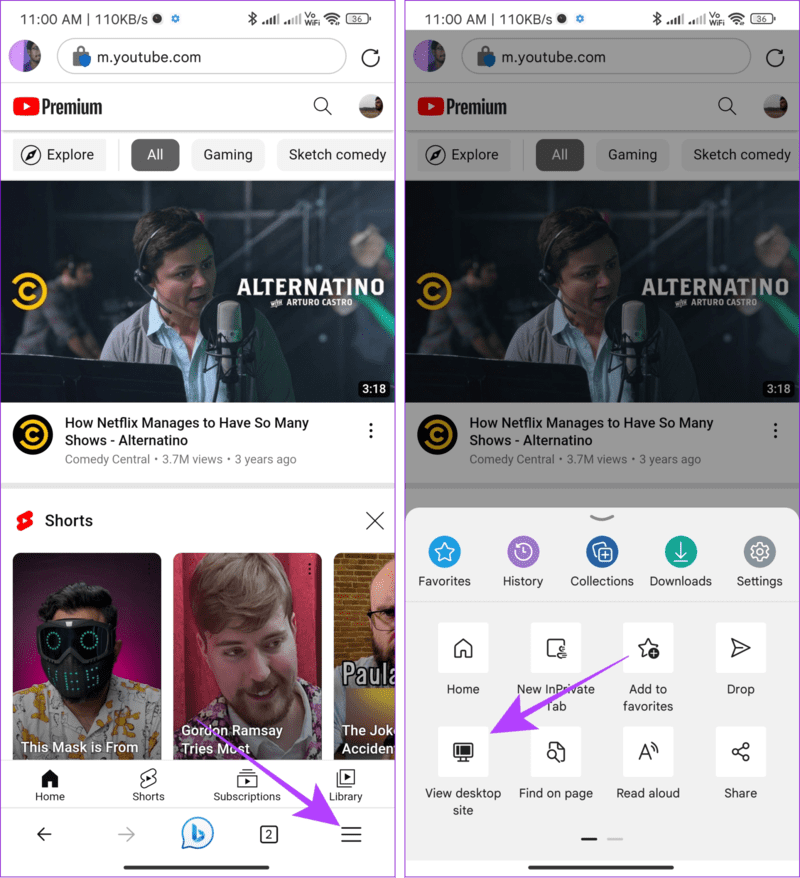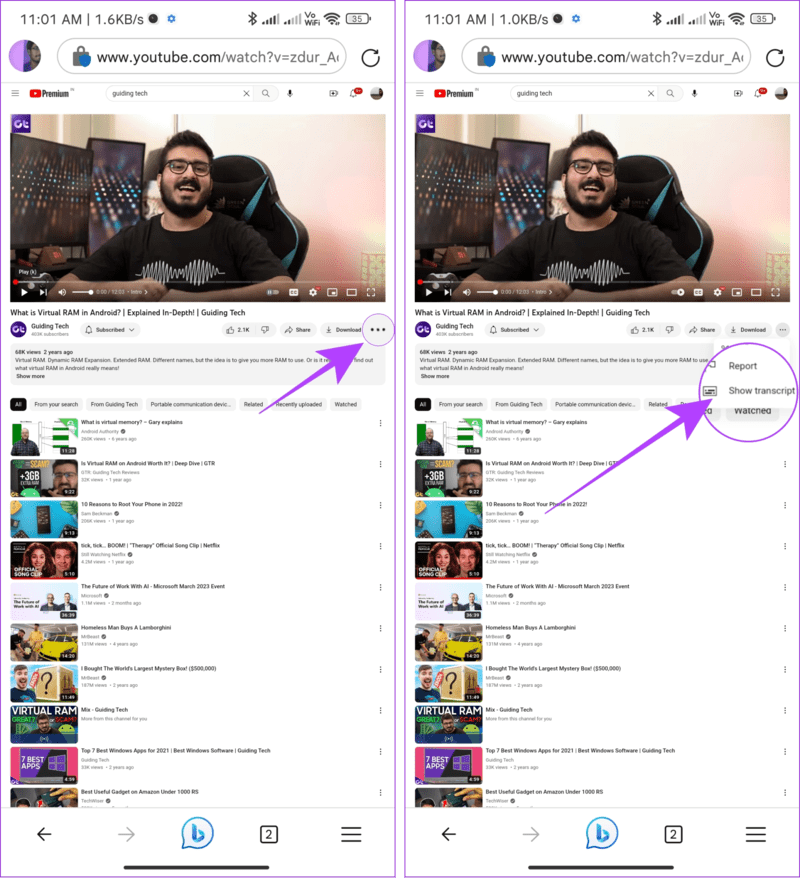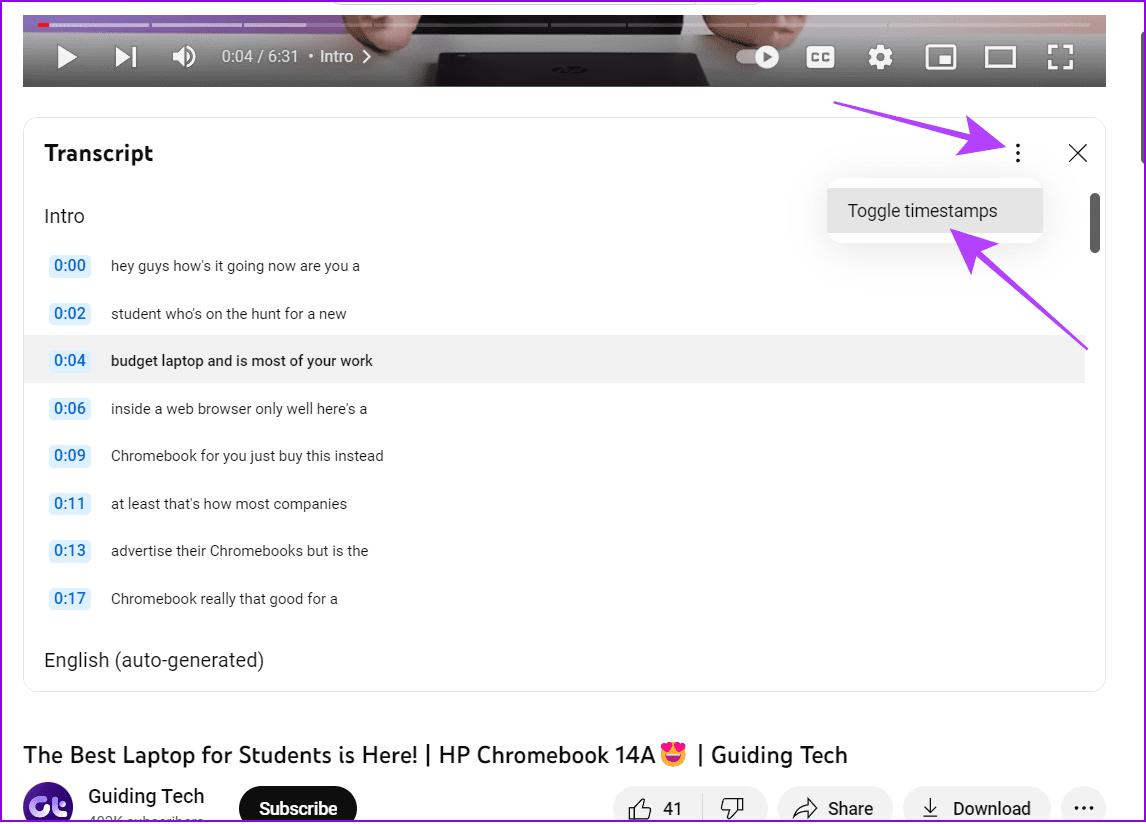YouTube 동영상에서 텍스트를 가져오는 방법
YouTube는 다양한 주제에 대한 많은 정보를 제공하는 인기 있는 플랫폼입니다. 그러나 이 급변하는 세상에서 전체 비디오를 볼 시간이 없을 수도 있습니다. 따라서 가장 좋은 방법은 해당 비디오를 요약하는 것입니다. 다행스럽게도 YouTube 동영상 사본을 얻는 방법을 알고 있다면 가능합니다.
하지만 그 전에 이 스크립트는 무엇이며, 스마트폰과 PC에서 유튜브 영상을 어떻게 찾고 열 수 있을까? 이 간단한 가이드를 따라 알아보세요.
유튜브 텍스트란?
YouTube 비디오 텍스트가 무엇인지 혼란스러울 수 있습니다. YouTube 텍스트는 플랫폼에서 보는 비디오 오디오의 텍스트 표현입니다. 간단히 말해 모든 동영상에 표시되는 동일한 YouTube 캡션입니다. 그 외에도 사용자는 캡션을 업로드하거나 YouTube에서 자동으로 생성하도록 할 수 있습니다.
스크립트는 여러 가지 이유로 유용합니다.
- 접근성: bYouTube 동영상 자막을 사용하면 청각 장애가 있는 사람도 콘텐츠에 액세스할 수 있습니다. 광고 없이 동영상을 보거나 쉽게 요약을 얻고 싶은 분들에게도 유용합니다.
- 검색 가능성: 크리에이터와 시청자 모두에게 유용합니다. 적절한 전사를 사용하면 검색 봇이 비디오를 잘 색인화하고 상위 결과에도 나타날 수 있습니다. 이는 제작자와 시청자 모두에게 좋습니다.
- 번역: 사용자는 원본 오디오의 언어에 관계없이 이러한 캡션을 원하는 언어로 번역할 수 있습니다. 언어 장벽을 넘어 정보에 대한 액세스를 제공합니다.
- 내용 요약: 유튜브 영상 복사 방법을 알면 영상을 이해하고 이해하는데 도움이 되기 때문에 가장 큰 장점입니다. 따라서 시간을 절약합니다.
이제 YouTube 스크립트에 대해 잘 알고 있으므로 YouTube 동영상의 스크립트를 찾고 여는 방법을 살펴볼 차례입니다.
웹에서 YouTube 동영상 기록을 찾고 여는 방법
PC에서 YouTube를 시청하는 경우 YouTube 동영상 대본을 쉽게 찾고 열 수 있습니다. 또한 이를 수행하는 방법에는 여러 가지가 있습니다.
1. YouTube 기본 옵션 사용
기본적으로 YouTube는 YouTube 동영상 사본을 얻을 수 있는 옵션을 제공합니다. 따라서 다음을 수행해야 합니다.
단계1 : 비디오 재생 유튜브 브라우저에 복사하려는
단계2 : 아이콘을 클릭하십시오 세 개의 점은 다운로드 버튼 옆에 있습니다.
3단계: 퍄퍄퍄 텍스트를 표시합니다.
여기에서 타임스탬프와 함께 컴퓨터의 YouTube 비디오 사본을 얻을 수 있습니다.
2. ChatGPT 확장 프로그램을 사용하여 YouTube 비디오 텍스트 복사
나는 언어 패러다임을 다음과 같이 변경했습니다. ChatGPT 우리가 온라인에서 일을 하는 방법. 웹에서 YouTube 동영상 스크립트를 찾아 열 수도 있습니다. 방법은 다음과 같습니다.
단계1 : 확장 프로그램을 열려면 브라우저에서 아래 링크를 방문하세요. YouTube 및 기사 요약 지원 ChatGPT".
둘 다 확장 프로그램에 대한 링크를 추가했습니다. Chromium 기반 브라우저 그리고 사파리.
단계2 : 클릭 "Chrome에 추가".
3단계로: 추가 클릭 부록 확인용.
단계4 : 이제 YouTube에 모든 동영상을 업로드할 수 있으며 확장 프로그램이 자동으로 동영상 추출을 시작합니다.
비디오 기록을 제공하는 것 외에도 ChatGPT로 요약을 얻고 YouTube 비디오에 따라 전체 텍스트를 복사하거나 동기화할 수 있습니다. 대한 가이드를 확인할 수 있습니다. Chrome에서 확장 프로그램을 제거하는 방법 확장 프로그램을 사용하지 않으려는 경우.
3. 온라인 도구를 사용하여 텍스트 만들기
또한 많은 온라인 도구를 사용하여 YouTube 비디오 사본을 얻을 수 있습니다. 이를 위해 YouTube Transcript를 사용합니다. 사용 방법은 다음과 같습니다.
단계1 : 먼저 브라우저에서 다음 링크를 방문하십시오.
단계2 : 반죽 비디오 링크 대화 상자에서 누르고 Go.
3 단계: 여기에서 복사할 수 있습니다. 비디오 텍스트.
팁: 자동 스크롤을 선택하여 비디오를 기반으로 자막을 활성화할 수도 있습니다.
이 비디오의 전체 캡션을 다운로드하려면 텍스트를 선택하고 마우스 오른쪽 버튼을 클릭한 다음 복사를 선택하고 원하는 위치에 붙여넣기만 하면 됩니다.
Android 및 IPHONE의 YouTube에서 비디오 텍스트를 얻는 방법
PC 사용자는 웹에서 YouTube 동영상의 대본을 찾아 열 수 있지만 스마트폰의 모바일 보기에서는 사용할 수 없습니다. 그러나 여전히 대체 솔루션이 있습니다. 방법은 다음과 같습니다.
단계1 : 열다 유튜브 스마트폰의 즐겨찾는 브라우저에서.
단계2 : 이제 햄버거 메뉴를 클릭하고 "데스크톱 사이트 보기".
참고: 사용 중인 브라우저에 따라 햄버거 메뉴의 위치와 데스크탑 모드 메뉴의 이름이 약간 다를 수 있습니다.
3단계: 자, 열어 비디오 복사하려는 것입니다.
단계4 : 다운로드 버튼 옆에 점 세 개 아이콘을 클릭합니다.
팁: 옵션을 더 쉽게 선택하려면 핀치하여 확대한 다음 원하는 옵션을 선택하십시오.
단계5 : 퍄퍄퍄 텍스트를 표시합니다.
텍스트로 YouTube 비디오 텍스트를 다운로드하는 방법
YouTube 동영상을 추출하는 모든 방법을 공유했지만 어떻게 다운로드할 수 있습니까? 꽤 쉽습니다. 위의 방법 중 하나를 수행하여 YouTube에서 텍스트 변환을 활성화한 후 다음 단계를 따르십시오.
단계1 : 클릭 세 가지 점 그 위에.
단계2 : 나는 선택했다대체 타임스탬프.
이제 타임스탬프 없이 리핑된 YouTube 동영상을 볼 수 있습니다. 그런 다음 원하는 위치에 선택하고 복사하여 붙여넣기만 하면 됩니다.
더 읽어보기: 방법 Mac 또는 Windows와 Android 간의 클립보드 공유
YOUTUBE 비디오 텍스트에 대한 질문과 답변
1. YouTube 텍스트 파일을 열 수 없는 이유는 무엇인가요?
YouTube 동영상의 대본을 얻을 수 없다면 자막이 포함되어 있지 않을 수 있습니다. YouTube가 자동으로 캡션을 감지하고 활성화하거나 크리에이터가 캡션을 직접 업로드할 때까지 기다립니다.
2. 모든 YouTube 동영상에 텍스트가 포함되어 있나요?
아니요, 크리에이터가 캡션을 수동으로 업로드하지 않는 한 YouTube 캡션은 지원되는 언어로만 사용할 수 있습니다.
동영상을 보지 않고 동영상의 내용을 알아보세요.
이 가이드를 통해 YouTube 동영상의 사본을 얻을 수 있고 시청하지 않고도 모든 내용을 배울 수 있기를 바랍니다. 그러나 상황을 더 잘 이해하려면 캡션이 있는 시각적 개체를 보는 것이 도움이 될 수 있습니다.