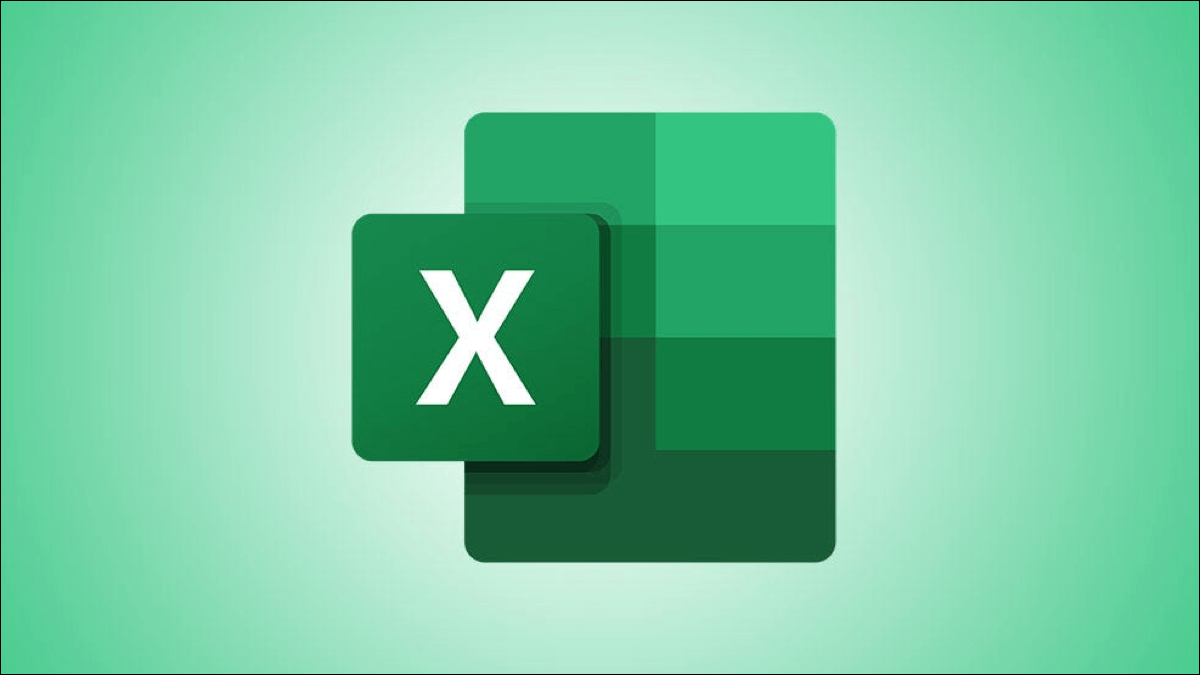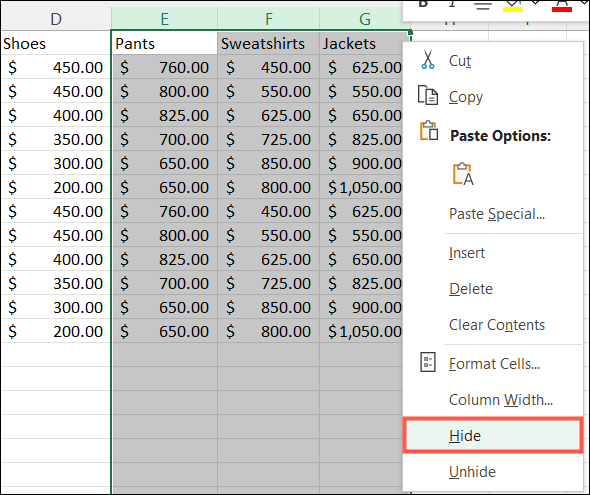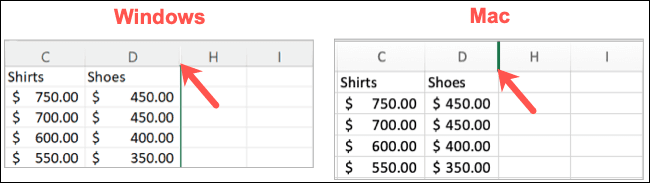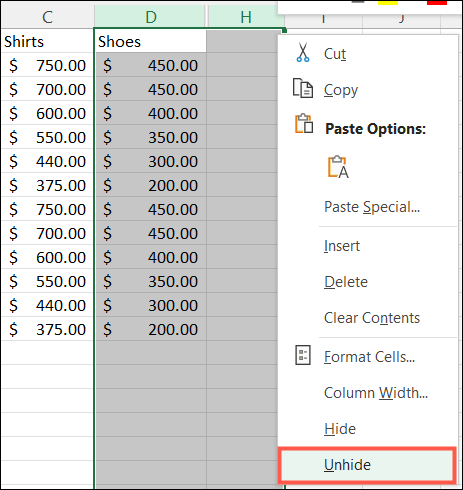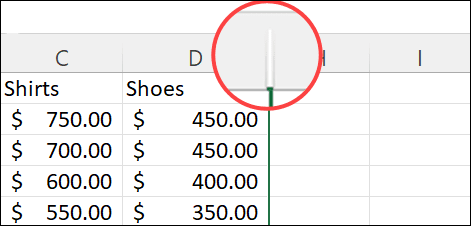Microsoft Excel에서 열을 숨기거나 표시하는 방법
데이터로 가득 찬 스프레드시트가 있다고 해서 모든 데이터를 한 번에 보고 싶은 것은 아닙니다. 현재 필요하지 않은 Microsoft Excel의 열을 숨길 수 있습니다. 그런 다음 준비가 되면 숨기기를 해제하면 됩니다.
Microsoft Excel에서 열 숨기기
Excel에서 열을 숨기는 것은 매우 쉽습니다. 여러 가지 방법으로 숨길 열을 지정할 수 있습니다.
- 단일 열을 선택하려면 열 머리글을 클릭합니다.
- 인접한 여러 열을 선택하려면 열을 드래그합니다. 또는 첫 번째 열 머리글을 클릭하고 Shift 키를 누른 상태에서 범위의 마지막 열 머리글을 클릭할 수 있습니다.
- 인접하지 않은 여러 열을 선택하려면 첫 번째 열 머리글을 클릭하고 Ctrl 키를 누른 상태에서 나머지 열 머리글을 클릭합니다.
숨기려는 열을 선택하면 강조 표시됩니다. 딸깍 하는 소리 오른쪽 마우스 그 중 하나를 클릭하고 선택홧팅후보 목록에서.
Excel에서 열을 숨기면 나머지 열 머리글 사이에 두꺼운 흰색 선 표시기가 나타납니다. Mac을 사용하는 경우 이 표시기가 진한 녹색 선으로 나타날 수 있습니다. 표시되지 않는 데이터를 찾는 경우 염두에 두는 것이 좋습니다.
스프레드시트를 스크롤할 때 특정 열을 화면에 유지하려면 Excel에서 열과 행을 고정하는 방법을 알아보세요.
Microsoft Excel에서 열 표시
숨겨진 열을 볼 준비가 되면 숨김 해제만큼 간단하게 숨길 수 있습니다. 숨겨진 기둥의 양쪽에 있는 기둥을 선택합니다. 드래그하면 쉽게 할 수 있습니다. 그런 다음 마우스 오른쪽 버튼을 클릭하고 바로 가기 메뉴에서 숨기기 취소를 선택합니다.
열 숨기기를 해제하는 또 다른 방법은 숨겨진 열에 대한 선 표시기를 두 번 클릭하는 것입니다.
열을 숨기는 것과 같은 방식으로 Excel에서 행을 숨길 수 있습니다. 그리고 이전 버전의 앱을 사용하는 경우 프로세스는 동일하지만 모양이 다릅니다. Excel 2013에서 행과 열 숨기기 및 숨기기 취소 가이드의 스크린샷을 살펴보세요.