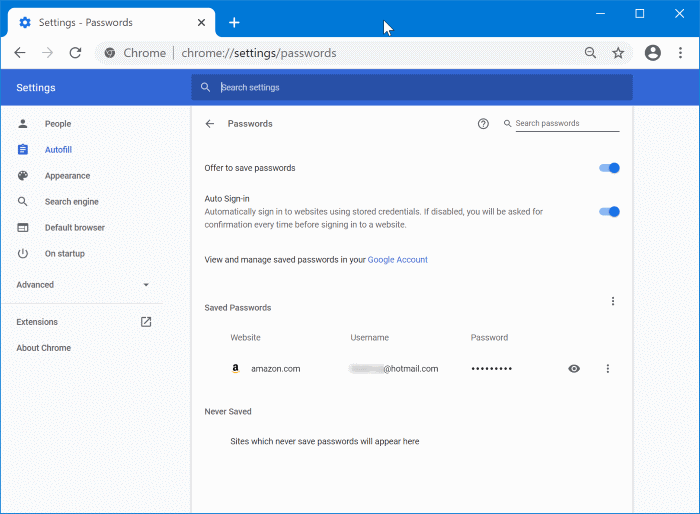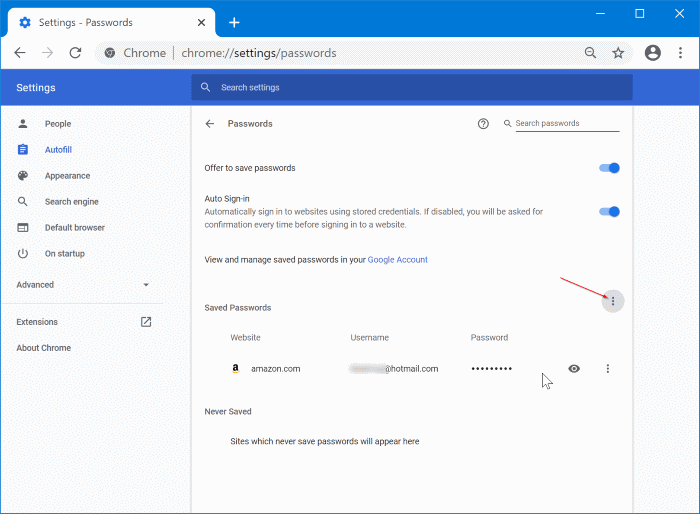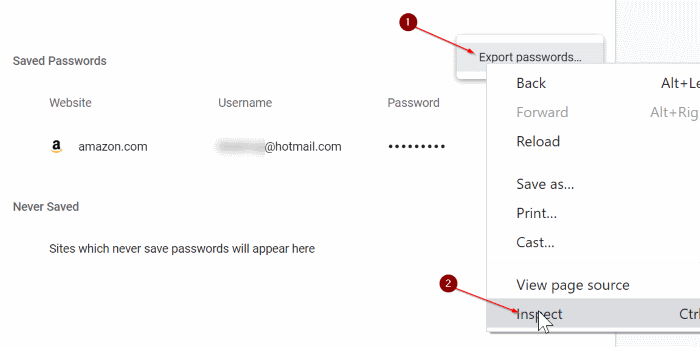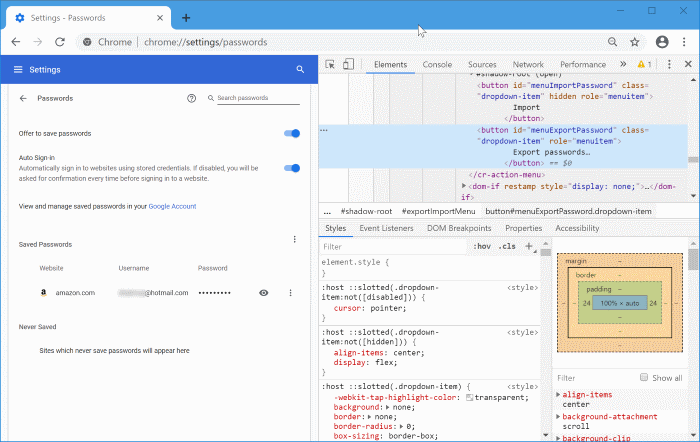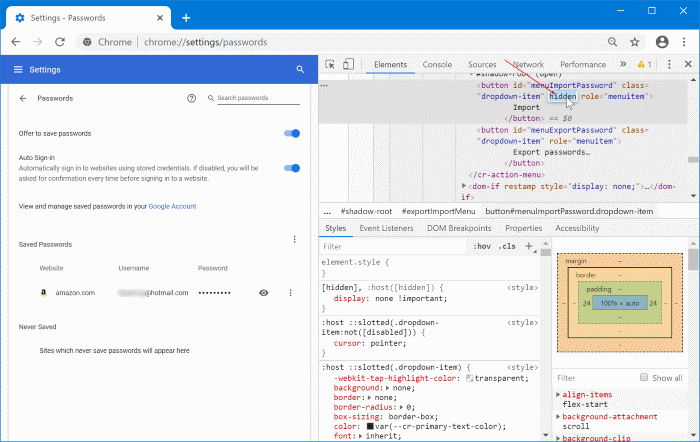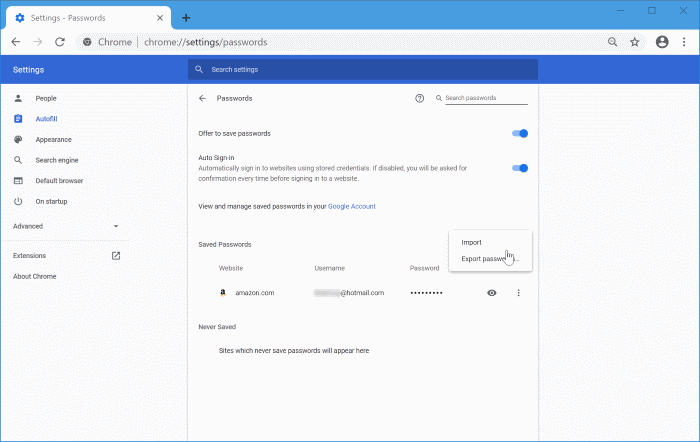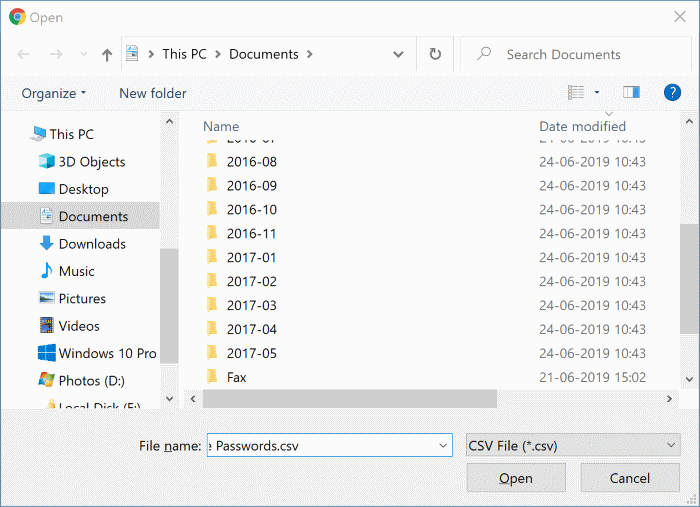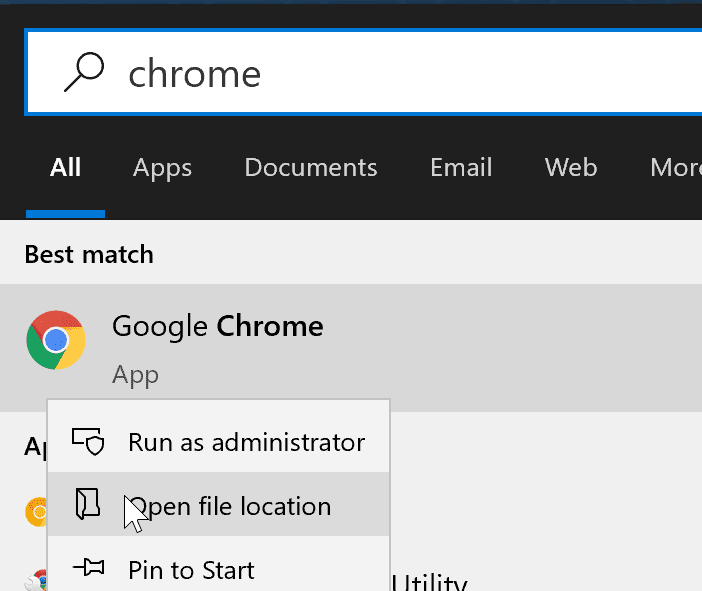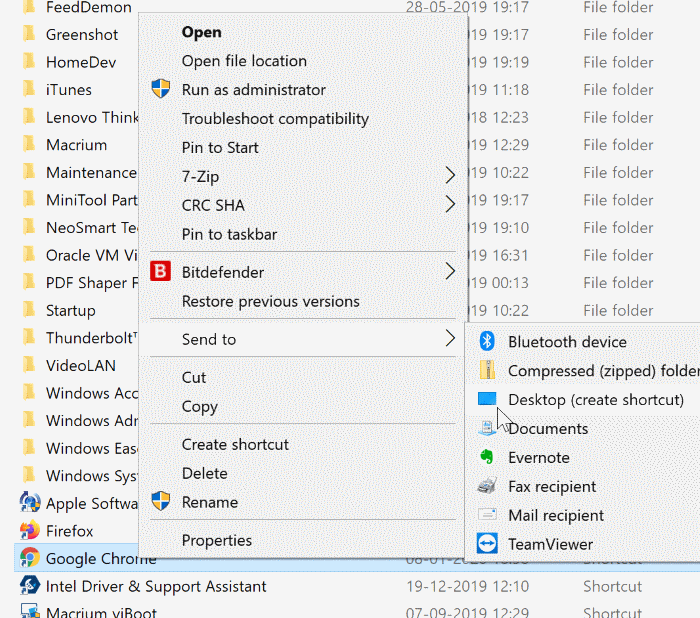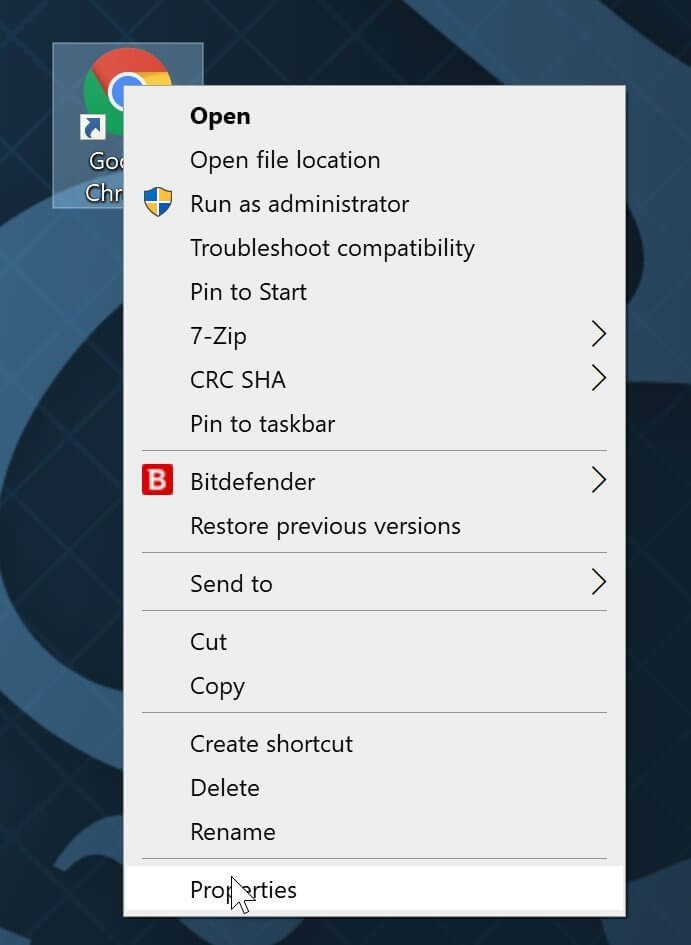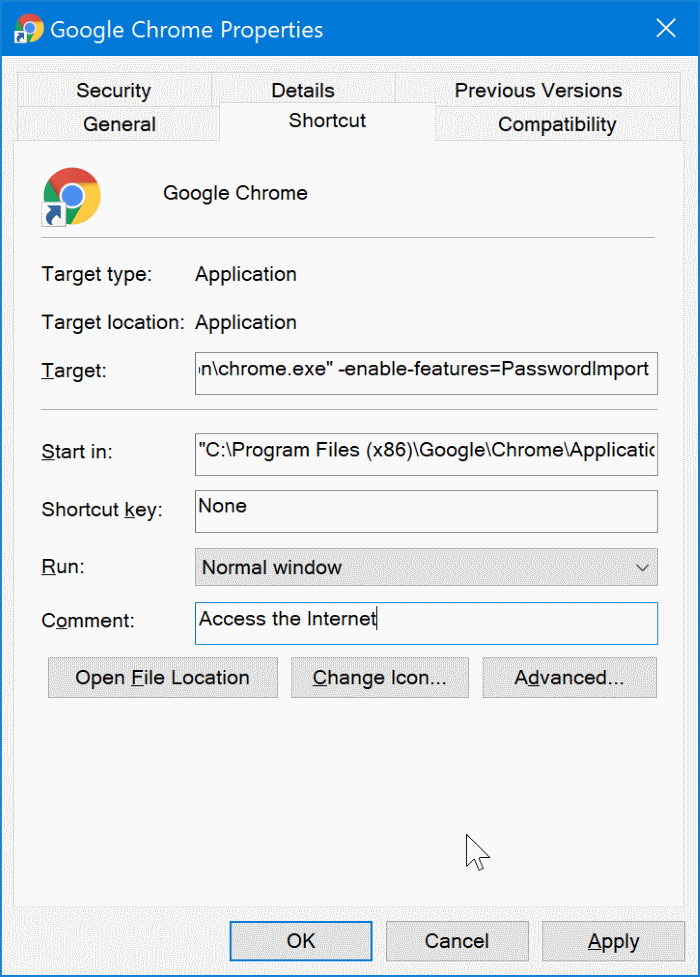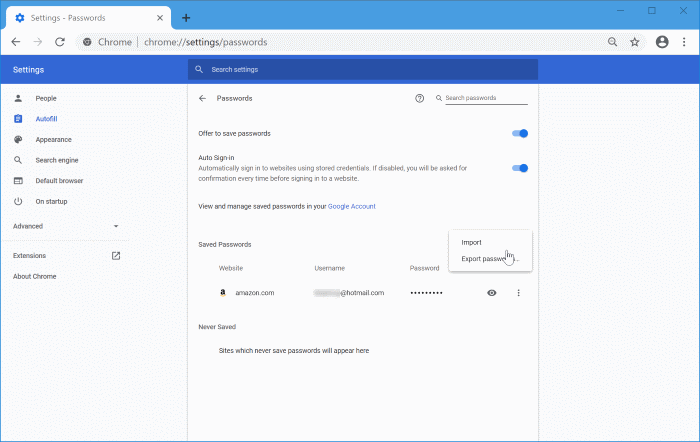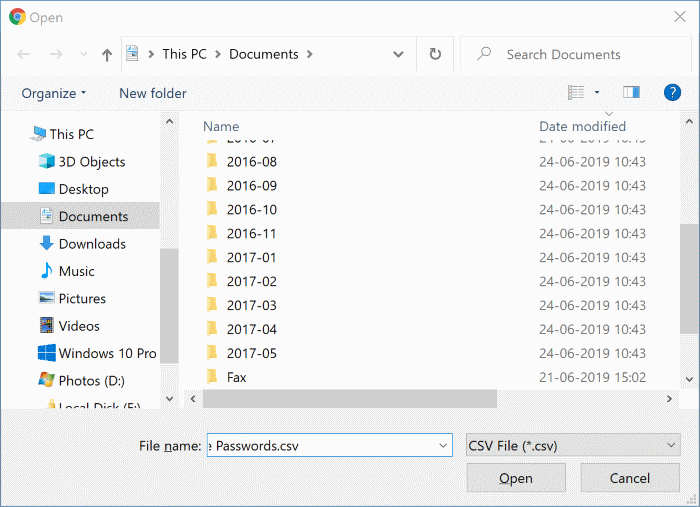CSV 파일에서 Chrome의 비밀번호를 가져오는 방법
브라우저를 허용합니다 Google 크롬 사용자는 비밀번호를 내보냅니다. 에 저장됨 CSV 파일 사용자가 브라우저에 저장된 웹 비밀번호를 백업할 수 있도록 합니다.
아시다시피 이전 버전(v75 이하)에서는 CSV 파일에서 Chrome 브라우저로 비밀번호를 가져올 수 있는 숨겨진 비밀번호 가져오기 옵션을 활성화하는 플래그를 제공했습니다. 하나는 chrome://로 이동할 수 있습니다. 플래그 페이지(주소 표시줄에 입력하고 Enter 키 누르기)를 활성화합니다. 비밀번호가져오기.
말했듯이 더 이상 신호가 아닙니다. 비밀번호가져오기 chrome://flags 페이지에서 사용할 수 있습니다. 이전에 Chrome 비밀번호를 CSV 파일로 내보낸 많은 사용자가 이제 비밀번호를 Chrome 브라우저로 가져오는 방법을 궁금해하고 있습니다.
다행스럽게도 현재 버전의 Chrome(적어도 Chrome 79 및 80에서는)에서 비밀번호 가져오기 옵션을 다시 활성화할 수 있습니다. 암호 가져오기 옵션을 활성화하고 CSV 파일에서 Chrome으로 암호를 가져오는 방법은 다음과 같습니다.
방법 1/2
Chrome 브라우저로 비밀번호 가져오기
이 방법은 macOS에서도 작동합니다.
단계1 : 브라우저 실행 크롬. 쓰다 chrome : // 설정 / 비밀번호 주소 표시줄에서 다음 키를 누릅니다. 엔터 버튼 암호 페이지를 빠르게 열려면.
단계2 : 저장된 비밀번호 섹션에서 아이콘을 탭합니다. 세 개의 수직 점 (아래 이미지 참조) 암호를 내보내는 옵션을 보려면.
Chrome에 저장된 비밀번호가 없으면 세 개의 수직 점 아이콘이 나타나지 않습니다. 당신은 필요 비밀번호 저장 하나 이상의 수직 점 아이콘을 볼 수 있습니다.
단계3 : 이제 클릭 오른쪽 마우스 클릭 옵션 비밀번호 내보내기 을 탭한 다음 검사 옵션.
단계4 : 클릭 리드 검사 옵션 오른쪽에서 콘솔을 열려면. 결과 콘솔에서 찾기 선택한 지역.
단계5 : 바로 위에(아래 이미지 참조) 다음 섹션을 볼 수 있습니다. 여기에서 텍스트를 선택합니다.컨실러그것을 두 번 클릭하고 텍스트를 삭제하십시오.컨실러, 버튼을 클릭하십시오시작하다.” 숨겨진 가져오기 옵션을 활성화했습니다!
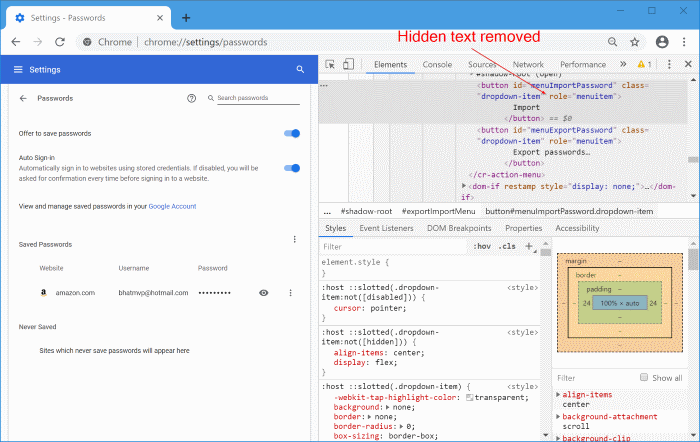
이제 콘솔(Chrome 비밀번호 탭이 아님)을 닫을 수 있습니다.
단계6 : 마지막으로 저장된 비밀번호 섹션에서 세 개의 세로 점 아이콘을 탭하면 옵션이 표시됩니다. 수입. 클릭 옵션수입"대화를 얻으려면"열다.” 비밀번호가 포함된 CSV 파일을 선택한 다음 "열다Chrome으로 비밀번호를 가져옵니다.
비밀번호를 Chrome으로 가져올 때마다 이 단계를 반복해야 합니다.
방법 2/2
Chrome에서 분실한 비밀번호를 가져오는 옵션을 활성화합니다.
이 방법은 Chrome 80에서는 작동하지 않았지만 사용자에게는 작동할 수 있습니다!
단계1 : ءنشاء 바탕 화면의 Chrome 바로 가기. "검색"을 사용하여 Chrome을 검색합니다.시작 / 작업 표시줄, 결과를 마우스 오른쪽 버튼으로 클릭 크롬 을 클릭한 다음 열기를 클릭합니다. 파일 위치.
단계2 : 마우스 오른쪽 버튼으로 클릭 크롬 바로가기 , 클릭 보내다 을 탭한 다음 데스크탑 옵션 (바로 가기 만들기) 바탕 화면에 Chrome 바로 가기를 만듭니다.
단계3 : 바탕 화면에서 마우스 오른쪽 버튼을 클릭합니다. 크롬 바로가기 방금 생성한 다음ئصائص속성 대화 상자를 엽니다.
단계4 : 바로 가기 탭에서 현재 대상 경로 끝에 다음 매개변수를 추가합니다. 딸깍 하는 소리 신청.
단계5 : 다음 메시지가 표시되면 버튼을 클릭합니다.계속하다".
6단계: 브라우저 실행 크롬 지금. 입력하여 비밀번호 페이지를 엽니다. chrome : // 설정 / 비밀번호 주소 표시줄에서 다음 키를 누릅니다. 엔터 버튼.
단계7 : 섹션에서 저장된 비밀번호 , 아이콘을 클릭하십시오 세 개의 수직 점 (코드를 보려면 비밀번호를 하나 이상 저장해야 합니다.) "수입.” 옵션을 클릭하십시오 수입 , 파일 선택 CSV 을 클릭한 다음 열기 버튼을 클릭합니다. 수입하다 CSV 파일에 대한 암호.
아래에 의견을 남겨 어떤 방법이 효과가 있었는지 알려주십시오.