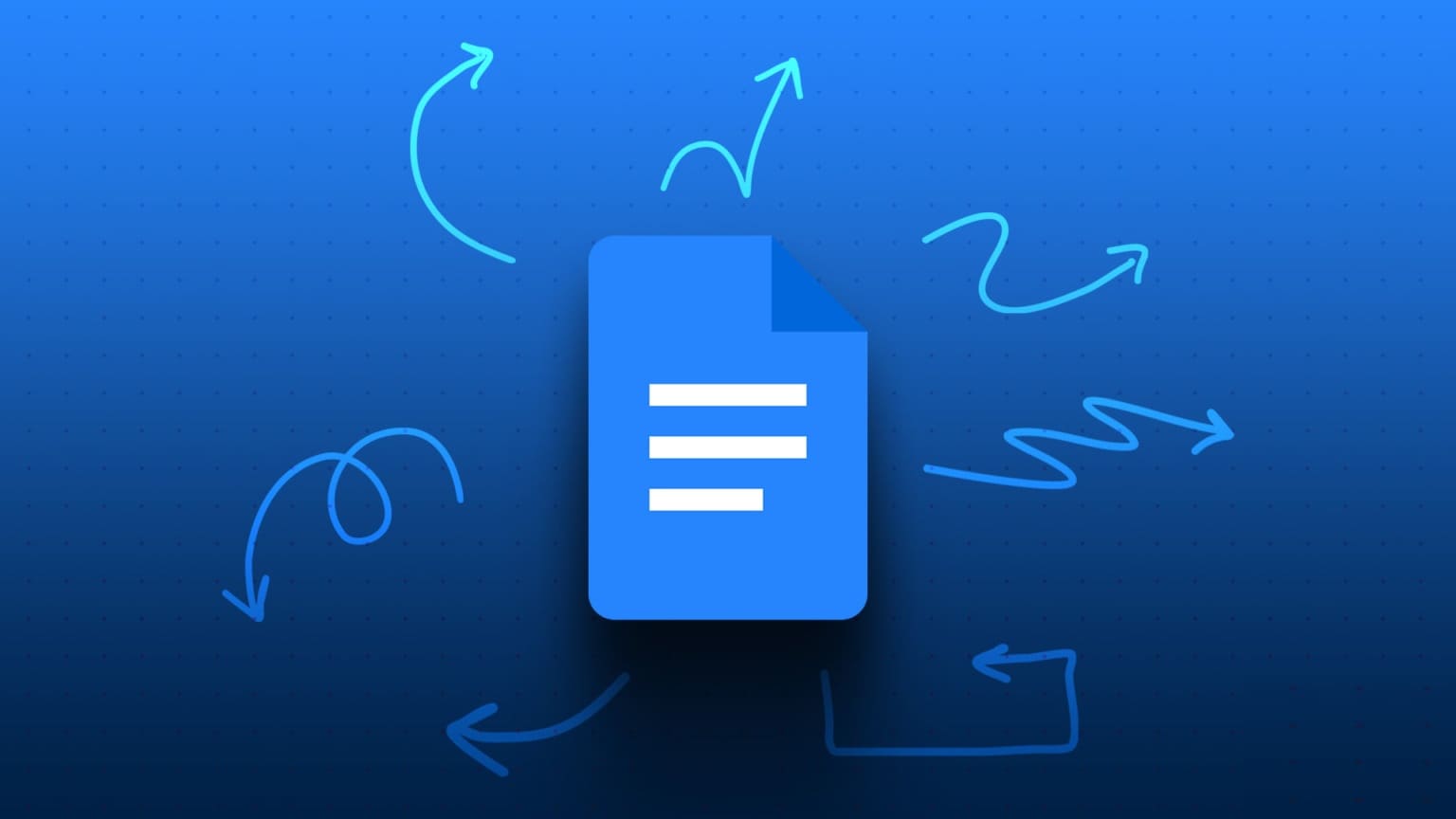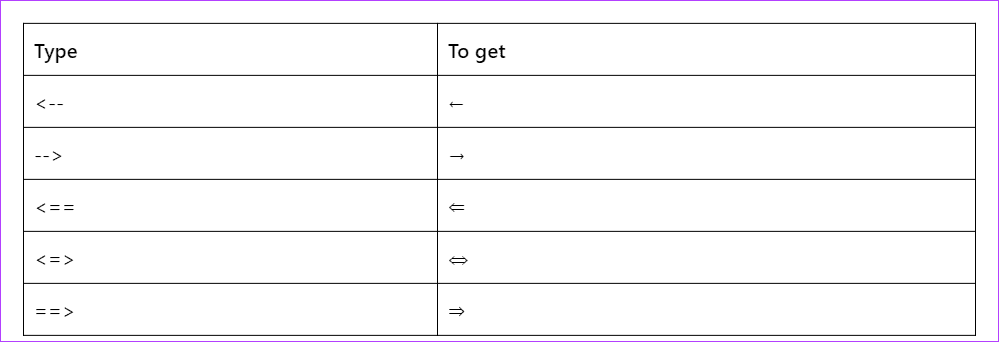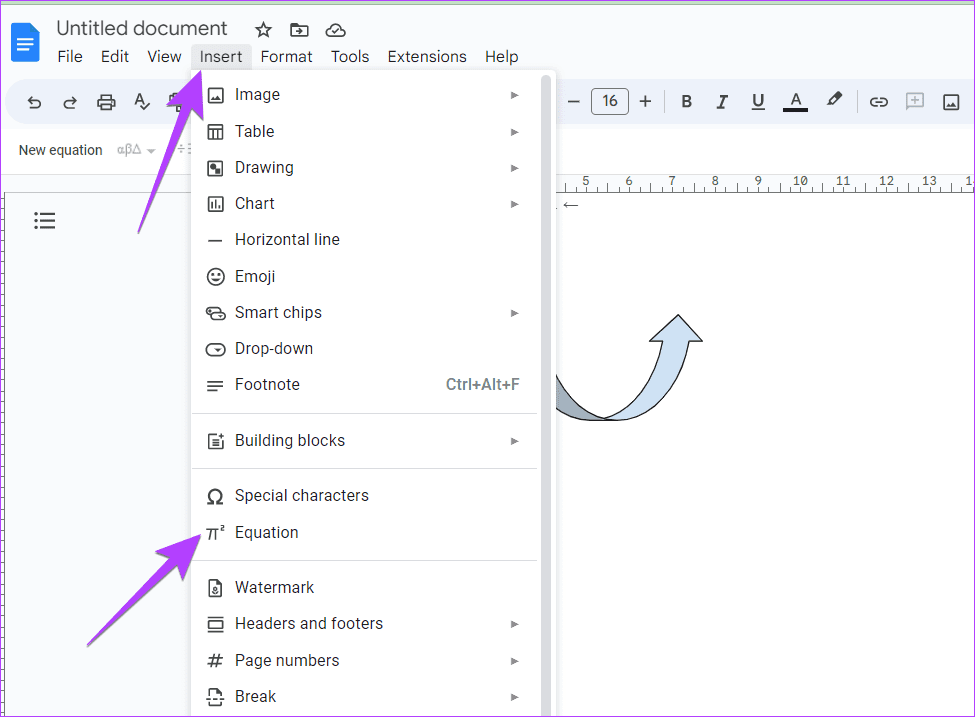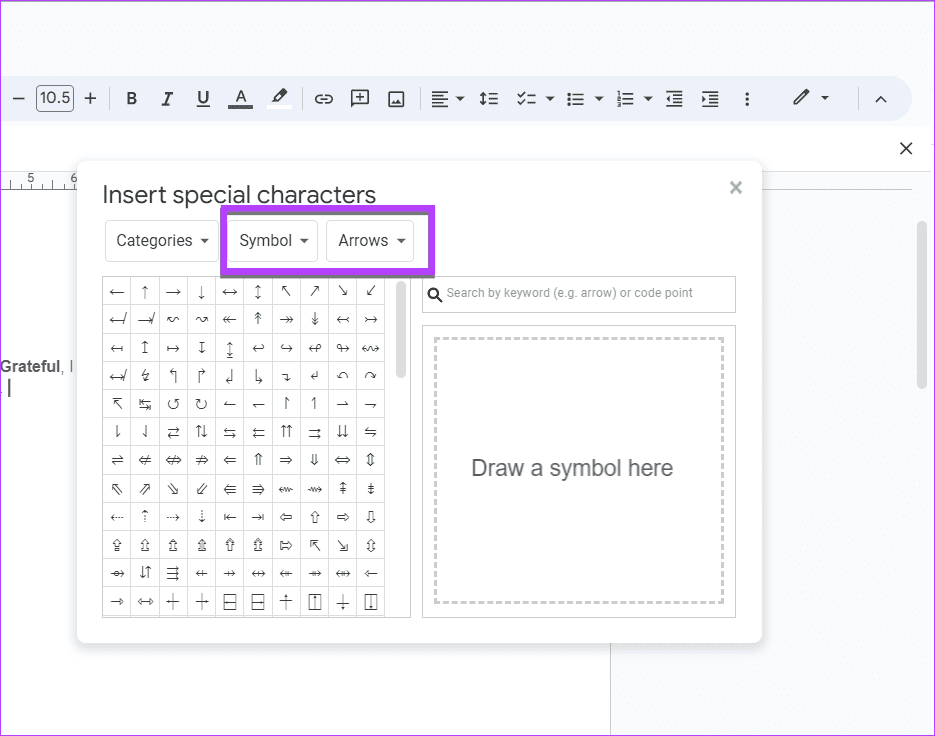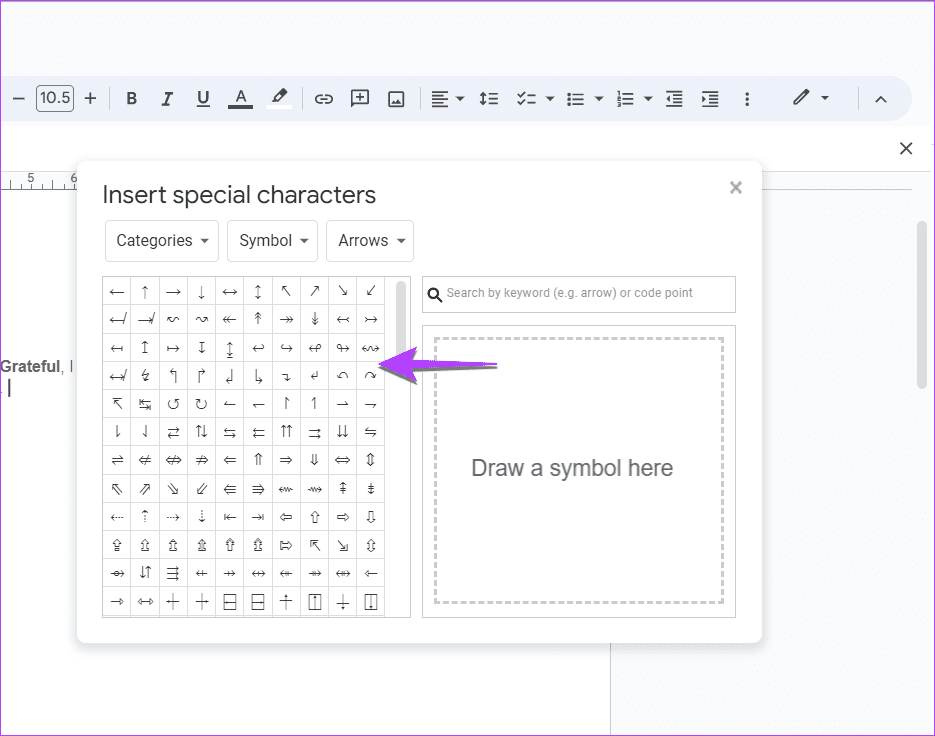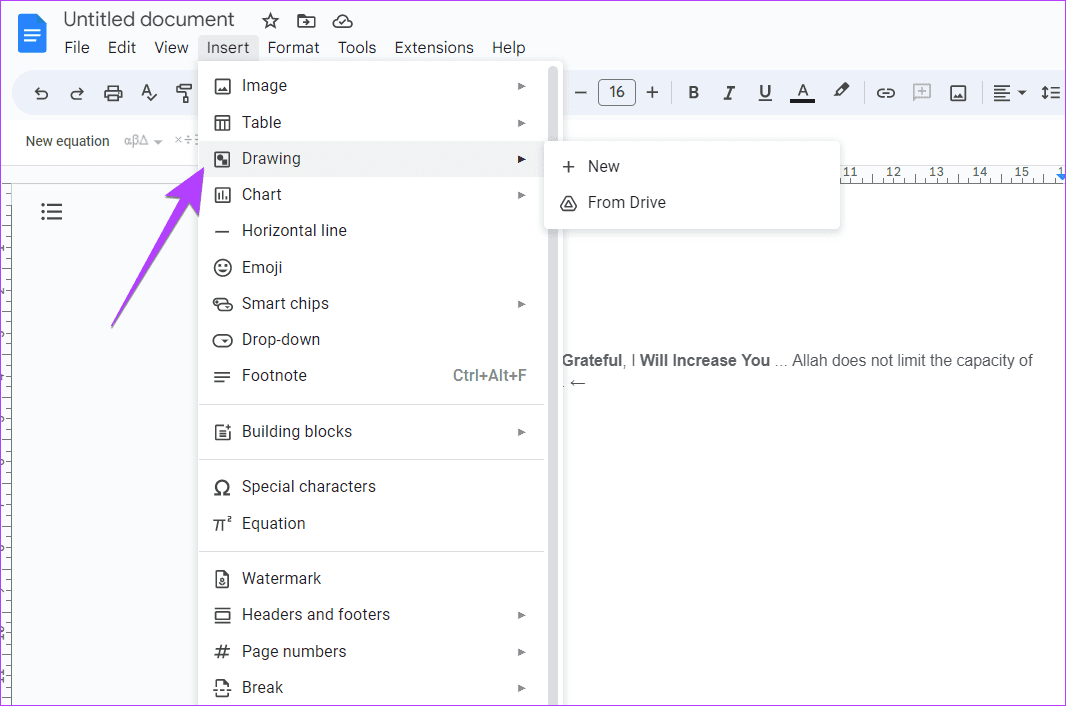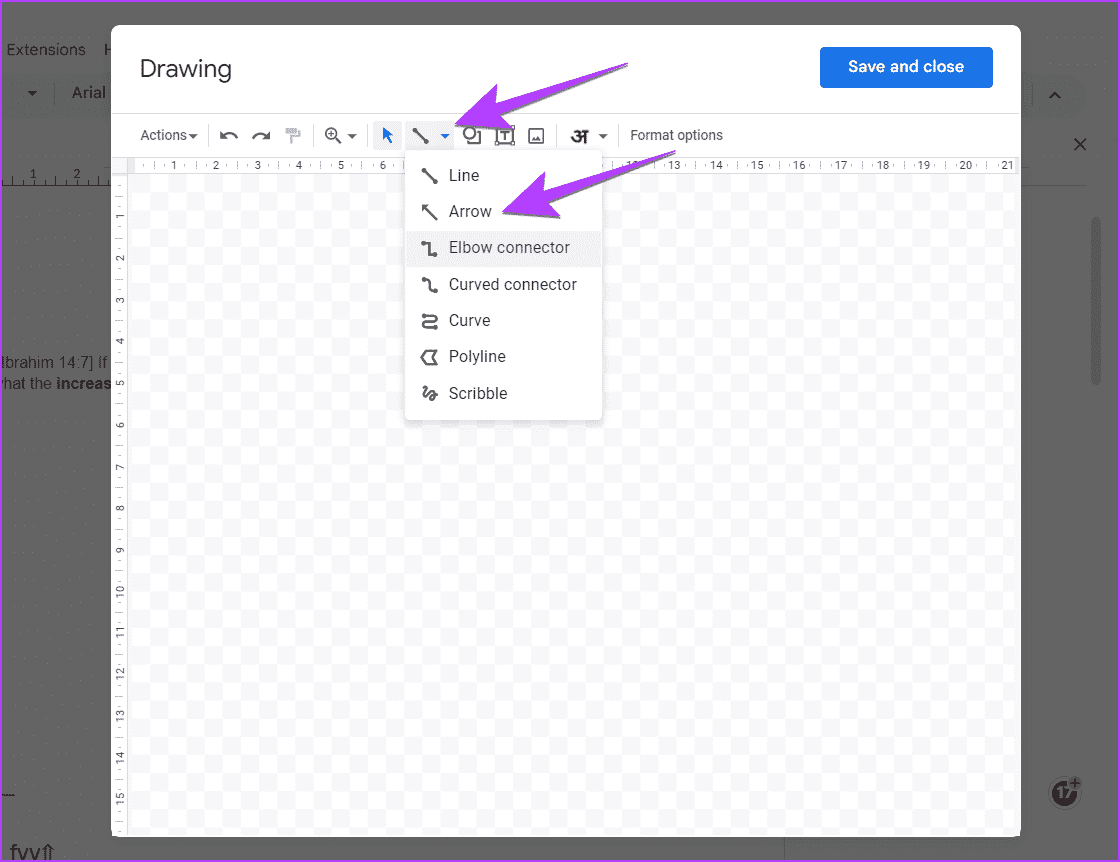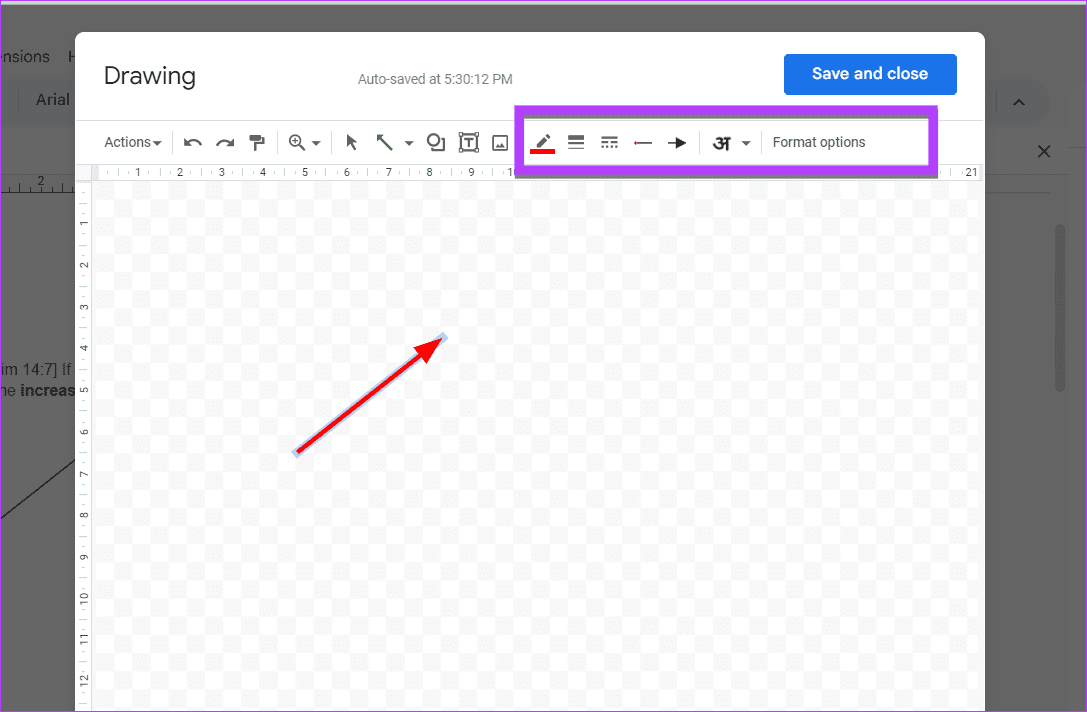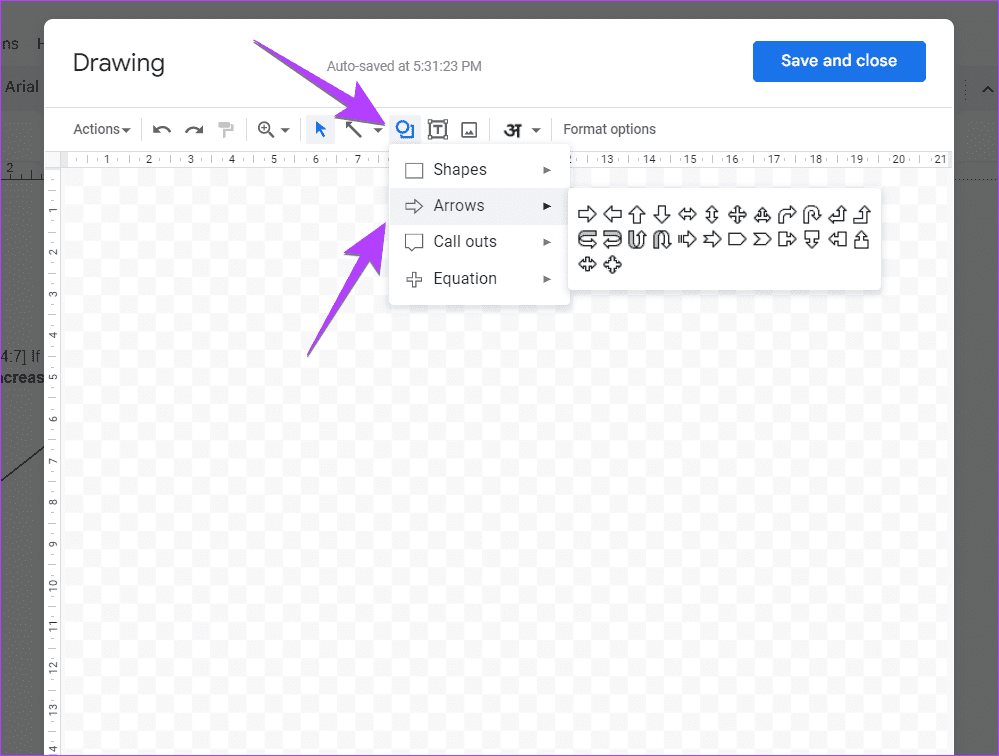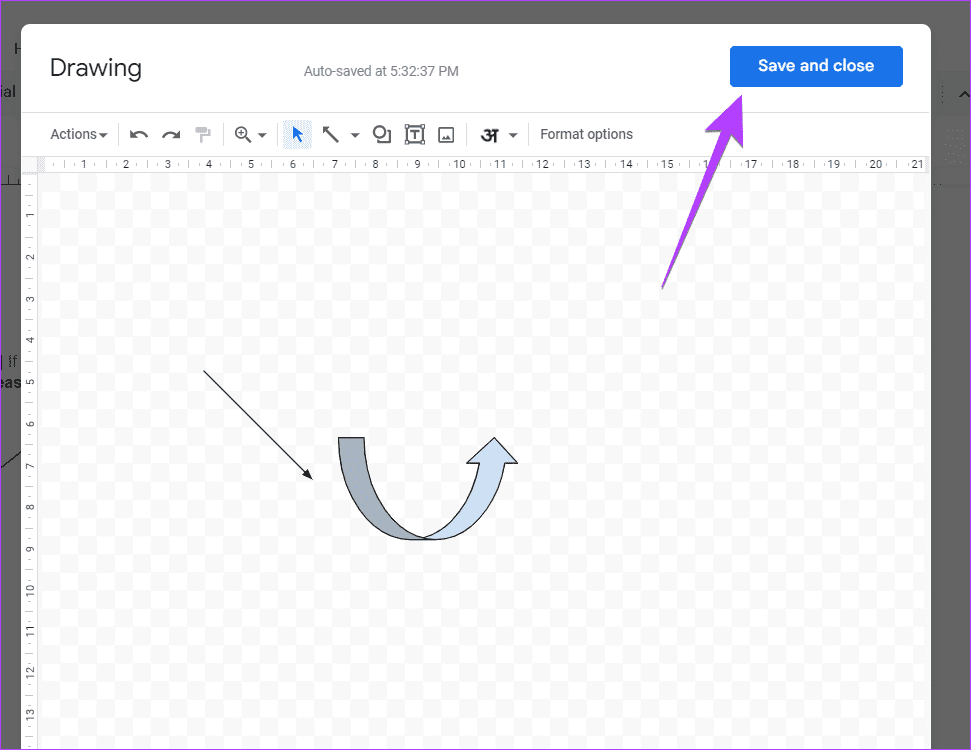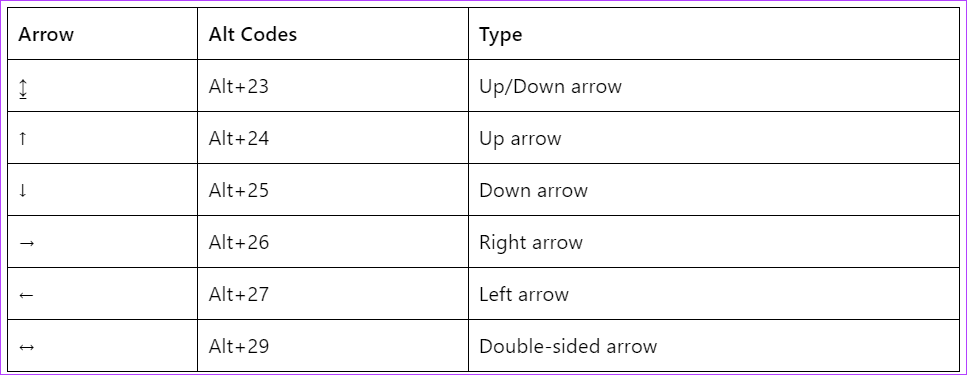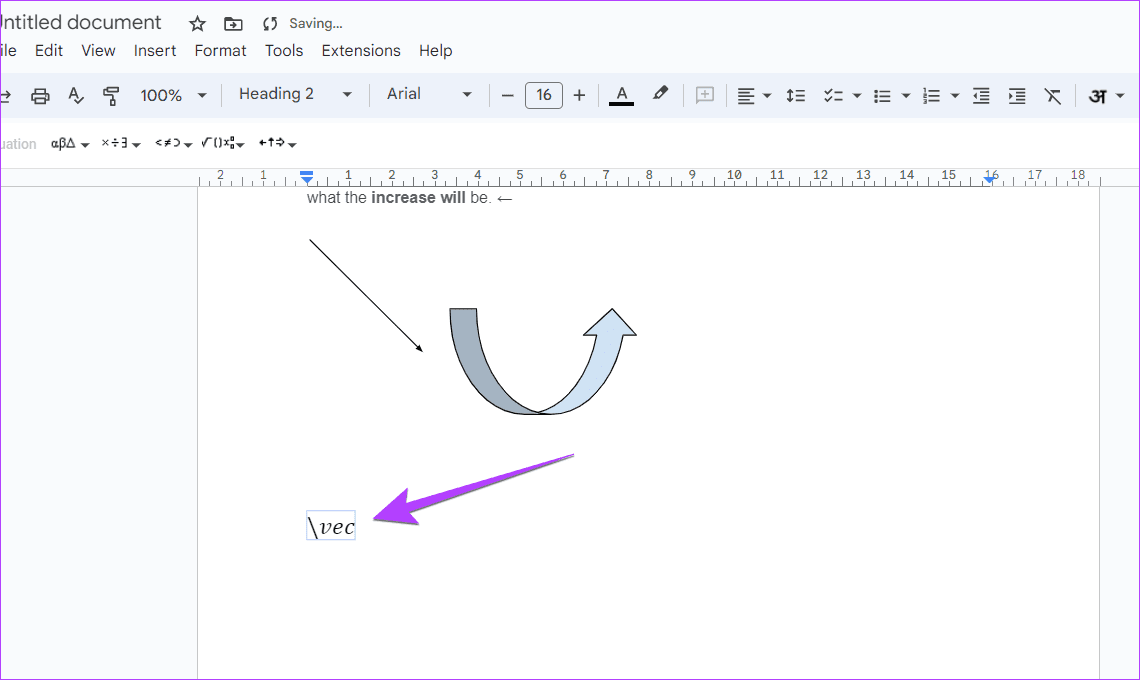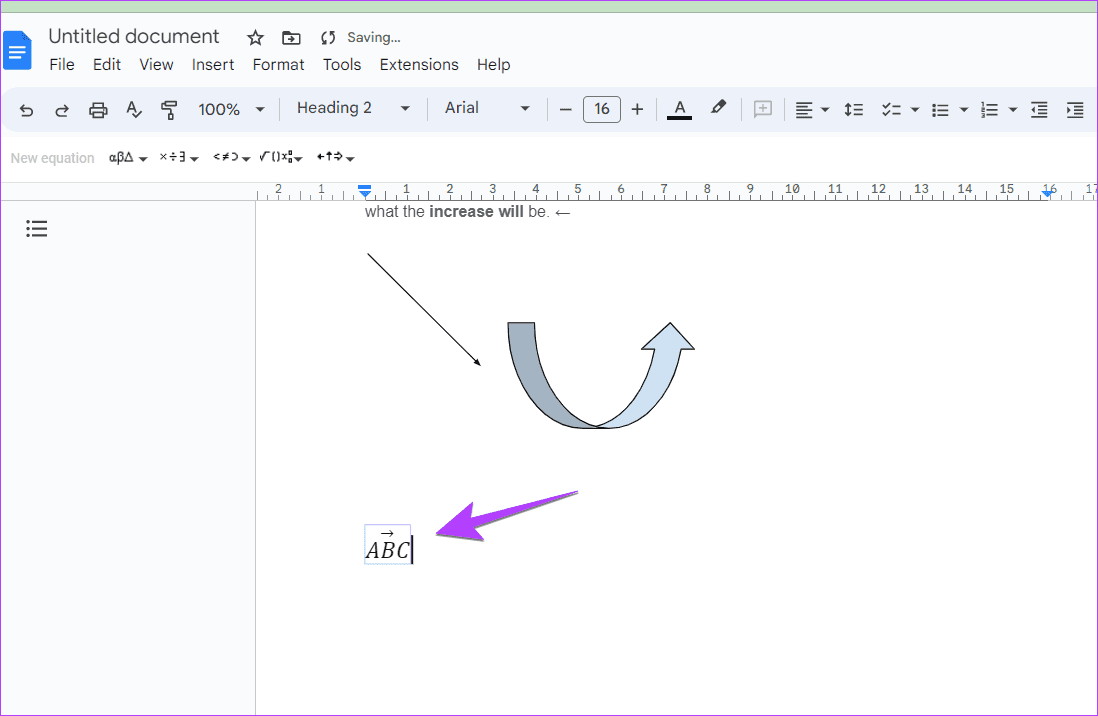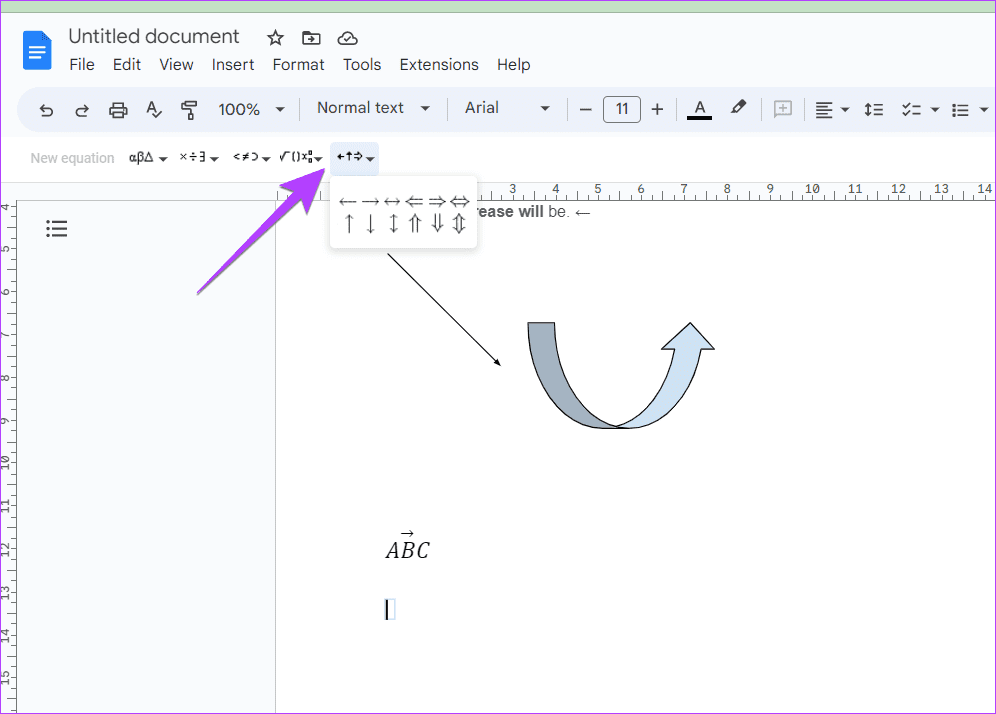Google 문서도구에 주식을 나열하는 6가지 방법
화살표로 이미지에 주석을 달거나 순서도 그리기 , 또는 수학 방정식에 주식을 추가하면 Google은 Google 문서에서 주식을 나열하는 여러 가지 방법을 제공합니다. 일반 방향 화살표, 양면 화살표 및 다른 모양의 화살표를 추가할 수 있습니다.
또한 키보드 단축키를 사용하여 Google Docs에서 화살표를 만들고, ALT 코드로 입력하고, Google 드로잉 또는 방정식 기능을 사용할 수 있습니다. Google Docs에서 주식을 나열하는 모든 방법을 확인하십시오.
방법 1: 키보드 단축키를 사용하여 Google 문서도구에서 화살표 그리기
Google 문서도구 문서에 화살표를 추가하는 가장 쉬운 방법 중 하나는 키보드 단축키를 사용하는 것입니다. 키보드를 사용하여 오른쪽, 왼쪽 또는 이중 화살표를 만들 수 있습니다.
예를 들어 대시를 입력합니다. (-) 사이에 공백 없이 더 큰 기호(- ->)가 두 번 표시되어 오른쪽 화살표를 만듭니다.
Google 문서에서 주식을 추가하려면 다음 단축키를 사용하세요.
전문가 팁: 도구, 기본 설정, 대안으로 이동하여 이러한 바로 가기를 자신의 것으로 바꿉니다.
도움말: 글머리기호 사용 방법 및Google 문서도구에서 맞춤설정하세요.
방법 2: 특수 문자를 사용하여 화살표 입력
Google 문서도구에 화살표를 추가하는 또 다른 방법은 다음을 사용하는 것입니다. 특수 문자 기능. 이 방법을 사용하여 직선, 대각선, 곡선 등과 같은 모든 유형의 화살표를 나열할 수 있습니다.
특수 문자를 사용하여 Google 문서도구에 주식을 삽입하려면 다음 단계를 따르세요.
단계1 : 문서에서 Google 문서 도구 , 클릭 삽입 상단 메뉴에서 목록에서 특수 문자를 선택합니다.
단계2 : 창이 나타납니다 특수 문자를 삽입합니다. 주어진 드롭다운 상자에서 기호와 화살표가 선택되어 있는지 확인하십시오. 당신은 모든 종류의 공유로 맞이할 것입니다.
단계3 : 원하는 위치에 커서를 놓습니다. 화살표 삽입. 그런 다음 문서에 삽입할 화살표를 클릭합니다. X 기호를 클릭하여 창을 닫습니다.
방법 3: Google 드로잉을 사용하여 Google 문서의 이미지 또는 텍스트에 화살표 추가
텍스트에 화살표를 추가하거나 스크린샷 또는 이미지에 추가하려는 경우 아래와 같이 Google 드로잉의 도움을 받을 수 있습니다.
단계1 : 열다 구글 문서 너가 원하는 곳 삽입 화살.
단계2 : 딸깍 하는 소리 삽입 그림과 새로운 것이 뒤따랐습니다.
단계3 : 그리기 창이 나타납니다. 선 아이콘 옆에 있는 작은 화살표를 클릭하고 목록에서 화살표를 선택합니다.
참고: 드로잉 창에서 이미지 아이콘을 클릭하여 이미지를 추가한 다음 그 위에 화살표를 추가합니다. 어떻게하는지 배우다 Google 드로잉에서 항목을 그룹화합니다.
단계4 : 보드의 아무 곳이나 클릭하여 화살표를 추가합니다. 또는 마우스 왼쪽 버튼을 누른 상태에서 마우스를 드래그하여 원하는 위치에 화살표를 그립니다.
단계5 : 화살표를 클릭하여 선택합니다. 그런 다음 상단 표시줄의 옵션에서 사용자 지정할 수 있습니다. 예를 들어 화살표의 색상, 크기 및 유형을 변경할 수 있습니다.
6 단계: 또는 고급 화살표를 추가하려면 상단 툴바의 도형 아이콘을 클릭하고 목록에서 화살표를 선택합니다. 사용 가능한 옵션에서 원하는 주식을 선택합니다. 캔버스에서 화살표를 클릭하거나 수동으로 그립니다.
단계7 : 만족스러우면 저장 후 닫기 버튼을 클릭하여 화살표를 문서에 삽입합니다.
문서에 화살표가 추가됩니다. 다른 이미지처럼 크기를 조정하거나 수정할 수 있습니다.
방법 4: ALT CODE를 사용하여 Google Docs에서 키보드를 사용하여 화살표를 만드는 방법
ALT 코드를 사용하는 것을 좋아한다면 Google 문서도구에서도 Alt 코드를 사용하여 화살표를 만들 수 있습니다. ALT 코드에 익숙하지 않더라도 걱정하지 마십시오. 다음 단계가 도움이 될 것입니다.
단계1 : 컴퓨터에 숫자 패드가 있는지 확인하십시오. 일반적으로 키보드 오른쪽에 있습니다. 그런 다음 키패드에서 숫자 잠금을 활성화합니다.
2 단계: 키보드의 왼쪽 Alt 키를 누른 상태에서 다음 목록에서 Alt 기호를 입력하여 원하는 화살표를 만듭니다.
방법 5: Google 문서도구에서 문자 위에 화살표 놓기
Google 문서도구의 문자, 특히 수학 방정식의 문자 위에 화살표를 추가하려면 아래와 같이 방정식 기능을 사용해야 합니다.
단계1 : 문서에서 삽입과 수식을 차례로 클릭합니다.
단계2 : 문서에 빈 상자가 나타납니다. 상자에 \vec를 입력하고 스페이스바를 누릅니다.
단계3 : 빈 공간 위에 화살표가 나타납니다. 이제 문자를 입력하면 화살표가 나타납니다.
팁: 방법 알아보기 Google 문서도구에 위첨자 또는 아래첨자를 추가합니다.
방법 6: 수학 함수를 사용하여 화살표 추가
화살표를 추가하는 또 다른 방법은 수학 연산자를 사용하는 것입니다.
단계1 : 딸깍 하는 소리 삽입 문서의 방정식이 뒤따릅니다.
단계2 : 문서에 빈 상자가 나타나고 서식 도구 모음 아래에 수식 도구 모음이 표시됩니다.
단계3 : 수식 도구 모음에서 화살표를 클릭하고 문서에 추가할 화살표를 선택합니다.
올바른 방향으로 넣어
Google 문서도구에 주식을 삽입하는 방법을 알았으니 이제 문서에 텍스트 상자 추가 당신의. 가기 전에 이것들을 확인하세요 Google 문서도구에 대한 도움말 및 유용한 정보입니다.