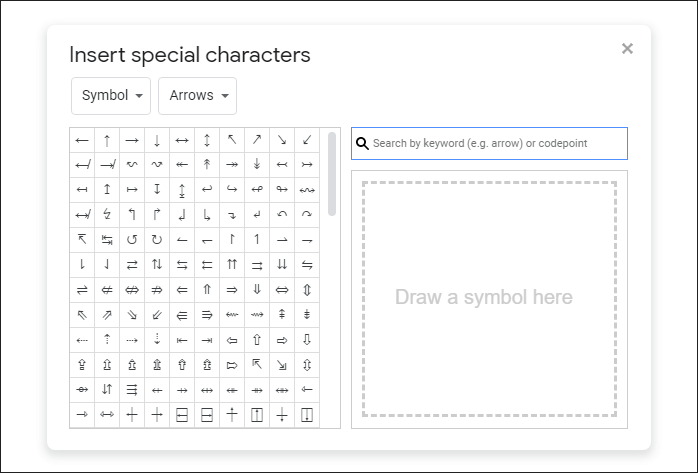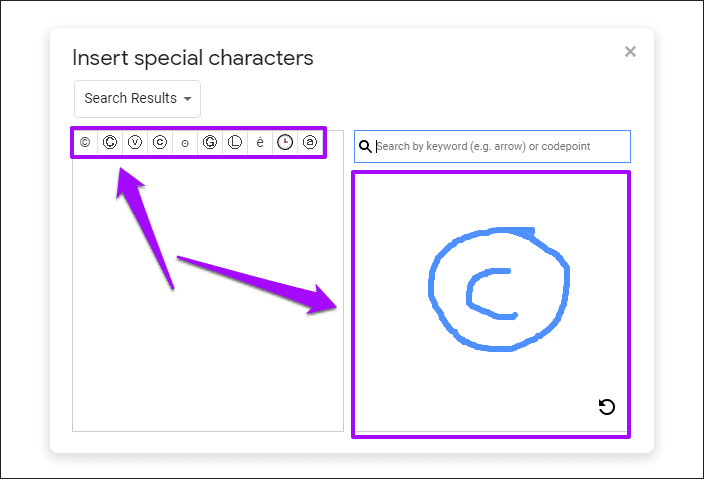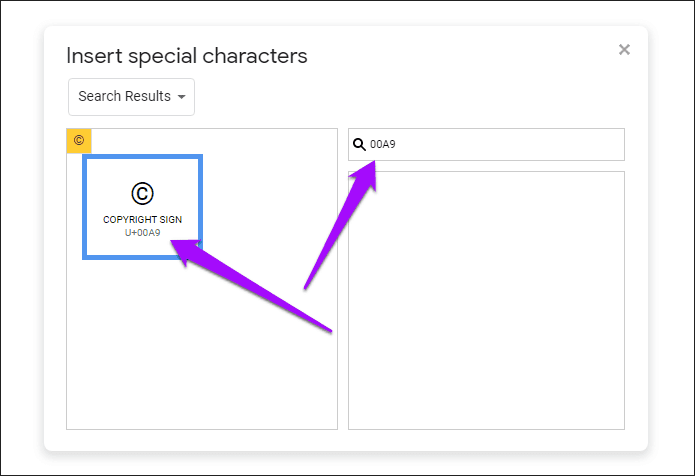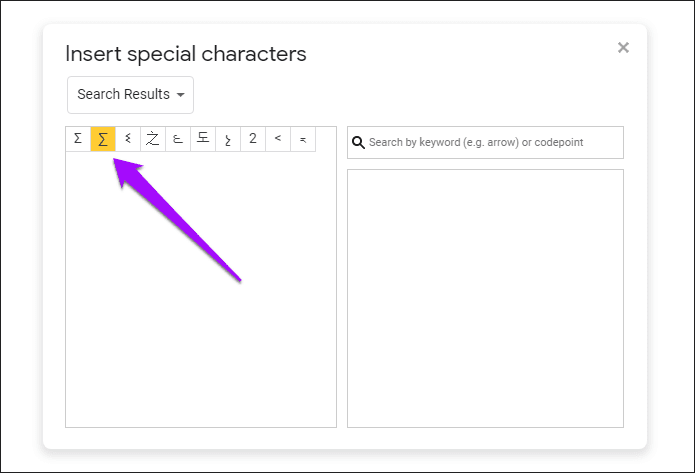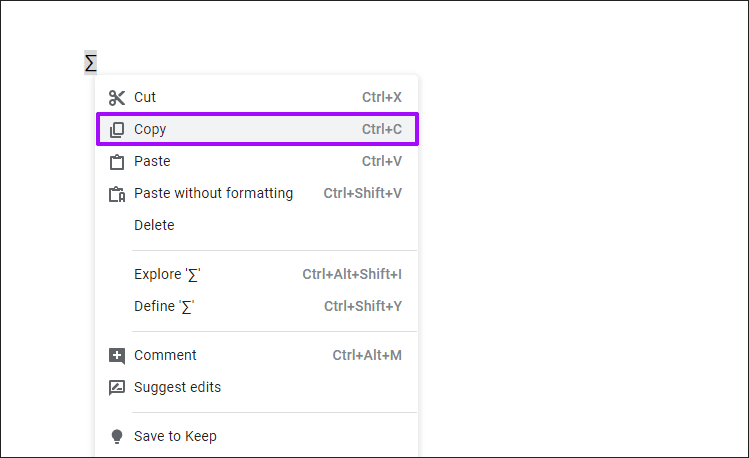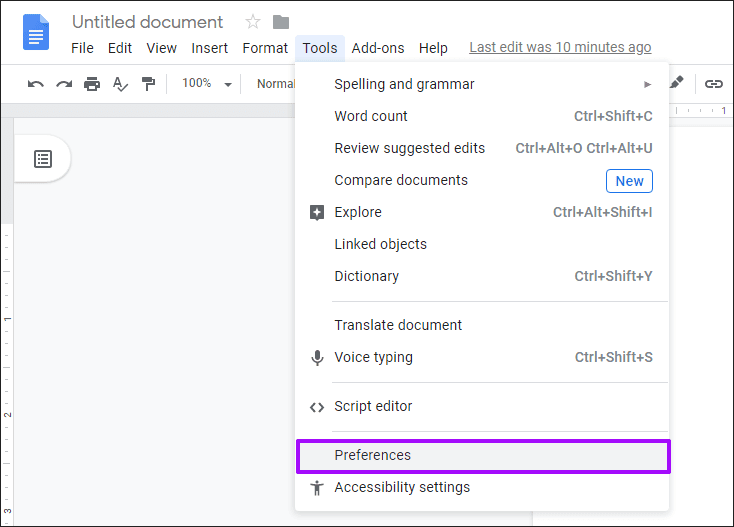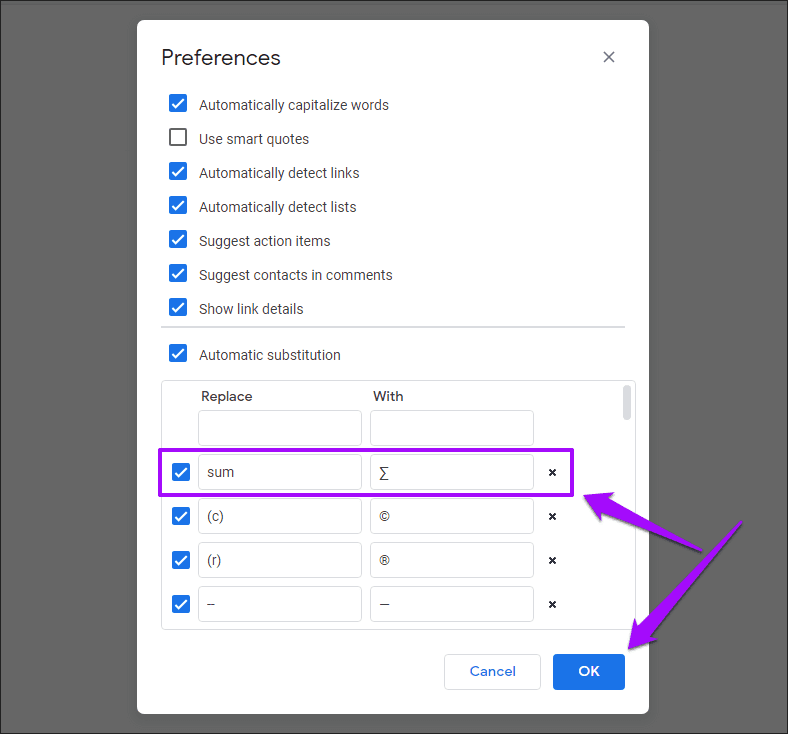Google 문서 편집기에서 특수 문자를 삽입하기 위한 상위 5가지 팁
삽입하고 싶을 때 문서의 특수 문자, 해피 에디터 구글 문서 내장 기호, 이모티콘 및 구두점 라이브러리를 고수함으로써. 그러나 그것들을 추가하는 전체 과정은 힘든 작업이 될 수 있습니다. 예를 들어, 특수 문자 자체의 Google 문서 목록에 액세스해야 하는 것은 번거로울 수 있습니다.
이것이 내가 아래에 나열된 다섯 가지 방법을 사용하면 Google 문서에서 특수 문자를 삽입할 때 훨씬 더 쉽게 사용할 수 있는 이유입니다. 특수 캐릭터 라이브러리에 더 빠르게 액세스하고, 빠르게 항목을 검색하고, 좋아하는 캐릭터에 대한 바로 가기를 만드는 것부터, 그들과 함께 작업하는 것이 지금까지 느꼈던 것만큼 나쁘지 않다는 것을 곧 깨닫게 될 것입니다.
1. 라이브러리에서 특수 문자를 더 빨리 엽니다.
상자에 도달하기 위해"특수 문자 삽입Google 문서에서 먼저 메뉴를 열어야 합니다.삽입그런 다음특수 문자. 작업하는 동안 흐름을 끊습니다.
대신 콤보 키를 사용하십시오. 알트 + I + 씨 상자에 도달하기 위해"특수 문자 삽입" 더 빠르게. Mac에서 Google 문서를 사용하면 콤보 도구가 조금 더 오래 지속됩니다. Ctrl + Option + I + C.
그런 다음 평소와 같이 작동합니다. 필터 메뉴 또는 검색 상자를 사용하여 원하는 특수 문자를 찾으십시오.
2. 특수 캐릭터 그리기
필터 목록이나 검색 상자가 있는 특정 아이콘을 찾을 수 없습니까? 대신 그려서 검색해 보시지 않겠습니까?
검색 창 아래의 빈 상자 안에 캐릭터의 대략적인 스케치를 만드십시오. 완벽할 필요는 없습니다. 그러면 Google 문서도구에서 사용자가 그린 것과 정확히 일치하는 문자를 자동으로 필터링합니다. 매우 잘 작동하므로 시도해 보십시오.
3. 유니코드 값 삽입
반복적으로 검색하거나 특수문자를 그려야 하는 번거로움을 겪고 싶지 않다면 유니 코드 대신 자신의. 먼저 문자를 필터링한 다음 커서를 그 위에 놓습니다. U + xxxx 형식의 유니코드 값이 표시되어야 합니다.
다음에는 더 빠른 필터링을 위해 검색 상자에 유니코드 값 끝에 있는 문자와 숫자("U +" 삭제)를 입력하기만 하면 됩니다. 메모리에서 자주 사용되는 특수 문자의 경우 유니코드 값을 고수하고 싶을 수 있습니다.
4. 자동 교체
특수 기호를 삽입하는 더 빠른 방법은 Google 문서도구의 자동 교체 기능을 사용하는 것입니다. 약간의 작업이 필요하지만 일단 배치되면 자주 사용하는 특수 문자를 쉽게 입력할 수 있습니다.
단계1 : 삽입 특수 문자 당신이 평소처럼 문서에서.
단계2 : 사본 캐릭터 사적인 홀스터 너 스스로.
단계3 : 메뉴 열기”도구을 클릭한 다음환경 설정".
단계4 : 바꾸기 상자에 키보드의 임의의 문자(가능한 한 문자 그룹)를 삽입하십시오. 이 문자 또는 문자 집합은 문서에 입력할 때 특수 문자로 바뀝니다. 그런 다음 특수 문자(Ctrl + V 또는 Cmd + V 콤보 누름)를 With 상자에 붙여넣습니다.
단계5 : 기호 또는 문자 조합을 입력하고 스페이스바를 누르면 짜잔! 대신 그 자리에 특수 문자가 나타나야 합니다.
원하는 만큼 대안을 추가할 수 있습니다. 일반적인 작업 흐름을 방해할 수 있으므로 대안에 대해 일반적인 키 조합을 사용하지 마십시오.
5. Alt 또는 바로 가기 옵션
특수 문자를 삽입하는 다른 방법은 Alt 기호 바로 가기를 사용하는 것입니다. 이러한 기호를 사용하면 Alt 키를 누른 상태에서 숫자 패드의 기호를 눌러 대부분의 특수 문자를 삽입할 수 있습니다. 예를 들어 Alt + 0169 기호 바로 가기를 사용하면 저작권 기호를 쉽게 삽입할 수 있습니다.
참고: 전용 숫자 패드가 없는 키보드에서 숫자 행에 숫자를 입력할 때 Alt 키와 함께 FN 키를 사용하십시오.
Mac에서는 상황이 약간 다르게 작동합니다. 특수 문자를 삽입하려면 여러 영숫자 키와 함께 Option 키 또는 Option + Shift 키를 사용해야 합니다. 예를 들어 저작권 기호를 입력하는 것은 Option + G를 누르는 것만큼 간단합니다.
Alt 또는 Option 단축키 목록은 아래 버튼을 클릭하여 해당 메뉴를 참조하십시오.
Alt 또는 Option 단축키의 가장 좋은 점은 워드 프로세서에 특수 문자를 삽입하는 데 사용할 수 있다는 것입니다. Google 문서도구에 국한되지 않습니다.
특별한 수단
위의 팁을 사용하면 Google 문서에서 특수 문자를 쉽게 입력할 수 있습니다. 처음 세 가지 팁은 좋아하는 캐릭터를 더 빨리 찾는 데 도움이 됩니다. 그러나 항상 처리하는 경우 전체 프로세스를 엄청나게 쉽게 만들기 위해 바꾸기 또는 Alt/Option 바로 가기를 사용하는 것을 잊지 마십시오.
저는 자동 바꾸기 기능을 사용하는 것을 좋아합니다. Google 문서도구에서 정보 대시를 삽입하는 가장 좋아하는 방법입니다. 그러나 당신의 것은 무엇입니까? 알고 있는 특수 문자를 삽입하는 다른 방법이 있습니까? 의견에 공유하십시오.