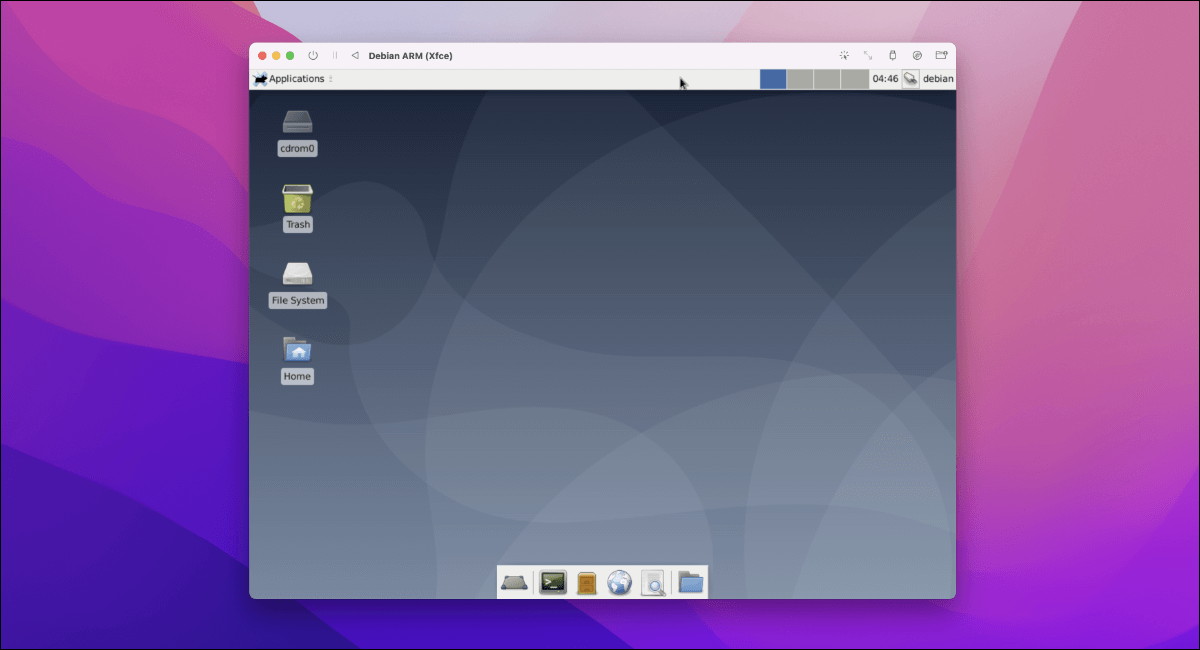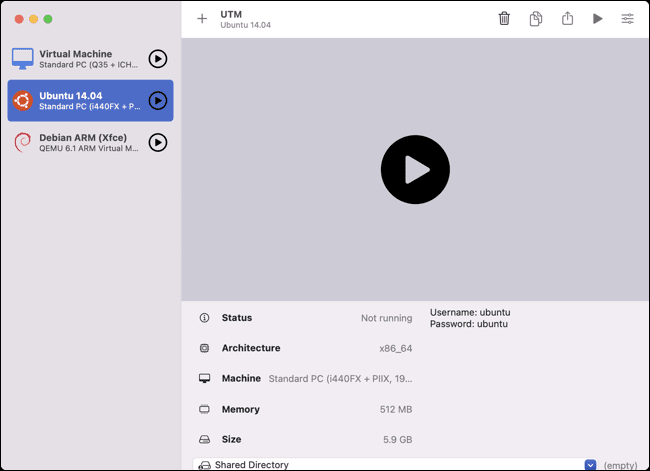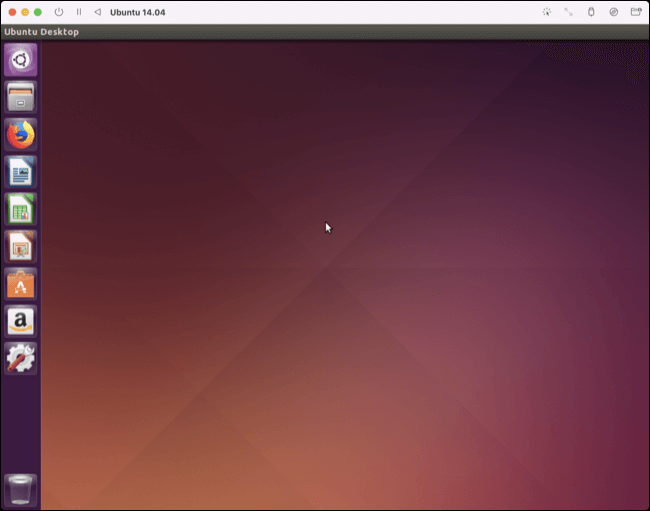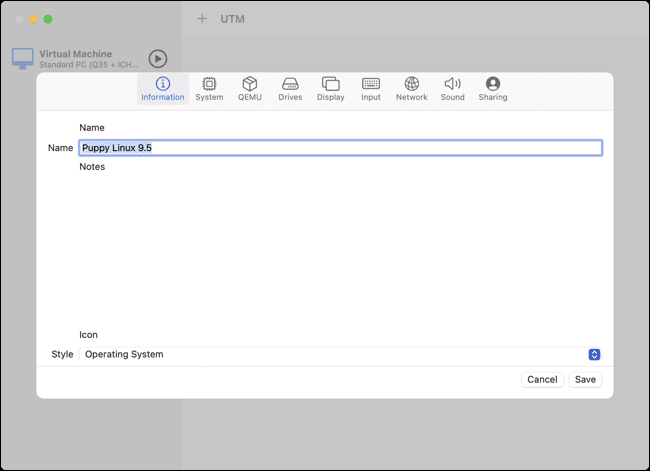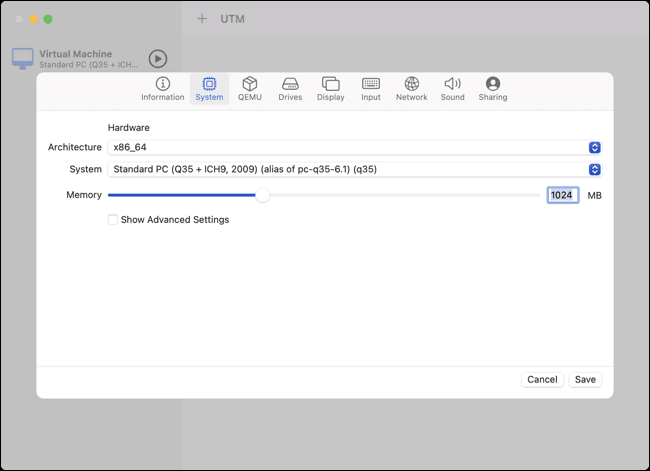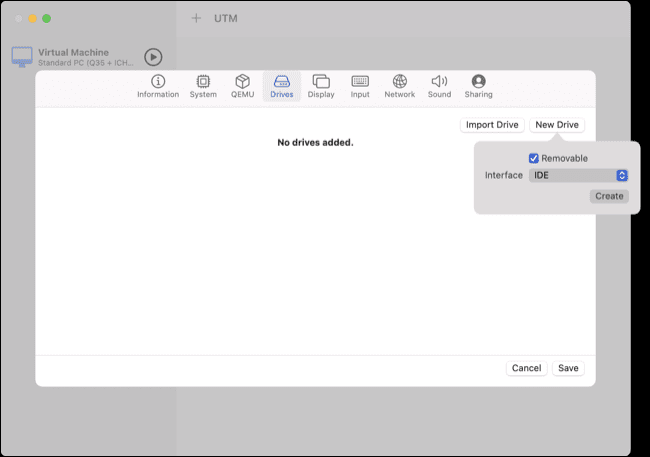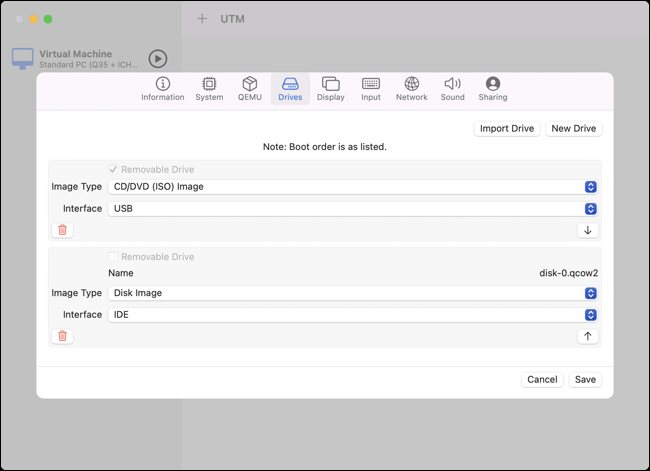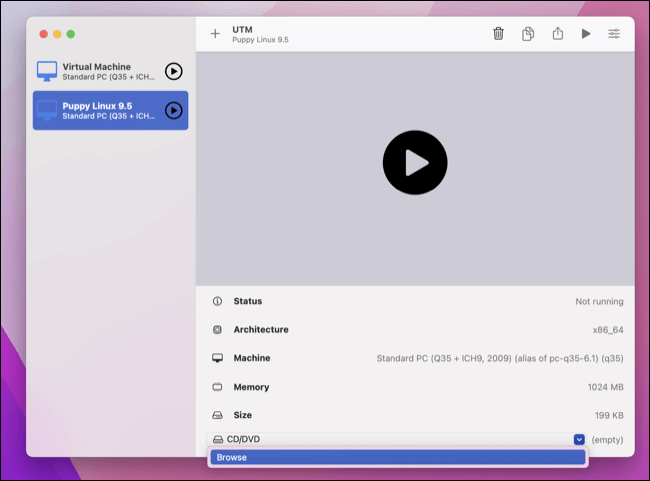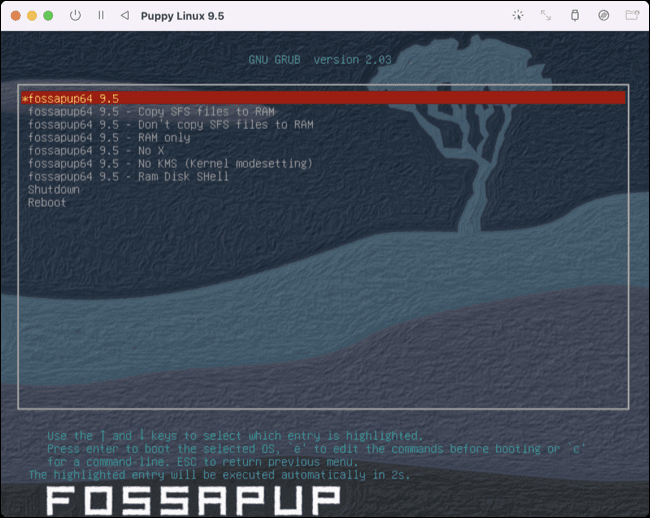Apple Silicon을 사용하여 M1 Mac에 Linux를 설치하는 방법
지원하다 Linux Apple의 새로운 ARM 기반 아키텍처용 원본은 아직 준비되지 않았지만 가상 머신을 사용하여 M1, M1 Pro 또는 M1 Max에서 Linux를 실행할 수 있습니다. 이를 통해 86비트 Linux x64 애플리케이션을 실행하거나 macOS의 편안함에서 다른 배포판을 사용해 볼 수 있습니다.
(아직) Apple Silicon에서 기본적으로 Linux를 실행할 수 없습니다.
Apple Silicon 칩에 대한 기본 Linux 지원이 제공됩니다. 더 이상 기다릴 수 없다면 이제 가상 머신에서 Linux를 실행할 수 있습니다.
UTM이라는 가상 머신(VM) 애플리케이션을 사용하면 무료로 이 작업을 수행할 수 있습니다. 9.99달러에 Mac App Store의 유료 버전도 있습니다. 이 버전을 구입하면 개발자를 지원하고 스토어프론트를 통해 자동 업데이트에 액세스할 수 있습니다.
이 애플리케이션을 사용하여 x86-64("적절한" 데스크탑 Linux) 및 ARM 그리고 파워PC.
시작하려면 UTM과 선택한 Linux 배포판을 다운로드한 다음 UTM으로 가상 머신 생성을 시작하십시오.
참고: UTM을 사용하여 ARM64 버전의 Linux를 "기본에 가까운" 속도로 실행할 수 있는 반면, 32비트 및 64비트 x86 버전에서는 더 낮은 성능 에뮬레이션을 달성할 수 있습니다. 무엇을 선택하는지는 귀하에게 달려 있지만 아래 지침에 따라 귀하의 버전을 귀하의 시스템 아키텍처와 일치시켜야 합니다.
쉬운 방법: UTM 갤러리 사용
UTM은 다운로드하여 설치할 수 있는 기성 가상 머신을 제공하므로 자신의 머신 구성에 대해 걱정하지 않고 시작할 수 있습니다. 이것은 Arch Linux(ARM), Debian(ARM) 및 Ubuntu(x86-64 및 ARM)와 같은 일부 인기 있는 배포판을 지원하는 가장 쉬운 경로입니다.
Linux 및 프로젝트용 오픈 소스 마찬가지로 VM 다운로드는 운영 체제를 부팅하는 데 필요한 디스크 이미지를 포함하여 필요한 모든 것과 함께 제공됩니다.
또한 이 갤러리 기능을 사용하여 Windows 10 및 11, Windows XP 및 macOS 9용 부팅 준비가 된 가상 머신을 다운로드할 수 있지만 자체 디스크 이미지를 제공해야 합니다.
갤러리 페이지로 이동하여 설치하려는 VM을 선택하기만 하면 됩니다. 다운로드를 클릭하여 구성을 디스크에 저장한 다음 UTM을 열고 클릭 파일 > 가상 머신 가져오기.
다운로드한 UTM 파일을 선택하면 가져옵니다. Linux의 경우 실행 버튼을 클릭하기만 하면 VM이 시작됩니다. 성능상의 이유로 ARM64 이미지를 적극 권장합니다. 테스트에서 Ubuntu x86-64는 M1 Max 프로세서에서도 빠른 속도로 실행되었습니다.
참고: "필요한 SMP CPU 수(10)가 "Mach-Virt" 머신에서 지원하는 최대 CPU 수(8)를 초과합니다."와 같은 오류가 발생하면 가상 머신을 마우스 오른쪽 버튼으로 클릭하고 편집을 선택한 다음 "시스템"으로 이동하여 "고급 설정 표시"를 선택한 다음 "CPU 코어"에서 8(또는 오류에 표시된 "최대" 문자)을 입력합니다.
UTM을 사용하여 나만의 가상 머신 만들기
자체 가상 머신을 생성할 수도 있지만 모든 것이 작동하도록 문제 해결을 수행할 준비를 하십시오. 예를 들어, 우리는 x86-64 Puppy Linux 9.5를 X 창 관리자가 실행 중인 지점으로 부팅하도록 할 수 있었습니다.
UTM을 켜고 "E" 버튼을 클릭합니다.새 가상 머신 생성그런 다음 새 가상 머신에 탭에서 인식할 수 있는 이름을 지정하십시오.정보":
탭으로 이동 "시스템원하는 시스템 아키텍처를 선택하고(다운로드한 Linux 버전과 일치해야 함) 컴퓨터에 할당할 필요한 RAM 양을 선택합니다.
이제 탭으로 이동드라이브옆에 있는 휴지통 아이콘을 클릭하여 기존 드라이브를 삭제합니다. 설치할 이동식 드라이브 만들기 Linux "를 클릭하여새 엔진그런 다음 상자를 선택하십시오. "이동할 수 있는" "를 선택하고USB인터페이스로.
버튼을 클릭새 엔진다시 원하는 크기로 비이동식 설치 드라이브를 만들고 선택합니다.IDE인터페이스로.
이동식 USB 드라이브가 목록 맨 위에 있는지 확인합니다(그렇지 않은 경우 위쪽 화살표를 클릭하여 설치 드라이브 위로 이동하여 가상 머신이 빈 가상 하드 드라이브보다 먼저 가상 USB 드라이브를 검색하도록 합니다.
버튼을 클릭저장방금 만든 장치를 선택합니다. 드롭다운 상자를 클릭합니다. CD/DVD 그리고 찾아내다 리눅스 ISO 당신이 실행하려는.
마지막으로 "고용가상 머신을 시작하고 로드될 때까지 기다리려면 Linux.
문제가 발생하면 '시스템탭에서시스템그리고 체크아웃고급 설정 표시더 많은 옵션을 보려면 변경할 수 있습니다. 위 섹션에 따라 UTM 갤러리에서 실행할 준비가 된 VM에서 사용할 수 있는 일부 설정을 에뮬레이트할 수 있습니다.
병렬도 작동합니다.
UTM은 무료이지만 단점이 없는 것은 아닙니다. 이미 Parallels를 소유하고 있거나 보다 안정적인 Windows 10 환경을 위해 Parallels를 사용하려는 경우 Parallels를 사용하여 Apple Silicon에서 Linux VM을 만들 수도 있습니다.
Windows 11을 Apple Silicon에서 실행하는 방법에 대한 가이드에 관심이 있을 수도 있습니다.