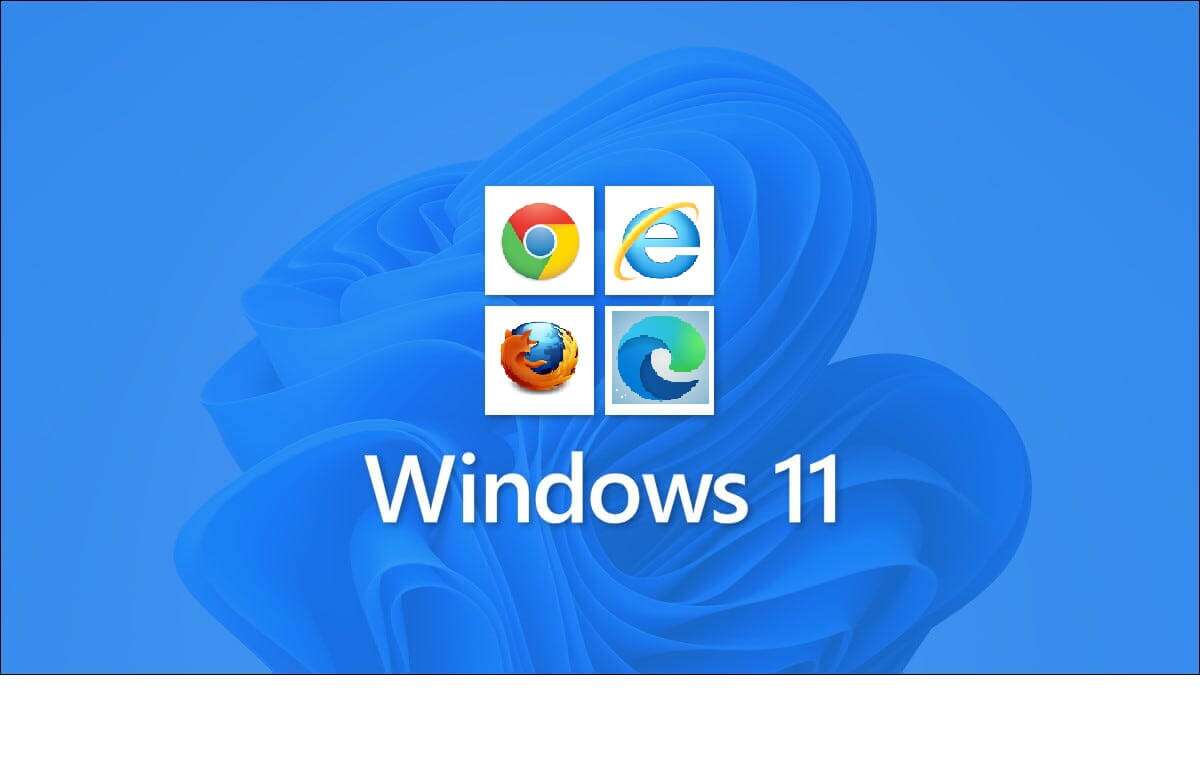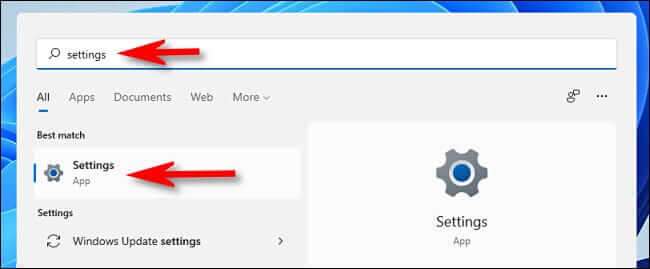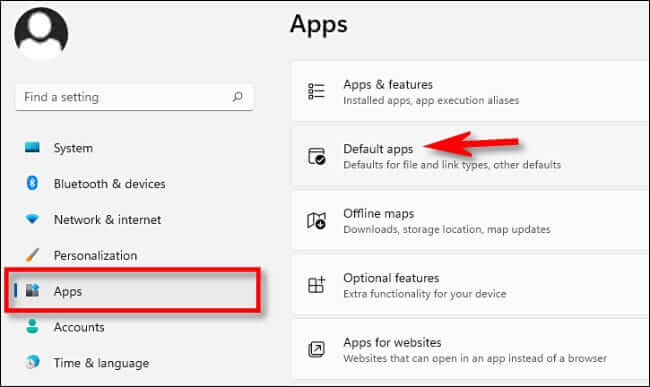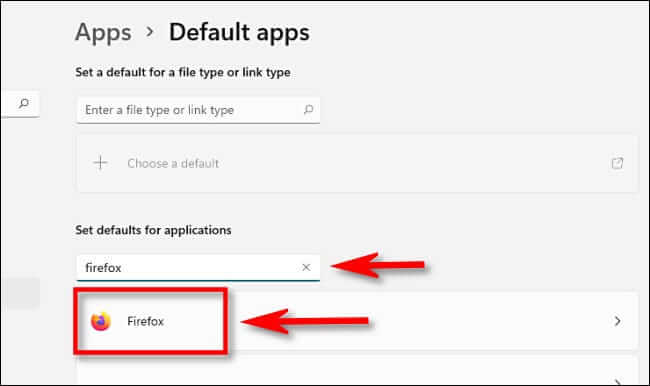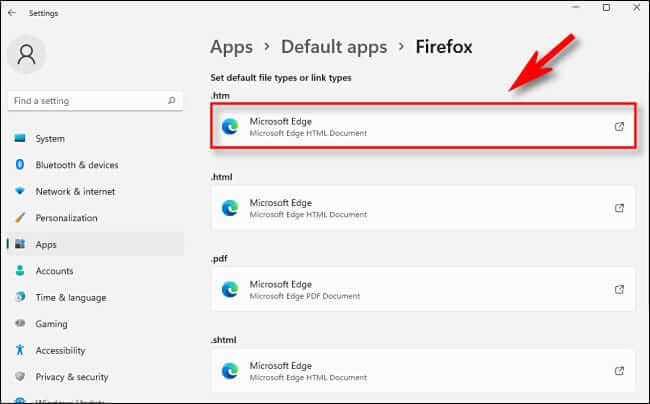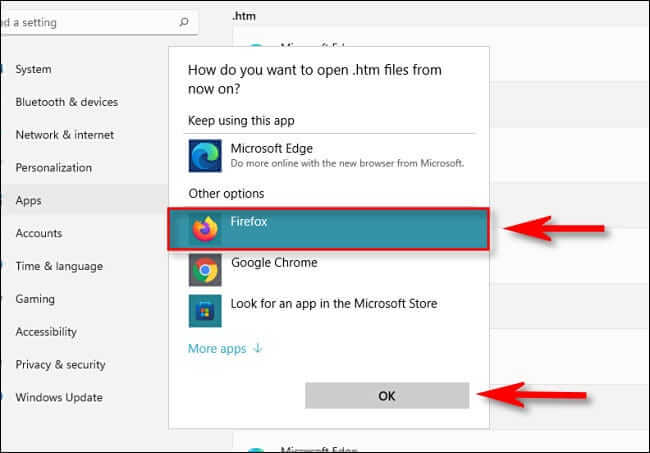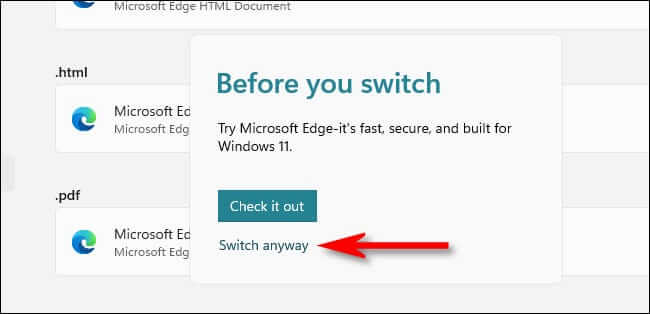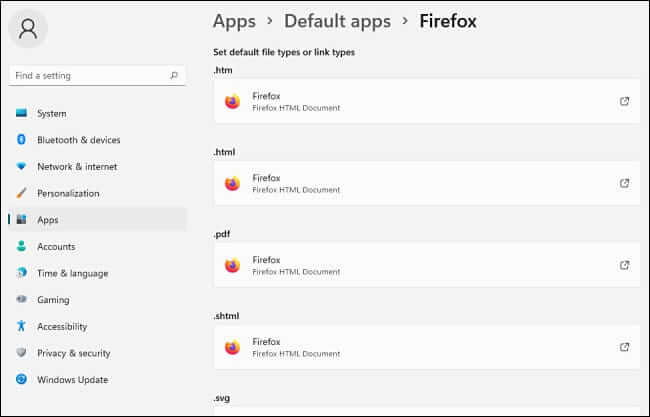Windows 11에서 기본 웹 브라우저를 변경하는 방법
Windows 10에서는 변경 사항입니다. 브라우저 간단합니다. 클릭 몇 번이면 됩니다. Windows 11에서는 설정에서 몇 가지 추가 변경을 수행해야 합니다. 방법은 다음과 같습니다.
Microsoft는 Windows 11에서 Edge 브라우저 사용을 홍보하는 데 부끄러워하지 않았습니다. 기본적으로 Edge는 웹 링크를 클릭하거나 HTML 파일을 열 때 열립니다. 다행스럽게도 설정에서 이를 변경할 수 있습니다. 하지만 Microsoft는 이 프로세스를 예상보다 조금 더 간단하고 어렵게 만듭니다.
시작하려면 앱을 여세요. 설정. 를 누르면 빠르게 할 수 있습니다. 윈도우 + I 키보드에서. 또는 시작 메뉴를 열고 "설정설정 앱 아이콘을 탭합니다.
설정에서 "응용사이드바에서 다음을 선택합니다.기본 앱메뉴에.
아래 검색창에앱의 기본 설정 지정기본 브라우저로 만들 브라우저의 이름을 입력하십시오. 윈도우 11 (예: "Firefox" 또는 "Chrome") 그런 다음 아래 결과에서 해당 이름을 클릭합니다.
설정 페이지에서 "기본 응용 프로그램" 브라우저를 사용하면 브라우저와 연결될 가능성이 있는 파일 확장자(예: .HTM, .HTML 및 .HTML) 목록이 표시됩니다. Windows 11에서 기본 브라우저를 변경하려면 이러한 각 파일 형식을 클릭하고 원하는 브라우저를 선택해야 합니다. 시작하려면 "아래의 응용 프로그램 타일을 클릭하십시오.HTM. "
이제부터 이 유형의 파일을 어떻게 열 것인지 묻는 팝업이 표시됩니다. 목록에서 사용하려는 브라우저를 선택한 다음 "를 클릭합니다.확인".
첫 번째 파일 형식을 클릭하면 Microsoft Edge 브라우저에서 전환을 재고할 것을 요청하는 Microsoft의 팝업 경고가 표시됩니다. 딸깍 하는 소리 "어쨌든 전환".
링크를 로 변경한 후.HTM , .HTML, .SHTML 및 .HTML을 사용하여 위의 단계를 반복합니다. xht f. XHTML, HTTP 및 HTTPS. 각 항목을 클릭한 다음 선택한 브라우저에 대한 링크를 설정합니다. 완료되면 사용하려는 브라우저에 대한 링크로 채워진 기본 앱 메뉴가 생깁니다.
그 후, 닫기 설정. 다음에 HTML 파일을 두 번 클릭하거나 웹 링크를 발견하면 Windows가 선택한 브라우저를 실행합니다. 즐거운 서핑하세요!