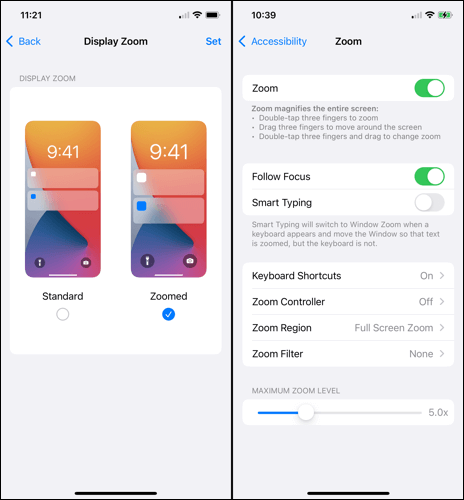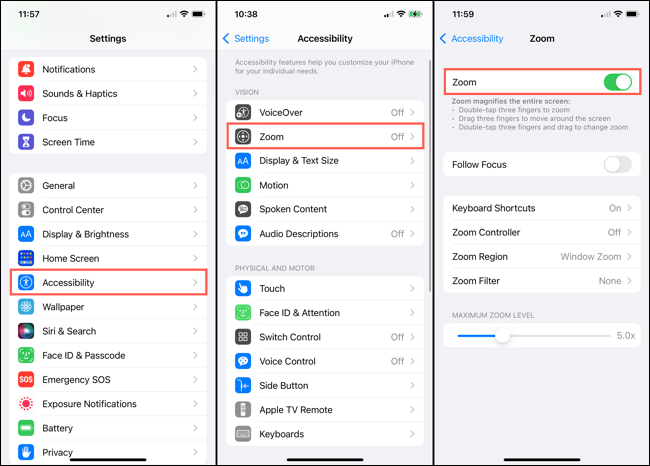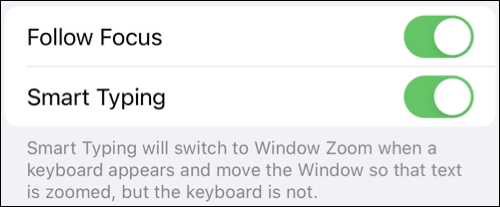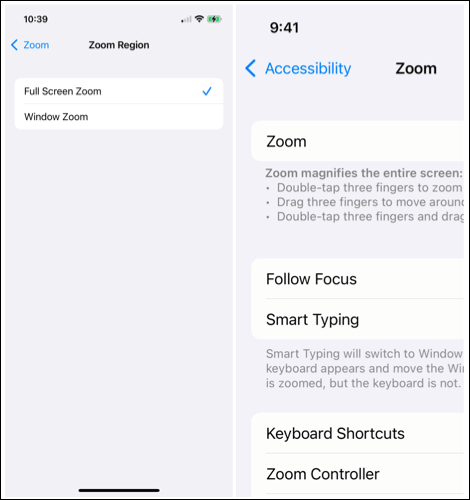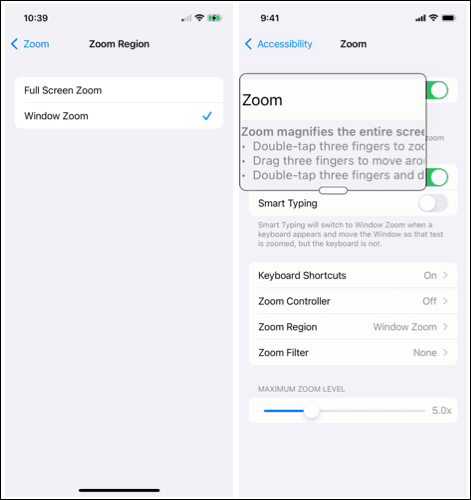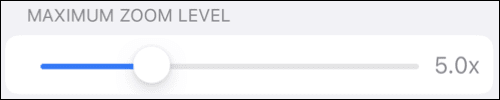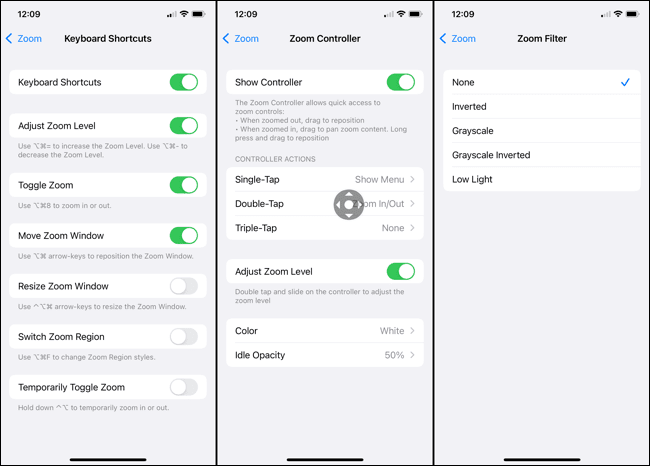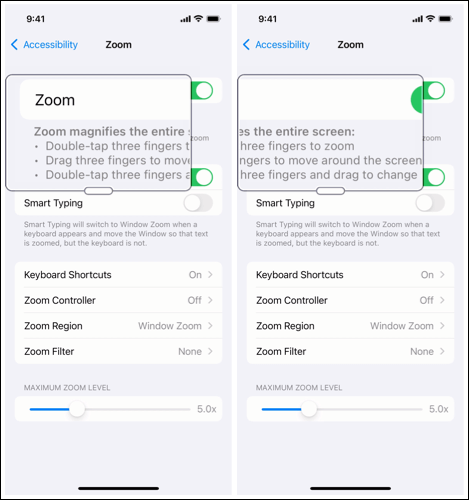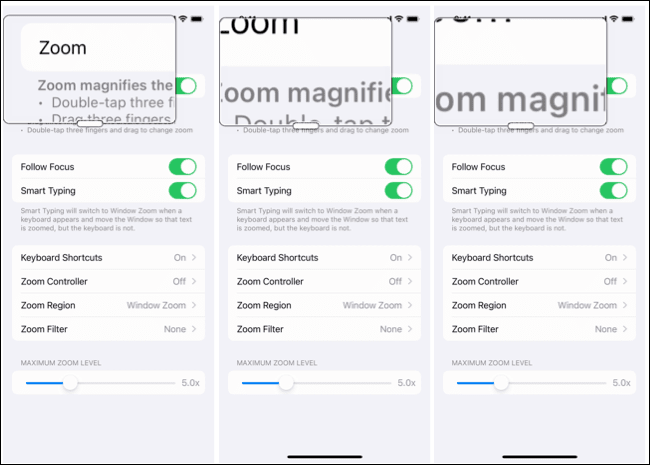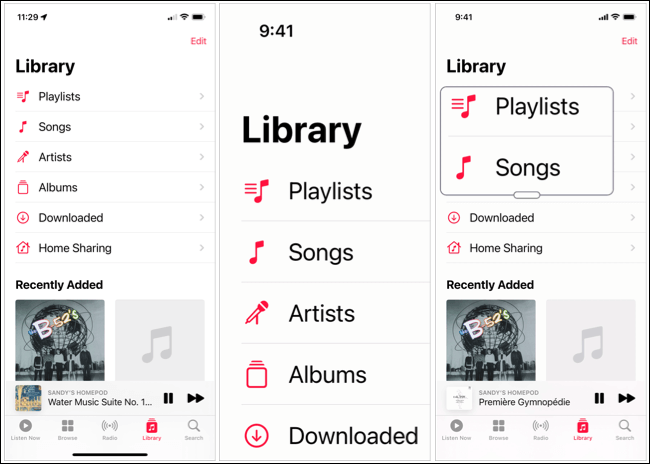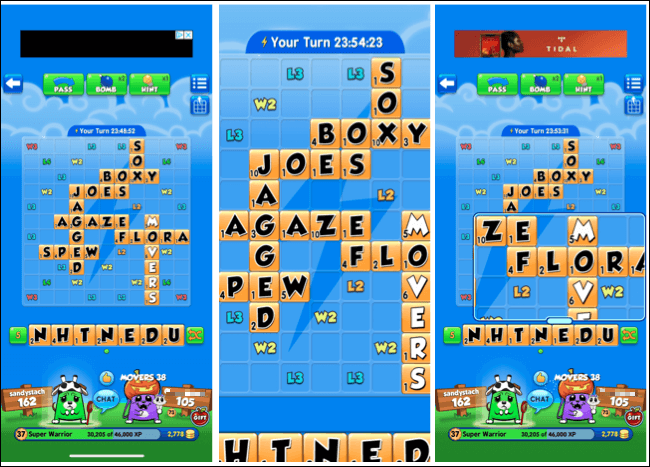iPhone 또는 iPad에서 앱을 최대화하는 방법
아이폰이나 아이패드 앱을 사용 중이라 보기가 조금 어려우며 텍스트나 이미지가 조금 작다면 크게 볼 수 있습니다. 이렇게 하면 앱을 계속 사용할 수 있지만 더 나은 경험을 할 수 있습니다.
참고: 이 iPhone 방법은 데모용이지만 단계와 옵션은 iPad에서도 동일하게 작동합니다.
보기 줌 대 접근성 줌
앱을 확대/축소하기 위한 또 다른 옵션은 디스플레이 확대/축소입니다. 이 기능은 사용하기 쉽지만 제한이 있습니다.
디스플레이 줌을 사용하면 홈 화면과 Dock에서 사용 중인 앱에 이르기까지 화면의 모든 것을 더 크게 볼 수 있습니다. 쉽게 끄고 켤 수 없고 확대/축소 수준을 변경하거나 전체 화면 대신 더 작은 창을 사용할 수 없습니다.
반면 접근성 줌은 완전한 제어를 제공합니다. 클릭하여 끄고 켤 수 있고, 필요에 맞는 확대/축소 수준을 사용하고, 화면 확대/축소 또는 창 확대를 활성화할 수 있습니다. 또한 초점, 입력, 키보드 및 콘솔 단축키, 확대/축소 필터에 대한 설정을 제공합니다.
이러한 이유로 화면을 항상 최대화하는 것보다 Zoom을 사용하여 필요에 따라 모든 앱을 확대하는 것이 이상적입니다.
iPhone 및 iPad에서 접근성 확대 활성화
줌은 사용하기 위해 먼저 활성화해야 하는 접근성 기능입니다. 설정을 열고 선택 "접근성". 확대를 탭한 후 토글을 켜면 다음 화면에서 확대됩니다.
이 기능은 지금 켜져 있으며 필요할 때 사용할 수 있습니다. 그러나 사용하기 전에 Zoom 사용 계획에 따라 먼저 조정할 수 있는 몇 가지 옵션을 살펴보겠습니다.
초점과 스마트 쓰기를 따르십시오
확대하려는 앱이 키보드를 사용하는 경우 팔로우 포커스를 활성화하면 스마트 타이핑을 활성화하는 옵션도 제공됩니다. Follow Focus는 선택 사항, 커서 및 입력을 추적합니다. 스마트 타이핑은 키보드가 나타나면 창 확대(아래)로 변경됩니다.
줌 영역
이 설정을 사용하면 전체 화면을 사용하여 확대하거나 더 작은 창 안에 유지할 수 있습니다. 전체 화면 확대를 사용하는 경우 전체 화면이 확대되고 분명히 사용 중인 앱이 표시됩니다.
창 확대/축소를 사용하는 경우 아래 이미지와 같이 내부에 확대된 창이 있는 작은 창을 제어하게 됩니다.
iPad에서는 확대/축소 창을 화면의 상단, 하단, 오른쪽 또는 왼쪽에 배치하는 고정 확대/축소를 선택할 수도 있습니다.
최대 줌 레벨
슬라이더를 사용하여 사용하려는 배율을 선택합니다. 아래에서 설명할 확대/축소를 사용하는 동안 이 수준을 조정할 수도 있습니다.
추가 줌 설정
원하는 경우 화면에서 다른 옵션을 설정할 수도 있습니다. 키보드 단축키를 사용하여 확대하고, 컨트롤러를 사용하여 드래그 및 이동하고, 반전 또는 저조도와 같은 필터를 선택할 수 있습니다.
iPhone 및 iPad에서 앱에 Zoom 사용
Zoom을 사용할 준비가 되면 앱을 열고 세 손가락으로 화면을 두 번 탭합니다. 그런 다음 세 손가락을 사용하여 화면을 드래그하여 이동합니다. 창 확대/축소를 사용하는 경우 한 손가락으로 창을 드래그하여 원하는 위치에 배치할 수 있습니다.
확대/축소를 조정하려면 확대/축소를 사용하고 세 손가락으로 두 번 탭한 다음 화면을 드래그하면서 길게 누릅니다. 원하는 확대/축소 수준에 도달하면 손을 뗀 다음 그림과 같이 손가락을 사용하여 화면 주위를 이동합니다.
Zoom을 사용할 때 앱 내에서 동일한 버튼과 컨트롤을 사용할 수 있습니다.
완료 시 확대/축소를 중지하려면 세 손가락으로 화면을 두 번 탭합니다.
줌 예시
조정하는 설정에 따라 Zoom이 어떻게 보이는지 더 잘 이해할 수 있도록 몇 가지 예가 있습니다.
다음은 일반 보기(왼쪽), 전체 화면 확대(가운데) 및 창 확대(오른쪽)가 있는 Apple Music 앱입니다.
그리고 위와 동일한 화면을 사용하는 타사 앱인 Word Chums라는 게임이 있습니다.
한두 개의 앱을 더 쉽게 접근하거나 작업하기 쉽게 만들고 싶다면 iPhone 또는 iPad에서 접근성 줌을 확인하십시오.