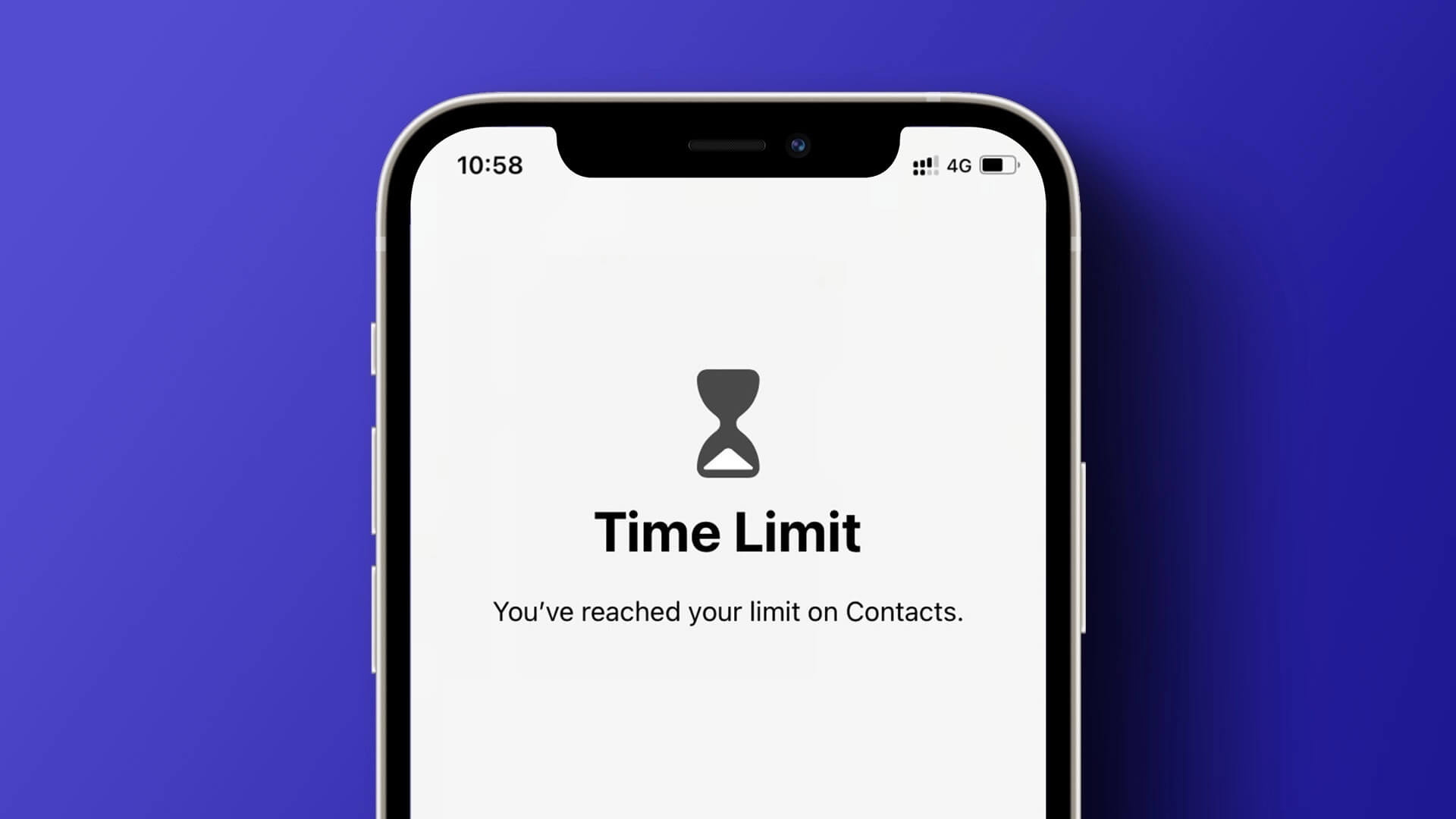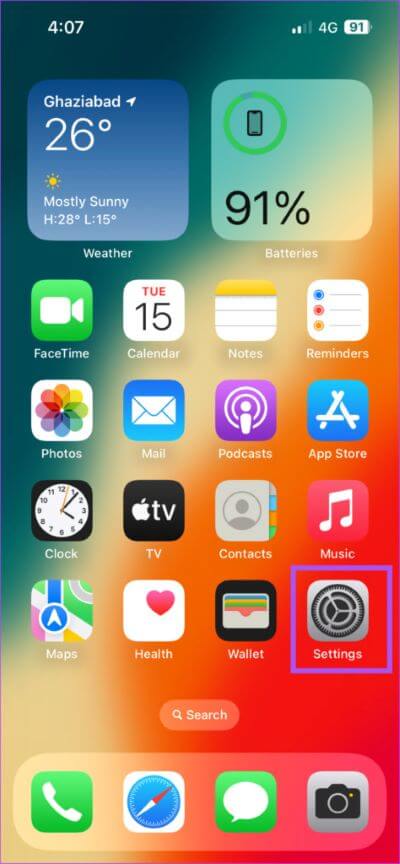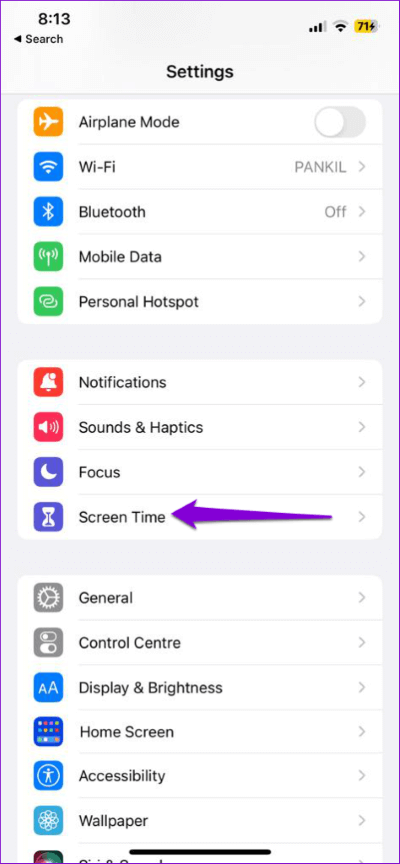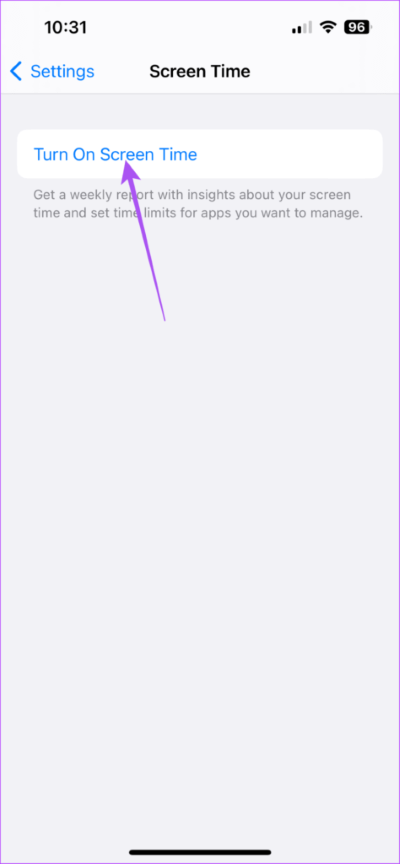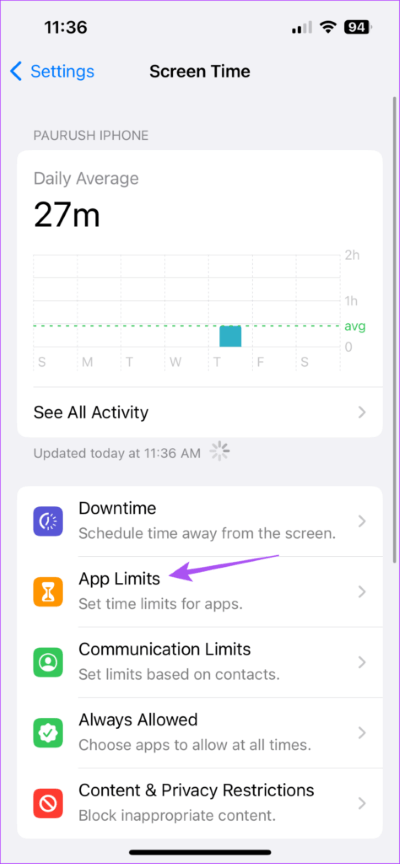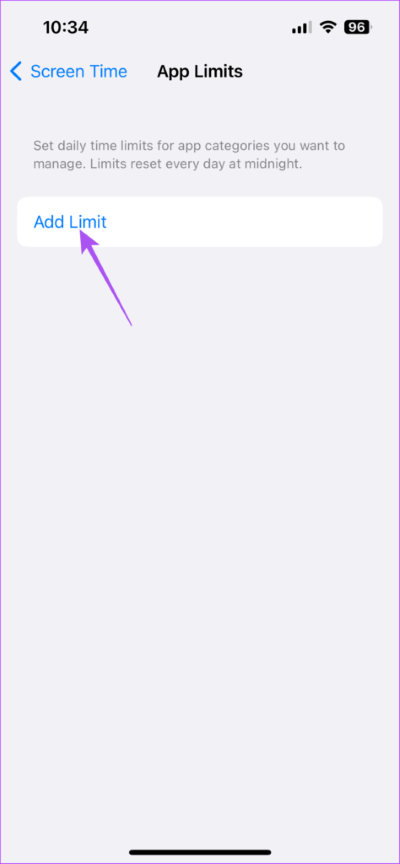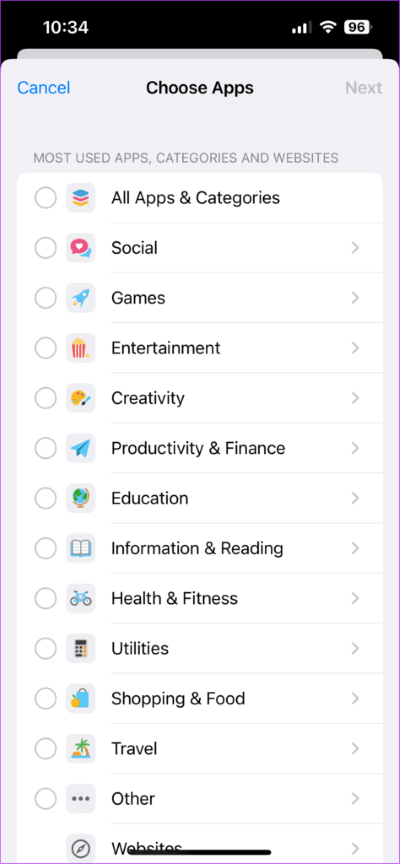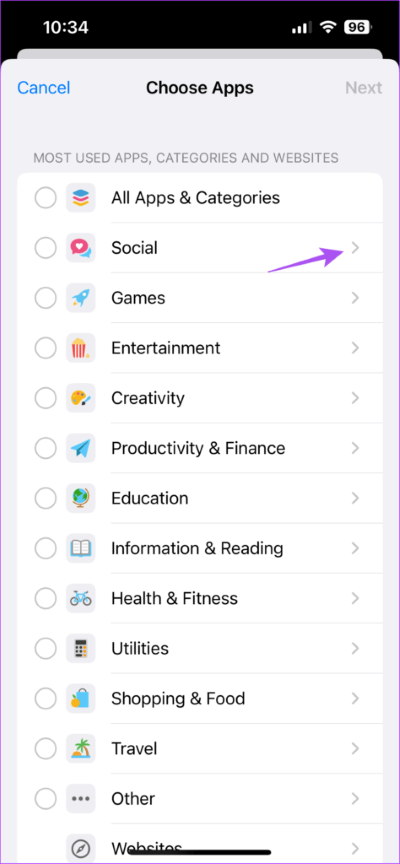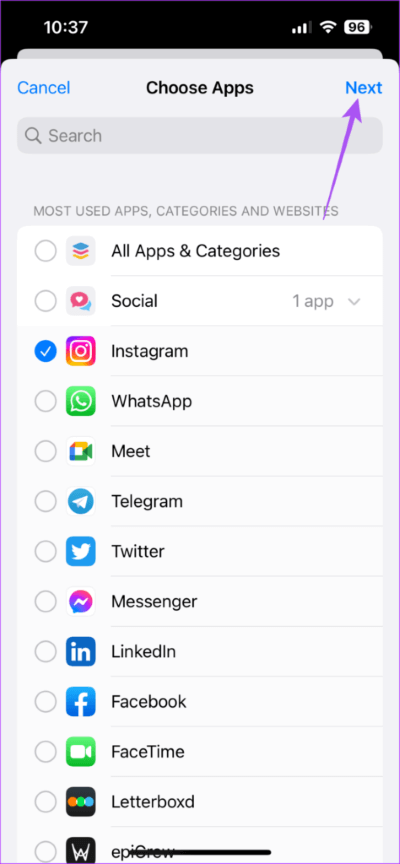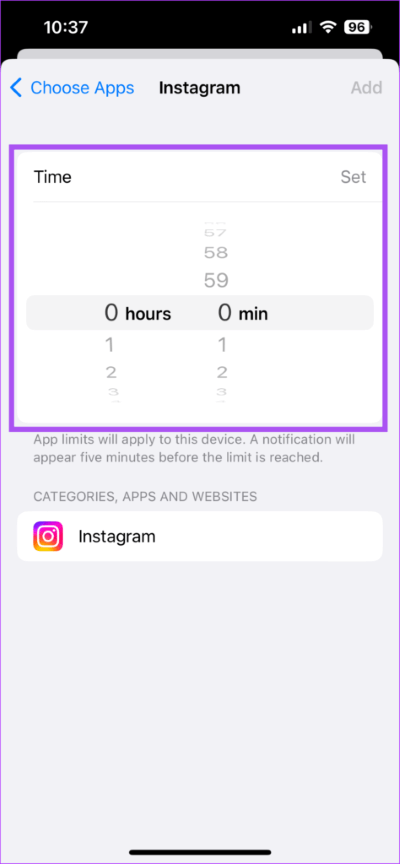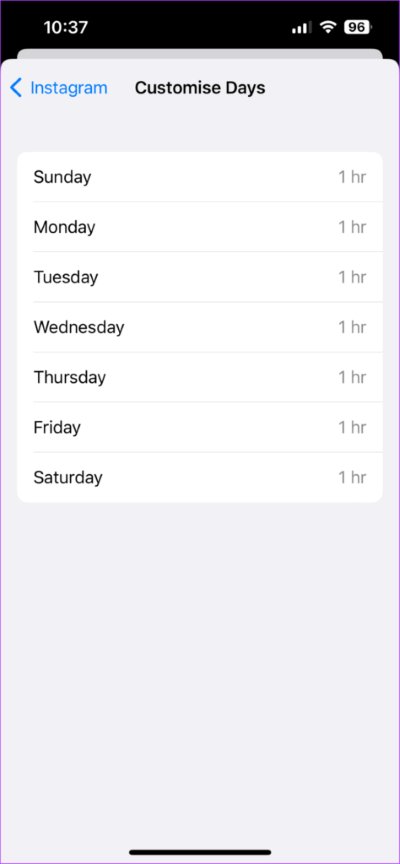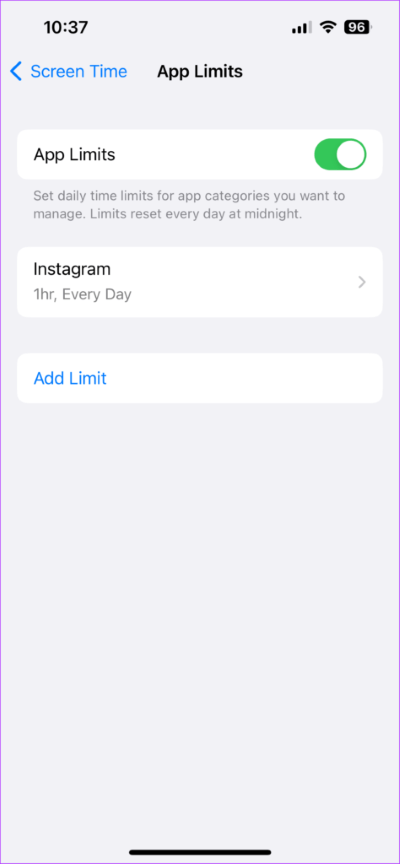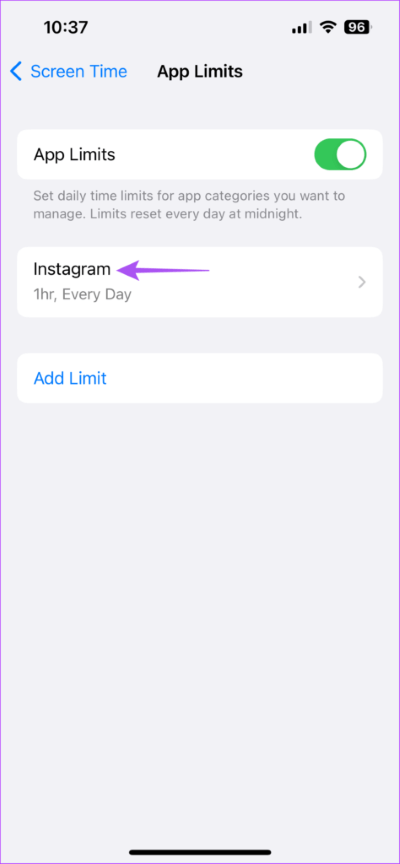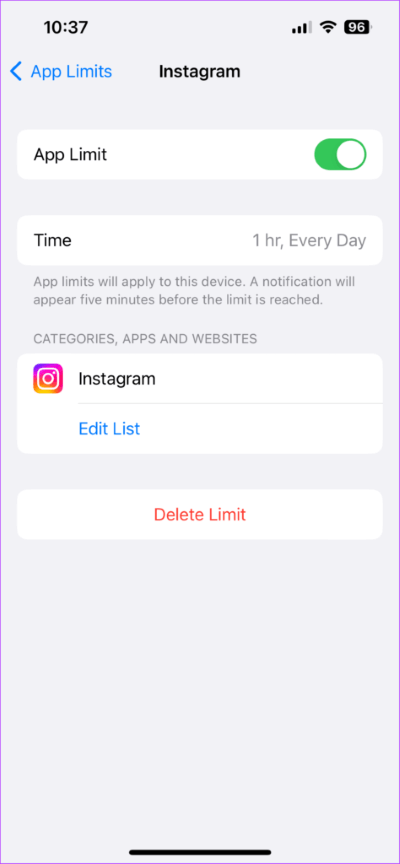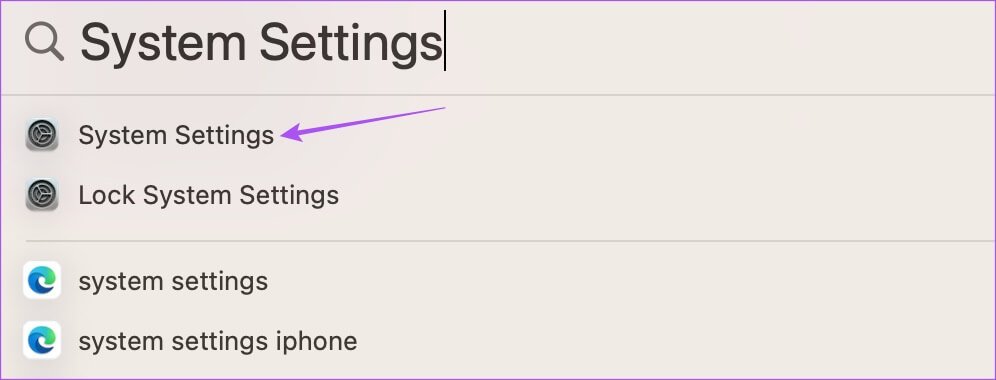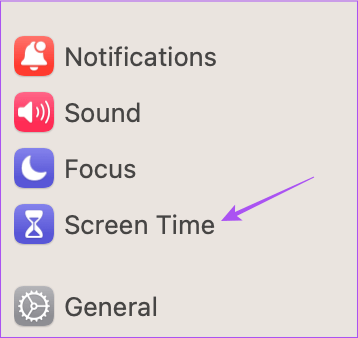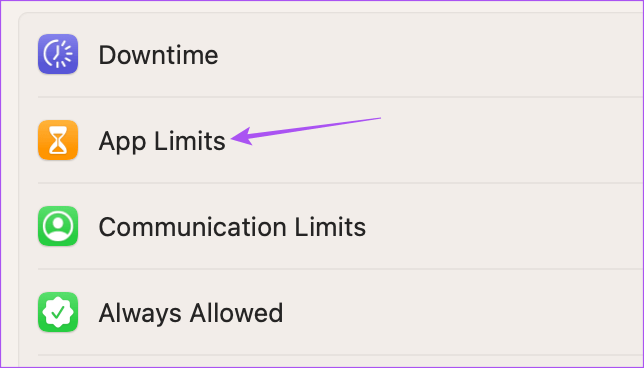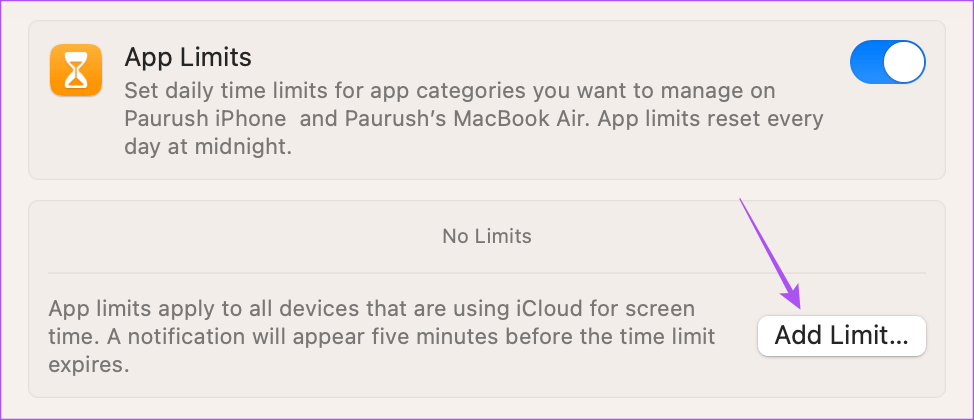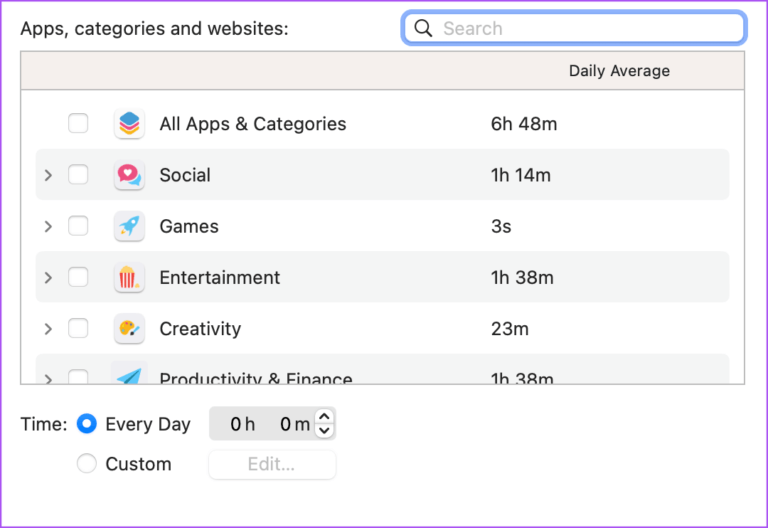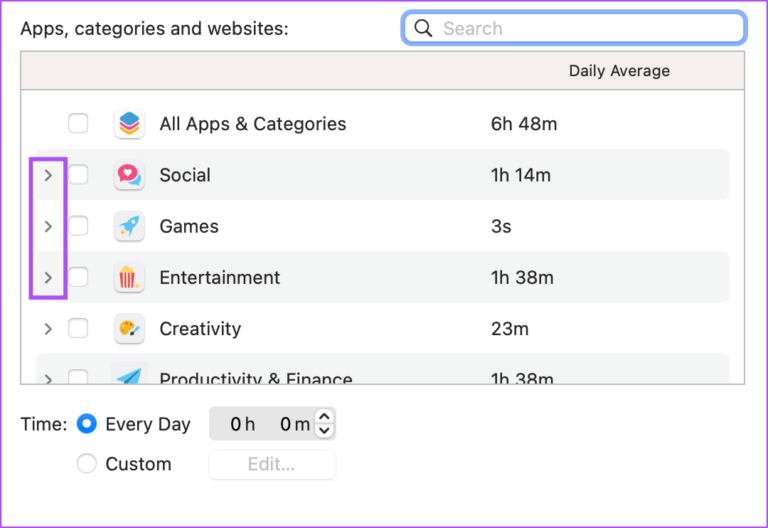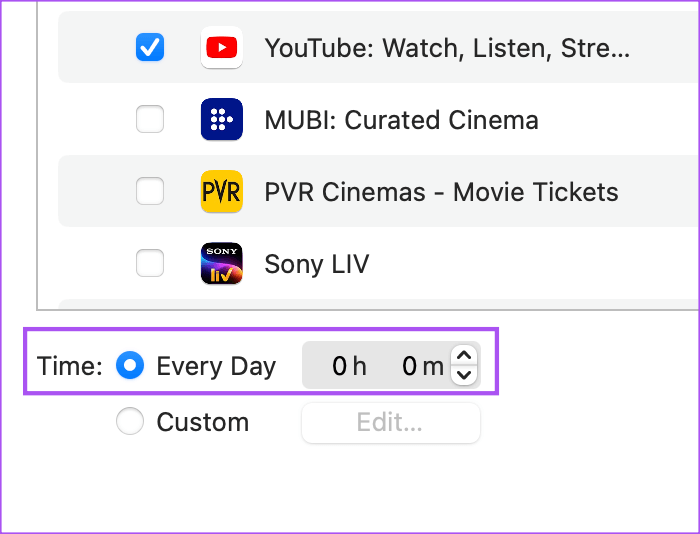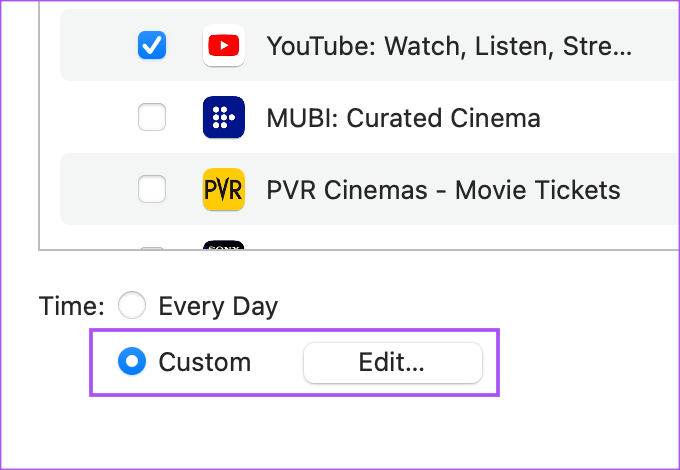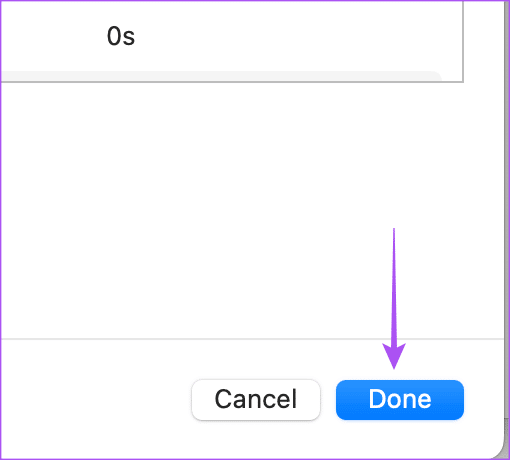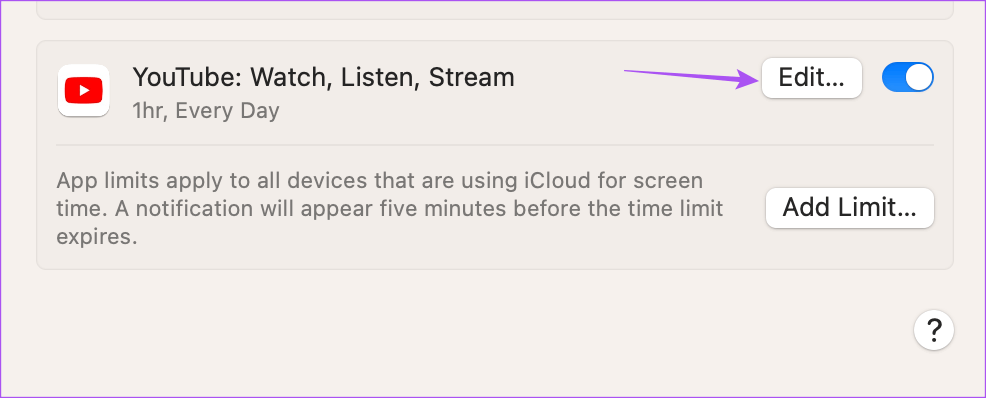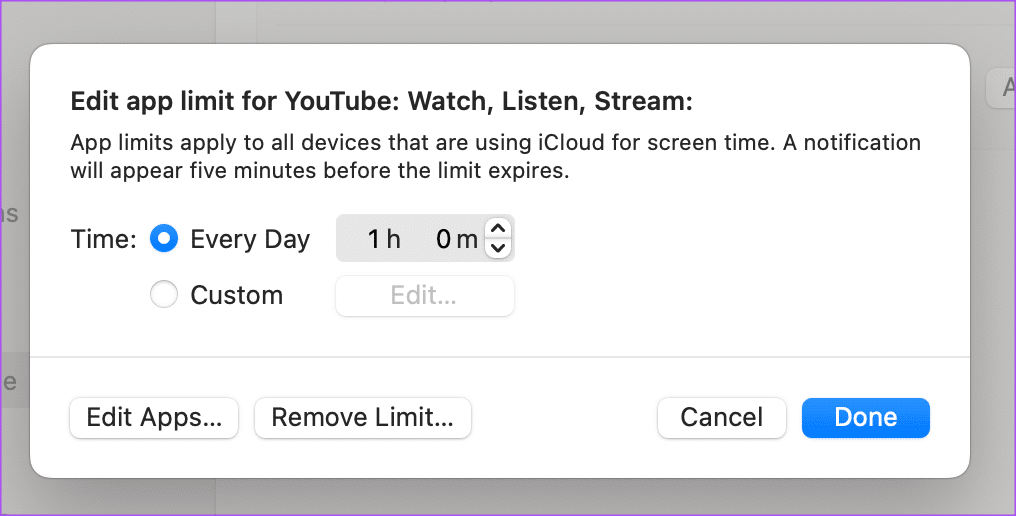iPhone, iPad 및 Mac에서 앱 제한을 설정하는 방법
Instagram 피드를 스크롤하거나 알림을 확인하는 데 건강에 해로운 시간을 보내고 있습니까? 하드 변경 대신 장치의 도움을 받을 수 있습니다. Apple은 iPhone, iPad 및 Mac에서 각 앱을 사용하는 시간을 추적할 수 있는 스크린 타임을 제공합니다.
습관을 억제하기 위해 Apple 기기에서 앱 제한을 설정하여 시간을 관리하고 더 나은 방법으로 중요한 것에 집중할 수 있는 옵션도 제공됩니다. 이 게시물은 iPhone, iPad 및 Mac에서 앱 제한을 설정하는 단계를 공유합니다. 이 기능을 사용하려면 iPhone은 iOS 12 이상, iPad는 iPadOS 13 이상, Mac은 macOS 10.15 Catalina 이상을 실행해야 합니다.
iPhone 및 iPad에서 앱 제한을 설정하는 방법
주의가 산만해지고 싶지 않거나 기기에서 너무 많은 시간을 보내는 것을 제한하고 싶을 때 앱 제한을 설정하는 것이 유용할 수 있습니다. 자신을 위한 것이든 자녀를 위한 것이든 iPhone 및 iPad에서 스크린 타임을 사용하여 앱 제한을 설정할 수 있습니다.
그러나 먼저 iPhone 및 iPad에서 스크린 타임 기능이 활성화되어 있는지 확인해야 합니다.
단계1 : 앱 열기 설정 iPhone 및 iPad에서.
단계2 : 클릭 상영 시간.
3 단계: 클릭 "스크린 타임 켜줘” 기능을 활성화합니다.
단계4 : 화면의 지시에 따라 활성화하십시오. 스크린 시간 당신의 장치를 위해.
다음으로 iPhone 또는 iPad에서 앱 제한을 활성화하겠습니다. 단계는 iPhone 및 iPad에서 동일하게 유지됩니다.
단계1 : 앱 열기 설정 iPhone 및 iPad에서.
단계2 : 클릭 상영 시간.
단계3 : 클릭 신청 제한.
단계4 : 클릭 한도를 추가합니다.
단계5 : 카테고리 선택 응용 제한을 설정하려는
카테고리 이름 옆에 있는 화살표 아이콘을 클릭하여 특정 앱을 선택할 수도 있습니다.
단계6 : 오른쪽 상단 모서리에서 다음을 클릭합니다.
단계7 : 시간 슬라이더를 사용하여 선택한 앱 범주를 사용하기 위한 시간 제한을 설정합니다.
날짜 사용자 지정을 클릭하고 특정 날짜를 선택하여 시간 제한을 적용할 수도 있습니다.
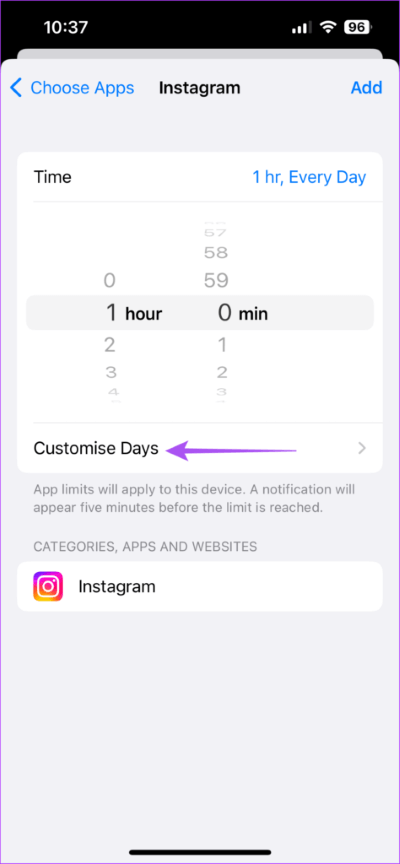
단계8 : 그런 다음 오른쪽 상단 모서리에 있는 추가를 탭하여 앱 제한을 설정합니다.
신청 한도가 화면에 표시됩니다.
앱 제한을 설정한 후 다음을 수행할 수도 있습니다. iPhone 또는 iPad에서 화면 시간 암호 사용 아무도, 특히 자녀가 이 설정을 망칠 수 없도록 자신만의 것을 설정하세요.
iPhone 및 iPad에서 앱 제한 수정 또는 제거
iPhone 또는 iPad에서 앱 제한을 변경하는 방법은 다음과 같습니다. 단계는 iPhone 및 iPad에서 동일하게 유지됩니다.
단계1 : 앱 열기 설정 iPhone 또는 iPad에서.
단계2 : 클릭 상영 시간.
단계3 : 클릭 신청 제한.
단계4 : 제한을 수정하려면 응용 프로그램 , 클릭 애플리케이션 이름 당신의.
앱 제한을 비활성화하거나 앱 사용 시간 제한을 변경하거나 동일한 시간 제한을 따르는 앱 목록을 편집할 수 있습니다.
MAC에서 앱 제한을 설정하는 방법
앱에서 전화나 알림을 받기 위해 주로 Mac에 의존하는 경우 Mac에서 앱 제한을 설정하여 집중을 관리할 수 있습니다. 당신은 확인해야합니다 Mac에서 스크린 타임을 활성화하십시오. 앱 제한을 설정하는 방법은 다음과 같습니다.
단계1 : 클릭 Command + 스페이스 바 화이팅 스포트라이트 검색, 그리고 유형 환경 설정 를 누른 다음 반환.
단계2 : 딸깍 하는 소리 스크린 타임 클릭 왼쪽 사이드바에서.
단계3 : 퍄퍄퍄 적용 한계 오른쪽 부분에서.
단계4 : 딸깍 하는 소리 한도를 추가합니다.
단계5 : 카테고리 선택 응용 프로그램 제한 적용.
범주에서 특정 앱을 선택하여 앱 제한을 설정할 수도 있습니다.
단계6 : 한 번 애플리케이션 정의 매일 사용할 시간을 설정하십시오.
다음을 클릭할 수도 있습니다. "가감" 옆에 "커스텀" 신청 한도를 적용할 특정 날짜를 지정합니다.
단계7 : 모두 선택한 후 완료를 누릅니다. 우편 하단 확인.
신청 한도가 화면에 표시됩니다.
Mac에서 앱 테두리 편집 또는 제거하기
Mac에서 앱 제한을 변경하는 방법은 다음과 같습니다.
단계1 : Command + 스페이스바를 눌러 Spotlight 검색을 열고 System Settings를 입력한 다음 Return을 누르십시오.
단계2 : 왼쪽 메뉴에서 화면 시간을 클릭합니다.
단계3 : 퍄퍄퍄 신청 제한.
단계4 : 딸깍 하는 소리 해제 만든 앱 테두리 옆에 있습니다.
시간을 편집하거나, 앱 제한을 제거하거나, 앱 제한이 적용되는 날짜를 변경할 수 있습니다.
행동 제한
앱 제한은 산만함을 줄이고 중요한 작업을 완료하는 데 집중할 수 있는 좋은 방법입니다. 이 기능이 작동하려면 화면 시간을 현명하게 사용하는 것이 중요합니다. 그렇다면 우리의 게시물을 참조하십시오 화면 시간 제한이 iPhone에서 작동하지 않습니다.