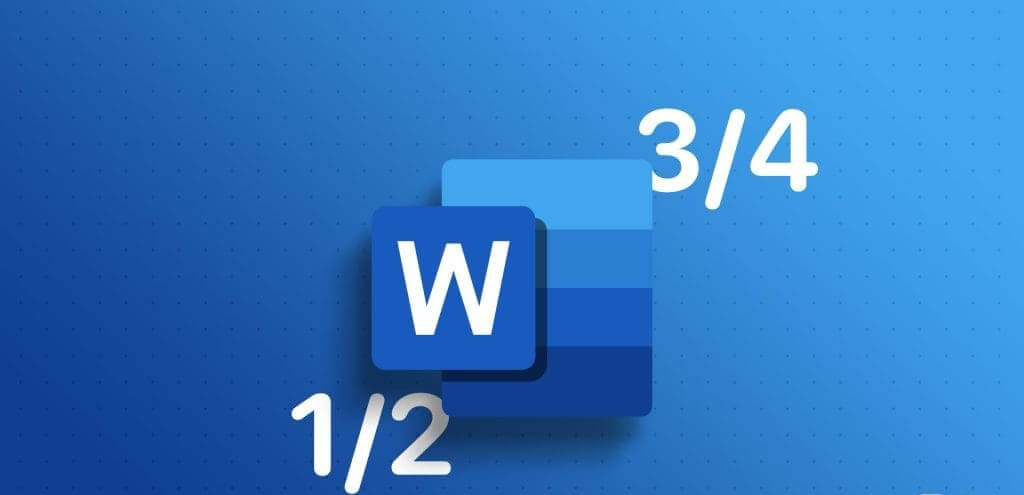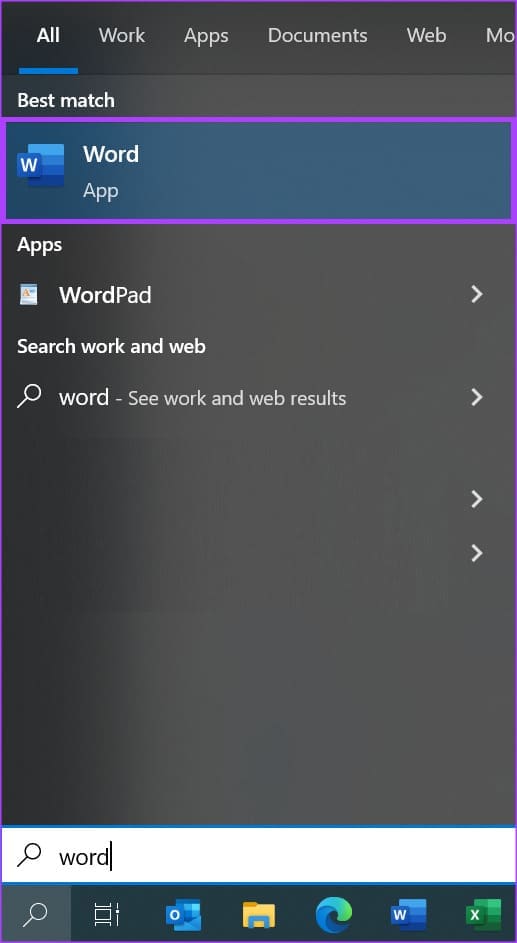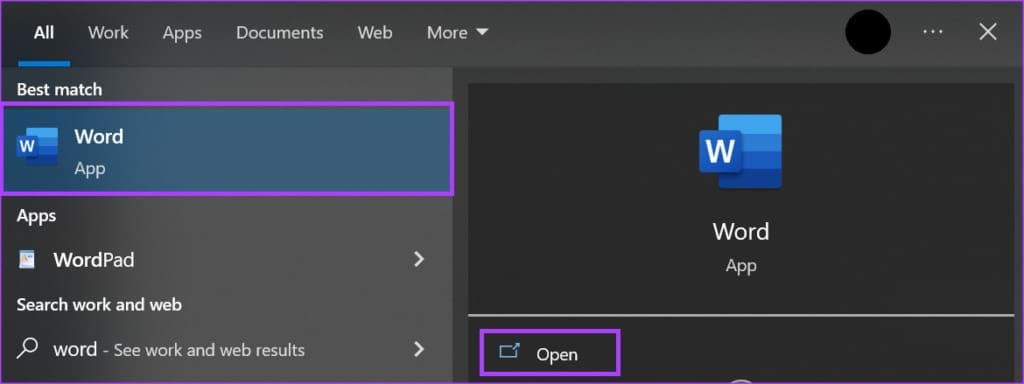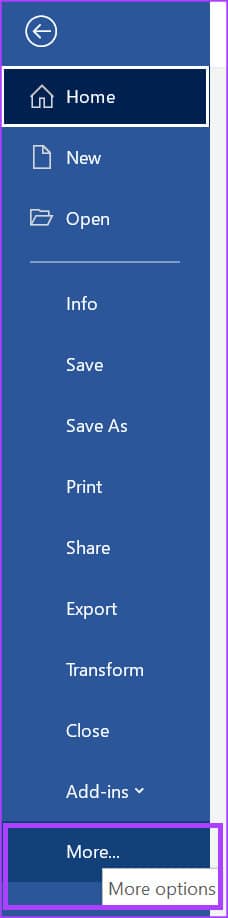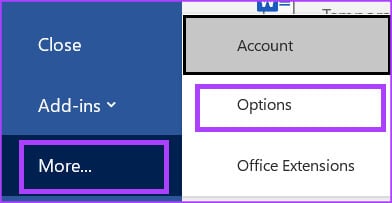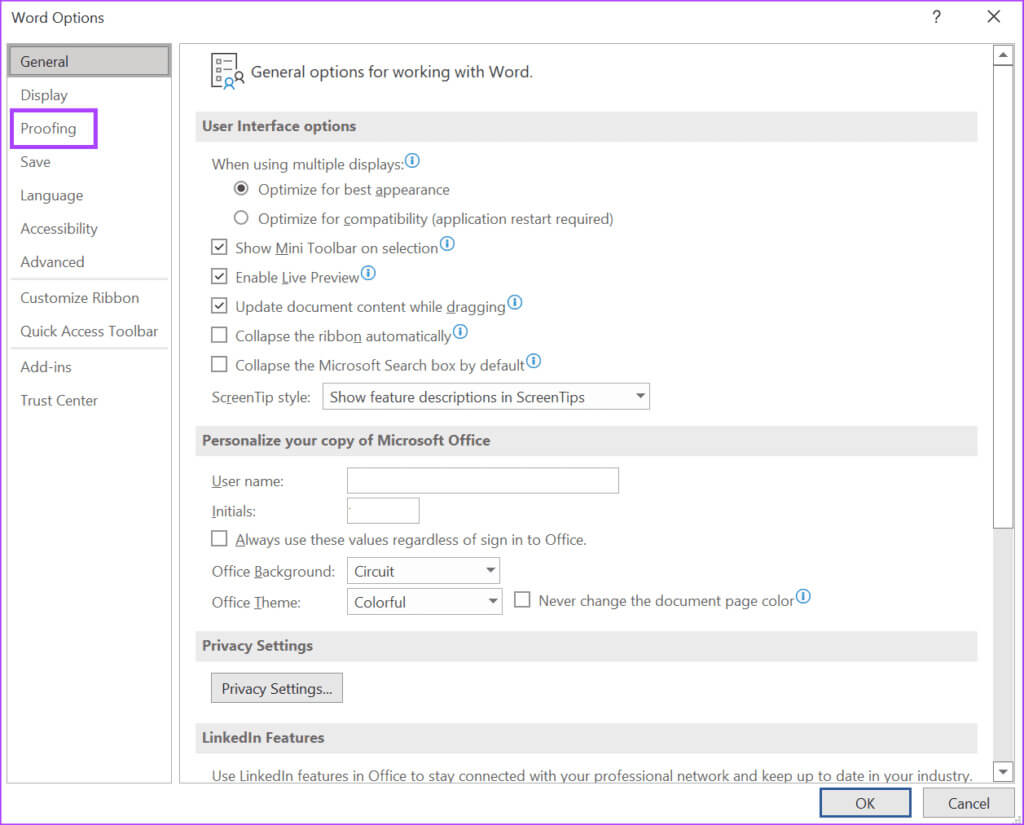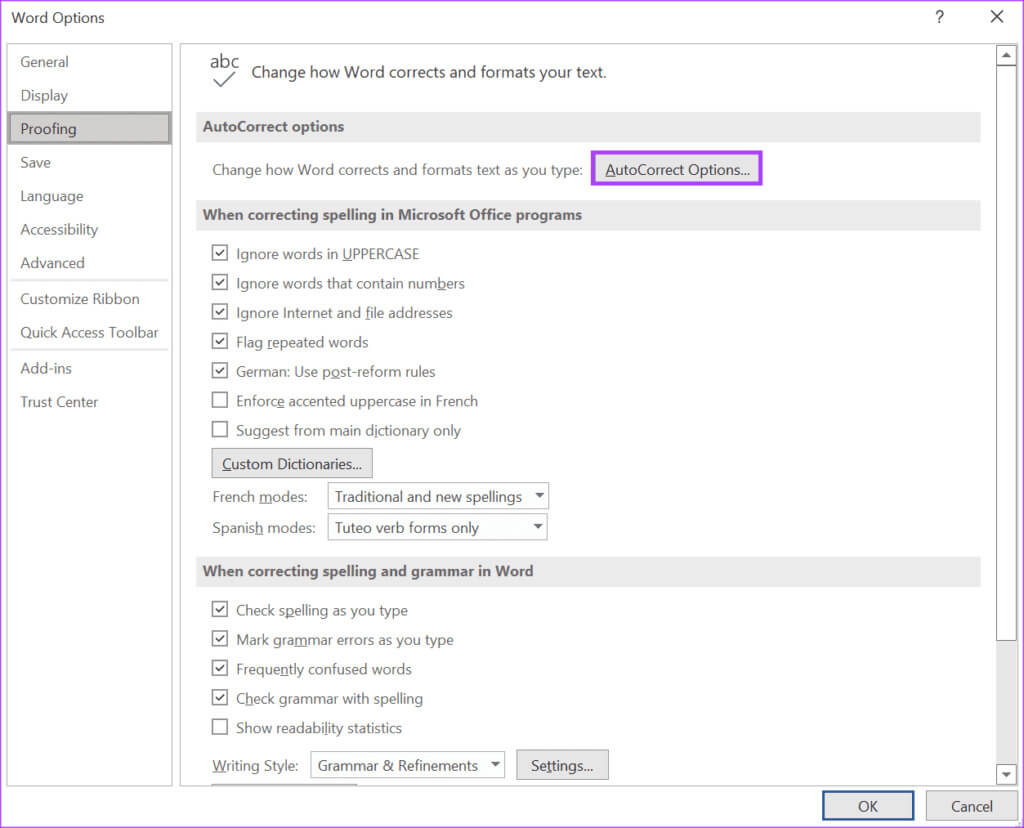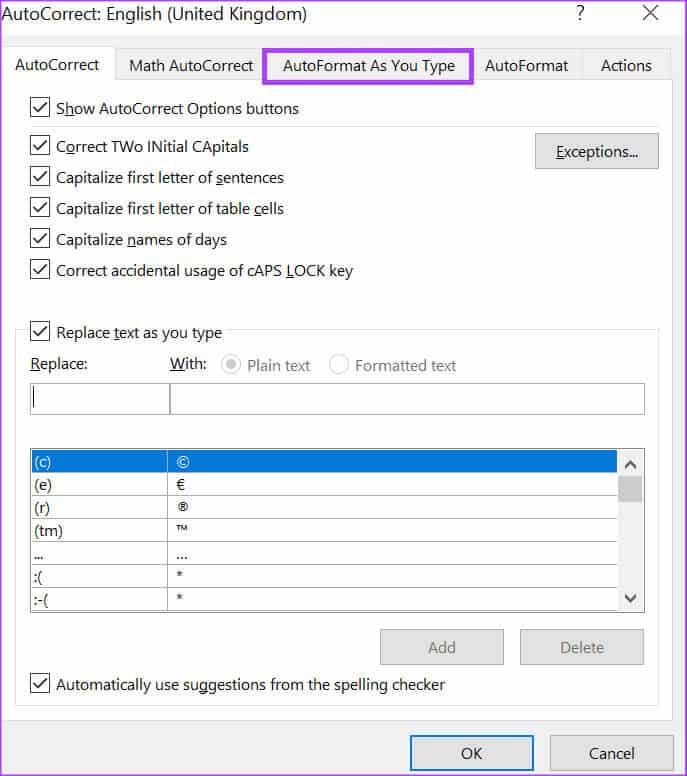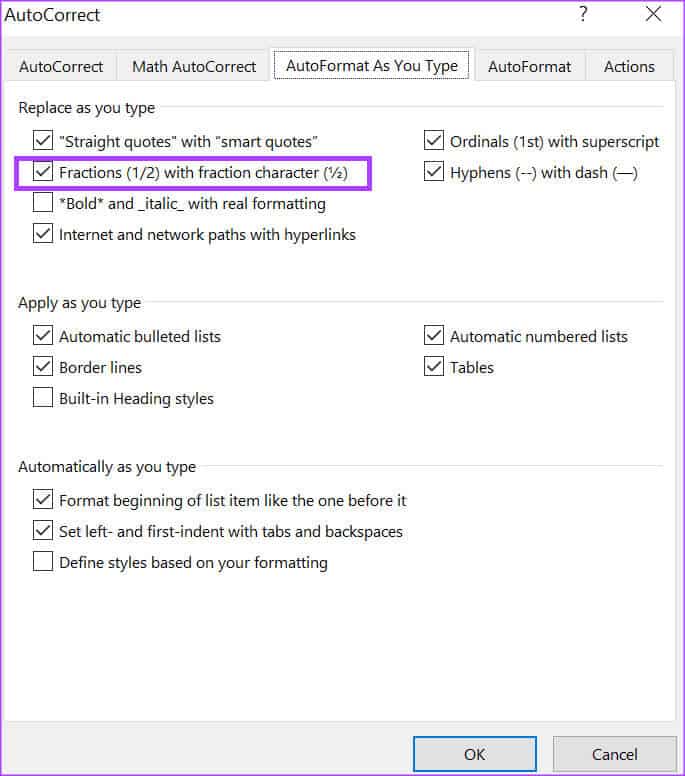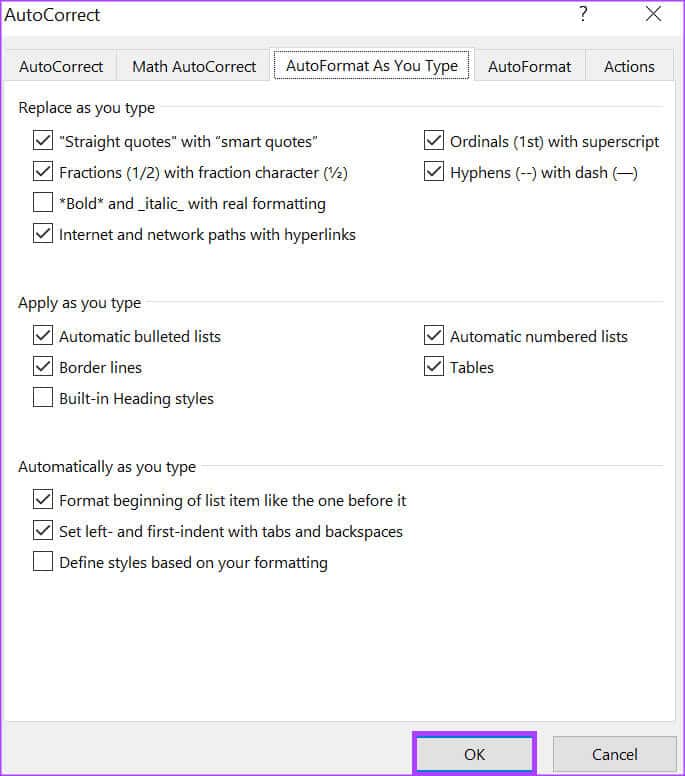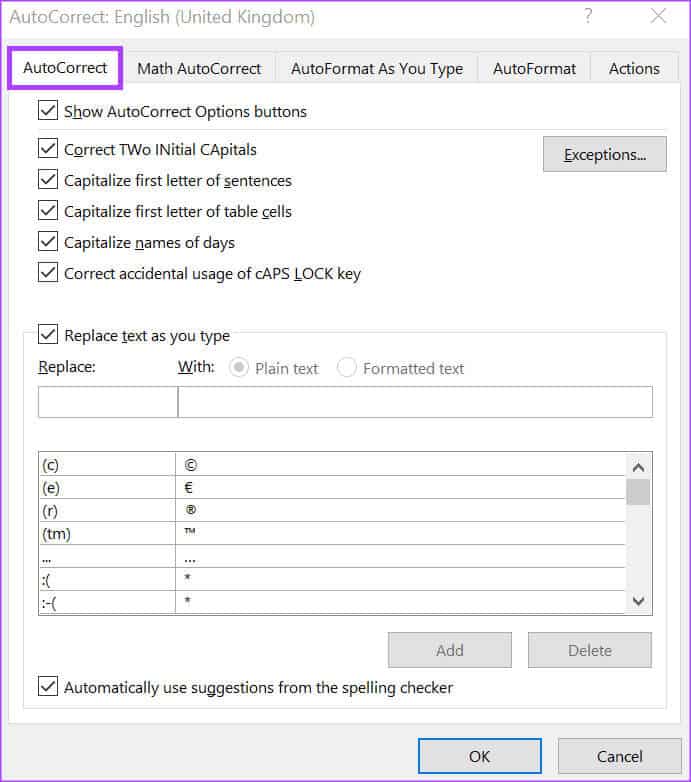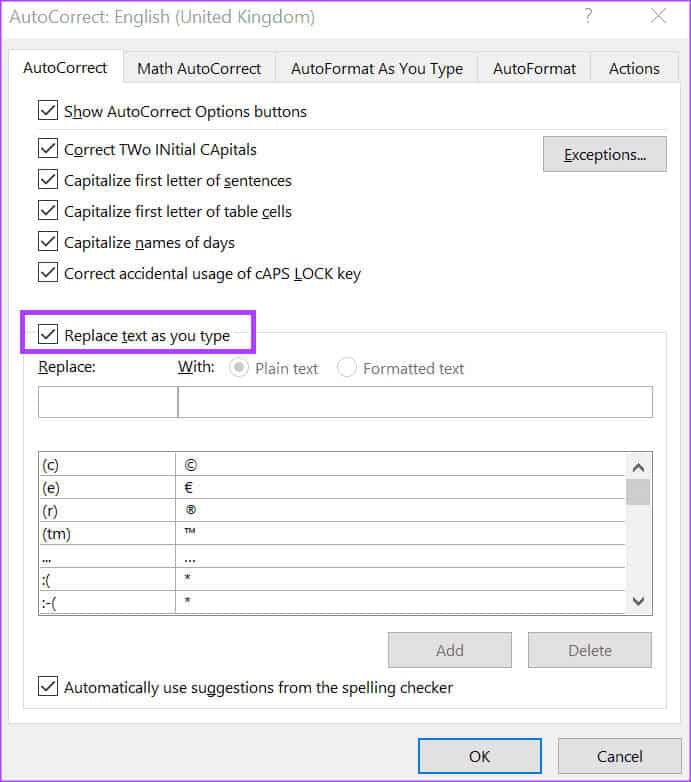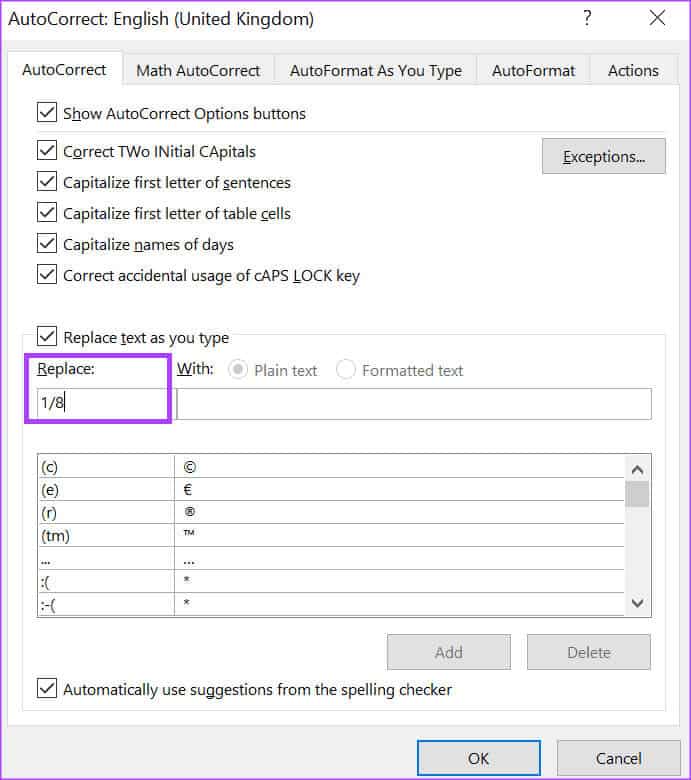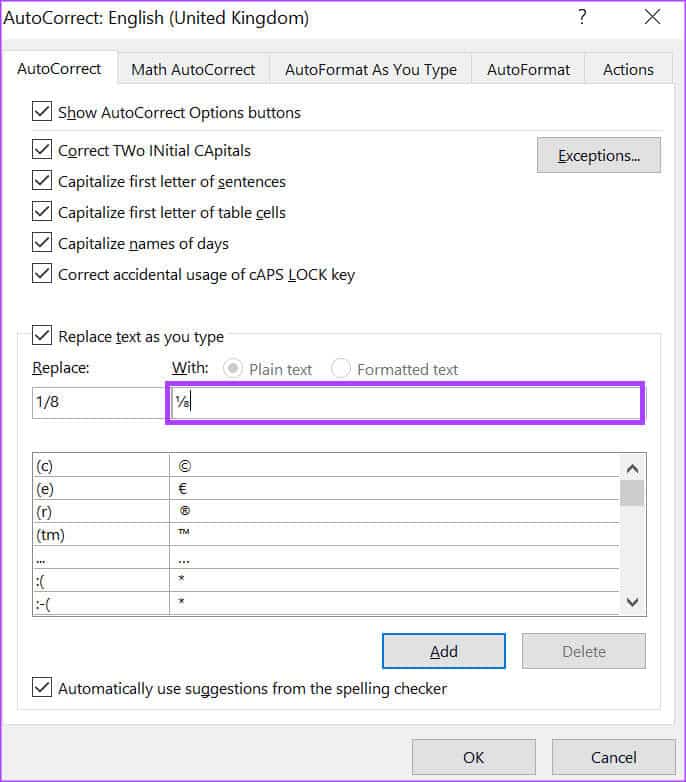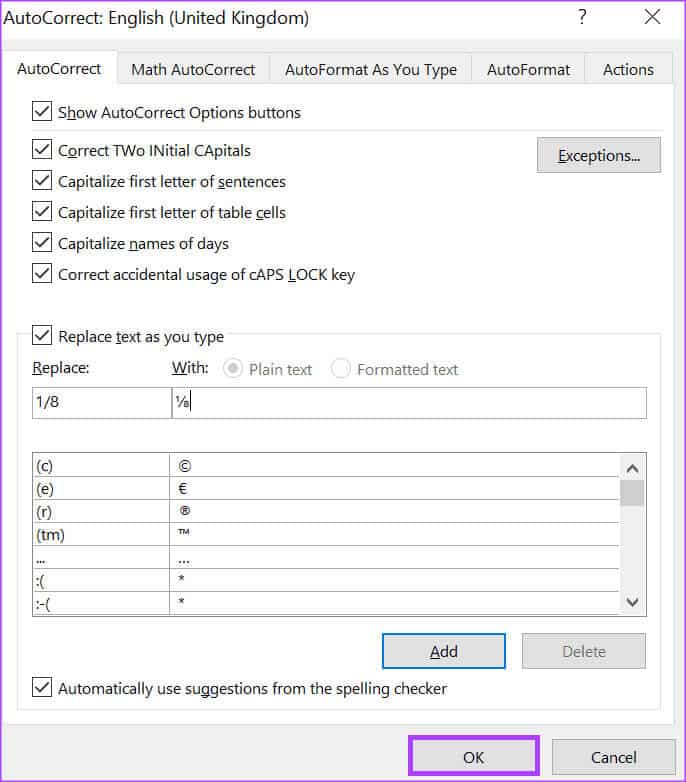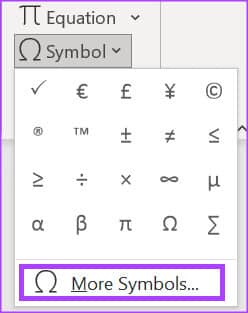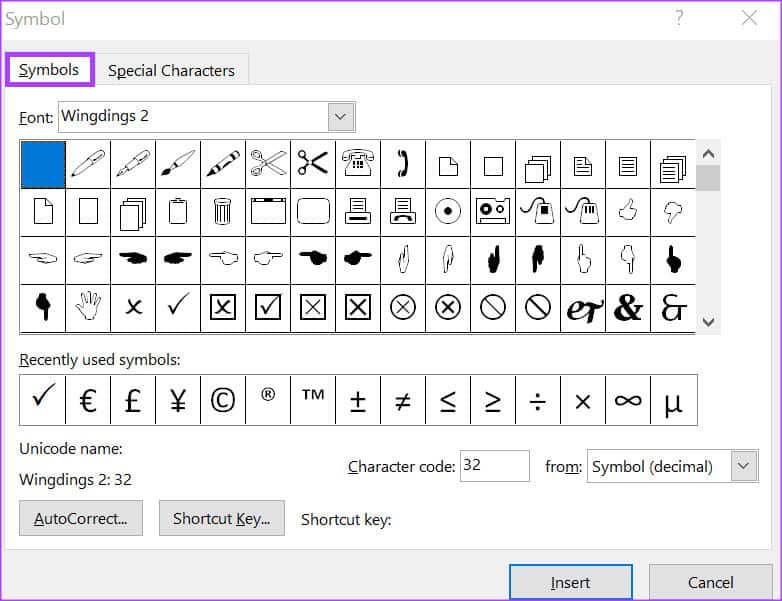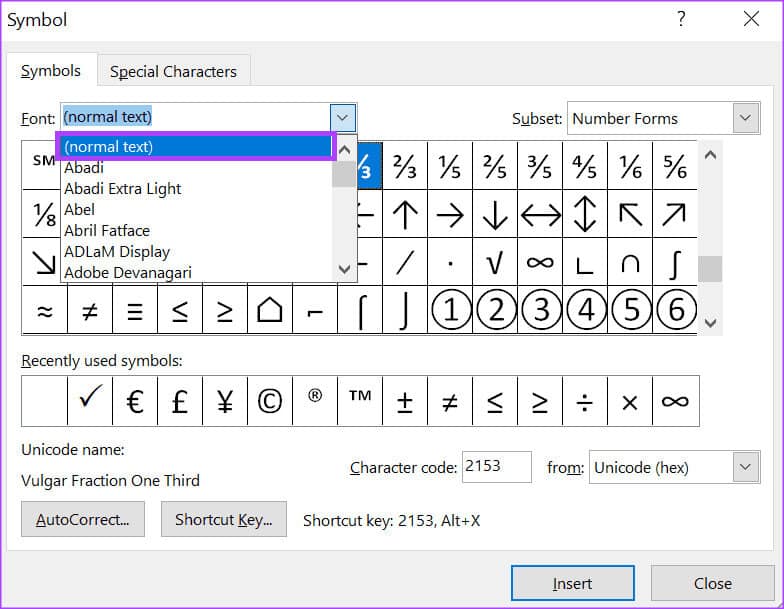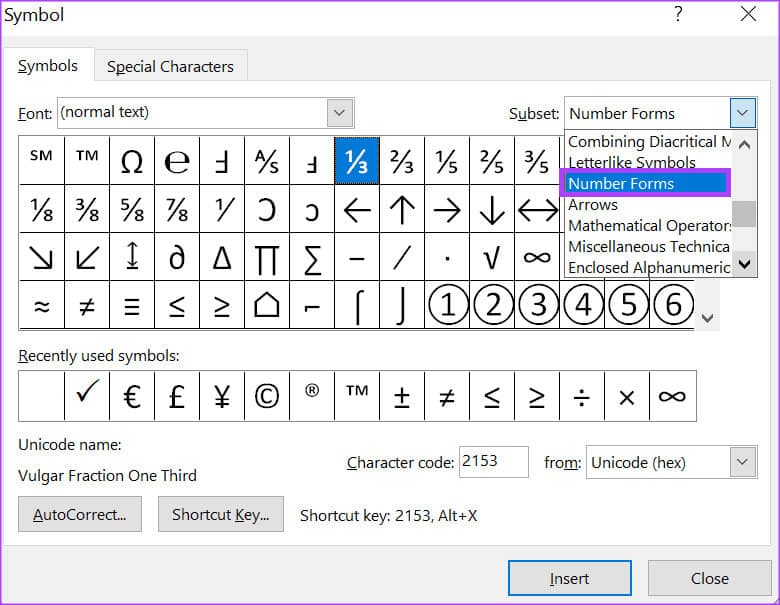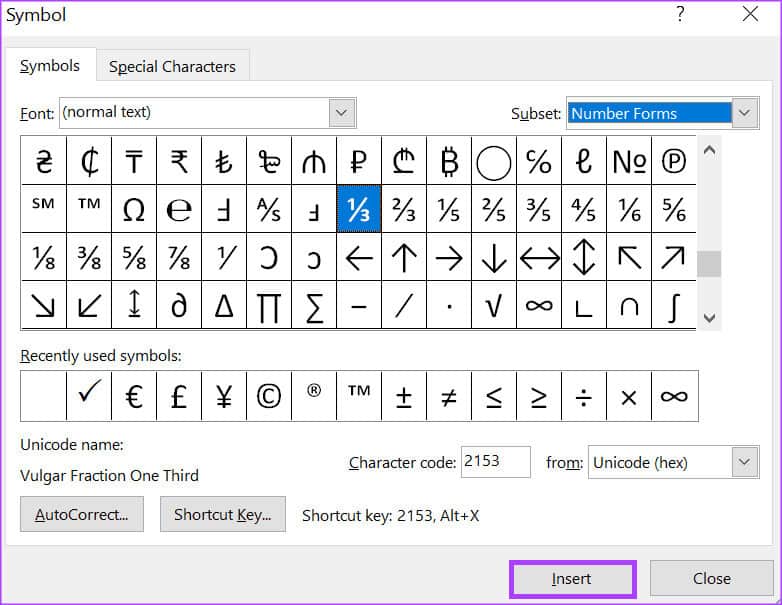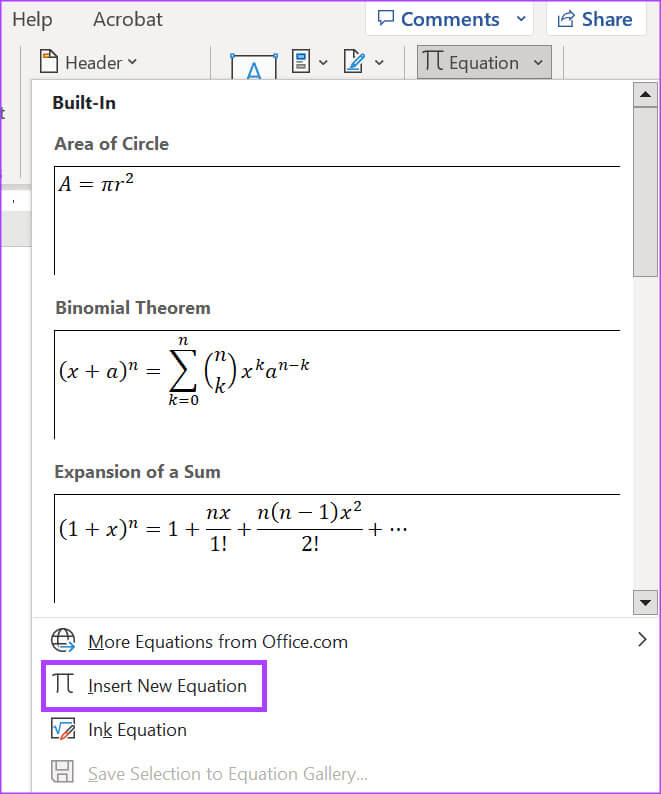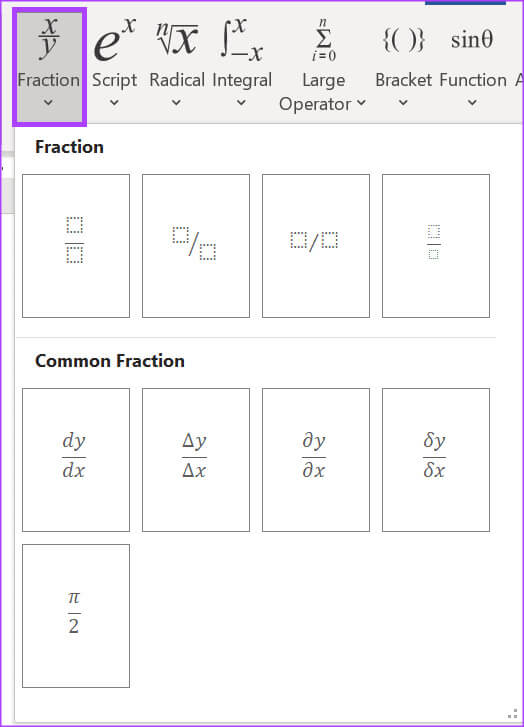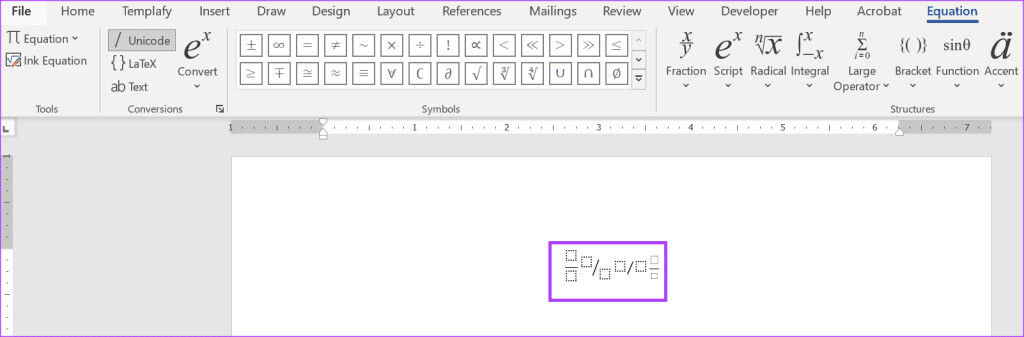Microsoft Word에서 분수를 만드는 4가지 가장 좋은 방법
그룹에서 마이크로소프트 오피스 애플리케이션, 유명하다 마이크로 소프트 워드 바인딩하는 동안 텍스트 처리 Microsoft Excel에서 대부분 숫자로 나타납니다. 그러나 이는 두 앱이 다른 목적으로 사용된다는 것을 의미합니다. 예를 들어, Microsoft Word로 작업할 때 분수와 같은 수학 함수를 삽입해야 하는 경우가 있을 수 있습니다. Microsoft Word에서 분수를 만드는 4가지 방법은 다음과 같습니다.
단어 모음에서는 명확하지 않을 수 있지만 자신만의 분수를 만드는 데 사용할 수 있는 특정 도구가 있습니다. 이 문서에서는 Microsoft Word에서 분수를 만드는 다양한 방법을 다룹니다.
자동 서식을 사용하여 Microsoft Word에 분수를 삽입하는 방법
Microsoft Word에서는 일반 기호를 사용하여 일반 분수의 형식을 자동으로 지정하는 설정을 활성화할 수 있습니다. 즉, 1/2과 같은 분수를 입력하면 Word에서 이를 ½ 형식으로 변환합니다. Word 문서에서 설정을 활성화하는 방법은 다음과 같습니다.
단계1 : 버튼을 클릭 "시작" 작업 표시줄에서 메뉴 열기 "시작" 그리고 앱을 검색할 단어를 입력하세요.
단계2 : 결과에서 다음을 클릭하세요. Microsoft Word 응용 프로그램 또는 문서 그것을 열려면.
표 3 : Word 표시줄에서 탭을 클릭합니다. 파일 왼쪽 상단 모서리에 있습니다.
단계4 : 목록을 아래로 스크롤 "파일" انقر فوق "더" أو "옵션" 접힌 목록을 표시합니다.
단계5 : 딸깍 하는 소리 옵션 목록에서.
표 6 : Word 옵션 팝업 창에서 교정 왼쪽 사이드바에서.
단계7 : 체크리스트를 아래로 스크롤하여 버튼을 클릭하세요. “자동 수정 옵션” Microsoft Word 문서에 활성화된 언어 설정에 대해 새로운 자동 고침 상자를 켜려면
단계8 : 탭을 클릭 “입력할 때 자동 서식 지정.”
표 9 : 그룹에서 “입력할 때 바꾸기”, 옆의 확인란을 선택하세요. “분수 문자(½)가 있는 분수(1/2).”
단계10 : 딸깍 하는 소리 "확인" 변경 사항을 저장합니다.
단계11 : 패널에서 워드 귀하의 경우 3/4와 같은 분수를 입력하면 분수 문자(XNUMX/XNUMX)로 변경되어야 합니다.
자동 형식 지정 방법은 ½, ½ 등과 같은 일반적인 분수에서만 작동합니다. 1/9, 5/8 등과 같은 분수에는 이 방법이 도움이 되지 않을 수 있습니다. 그러나 올바른 분수 형식을 얻기 위해 아래에서 사용할 수 있는 다른 방법이 있습니다.
자동 고침을 사용하여 Microsoft Word에서 분수를 쓰는 방법
자동 서식 옵션은 Word의 기본 자동 서식 메뉴에 포함된 일반 분수에만 작동합니다. 자동 고침에 새 분수를 포함하여 이 목록을 확장할 수 있습니다. 수행 방법은 다음과 같습니다.
단계1 : Word 표시줄에서 탭을 클릭합니다. 파일 왼쪽 상단 모서리에 있습니다.
단계2 : 목록을 아래로 스크롤 "파일" انقر فوق "더" أو "옵션" 접힌 목록을 표시합니다.
표 3 : 딸깍 하는 소리 옵션 목록에서.
단계4 : 창에서 Word 옵션 팝업, 클릭 교정 왼쪽 사이드바에서.
단계5 : 체크리스트를 아래로 스크롤하여 버튼을 클릭하세요. “자동 수정 옵션” Microsoft Word 문서에 활성화된 언어 설정에 대해 새로운 자동 고침 상자를 켜려면
표 6 : 탭을 클릭 "자동 보정".
단계7 : 옵션 옆의 확인란을 선택하세요. “입력하는 동안 텍스트를 바꾸세요.”
단계8 : 바꾸기 필드에 다음을 입력합니다. 간단한 형태의 분수 (예: 1/8).
표 9 : 현장에서 "와 함께", 분수의 표준 형식(예: ⅛)을 입력하고 클릭하세요. "덧셈". 원하는 분수의 표준형을 웹에서 검색할 수 있습니다.
단계10 : 생성하려는 모든 분수에 대해 반복한 다음 "확인" 변경 사항을 저장합니다.
Word 팔레트에서 1/8을 입력하면 ⅛로 바꿔야 합니다.
기호를 사용하여 Microsoft Word에 분수를 삽입하는 방법
Microsoft Word에는 특수 기호와 방정식을 보고 문서에 삽입할 수 있는 특수 문자 유틸리티가 있습니다. 이를 사용하여 문서에 창을 만드는 방법은 다음과 같습니다.
단계1 : Microsoft Word 리본에서 탭을 클릭합니다. 끼워 넣다.
단계2 : 아이콘 그룹에서 드롭다운 메뉴 버튼을 클릭합니다. 암호.

단계4 : 대화 상자에서 "암호", 탭을 클릭 “상징.”
단계5 : 글꼴 드롭다운 메뉴를 클릭하고 (일반 텍스트).
표 6 : 하위 그룹 드롭다운 메뉴를 클릭하고 번호 모델.
단계7 : 문서에 삽입하려는 분수를 선택하고 끼워 넣다.
자동 서식 옵션과 마찬가지로 유틸리티에서 사용할 수 있는 분수 유형 “기호” 제한된.
방정식을 사용하여 Microsoft Word에서 분수를 만드는 방법
문서에 포함할 수 있는 제한된 유형의 분수를 제공하는 기호 및 자동 서식 옵션과 달리 방정식을 사용하여 자신만의 분수를 만들어 볼 수 있습니다. 수행 방법은 다음과 같습니다.
단계1 : Microsoft Word 리본에서 탭을 클릭합니다. 끼워 넣다.
단계2 : 아이콘 그룹 아래에서 드롭다운 버튼을 클릭하세요. "방정식".

단계4 : 드롭다운 메뉴 클릭 "골절" 그룹에서 “구조” 탭에서 "방정식".
단계5 : 드롭다운 메뉴에서 "골절", 선호하는 골절 모델을 선택하세요. 이렇게 하면 분수 형식이 Word 패널에 삽입됩니다.
표 6 : 패널에서 단어, 분수의 분자와 분모를 입력하세요.
MICROSOFT WORD에서 자동 고침 설정 편집
분수 목록을 업데이트하는 것 외에도 Word에서 자동 고침 설정 다른 용도로 사용됩니다. 여기에는 대문자로 표시할 문자 선택, 실수로 Caps Lock 사용 수정, 수학 기능 할당 등이 포함됩니다.