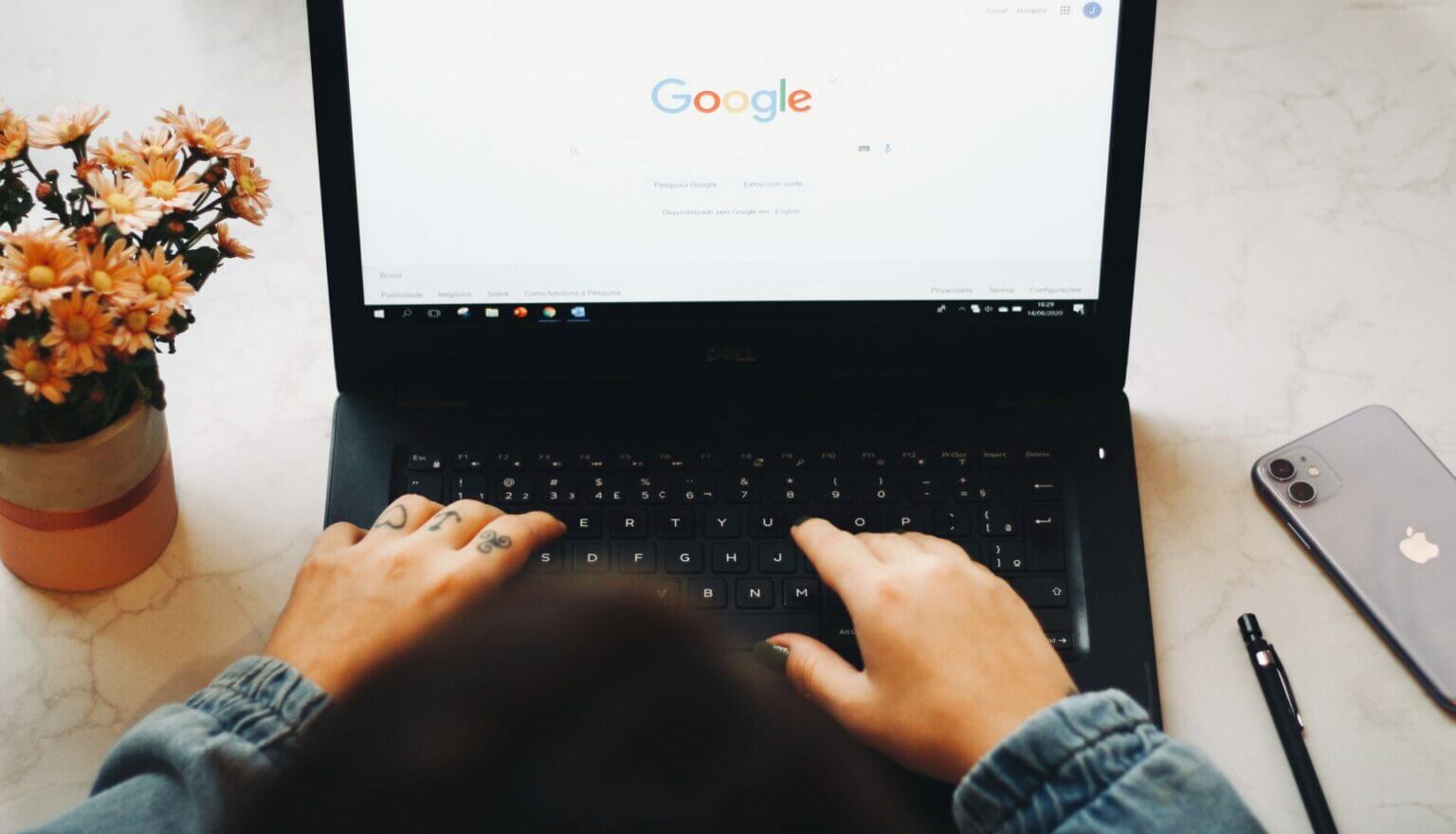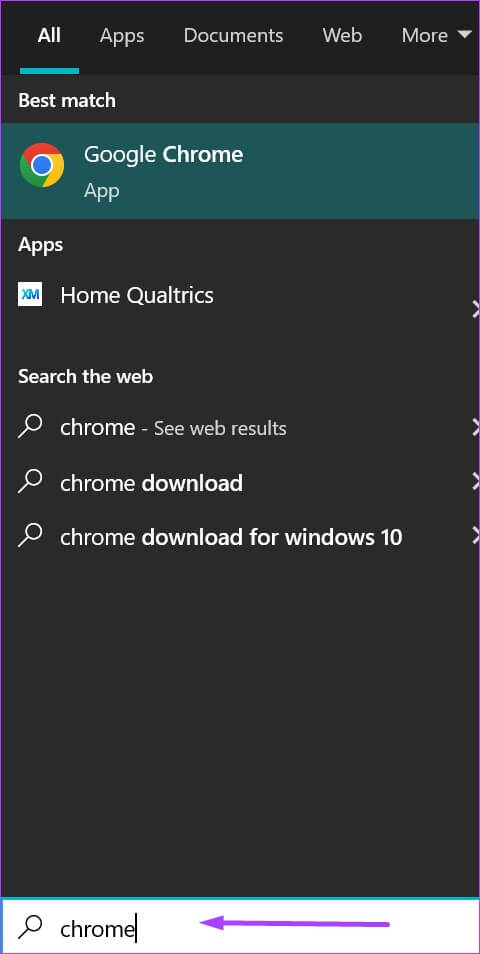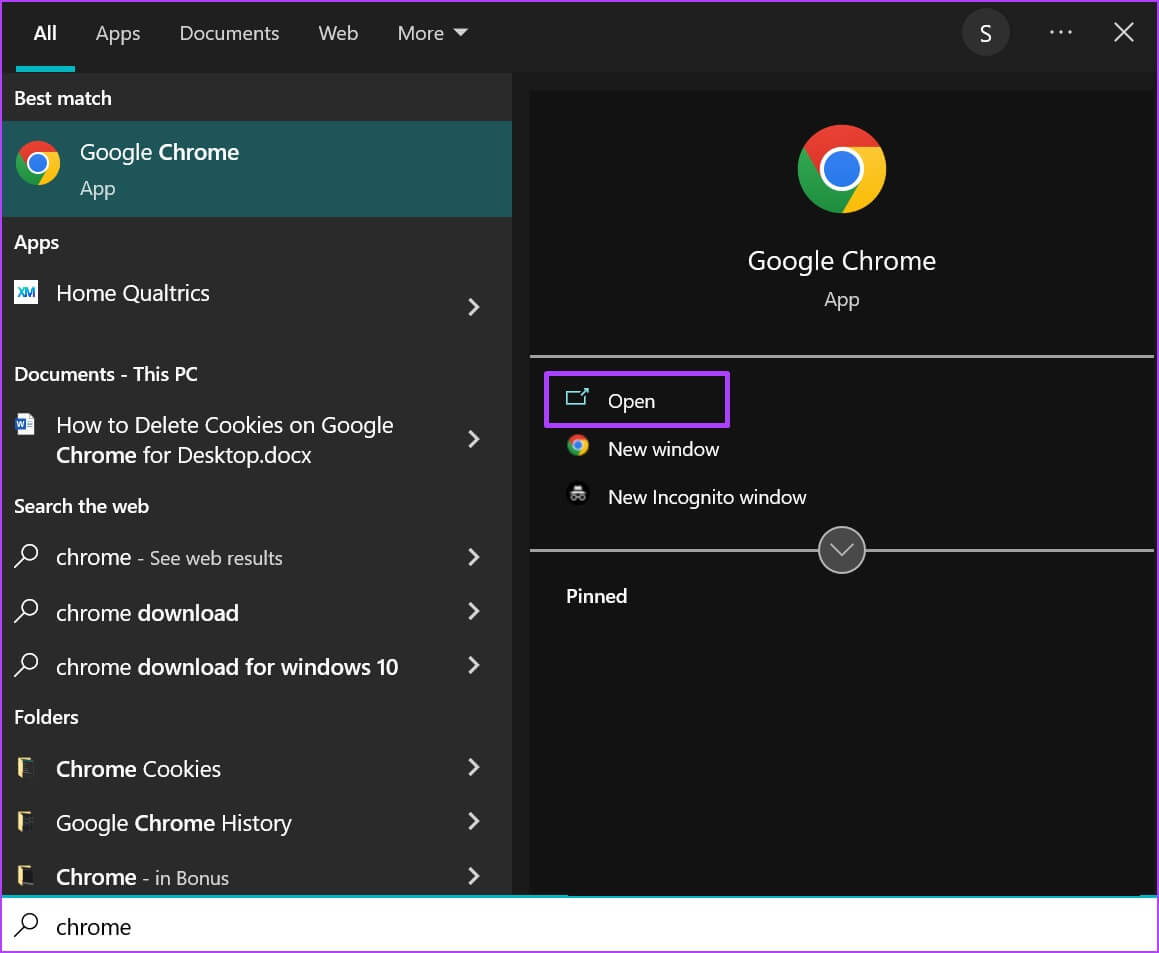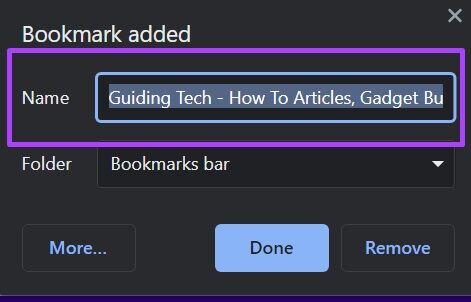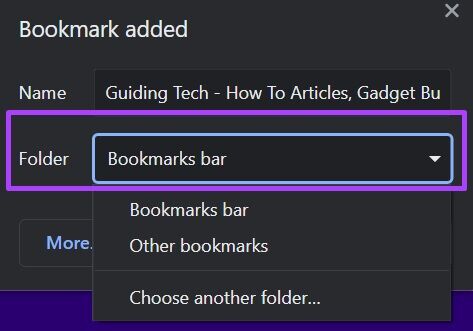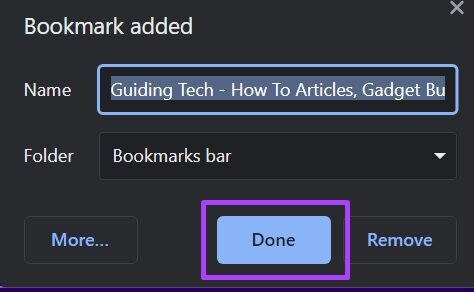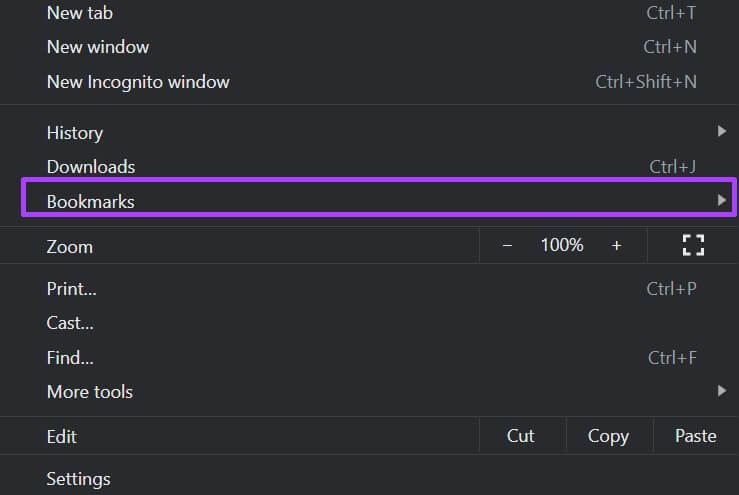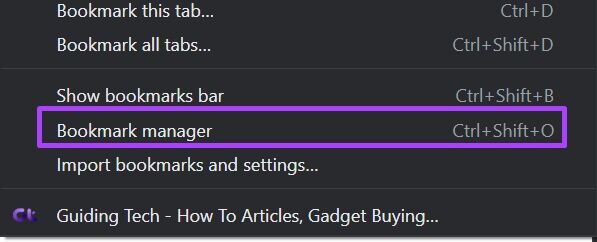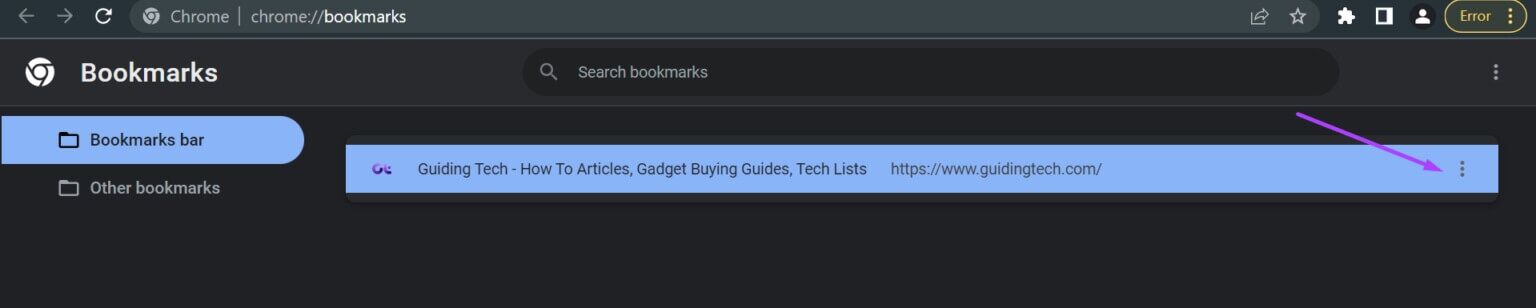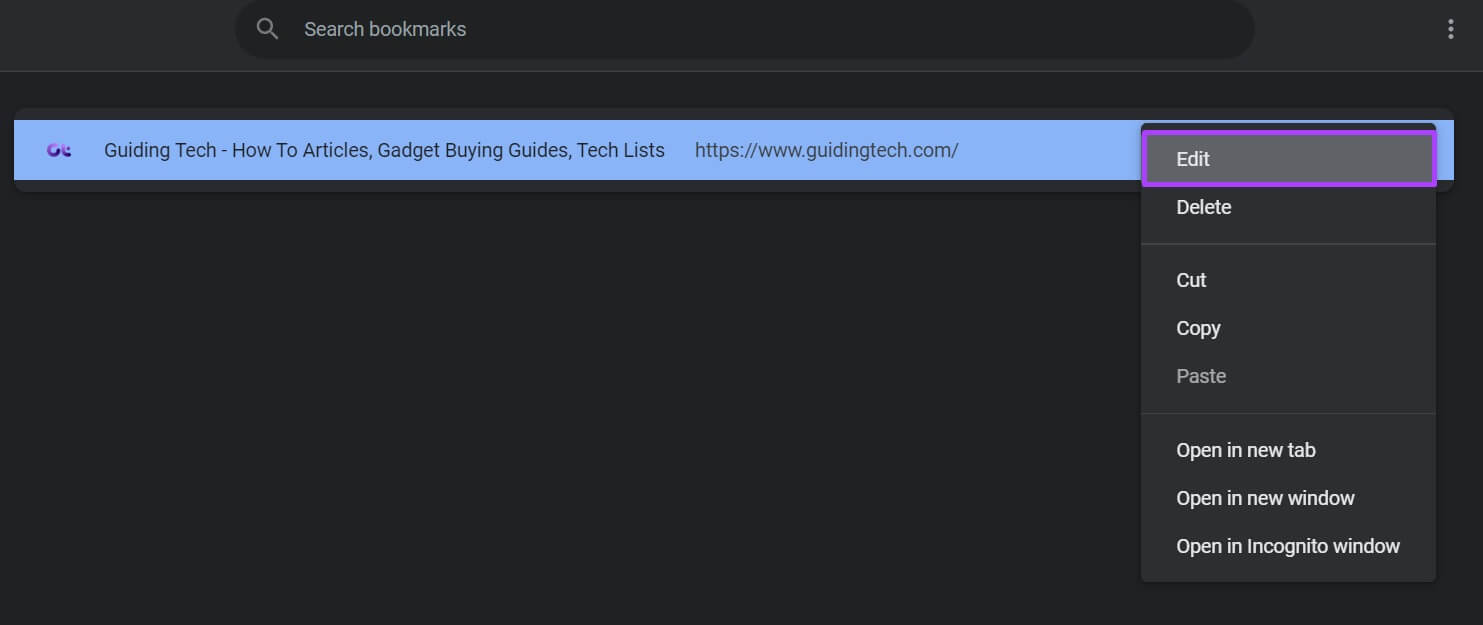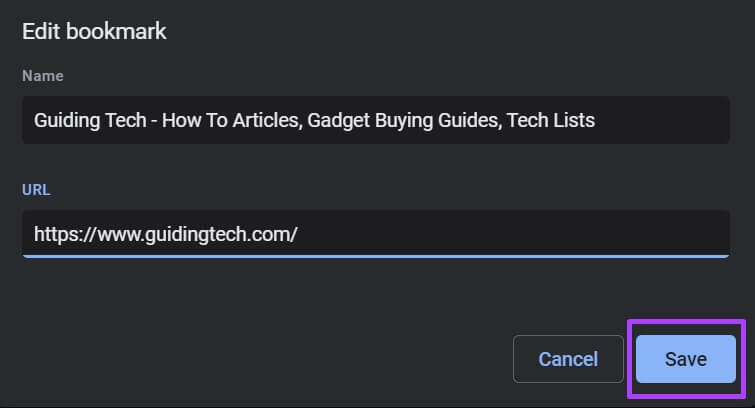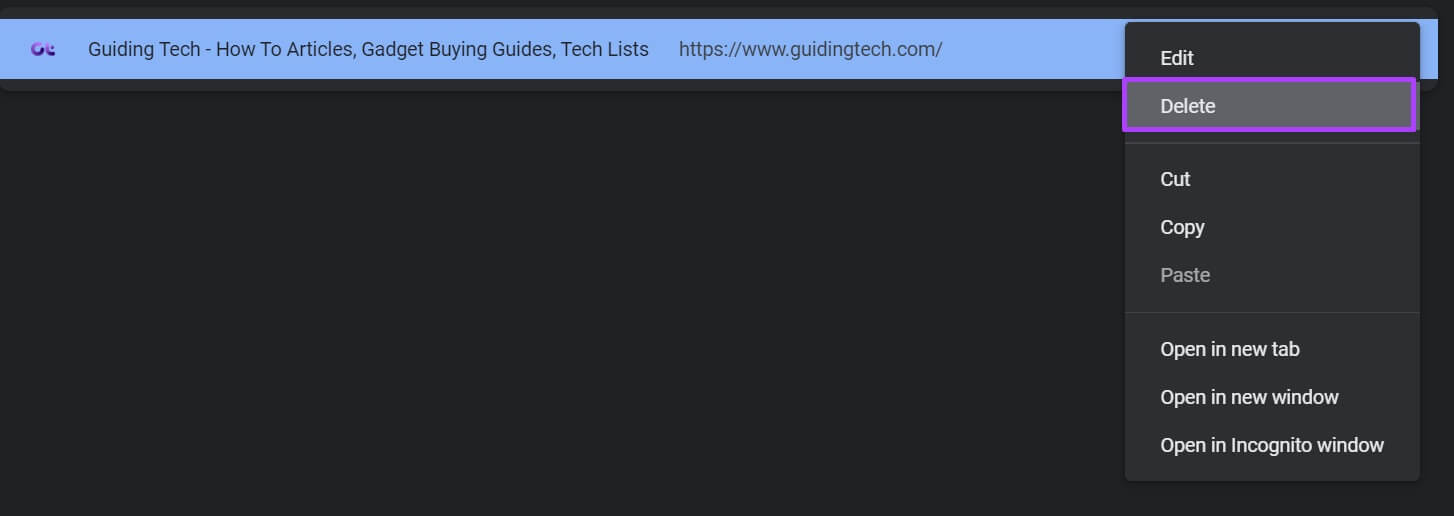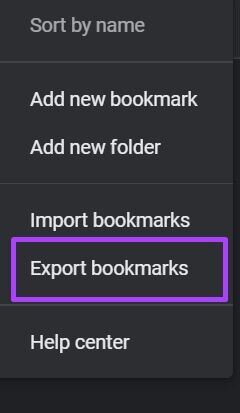Chrome에서 북마크를 관리하는 방법
Google 크롬 브라우저에서 특정 웹사이트를 자주 방문하는 경우 나중에 사용할 수 있도록 저장해 둘 수 있습니다. 북마크는 즐겨찾는 웹사이트의 긴 주소를 기억하지 않아도 되는 Google 크롬의 기능입니다. 나중에 웹 사이트에 쉽게 액세스할 수 있도록 하려면 이 책갈피 탭을 클릭하기만 하면 됩니다. 책갈피를 만든 후 다음을 수행할 수 있습니다. Chrome 설정으로 이동 북마크한 모든 웹사이트 목록을 표시합니다. 특정 웹사이트를 즐겨찾기 목록에 더 이상 포함하지 않으려면 삭제할 수 있습니다. Chrome에서 북마크를 추가, 수정, 삭제 및 내보내는 방법은 다음과 같습니다.
Google 크롬에 즐겨찾는 웹사이트를 추가하는 방법
Chrome에서 만든 모든 북마크는 북마크 목록으로 이동합니다. 비즈니스를 시작하는 방법은 다음과 같습니다.
단계1 : 컴퓨터에서 메뉴를 시작하다 및 검색 크롬.
단계2 : 딸깍 하는 소리 열다 켜다 크롬 앱 결과의.
표 3 : 커서를 넣어 주소 표시 줄 그리고 유형 URL 앞으로 방문하고 싶은 웹사이트.
단계4 : 오른쪽에 타이틀 바 , 클릭 별 기호 이 탭을 나타냅니다.
단계5 : 에 북마크 창 추가 , 확인하다 이름 당신이 원하는 무엇이든 다음 위치에 웹사이트 저장.
표 6 : 딸깍 하는 소리 드롭 다운 메뉴 옆에 폴더 확인 북마크 저장 위치 너 스스로.
단계7 : 딸깍 하는 소리 "완료했다" 북마크 기본 설정을 저장합니다.
Google 크롬에서 즐겨찾는 파일을 편집하는 방법
책갈피를 저장할 때 사용한 이름을 변경하거나 위치를 변경하려면 다음과 같이 하십시오.
단계1 : 컴퓨터에서 메뉴를 시작하다 및 검색 크롬.
단계2 : 딸깍 하는 소리 열다 켜다 크롬 앱 결과의.
표 3 : 커서를 오른쪽 상단으로 이동 브라우저 클릭 세로 줄임표 "Google 크롬을 사용자 정의하고 제어하려면".
단계4 : 딸깍 하는 소리 책갈피 에 옵션.
단계5 : 딸깍 하는 소리 북마크 관리자 상장을 시작하다 모든 북마크.
표 6 : 이동하다 마우스 포인터 수정하려는 책갈피 오른쪽에 있는 세로 줄임표 시작한다 재생 목록.
단계7 : 딸깍 하는 소리 해제 , 편집 북마크 이름 그리고 URL.
단계8 : 딸깍 하는 소리 저장.
Google 크롬에서 즐겨찾기를 삭제하는 방법
정리하면 자주 사용하는 책갈피는 유지하고 사용하지 않는 책갈피는 삭제할 수 있습니다. 그러나 이 작업은 실행 취소할 수 없으므로 유용할 수 있는 책갈피를 삭제하지 않도록 주의해야 합니다. Chrome 브라우저에서 북마크를 삭제하는 방법은 다음과 같습니다.
단계1 : 컴퓨터에서 메뉴를 시작하다 및 검색 크롬.
단계2 : 딸깍 하는 소리 열다 켜다 크롬 앱 결과의.
표 3 : 커서를 브라우저의 오른쪽 상단으로 이동하고 세로 줄임표 "Google 크롬 사용자 지정 및 제어".
단계4 : 딸깍 하는 소리 책갈피 에 옵션.
단계5 : 딸깍 하는 소리 북마크 관리자 모든 책갈피 목록을 시작하려면
표 6 : 로 마우스 포인터를 이동 오른쪽 책갈피 삭제하고 탭하려는 세로 줄임표 시작한다 재생 목록.
단계7 : 딸깍 하는 소리 지우다 에 옵션.
Chrome에서 북마크를 내보내는 방법
다른 브라우저를 사용할 계획이고 모든 북마크가 Chrome에 저장되어 있다면 어떻게 하시겠습니까? 다행히 Chrome에서 다른 브라우저로 북마크를 내보낼 수도 있습니다. 매우 간단한 과정입니다. 수행해야 할 작업은 다음과 같습니다.
단계1 : 컴퓨터에서 메뉴를 시작하다 및 검색 크롬.
단계2 : 딸깍 하는 소리 열다 켜다 크롬 앱 결과의.
표 3 : 커서를 브라우저의 오른쪽 상단으로 이동하고 세로 줄임표 "Google 크롬 사용자 지정 및 제어".
4단계: 클릭 영화 책갈피 에 옵션.
단계5 : 딸깍 하는 소리 북마크 관리자 모든 책갈피 목록을 시작하려면
표 6 : 딸깍 하는 소리 세로 줄임표 옆에 즐겨찾는 검색창.
단계7 : 딸깍 하는 소리 북마크 내보내기 에 옵션.
Google 크롬은 북마크를 HTML 파일로 내보냅니다. 그런 다음 이 파일을 사용하여 책갈피를 다른 브라우저로 가져올 수 있습니다.
삭제되지 않은 Chrome 북마크 수정
Chrome에서 북마크를 관리하는 방법은 다음과 같습니다. 위의 단계를 따르면Chrome 북마크를 삭제했는데 작동하지 않습니다. 그런 다음 Chrome을 재설정할 수 있습니다.