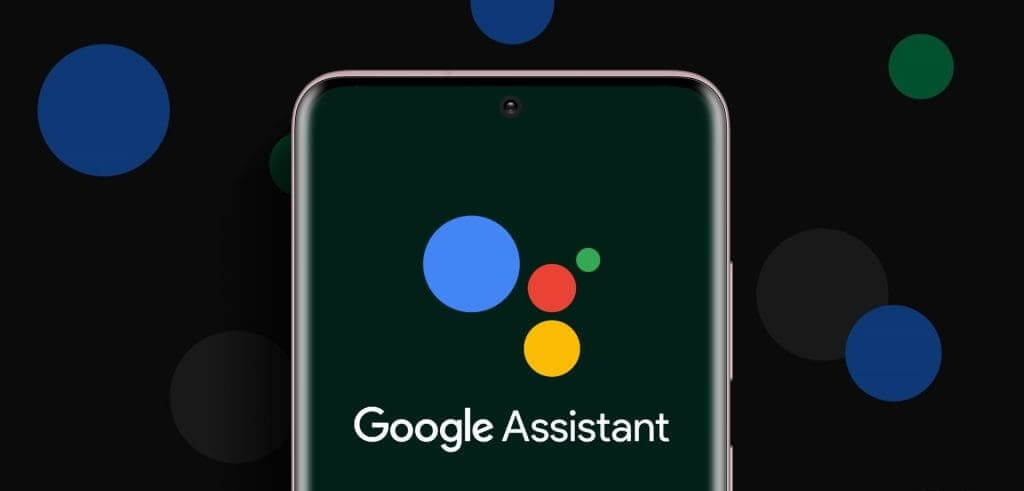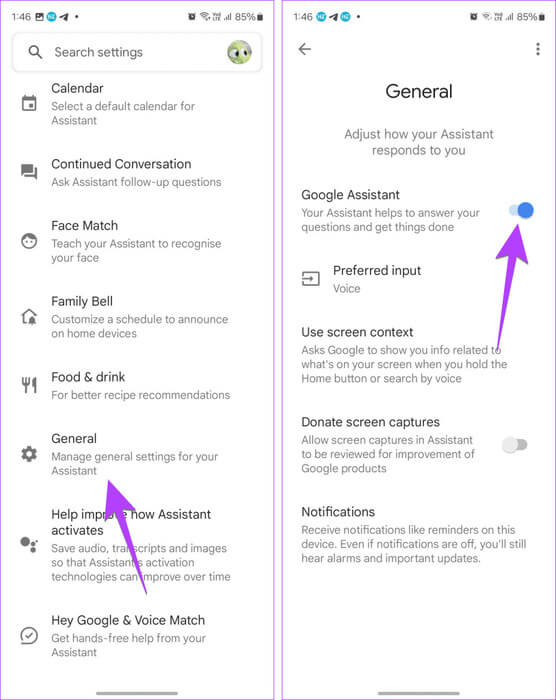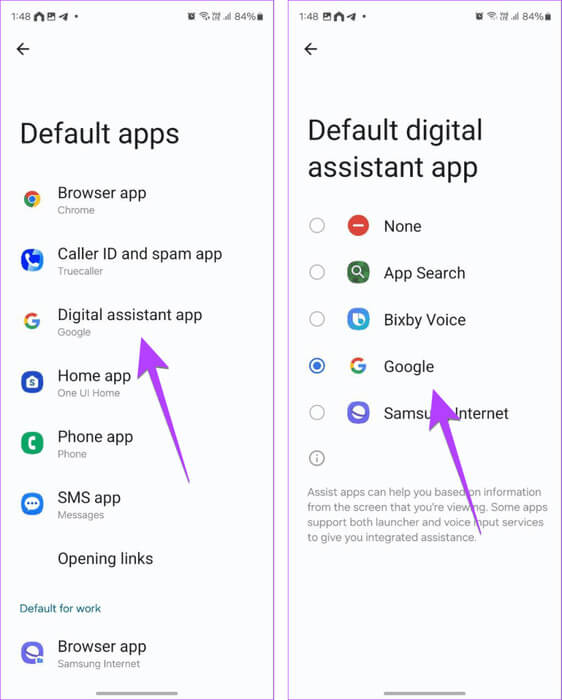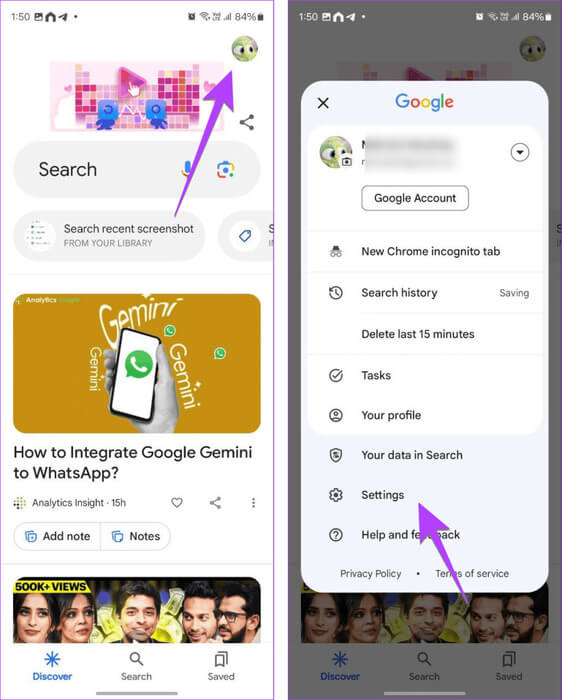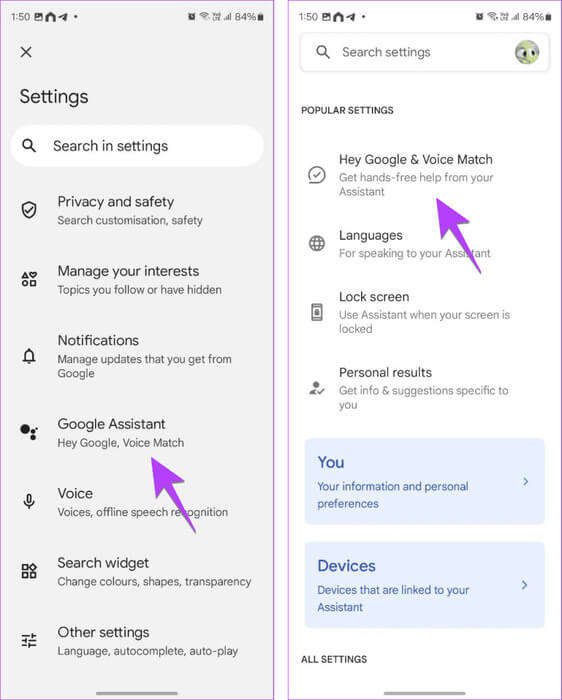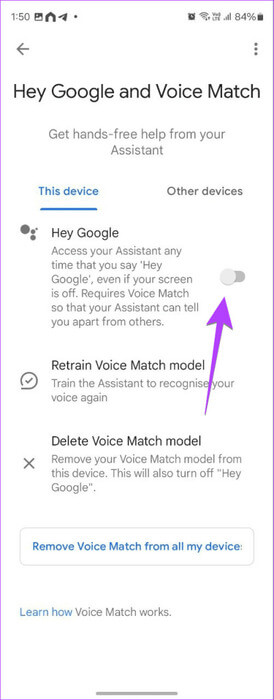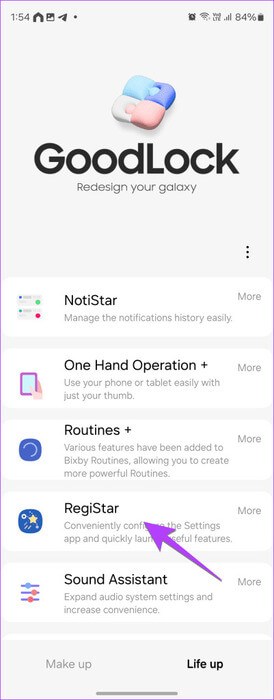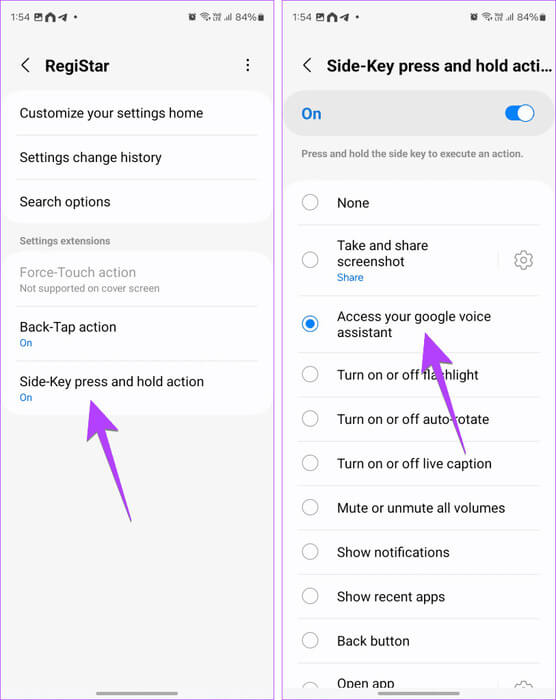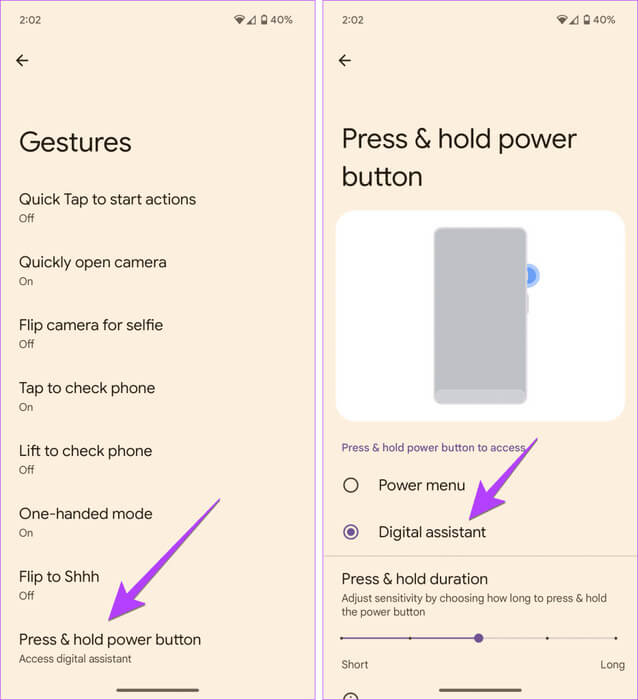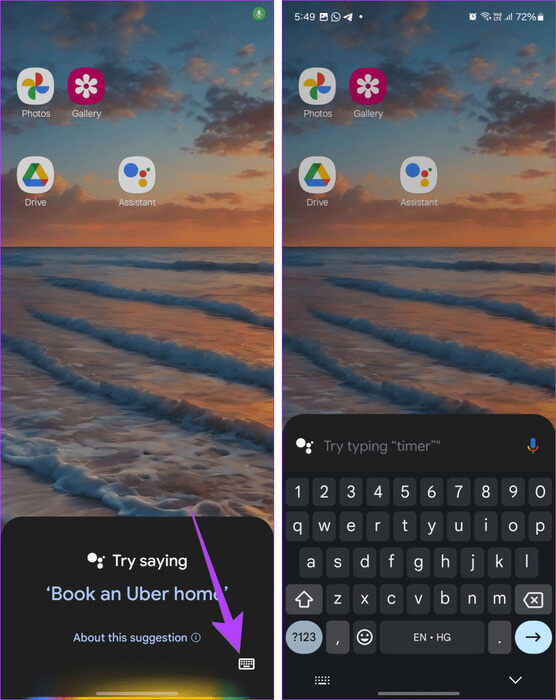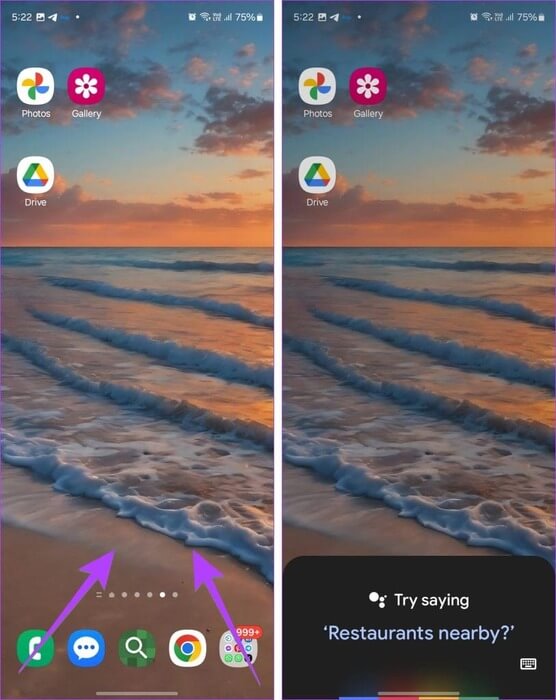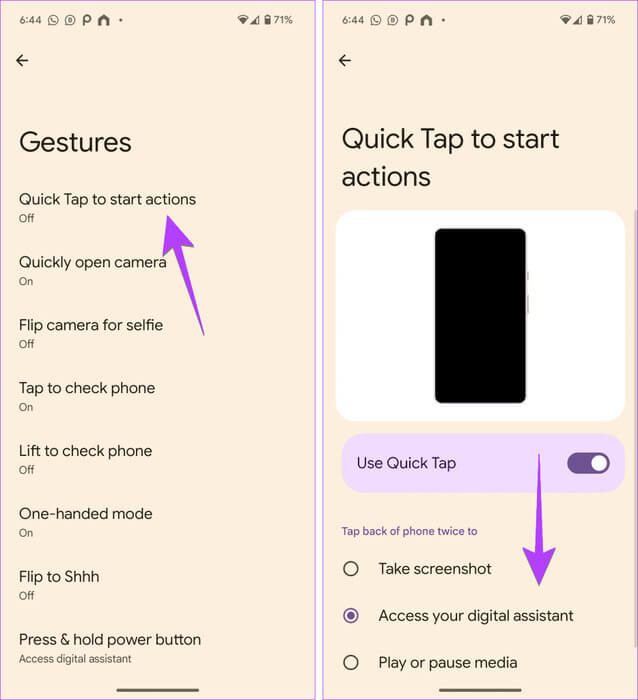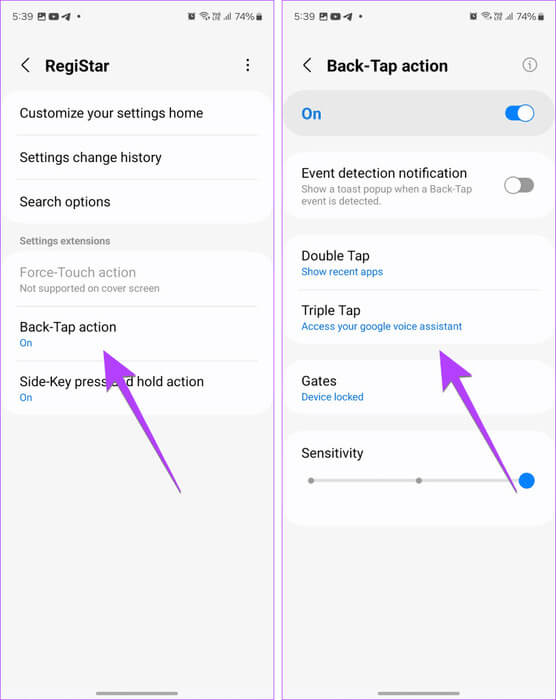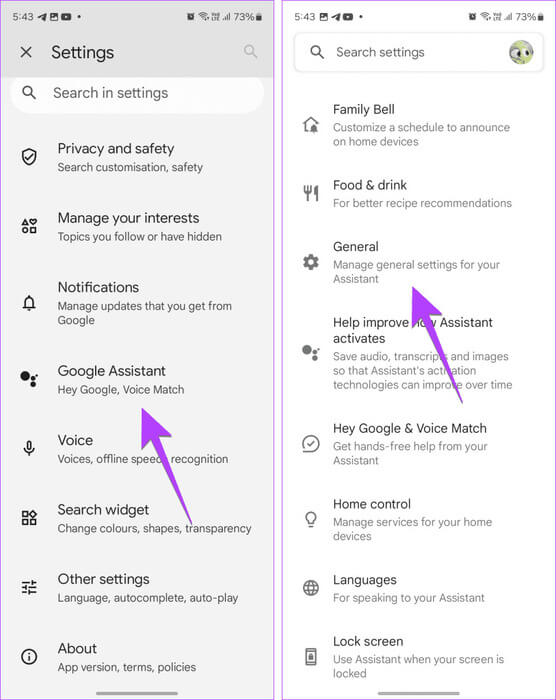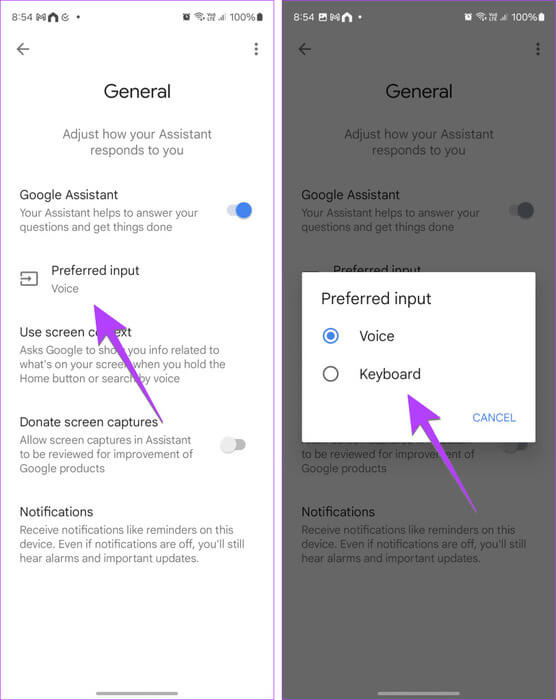삼성 및 기타 Android 휴대폰에서 Google 어시스턴트를 여는 방법
Google 어시스턴트는 우리의 삶을 더욱 편리하게 만들어줍니다. 이 기능은 탁월하지만 특히 Samsung Galaxy 휴대폰에서 Google Assistant를 활성화해야 할 때 상황이 혼란스러워집니다. Google 어시스턴트를 여는 쉬운 방법을 찾고 있다면 이 문서가 도움이 될 것입니다. 여기서는 Samsung Galaxy 및 기타 Android 휴대폰에서 Google Assistant를 여는 다양한 방법을 제공합니다.
삼성 휴대폰이나 기타 Android 휴대폰에서는 다음과 같은 방법으로 Google 어시스턴트를 열 수 있습니다.
기본 요구 사항
Google 어시스턴트를 열려면 먼저 다음 두 가지 사항을 확인해야 합니다.
- 휴대전화에서 Google 어시스턴트가 활성화되어 있어야 합니다.
- Google을 기본 어시스턴트 앱으로 설정해야 합니다.
이 두 가지를 달성하려면 다음 단계를 따르세요.
Google 어시스턴트 켜기
열다 Google 어시스턴트 설정 휴대전화에서. Google 앱을 열어서 이 작업을 수행할 수 있습니다. 그런 다음 프로필 사진 아이콘을 탭하고 설정 > Google 어시스턴트 > 일반으로 이동하세요. Google 어시스턴트 옆의 토글을 활성화하세요.
Google을 가상 비서로 만들어보세요
빅스비 보이스는 삼성 갤럭시 휴대폰의 기본 보조 앱으로 설정되어 있습니다. 다음 방법 중 하나를 사용하면 휴대폰에서 Bixby를 호출하거나 Google 어시스턴트를 여는 대신 아무 작업도 수행하지 않습니다. 따라서 삼성에서는 Google 앱을 기본 앱으로 설정해야 합니다.
이렇게 하려면 휴대폰에서 설정 앱을 엽니다. 앱 > 기본 앱 > 디지털 지원 앱으로 이동합니다. 디지털 도움말 텍스트를 탭하고 Google을 선택하세요. 그러면 무엇을 해야 할지 알아보세요. Google 어시스턴트가 작동하지 않았습니다 당신의 삼성 전화에.
이제 모든 준비가 완료되었으니 Google 어시스턴트를 여는 방법을 자세히 확인해 보겠습니다.
방법 1: "HEY GOOGLE"이라고 말하여 음성 명령을 사용합니다.
휴대폰에서 Google 어시스턴트를 활성화한 후 음성 명령을 사용하여 실행하세요. 휴대전화에 Google 어시스턴트 화면이 표시되면 "Hey Google" 또는 "OK Google"이라고 말한 뒤 명령어를 말하면 됩니다.
Hey Google Command가 어시스턴트를 실행하지 않는 경우 수행할 작업
Hey Google이 작동하지 않거나 명령을 말해도 아무 반응이 없으면 설정에서 Hey Google이 활성화되어 있는지 확인하세요. 활성화하려면 다음 단계를 따르세요.
단계1 : 열다 구글 앱 당신의 전화에.
단계2 : 클릭 프로필 사진 아이콘 상단에서 선택하고 설정.
표 3 : 이동 구글 어시스턴트, 뒤이어 "헤이 구글 & 보이스 매치".
단계4 : 옆에 있는 토글을 활성화합니다. 헤이 구글.
단계5 : ㄹㅇ 이용약관.
참고: 다음을 요청받을 수 있습니다. Voice Match 설정 당신이 전에 그렇게하지 않았다면.
이제 Hey Google 음성 명령을 사용하여 Samsung Galaxy 휴대폰에서 Google Assistant에 액세스할 수 있습니다.
방법 2: 전원 버튼을 길게 누르세요.
음성 대신 버튼으로 Google 어시스턴트를 활성화하려면 전원/측면 버튼을 사용하여 다음과 같은 방법으로 어시스턴트를 켜세요.
옵션 1: GoodLock의 RegiStar 모듈 사용(삼성에만 해당)
Samsung Galaxy 휴대폰의 기본 측면 스위치 설정에서는 Bixby와 전원 메뉴 간 전환만 허용됩니다. Google 어시스턴트 옵션은 제공하지 않습니다. 이렇게 하려면 RegiStar 모듈을 사용해야 합니다. GoodLock 맞춤형 앱의 경우.
삼성 휴대폰의 전원 버튼을 길게 누르고 있을 때 Bixby를 Google Assistant로 바꾸려면 다음 단계를 따르세요.
단계1 : 앱 설치 및 열기 굿락 على 삼성 갤럭시 폰 당신의. 이 애플리케이션은 다음에서만 설치할 수 있습니다. 갤럭시 스토어, 그리고 그렇지 않다 플레이 스토어.
단계2 : 클릭 라이프 업 탭 그리고 누르다 다운로드 아이콘 옆에 레지스타 유닛 그것을 설치합니다.
표 3 : 일단 설치되면ي티, 열다 레지스타 유닛 앱에서 굿락.
단계4 : 옵션을 클릭하십시오 “사이드 키를 길게 누르세요”. 다음 화면에 없으면 먼저 활성화하세요. 그런 다음 선택 “Google 어시스턴트 음성에 액세스하세요.”
그게 다야. 이제 휴대폰의 전원/측면 버튼을 길게 누르면 Google 어시스턴트가 나타납니다.
옵션 2: 전원 버튼 동작 변경(삼성 휴대폰이 아님)
휴대전화의 전원 버튼을 눌러 Google 어시스턴트에 액세스하려면 먼저 기능을 활성화하세요. 이렇게 하려면 설정 > 시스템 > 제스처 > 전원 버튼을 길게 누르세요. 디지털 어시스턴트를 선택하세요.
세 번째 방법: 탐색 표시줄에서 홈 버튼을 길게 누르기
사용하는 경우 탐색 버튼 (즉, 화면 하단에 세 개의 버튼이 표시됩니다.) 휴대전화를 제어하려면 가운데 버튼, 즉 홈 버튼을 눌러 Google 어시스턴트에 액세스할 수 있습니다.
방법 4: 제스처 기반 탐색을 위해 안쪽으로 스와이프
휴대전화를 제어하는 경우 제스처 사용즉, 선택한 내비게이션 시스템에 따라 하단이나 측면에서 스와이프하여 제스처를 통해서도 Google 어시스턴트에 액세스할 수 있습니다.
- 아래에서 위로 스와이프하면 위로 스와이프한 후 길게 누르면 Google 어시스턴트에 액세스할 수 있습니다.
- 옆으로 스와이프하는 경우 왼쪽 하단이나 오른쪽 하단에서 안쪽으로 스와이프하면 Google 어시스턴트에 액세스할 수 있습니다.
참고: 안쪽으로 스와이프해도 삼성에서 Google 어시스턴트가 실행되지 않으면 설정 > 디스플레이 > 탐색 표시줄 > 추가 옵션으로 이동하세요. '스와이프하여 어시스턴트 앱 열기' 옆의 토글을 활성화합니다. 다른 Android 휴대폰에서는 설정 > 시스템 > 내비게이션 모드로 이동하세요. 설정 아이콘을 탭하고 '스와이프하여 어시스턴트 호출'을 활성화하세요.
방법 5: 홈 화면에 Google 어시스턴트 아이콘 추가
일반적으로 Google 어시스턴트는 모든 Android 휴대전화에 사전 설치되어 제공됩니다. 하지만 해당 앱 아이콘에 접근할 수 없기 때문에 다른 앱에서처럼 단순히 앱 아이콘을 클릭하여 열 수는 없습니다.
하지만 다행스럽게도 Google 어시스턴트 앱 아이콘을 홈 화면에 추가하는 해결 방법이 있습니다. Play 스토어에서 휴대전화에 Google 어시스턴트 앱을 설치하기만 하면 됩니다. 그런 다음 홈 화면에 추가하세요. 자세한 단계는 다음과 같습니다.
단계1 : 앱 설치 구글 지원 당신의 전화에.
단계2 : 이제 열어보세요 응용 프로그램 서랍 그리고 애플리케이션 아이콘을 길게 누르세요. 구글 어시스턴트. 그런 다음 드래그하여 메인 화면. 이제 Google 어시스턴트를 열어야 할 때 이 아이콘을 클릭하세요.
여섯 번째 방법: 더블 또는 트리플 백 클릭 사용
Android 휴대폰의 뒷면을 두 번 또는 세 번 탭하여 Google 어시스턴트에 액세스할 수도 있습니다. 이 기능은 다음과 같이 알려져 있습니다. 빠른 탭.
Google 어시스턴트가 탭 동작(예: 휴대전화 뒷면 두 번 탭)을 수행하도록 설정하려면 설정 > 시스템 > 동작 > '탭하여 작업 시작'으로 이동하세요. Quick Tap 사용 옆의 토글을 활성화하고 "디지털 어시스턴트에 액세스"를 선택하십시오.
Samsung Galaxy 휴대폰에서는 방법 1의 옵션 XNUMX에 표시된 대로 GoodLock용 RegiStar 모듈을 설치하고 엽니다. 그런 다음 뒤로 탭하기 동작을 누르고 두 번 탭하기 또는 세 번 탭하기를 선택하세요. 'Google 보이스 어시스턴트 액세스'를 선택하세요.
이제 휴대전화 뒷면을 두 번 또는 세 번 탭하면 Google 어시스턴트가 열립니다.
보너스 팁: Google에서 키보드로 음성 유형을 변경하는 방법
기본적으로 Google 어시스턴트는 음성을 기본 입력 모드로 사용합니다. 음성 대신 키보드를 사용하여 쿼리를 입력할 수도 있습니다. 이는 두 가지 방법으로 수행할 수 있습니다. 키보드 방법을 기본값으로 설정하거나 원할 때 언제든지 키보드로 전환할 수 있습니다.
옵션 1: 키보드를 기본 입력 모드로 설정
단계1 : 열다 구글 앱 클릭 프로필 사진 아이콘, 다음에 설정으로.
단계2 : 이동 구글 어시스턴트, 연도가 이어집니다.
표 3 : 클릭 좋아하는 항목 훠궈 건반.
옵션 2: 터치 키보드를 사용하여 Google 어시스턴트 제어
위의 방법 중 하나를 사용하여 휴대전화에서 Google 어시스턴트를 켜세요. 키보드가 나타나면 오른쪽 하단에 있는 키보드 아이콘을 탭하여 키보드를 엽니다. 그런 다음 검색어를 입력하세요.
팁: 알아보기 Google 어시스턴트 기록을 삭제하는 방법.
일반적인 질문
Q1. 삼성 갤럭시 스마트폰에서 구글 어시스턴트와 빅스비를 동시에 사용할 수 있나요?
답변 : 예, 둘 다 사용할 수 있습니다. Google 어시스턴트를 휴대전화의 기본 어시스턴트 앱으로 유지하세요. 그런 다음 음성으로 액세스하거나, 하단에서 스와이프하거나, 탐색 표시줄의 홈 버튼을 누르면 됩니다. 빅스비를 켜려면 전원 버튼을 길게 누르세요.
Q2. 전원 버튼을 눌러 Google 어시스턴트가 실행되는 경우 휴대전화를 어떻게 끄나요?
답변 : 전원 메뉴에 액세스하려면 전원 버튼과 볼륨 낮추기 버튼을 함께 길게 누르세요.
Q3. 전원 버튼을 누르면 Google 어시스턴트 대신 전원 메뉴가 어떻게 표시되나요?
답변 : 전원 버튼을 눌러 Google 어시스턴트를 호출하고 대신 전원 메뉴를 보려면 Samsung Galaxy 휴대폰에서 설정 > 고급 기능 > 측면 버튼으로 이동하세요. 길게 누르기 아래에서 전원 끄기 메뉴를 선택합니다. 다른 Android 휴대폰에서는 설정 > 시스템 > 제스처로 이동하여 전원 버튼을 길게 누르세요. 전원 메뉴를 선택합니다.
당신의 어시스턴트를 똑똑하게 만들어보세요
이는 삼성 갤럭시 휴대폰과 기타 안드로이드 휴대폰에서 Google 어시스턴트를 여는 쉬운 방법이었습니다. 다음과 같은 방법으로 휴대전화를 더 스마트하게 만들 수 있다는 사실도 알고 계셨나요? Google Assistant를 Googe의 Gemini AI 앱으로 교체 휴대전화에서요? 가기 전에 방법을 알아보세요. Samsung Galaxy Watch에서 Google Assistant 사용.