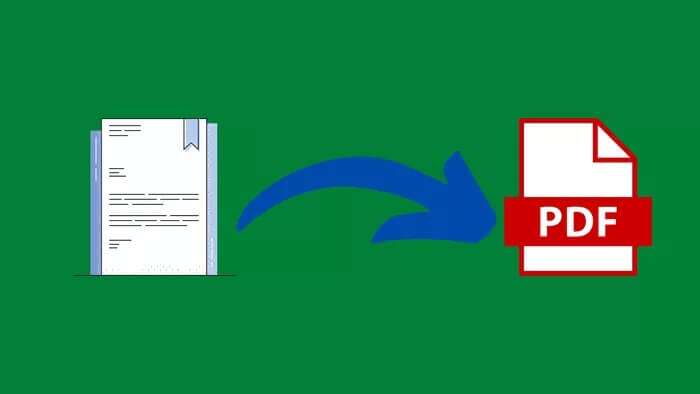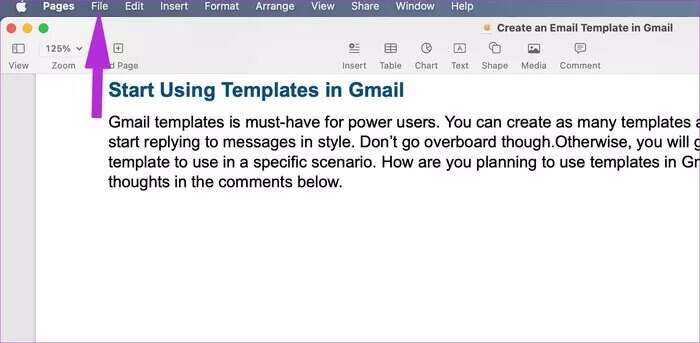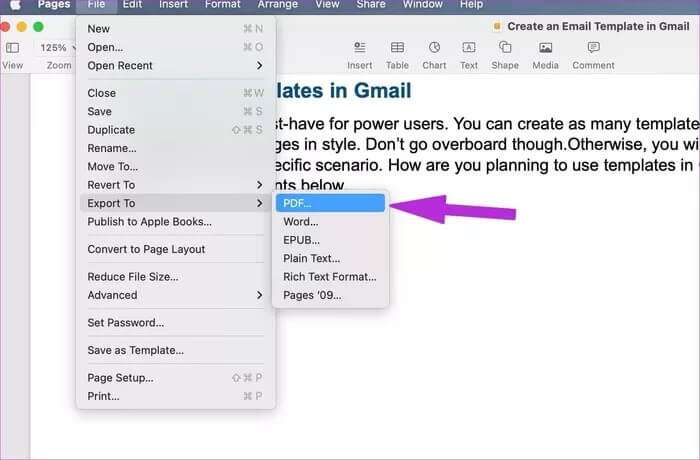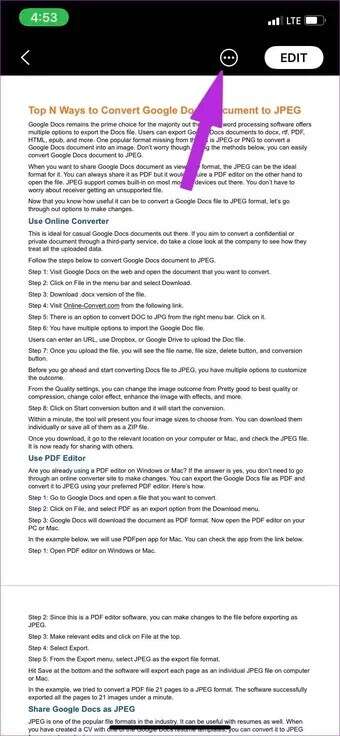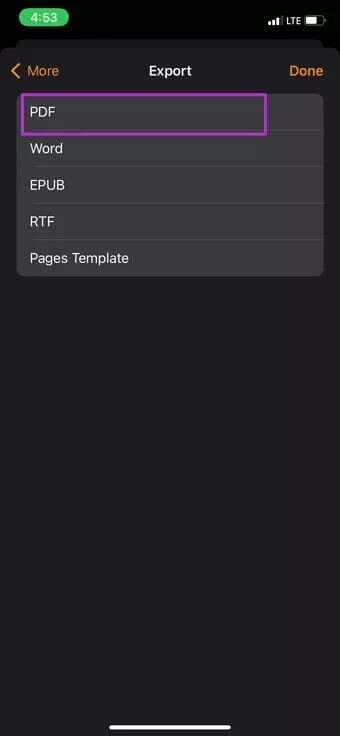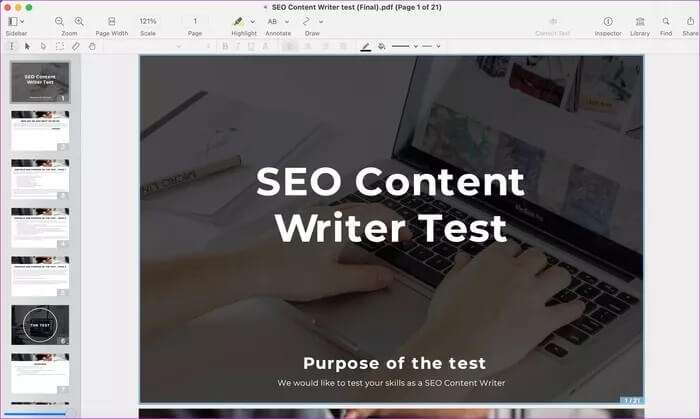iPhone 및 Mac에서 Apple 페이지를 PDF로 저장하는 방법
Apple Pages에서 문서 및 파일로 작업할 때 일부 파일을 읽기 전용 모드로 공유할 수 있습니다. 따라서 읽기 전용 권한을 설정할 수 있습니다. 그러나 문서를 PDF로 변환하는 것이 더 안전합니다. Apple Pages를 사용하면 iPhone 및 Mac에서 이 작업을 쉽게 수행할 수 있습니다. 이 가이드에서는 iPhone 및 Mac에서 Apple Pages를 PDF로 저장하는 방법을 알아봅니다.
당신도 할 수 있습니다 PDF 파일 보호 기밀 및 개인 파일의 비밀번호입니다. Apple Pages는 Microsoft Word보다 열등하지만 대부분의 사람들에게 기본 및 무료 옵션이기 때문에 익숙합니다.
내보내기 옵션이 매우 많기 때문에 iPhone 및 Mac을 사용하여 Apple Pages에서 PDF 문서를 매우 쉽게 내보낼 수 있습니다. 먼저 Mac 앱부터 시작하여 iPhone에서 확인해 봅시다.
MAC에서 APPLE 페이지 사용
수백 개의 내장 및 타사 템플릿을 사용하여 Apple Pages에서 이력서, 브로셔, 전단지 또는 비즈니스 편지를 쉽게 생성할 수 있습니다. 공유에 관해서는 PDF 파일과 같은 문서를 공유하는 것이 더 전문적인 것 같습니다.
게다가 대부분의 최신 장치에는 PDF 편집기가 내장되어 있습니다. 받는 사람은 장치에서 파일을 열고 액세스하는 데 아무런 문제가 없습니다.
일반 텍스트 문서를 공유할 때 Apple Pages가 아닌 다른 프로그램에서 열면 편집이 히트를 치고 엉망진창처럼 보일 수 있습니다. Apple Pages 문서를 PDF로 변환하면 이러한 모든 장애물이 제거되고 편집이 그대로 유지됩니다.
이제 Apple Pages 문서를 PDF로 공유해야 하는 이유를 알았으므로 아래 단계에 따라 Mac에서 Apple Pages를 PDF로 저장하십시오.
단계1 : 새 문서를 만들거나 Apple 페이지 템플릿을 사용하여 문서를 만들 수 있습니다. Finder 메뉴를 사용하고 iCloud의 Apple Pages 폴더에서 기존 문서를 열 수도 있습니다.
단계2 : Apple Pages Editor에서 필요한 사항을 변경합니다.
표 3 : 최종 출력에 만족하면 메뉴 모음에서 파일을 클릭합니다.
단계4 : 내보내기 옵션을 선택합니다.
단계5 : 내보내기 메뉴에서 PDF를 클릭합니다.
표 6 : 내보낸 파일의 이름을 바꾸고 저장합니다.
이제 이메일이나 인스턴트 메시징 앱을 통해 PDF를 다른 사람과 공유할 수 있습니다.
아이폰의 애플 페이지
항상 이동 중이라면 iPhone에서도 Apple Pages를 PDF로 저장할 수 있습니다. 동일한 단계가 Apple Pages iPad 앱에 적용됩니다. 변경하려면 아래 단계를 따르십시오.
단계1 : iPhone에서 Apple Pages 앱을 엽니다.
단계2 : iPhone에서 PDF로 변환하려는 문서를 선택합니다.
표 3 : 상단의 편집 버튼을 사용하여 필요한 사항을 변경할 수 있습니다.
단계4 : 변경 후 상단의 점 XNUMX개 메뉴를 클릭합니다.
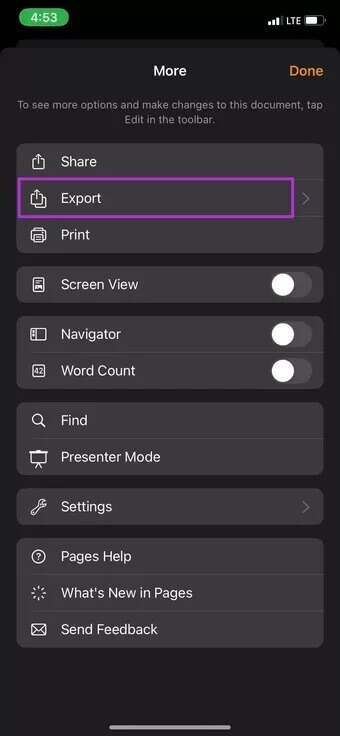
단계5 : 다음 메뉴에서 내보내기를 선택합니다.
표 6 : PDF를 탭하면 iOS 공유 메뉴가 열립니다.
단계7 : Apple Pages PDF를 연락처 또는 인스턴트 메시징 목록과 공유하거나 파일을 파일 앱에 직접 저장할 수 있습니다.
파일 앱을 사용하면 PDF를 OneDrive, Google Drive 또는 iCloud에도 저장할 수 있습니다.
공유하기 전에 PDF 파일 편집
이제 Apple Pages 문서를 PDF로 변환했으므로 PDF를 다른 사람과 공유하기 전에 PDF를 마지막으로 변경할 수 있습니다.
언제든지 PDF를 .DOCX 파일로 변환한 다음 Apple Pages 앱을 사용하여 변경할 수 있습니다. 그러나 파일을 약간만 수정하려면 시간이 많이 걸리고 많은 노력이 필요합니다. 또는 PDF 편집기를 선택하고 이동하면서 변경할 수 있습니다.
Mac 생태계는견고한 타사 PDF 편집기. 그 중에서 PDFpen을 선택하고 필요한 사항을 변경할 수 있습니다. 아래 링크를 사용하여 앱을 설치하고 앱에서 PDF 파일을 엽니다.
텍스트 상자를 추가하고, 특정 부분을 강조 표시하고, 서명 상자를 추가하고, 서명을 만들고, 확인란을 추가하는 등의 작업을 수행할 수 있습니다. 워드 프로세서를 사용하여 변경하는 것보다 PDF를 편집하는 것이 훨씬 더 좋고 편리한 방법입니다.
iPhone에서 PDF 파일을 편집하려면 iPhone에서 PDF Expert를 권장합니다. 기능이 풍부하고 무료로 다운로드할 수 있으며 iPad에서도 작동합니다.
APPLE PAGES를 PDF로 저장
Apple Pages는 Mac과 iPhone에서 여전히 우리가 가장 좋아하는 것입니다. 다양한 내보내기 옵션을 사용하여 iPhone 및 Mac에서 Apple Pages를 PDF로 쉽게 저장할 수 있습니다.