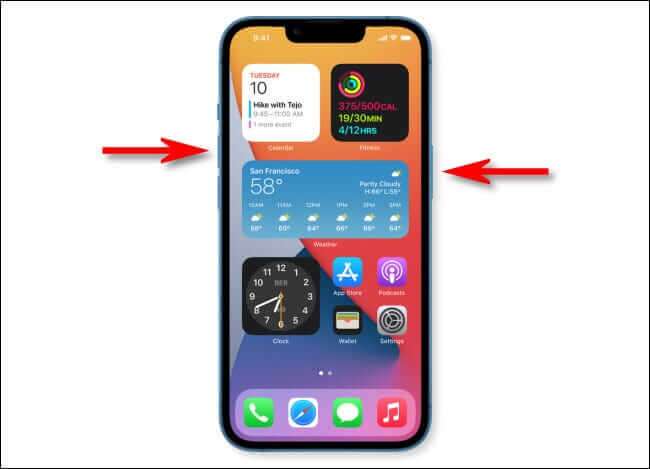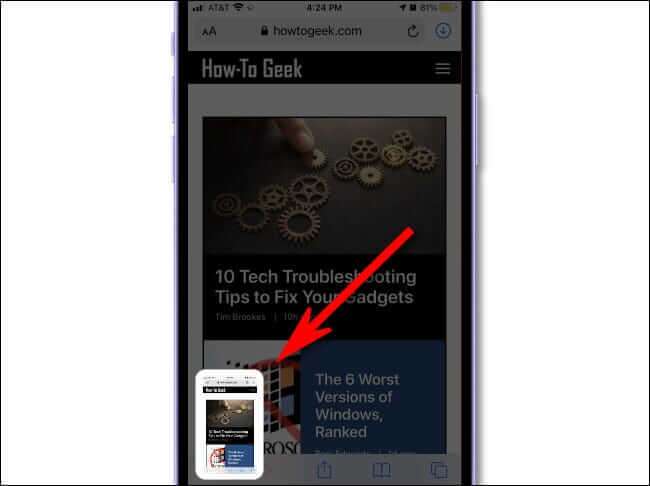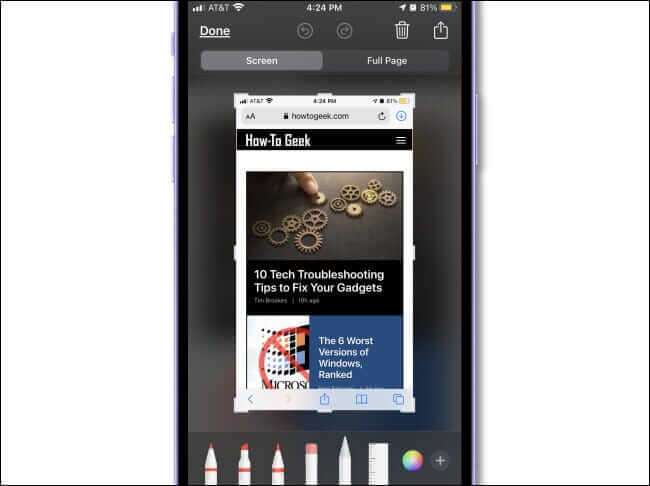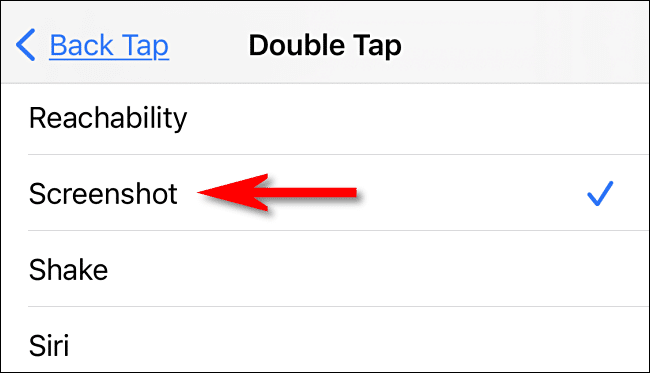iPhone 13에서 스크린샷을 찍는 방법
iPhone 13 화면에 보이는 것을 사진으로 찍으려면 스크린샷을 찍는 것이 쉽습니다. iPhone 13 Mini, iPhone 13 Pro 및 iPhone 13 Pro Max에서도 작동하는 지침을 통해 수행 방법을 보여드리겠습니다.
iPhone 13의 스크린샷을 찍는 방법
iPhone 13에서 스크린샷을 찍는 가장 쉬운 방법은 전화기 양쪽에 있는 두 개의 버튼을 사용하는 것입니다. 이렇게 하려면 볼륨 높이기 버튼(iPhone 왼쪽에 있음)과 측면 버튼(오른쪽에 있음)을 동시에 짧게 누릅니다.
다소 복잡할 수 있지만 두 개를 동시에 치면 셔터 사운드 효과가 들립니다(음소거되지 않은 경우). 방금 찍은 스크린샷의 썸네일이 화면 왼쪽 하단에 나타납니다.
모서리에 있는 썸네일을 무시하면 잠시 후 사라집니다. 또는 왼쪽으로 스와이프하여 제거할 수 있습니다.
축소판이 사라지면 iPhone 13이 자동으로 사진 앱에 이미지를 저장합니다. 2021년 XNUMX월 현재 썸네일 미리보기를 비활성화할 수 있는 방법은 없지만 향후 iOS 버전에서는 변경될 수 있습니다.
iPhone 스크린샷을 찍은 후 편집하는 방법
스크린샷을 찍은 후 화면 모서리에 나타나는 썸네일을 기억하십니까? 클릭하면 저장하기 전에 이미지를 자르거나 회전하거나 주석을 달 수 있는 특수 편집 모드가 표시됩니다.
이 시점에서 스크린샷이 마음에 들지 않으면 삭제할 수도 있습니다. 왼쪽 상단 모서리에 있는 휴지통 아이콘을 탭하기만 하면 됩니다. 편집 모드를 마치면 화면 모서리에서 완료를 탭한 다음 사진에 저장을 선택합니다. 편집된 스크린샷은 사진 앱에 저장됩니다.
버튼이 없는 iPhone 13의 스크린샷 찍기
스크린샷을 찍기 위해 두 버튼을 동시에 누르는 데 문제가 있는 경우(또는 버튼 중 하나가 고장난 경우) 버튼 없이 스크린샷을 찍을 수 있는 몇 가지 방법이 있습니다.
첫 번째 방법은 "백 탭"이라는 기능 덕분에 휴대폰 뒷면을 탭하는 것입니다. 설정하려면 설정을 열고 설정으로 이동하세요. 접근성 > 터치 > 뒤로 탭. 세트 "스크린샷" 옵션을 두 번 또는 세 번 탭하면 iPhone 뒷면을 탭하여 스크린샷을 찍을 수 있습니다.
AssistiveTouch를 사용하면 두 개의 버튼을 조합하지 않고도 스크린샷을 찍을 수 있습니다. 설정하려면 설정 앱을 열고 설정으로 이동하세요. 접근성 > 터치 > AssistiveTouch. 일단 설정 "스크린샷" 사용자 지정 작업의 경우. 또는 AssistiveTouch 메뉴에서 메뉴를 열고 장치, 자세히, 스크린샷을 차례로 눌러 스크린샷을 직접 찍을 수 있습니다.
iPhone 13의 스크린샷은 어디에 저장되나요?
iPhone 13에서 촬영한 모든 스크린샷은 사진 앱을 열면 볼 수 있는 사진 앨범에 PNG 파일로 자동 저장됩니다. 여기로 이동하면 모든 스크린샷의 썸네일 목록을 볼 수 있습니다. 앨범 > 스크린샷.
사진에서 스크린샷을 보려면 축소판을 클릭하면 화면에 더 크게 나타납니다. 여기에서 사진을 편집(자르기, 회전, 필터 추가 등)하거나 화면 도구 모음을 사용하여 친구와 쉽게 공유할 수 있습니다. 원하지 않는 스크린샷을 삭제하려면 해당 스크린샷을 선택한 다음 휴지통 아이콘을 클릭하십시오. 행복한 스크린샷 캡처!