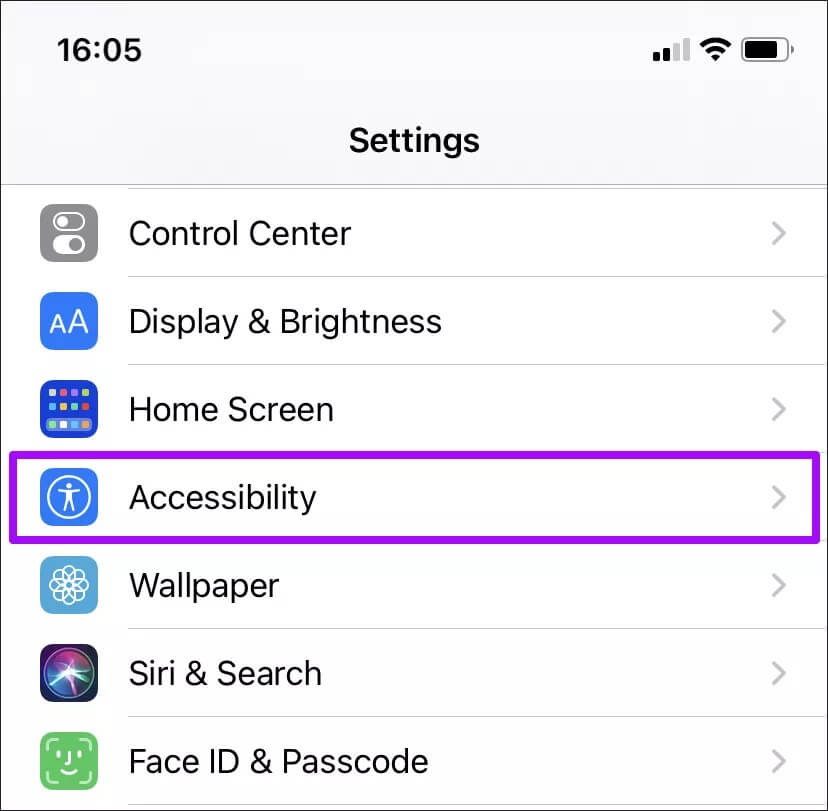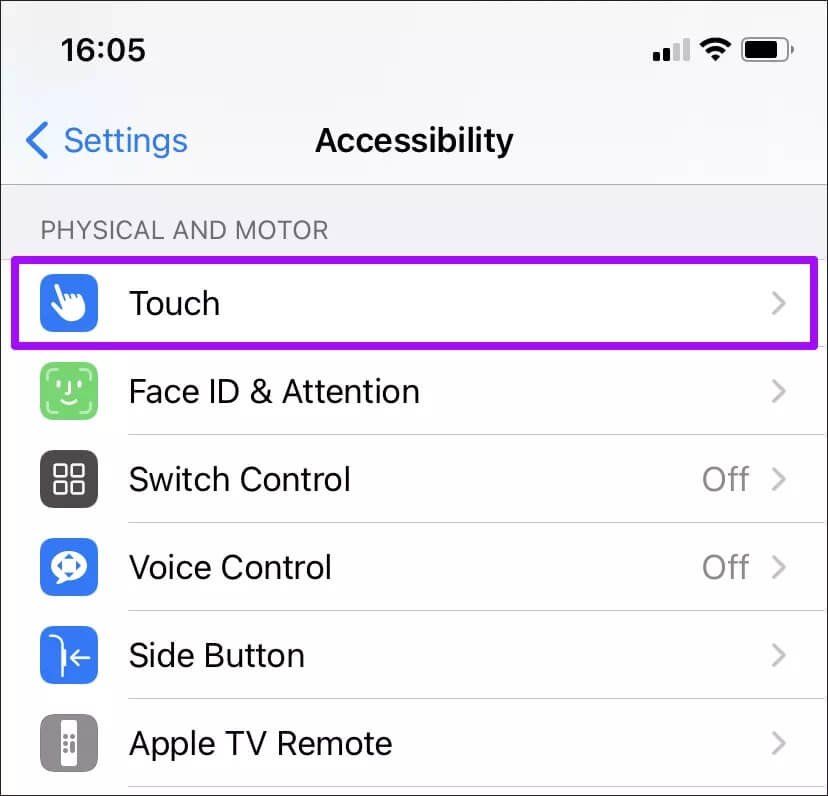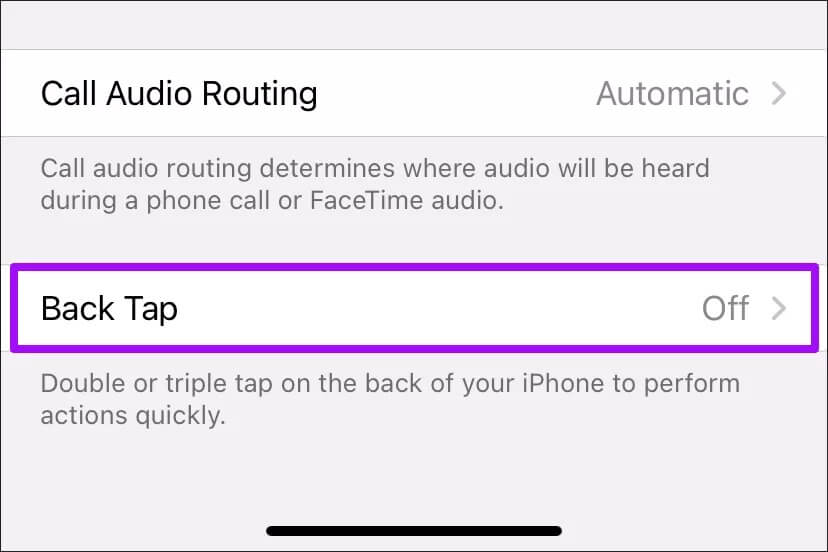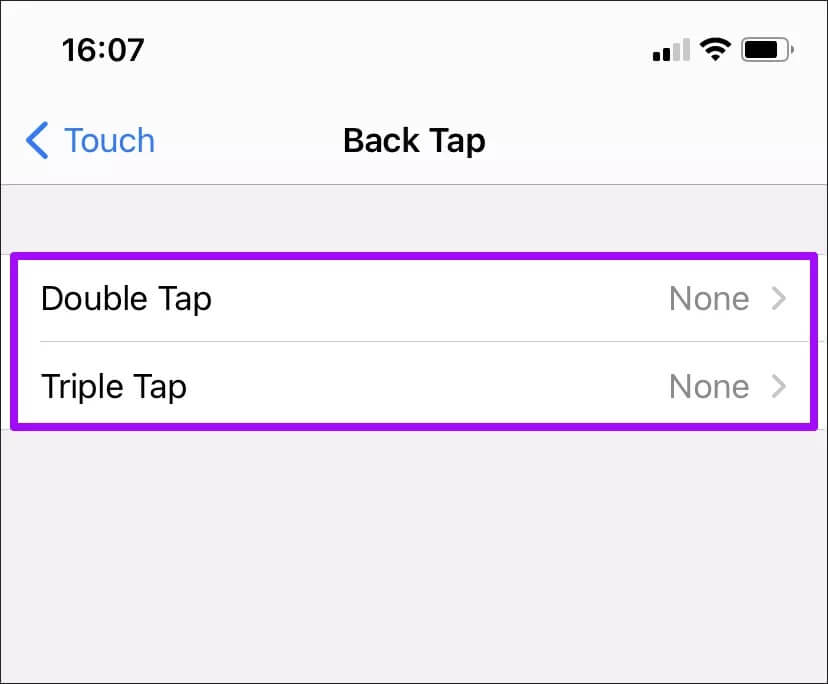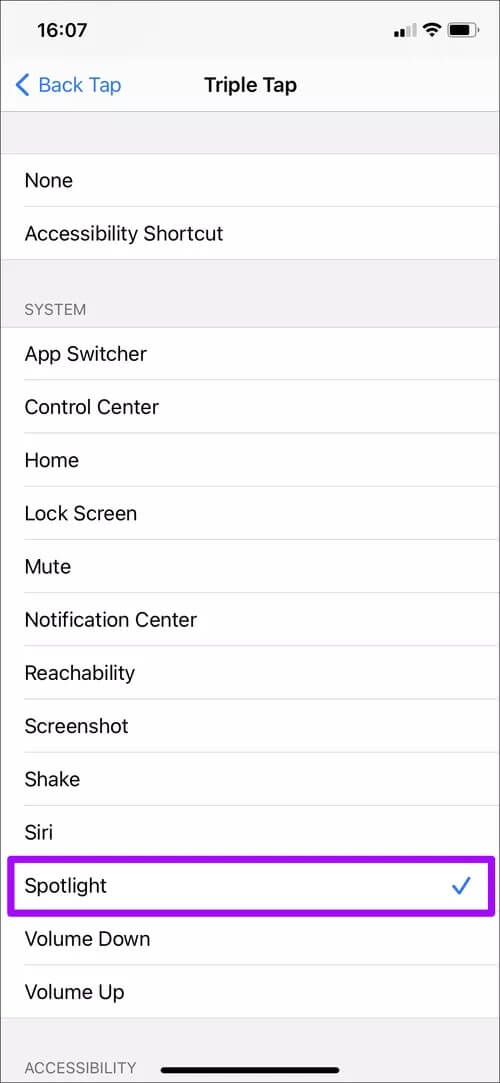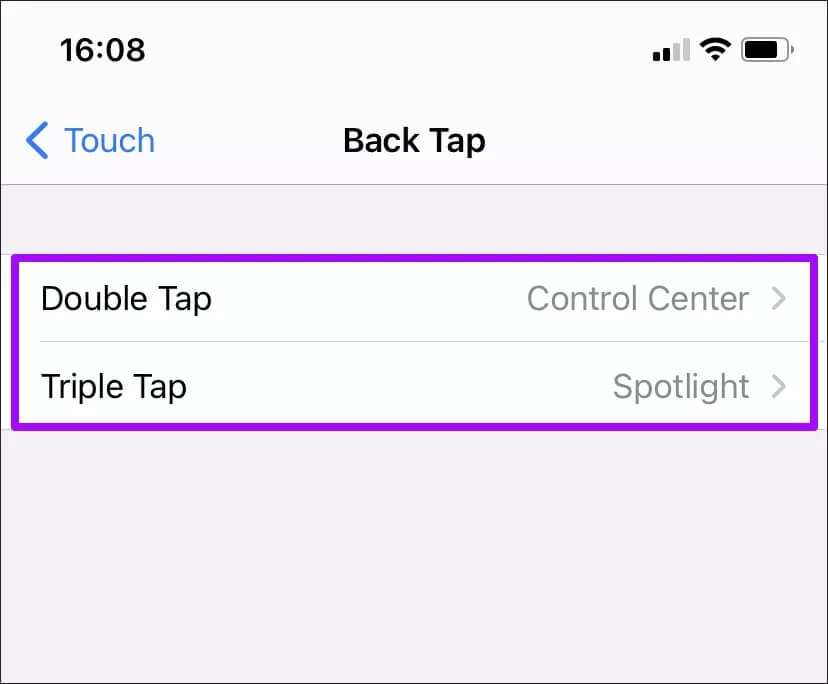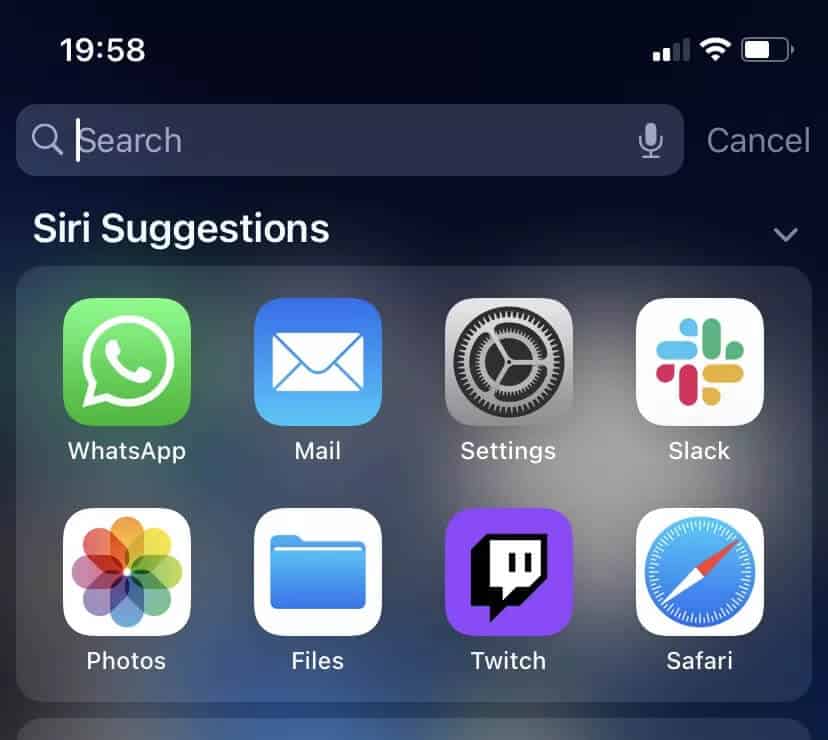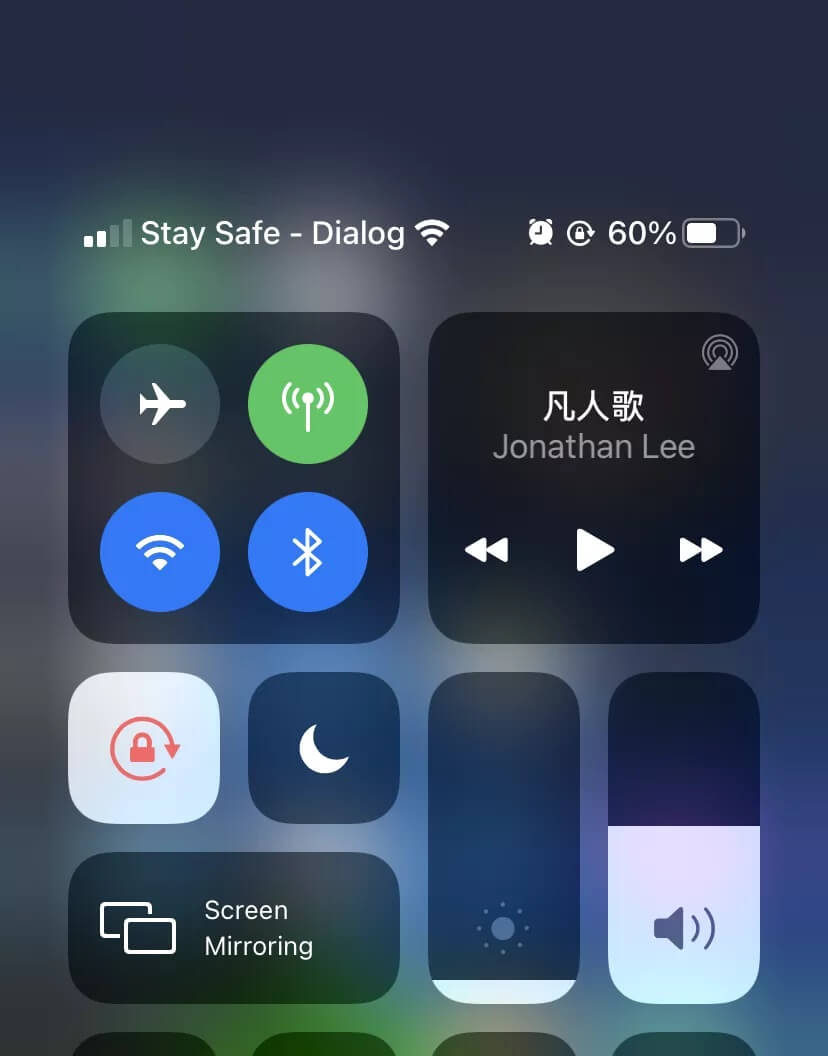iPhone에서 백 탭을 활성화하고 사용하는 방법
Apple iOS 14는 iPhone에 새롭고 흥미로운 기능을 많이 도입했습니다.. 홈 화면 위젯 ، 애플리케이션 라이브러리 ، 그림에 그림을 담다 ، 맞춤형 번역 앱 - 원하는대로 말만 해. 그러나 덜 알려진 기능인 Back Tap도 있습니다. 하지만 당신은 무엇을합니까?
Back Tap은 접근성과 관련된 기능이며 Apple은 누구나 혜택을 받을 수 있도록 직관적으로 설계했습니다. 활성화되면 Back Tap을 사용하여 Siri, 제어 센터 및 바로 가기와 같은 다양한 iPhone 기능을 연결할 수 있습니다. 이 기능은 기기 뒷면을 탭하여 실행할 수 있습니다.
Back Tap은 내장된 가속도계에 의존하므로 iOS 14를 실행할 수 있는 모든 iPhone에서 설정할 수 있습니다.
참고: 백 탭 지원은 iPhone 8, iPhone 8 Plus, iPhone X, iPhone XS, iPhone XS Max, iPhone XR, iPhone 11, iPhone 11 Pro, iPhone 11 Pro Max, iPhone 12 mini, iPhone 12 및 iPhone 12 Pro에서 사용할 수 있습니다. 및 iPhone 12 Max. 이제 이러한 모델보다 오래된 iPhone이 있는 경우 해당 전화의 센서가 오래되고 호환되지 않기 때문에 운이 없을 것입니다.
상황을 더 좋게 만들기 위해 iPhone에 덮개가 있는 경우에도 Back Tap이 작동합니다. 따라서 Back Tap을 사용하는 데 방해가 되는 것은 없습니다.
아래에서 Back Tap을 활성화하는 방법과 연결하려는 iPhone의 가장 중요한 작업 및 기능에 대해 알아봅니다.
백탭 활성화 및 사용 방법
Back Tap에는 Double Tap 및 Triple Tap이라는 두 개의 별도 슬롯이 있습니다. 이렇게 하면 한 번에 최대 두 개의 시스템 기능, 액세스 옵션 또는 관련 바로 가기를 가질 수 있습니다. 그런 다음 장치 뒷면을 두 번 또는 세 번 탭하여 활성화할 수 있습니다. 그러나 링크를 두 번 또는 세 번 클릭하도록 제한할 수 있는 옵션은 항상 있습니다.
iPhone의 손쉬운 사용 설정 패널에 들어가면 Back Tap을 쉽게 활성화하고 조정할 수 있습니다. 다음 단계는 이 작업을 수행하는 방법을 보여줍니다.
단계1 : 앱 열기 설정 기기에서 iPhone 당신의.
단계2 : 아래로 스크롤하여 탭 접근성.
단계3 : 옵션을 클릭하십시오 명명 된 터치 이내에 피지컬과 모터.
단계4 : 아래로 스크롤하여 선택하십시오. 뒤로 탭.
5단계: 선택 더블 클릭 또는 트리플 클릭.
단계6 : 화면을 아래로 스크롤하여 연결하려는 시스템 기능, 접근성 옵션 또는 바로 가기를 선택합니다. 예를 들어 제어 센터를 연결하려는 경우 클릭하여 선택합니다.
그런 다음 화면 왼쪽 상단의 Back Tap 옵션을 눌러 뒤로 돌아가서 다른 Back Tap 슬롯을 선택합니다. Spotlight를 연결하고 싶다고 가정해 보겠습니다. 클릭하여 선택합니다.
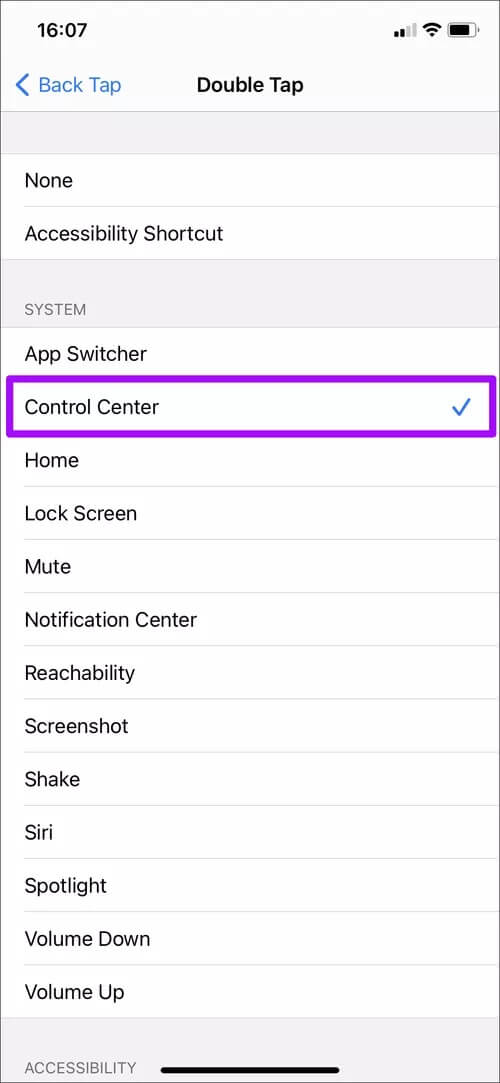
단계7 : 기능 설정을 마치면 뒤로 탭 화면을 종료합니다. 언제든지 위의 단계에 따라 링크를 변경할 수 있습니다.
이제 Back Tap을 사용할 준비가 되었습니다. 집게 손가락을 사용하여 iPhone 뒷면을 두 번 탭하여 더블 테더링을 켜거나 세 번 탭하여 트리플 테더링을 활성화합니다.
동일한 뒤로 클릭 동작을 사용하여 일부 링크를 켜고 끌 수도 있습니다. 예를 들어, 원하는 경우 Back Tap을 사용하여 Spotlight(iPhone의 검색 기능)에 들어가고 나갈 수 있습니다.
Back Tap과 함께 사용할 수 있는 최고의 기능
iPhone의 Back Tap 기능과 연결할 수 있는 항목이 많이 있습니다. 압도당하는 느낌이 든다면 여기 몇 가지를 고려해 볼 수 있습니다.
스포트라이트(검색)
일반적으로 홈 화면에서 아래로 스와이프하여 Spotlight(iPhone의 검색 기능)를 활성화할 수 있습니다. 대신 Spotlight를 Back Tap 작업으로 설정하면 홈 화면에 있지 않더라도 언제든지 Spotlight를 불러올 수 있습니다.
스마트 반전
iOS 14를 지원하지만 다크 모드 모든 앱이나 웹사이트가 이 기능을 지원하는 것은 아닙니다. 스마트 반전은 어두운 모드를 모방하기 위해 화면의 색상을 반전하는 데 도움이 되는 오래된 기능입니다. 다크 모드와 달리 모든 곳에서 작동합니다. Back Tap에 연결하면 원할 때마다 쉽게 활성화 및 비활성화할 수 있습니다.
스크린 샷
스크린샷을 정기적으로 찍습니까? 측면 버튼과 볼륨 업/홈을 어지럽게 만지면 짜증날 수 있습니다. 뒤로 탭 제스처로 설정하면 원할 때마다 더 쉽게 스크린샷을 찍을 수 있습니다.
통제실
Face ID가 있는 iPhone을 사용하는 경우 액세스하기 어려울 수 있습니다. 제어 센터 한 손으로 장치를 사용하는 동안. 백탭에 부착하면 빠르게 열 수 있습니다.
진동
작업을 취소하려면 iPhone을 흔들어야 합니다. 그러나 때때로 이것은 기록되지 않을 수 있습니다. 그리고 당신은 결국 대중 앞에서 바보처럼 보입니다. 대신 Shake를 Back Tap으로 연결하면 훨씬 더 멋지게 보일 것입니다.
단축키
바로가기 앱이 설치되어 있으면 다음을 수행할 수 있습니다. 수백 개의 바로 가기 다운로드 أو 사용자 지정 바로 가기 만들기. Back Tap은 바로 가기를 지원하므로 Back Tap 제스처로 매우 유용한 바로 가기를 연결하는 것을 잊지 마십시오.
바로 가기 앱 내에서 바로 가기를 추가하거나 생성하기만 하면 자동으로 두 번 탭 및 세 번 탭 선택 화면 아래에 표시됩니다.
XNUMX월
Back Tap은 작업을 쉽게 수행할 수 있게 해주는 뛰어난 iPhone 기능입니다. Back Tap이 바로 가기를 지원한다는 사실은 곧 연결할 항목이 부족하지 않다는 것을 의미합니다. 그래서 무엇을 기다리고 있습니까? 절대 탭하지 마세요!