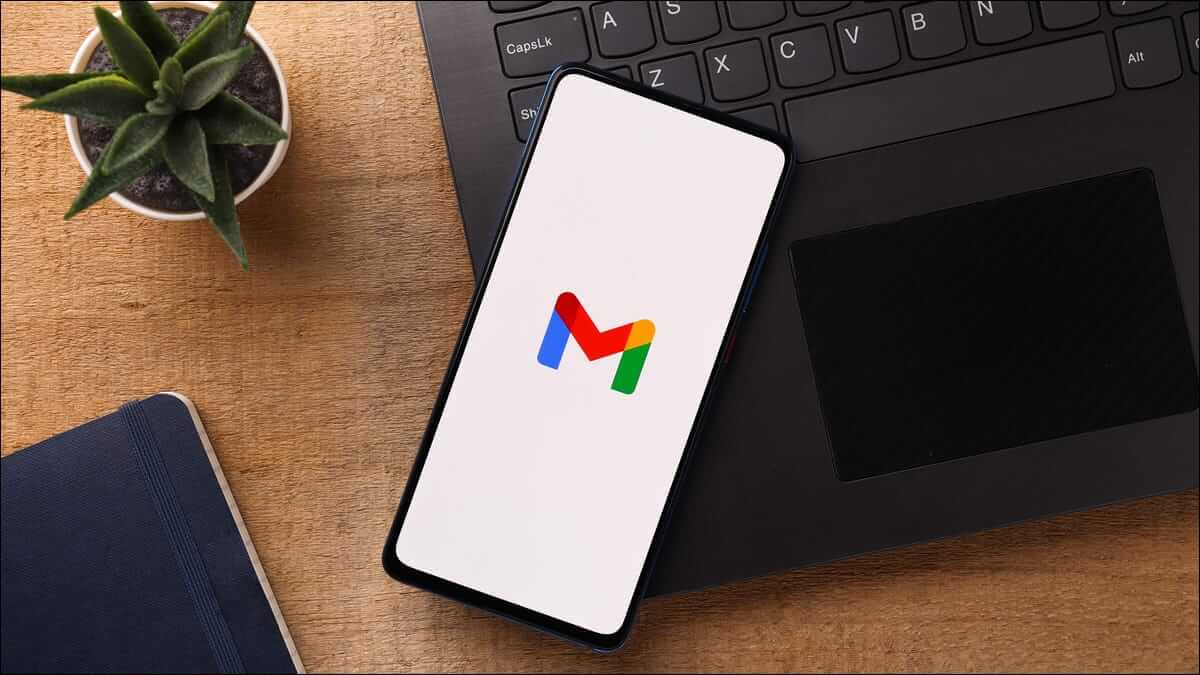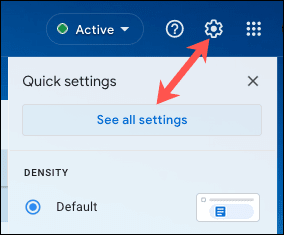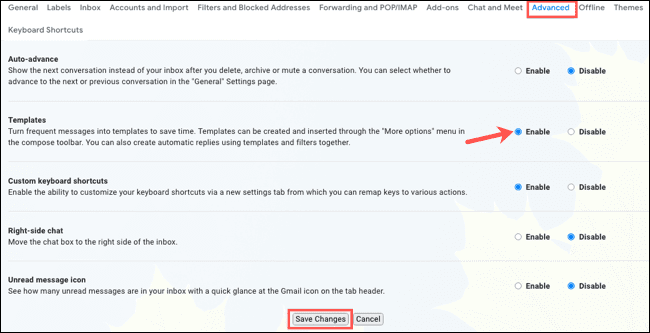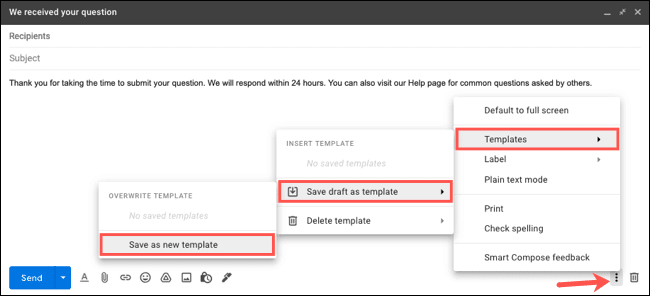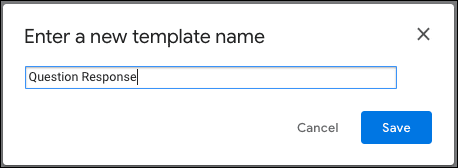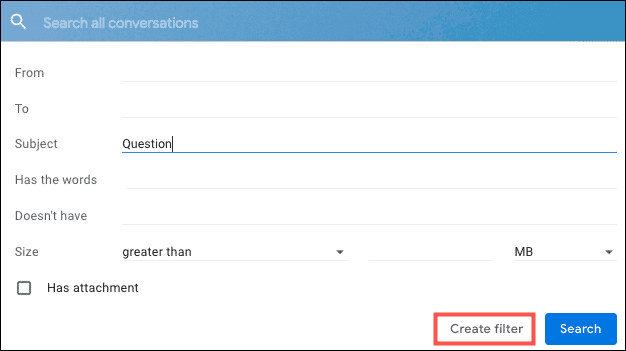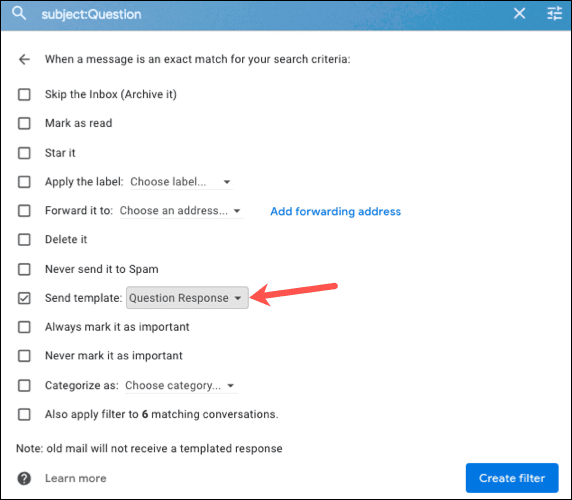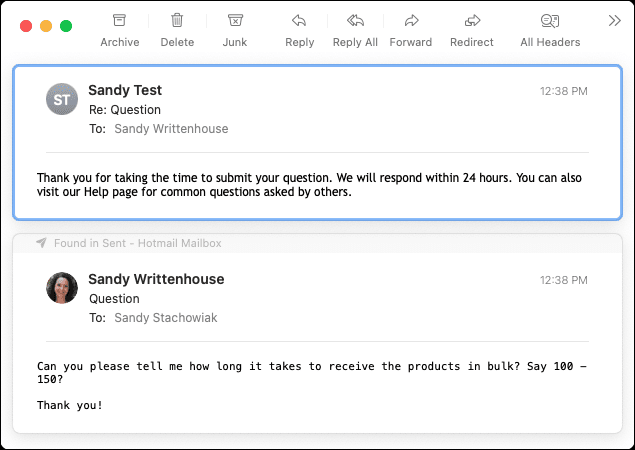Gmail에서 자동 회신 이메일을 보내는 방법
우리는 항상 자동 이메일을 받습니다. 확인에서 확인까지 지금 받은 편지함에 적어도 하나는 있을 것입니다. 그렇다면 자동 이메일을 직접 보내려면 어떻게 해야 할까요? Gmail에서 이 작업을 수행하는 방법을 알려드리겠습니다.
당신은 보낼 수 있습니다 Gmail에서 자동으로 이메일 간단한 XNUMX단계 프로세스를 통해. 먼저 이메일을 템플릿으로 생성하고 저장합니다. 둘째, 기준에 따라 해당 이메일을 보내도록 필터를 설정합니다.
이메일을 수동으로 보내는 대신 자동화하여 작업량을 줄일 준비가 되었으면 지금 시작하겠습니다!
Gmail에서 이메일 양식 만들기
템플릿을 생성하고 사용할 수 있습니다. 지메일 웹사이트. 이 글을 쓰는 시점에서 이 기능은 Gmail 모바일 앱에서 사용할 수 없습니다.
템플릿 활성화
Gmail에서 양식을 설정하려면 먼저 설정을 활성화해야 합니다. 기호를 클릭하십시오 기어 왼쪽 상단을 선택한 다음 "모든 설정 보기" 표시되는 사이드바에서
고급 탭으로 이동하여 템플릿 오른쪽에 있는 활성화 옵션을 선택합니다. 딸깍 하는 소리 "변경사항 저장하단에.
변경 사항을 적용하기 위해 웹 페이지가 업데이트됩니다.
양식 구성
딸깍 하는 소리 "건설" 오른쪽 상단에서 평소처럼 이메일을 작성합니다. 이메일 본문을 입력하고 선택적으로 제목을 입력합니다.
완료되면 이메일 오른쪽 하단에 있는 세 개의 점을 클릭하여 더 많은 옵션을 봅니다. 커서를 로 이동 템플릿 > 초안을 템플릿으로 저장 > 새 템플릿으로 저장.
템플릿 이름을 입력하고 "를 클릭합니다.저장".
그런 다음 해당 이메일을 수동으로 보내지 않으려면 오른쪽 상단의 X를 클릭하여 이메일을 닫을 수 있습니다.
자동 이메일 전송 필터 설정
이제 이메일 템플릿이 구축되었으므로 자동으로 보내도록 필터를 설정할 수 있습니다.
톱니바퀴 아이콘을 사용하여 Gmail 설정으로 돌아가서 모든 설정 보기.” 이번에는 Filters & Blocked Addresses 탭을 선택하고 새 필터 만들기 하단에.
자동 이메일 프롬프트에 대해 원하는 수신 메시지 기준을 입력하십시오. 예를 들어 웹사이트에 이메일 링크가 있는 경우 제목을 포함할 수 있습니다. 또는 다른 사람에게 특정 단어를 포함하도록 요청하는 경우 Has the Words를 사용할 수 있습니다. 그 후, 다음을 클릭하십시오. "필터 만들기".
다음 화면에는 해당 이메일에 대한 조치가 있습니다. 제출 양식 상자를 선택하고 드롭다운 메뉴에서 템플릿을 선택합니다. 추가 작업을 사용하려는 경우 여기에서도 수행할 수 있습니다. 예를 들어 후속 조치 또는 추가 조치를 위해 스티커를 붙이거나 이메일을 전달할 수 있습니다.
딸깍 하는 소리 "필터 만들기" 완료되면 작업을 선택합니다.
이 프로세스가 예상대로 작동하는지 확인하기 위해 기준을 충족하는 테스트 메시지를 이메일 주소로 보낼 수 있습니다. 그런 다음 자동 이메일을 수신하고 있는지 확인하십시오.
클라이언트, 클라이언트, 사용자 또는 연락처에 동일한 메시지를 정기적으로 보내는 경우 이 프로세스를 시도하고 해당 이메일이 자동으로 전송되도록 하십시오.