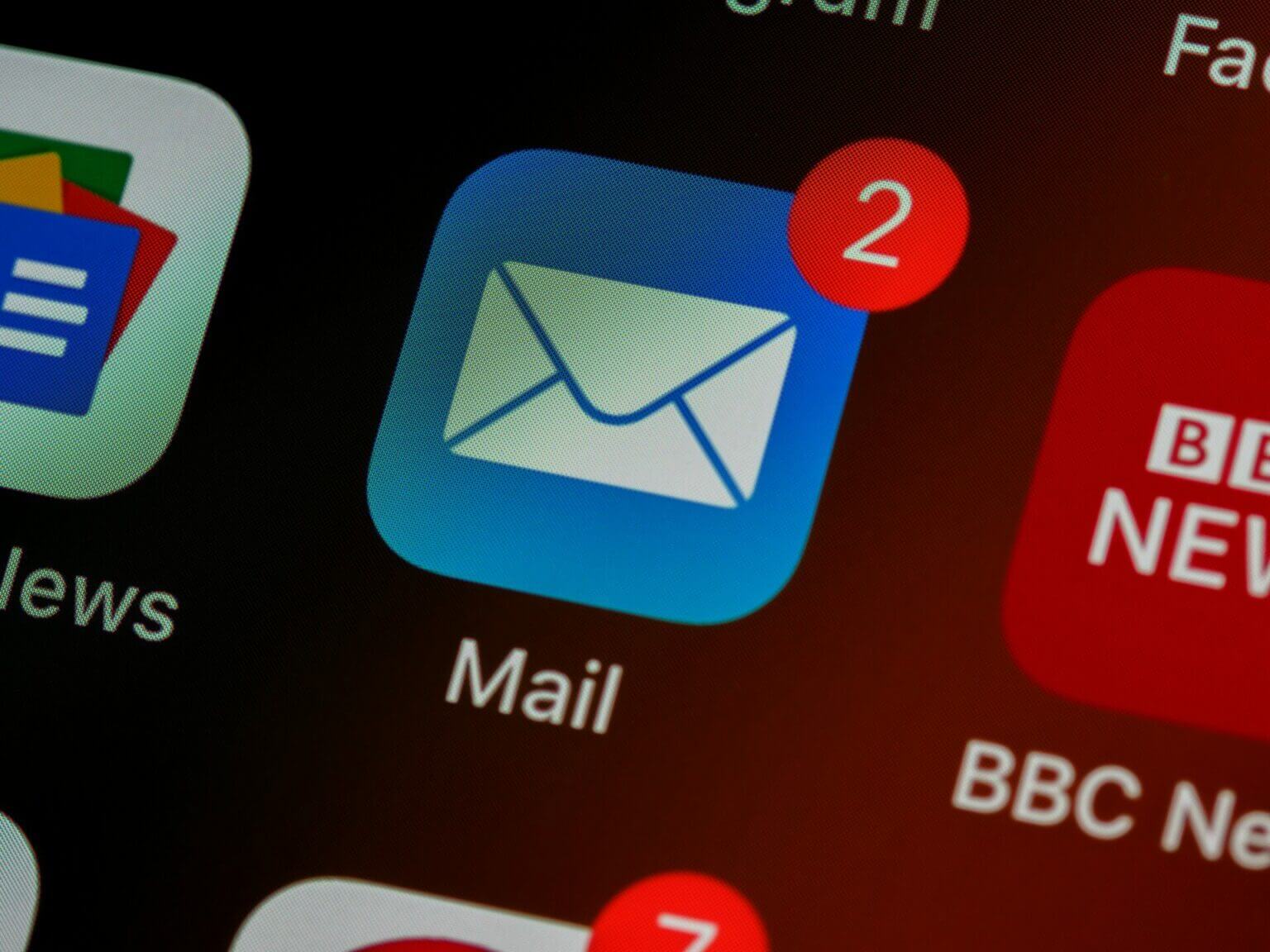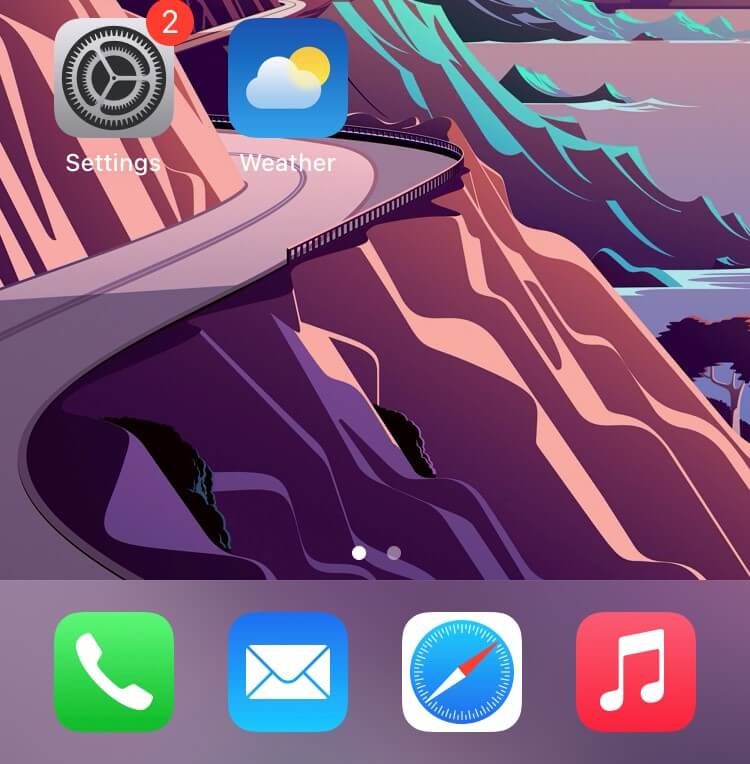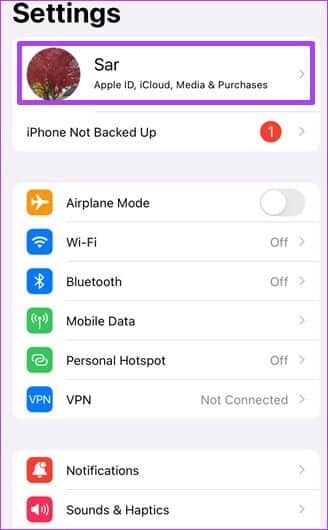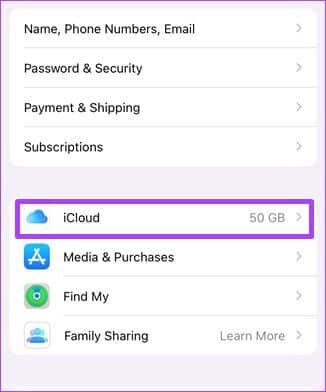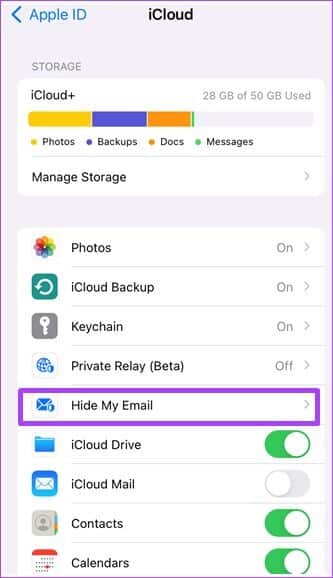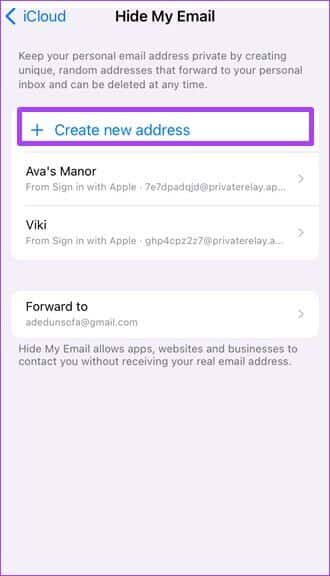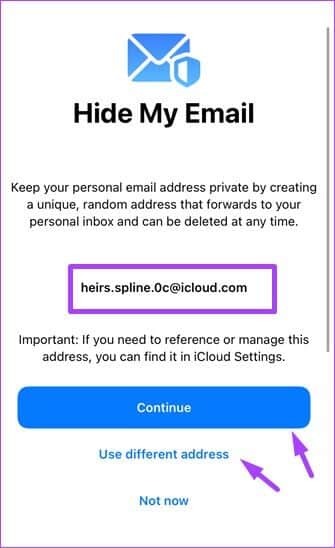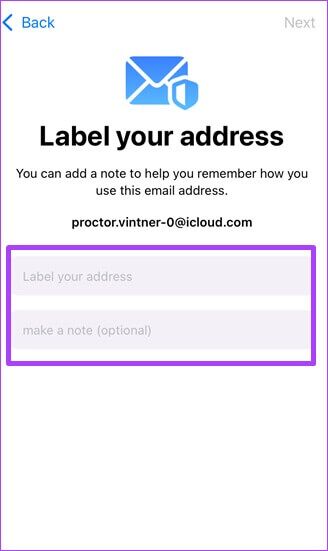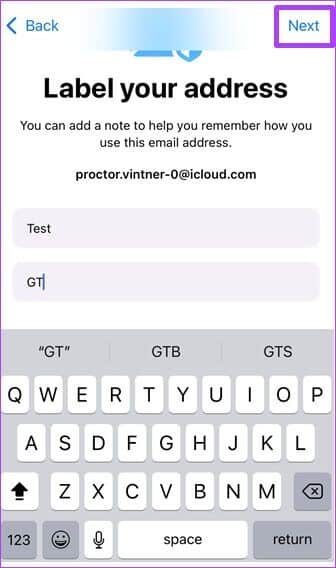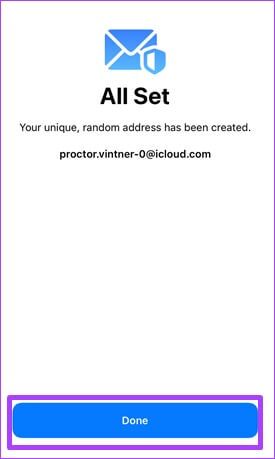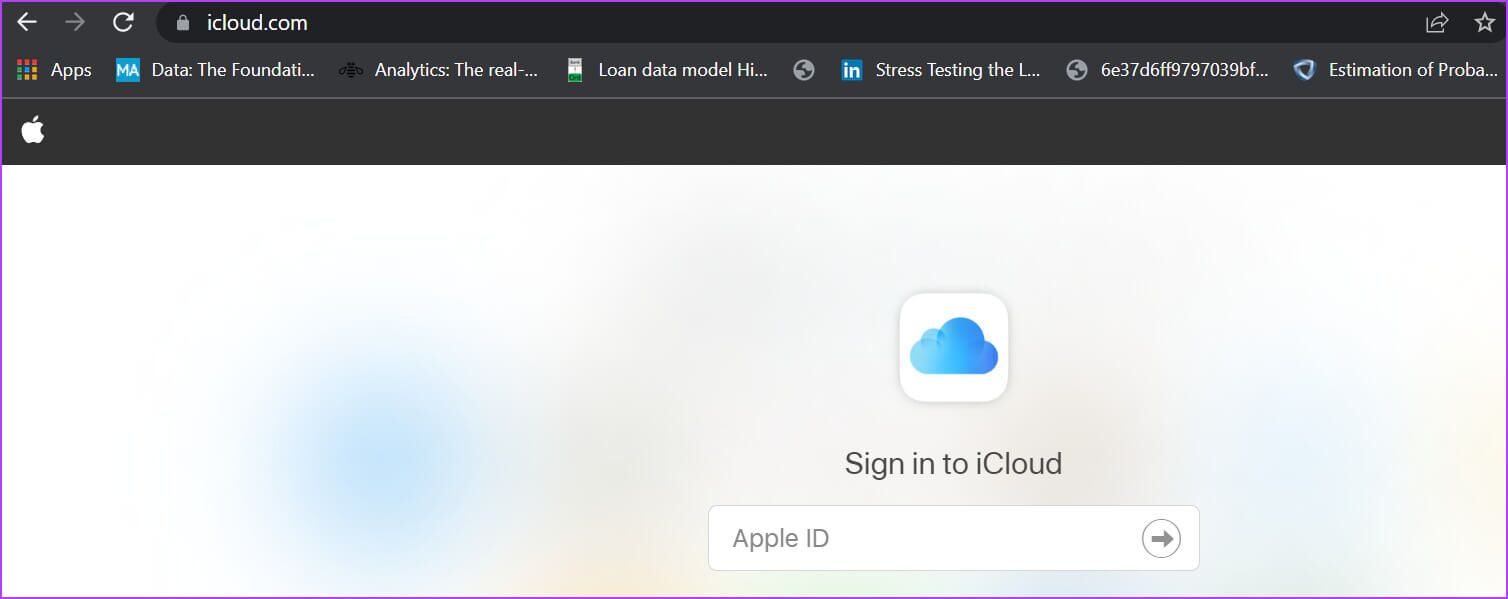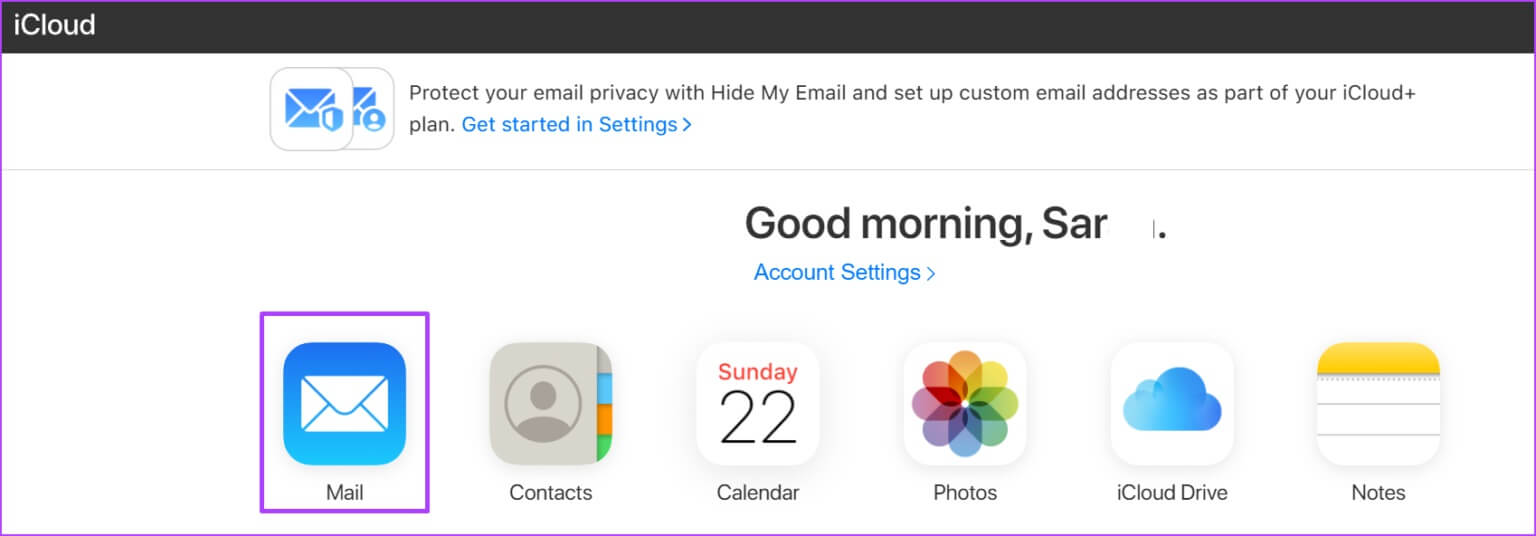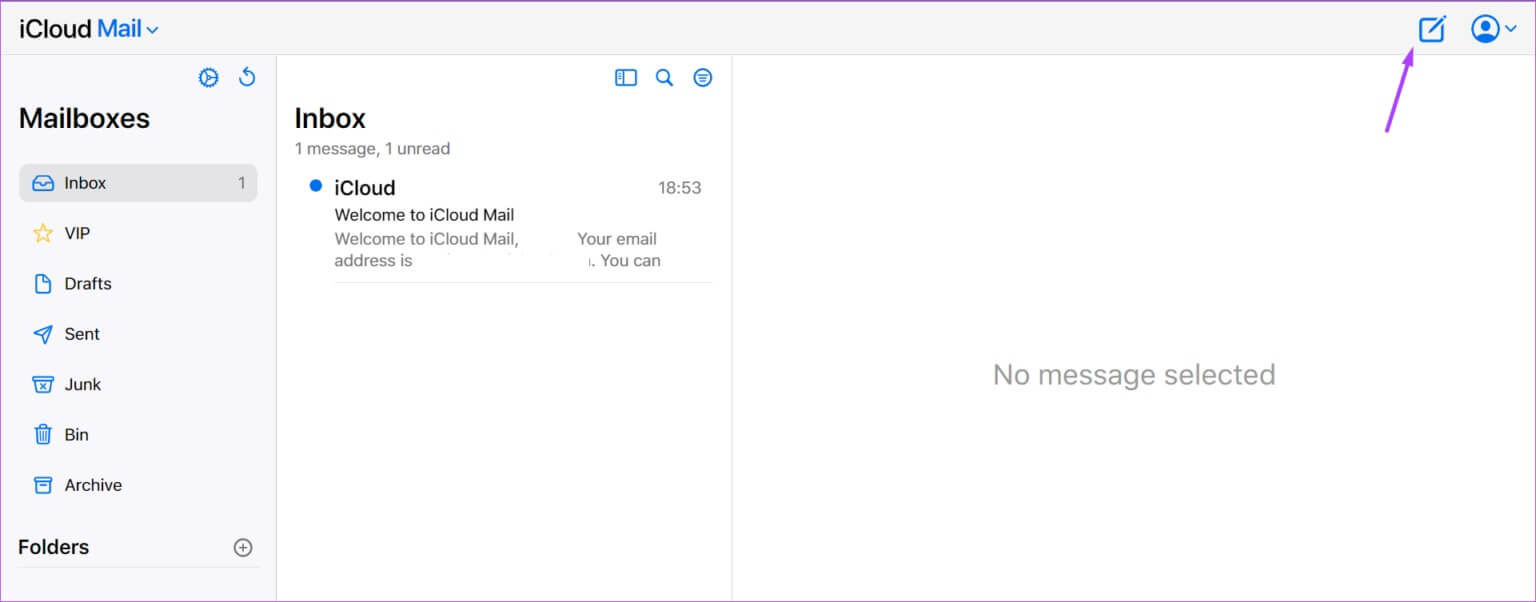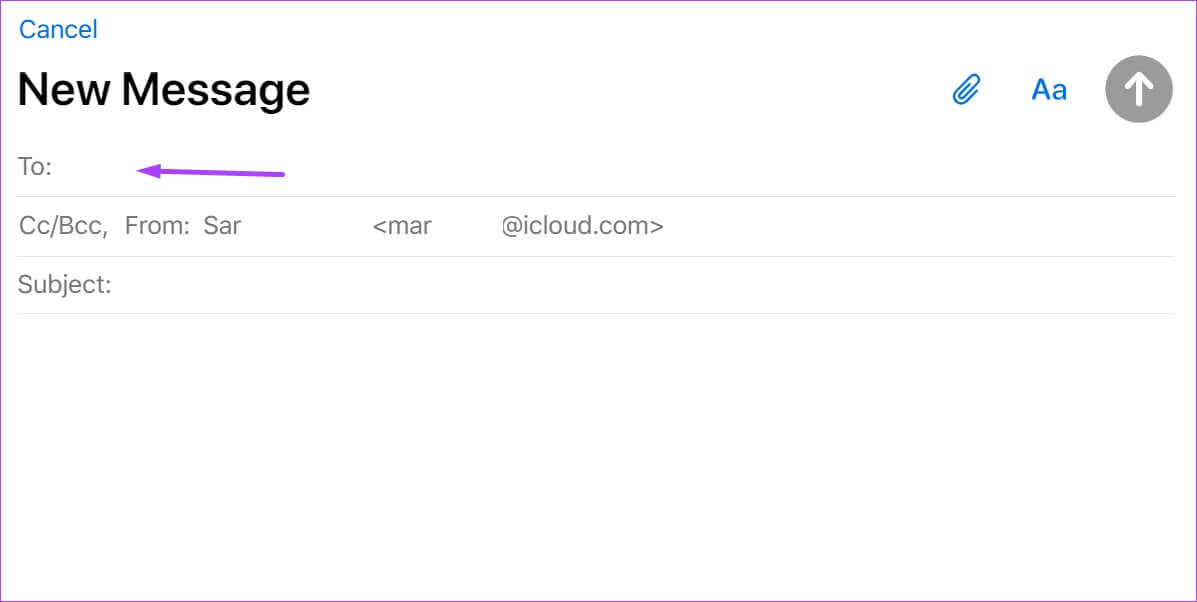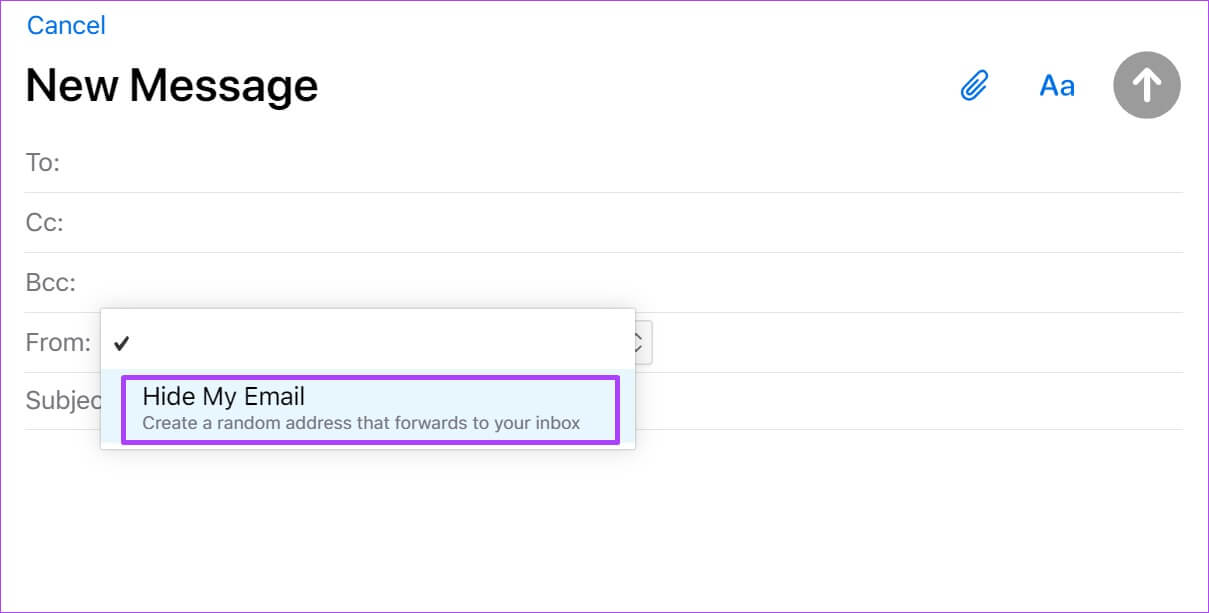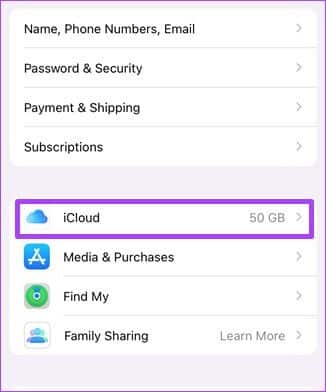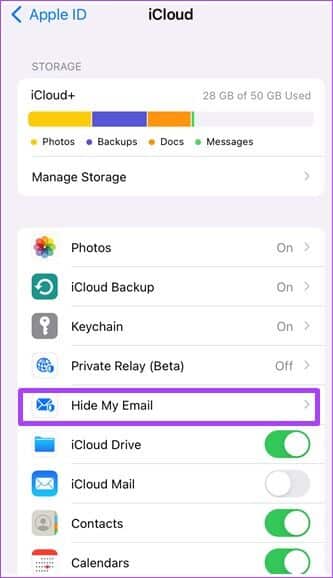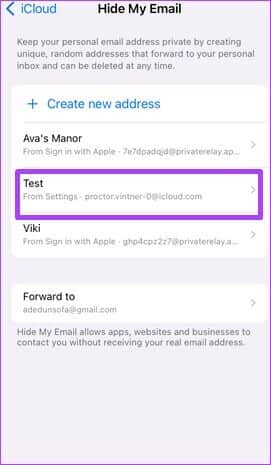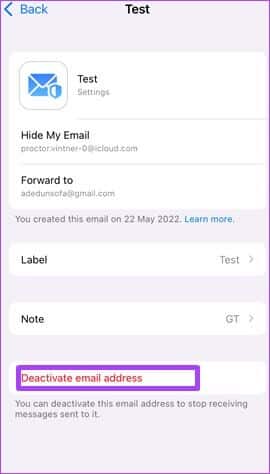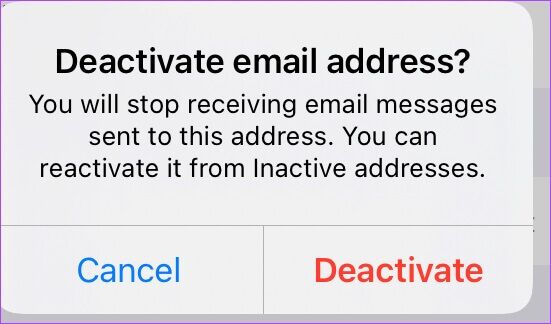iCloud +에서 내 이메일 숨기기를 설정하고 사용하는 방법
운영 체제와 아이폰 OS 15 Apple은 iCloud 계획의 이름을 iCloud +로 변경했습니다. iCloud+는 사용자 이메일 숨기기와 같은 추가 개인 정보 보호 기능을 제공합니다. 이메일 마스킹 기능을 사용하면 요청하는 서비스 제공업체와 거래할 때 이메일 메시지를 숨길 수 있습니다. 이는 서비스 제공업체가 귀하의 이메일 주소를 다른 제XNUMX자와 공유할 때 유용합니다. 또한 이메일 마스킹 기능을 사용하면 주소를 삭제할 수 있으므로 받은 편지함을 깔끔하게 정리하는 데 도움이 됩니다. Apple 기기에서 내 이메일 숨기기 iCloud +를 설정하고 사용하는 방법은 다음과 같습니다.
내 이메일 숨기기 설정
기기에서 내 이메일 숨기기를 설정하려면 iPhone에 iOS 15가 설치되어 있고, Apple ID로 로그인하고,아이클라우드 이메일. 내 이메일 숨기기를 설정하는 방법은 다음과 같습니다.
단계1 : 클릭 설정 앱 당신의 아이폰에.
단계2 : 상단에 설정 메뉴 , 당신은보아야합니다 애플 아이디 당신과 그것을 클릭하십시오. Apple ID가 표시되지 않으면 로그인하지 않은 것입니다. 빨리하고 계속하십시오.
표 3 : 클릭 iCloud.
단계4 : 클릭 "내 이메일 숨기기". 내 이메일 숨기기
단계5 : 클릭 "새 주소 생성" 팝업을 시작하려면.
표 6 : 팝업 창에 다음 설명이 표시되어야 합니다. 내 이메일 숨기기 제안된 이메일 주소. 클릭 계속하다 이메일 주소가 괜찮다면. 그렇지 않은 경우 "다른 주소 사용" 다른 주소를 생성합니다.
단계7 : 주소가 생성된 목적을 기억할 수 있도록 주소에 식별 레이블을 제공합니다. 당신도 할 수 있습니다 "메모하세요" 제목을 설명합니다(선택 사항).
단계8 : 클릭 다음과 같은.
표 9 : 딸깍 하는 소리 끝난 프로세스를 완료합니다.
이 단계를 수행한 후 새로 생성된 이메일 주소를 사용하여 기기의 메일 앱에서 이메일을 보낼 수 있습니다. Safari 브라우저를 통해 웹사이트에 이메일 주소를 제공해야 할 때도 작동합니다.
내 이메일 숨기기를 사용하여 메시지 보내기
Mac, iPhone 또는 iPad에서 이메일 숨기기 기능을 사용할 수 있습니다. 그러나 기능이 작동하려면 iCloud 이메일이 있어야 합니다. 새로 생성된 이메일 주소를 사용하여 이메일을 보내야 할 때 따라야 할 단계는 다음과 같습니다.
단계1 : على 브라우저 iCloud.com에 로그인합니다.
참고: iPhone 또는 iPad를 사용 중인 경우 iCloud.com으로 이동하는 대신 기본 메일 앱을 탭하기만 하면 됩니다.
단계2 : 클릭 우편.
표 3 : 퍄퍄퍄 새 메시지 아이콘 새 빈 메시지 창을 시작하려면 창의 오른쪽 상단에서
단계4 : 현장에서 "나에게" , 메일 수신자의 주소를 포함합니다.
참고: 내 이메일 숨기기를 사용하는 경우 메시지는 한 명의 수신자에게만 도달할 수 있습니다.
단계5 : 현장에서 "에서" 퍄퍄퍄퍄퍄퍄퍄 "내 이메일 숨기기" 팝업 메뉴에서.
표 6 : 입력하다 메일 제목 메시지를 입력한 다음 보내다.
이메일을 보낸 후 받는 사람에게 표시되는 주소는 새로 만든 이메일 주소 숨기기입니다. 그러나 iCloud 이메일 주소에 대한 모든 응답을 받게 됩니다.
내 이메일 숨기기 비활성화
일단 달성 내 이메일 숨기기 그 목적은 비활성화할 수도 있습니다. 작동 방식은 다음과 같습니다.
단계1 : 클릭 설정 앱 على جهاز 애플 الخاص بك.
단계2 : 상단에 설정 메뉴 , 당신은보아야합니다 애플 아이디 당신과 그것을 클릭하십시오. Apple ID가 표시되지 않으면 로그인하지 않은 것입니다. 빨리하고 계속하십시오.
표 3 : 클릭 iCloud.
단계4 : 클릭 "내 이메일 숨기기".
단계5 : 클릭 وووو بككك ... 삭제됩니다.
표 6 : 클릭 비활성화 وووو بككك ....
단계7 : 클릭 비활성화 팝업에서.
누른 후 비활성화 , 이메일 주소는 더 이상 존재하지 않습니다. 새 주소를 생성하기 위해 언제든지 내 이메일 숨기기를 설정하는 단계를 따를 수 있습니다.
특수 아이클라우드 릴레이 사용
이것이 iCloud +에서 내 이메일 숨기기를 설정하고 사용하기 위한 것입니다. 이 기능은 스팸 메시지로부터 원본 이메일 주소를 보호하기 때문에 매우 중요합니다. 또한 귀하가 서비스에 등록하고 귀하의 실제 이메일 주소가 제XNUMX자에게 공개되지 않도록 합니다. 고려해야 할 또 다른 새로운 iCloud+ 기능은 개인 중계 IP 주소를 숨기는 데 도움이 됩니다.