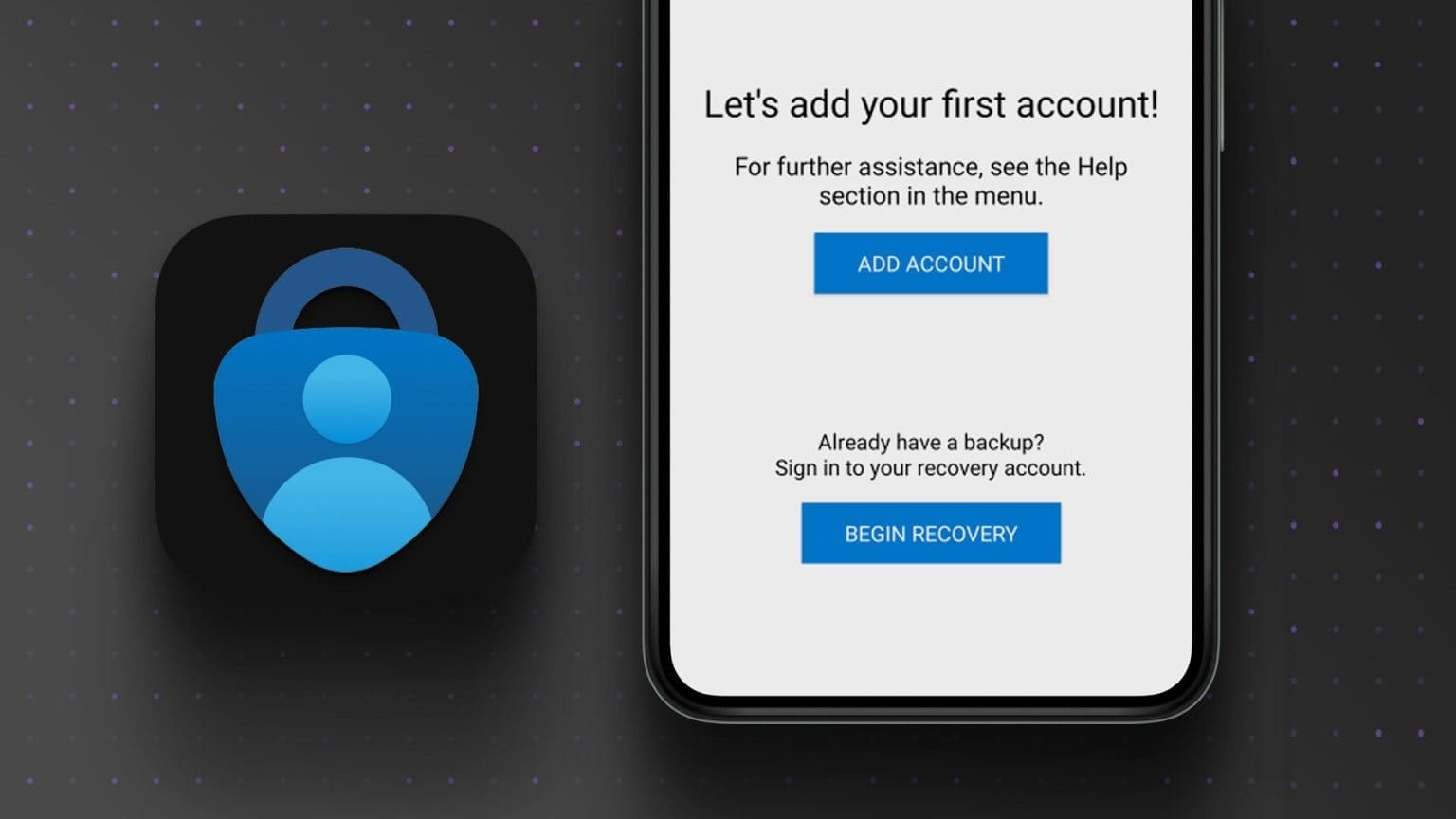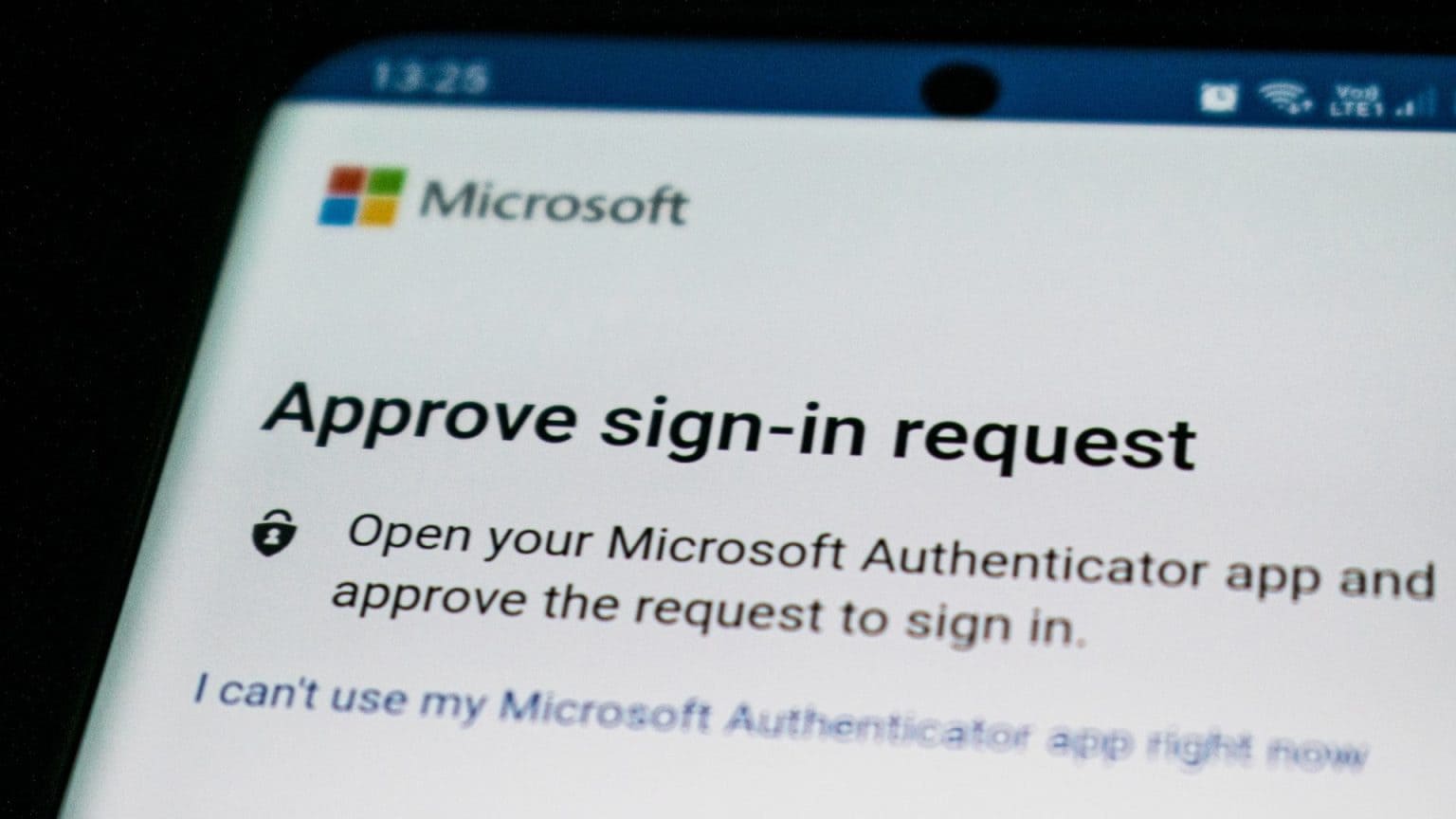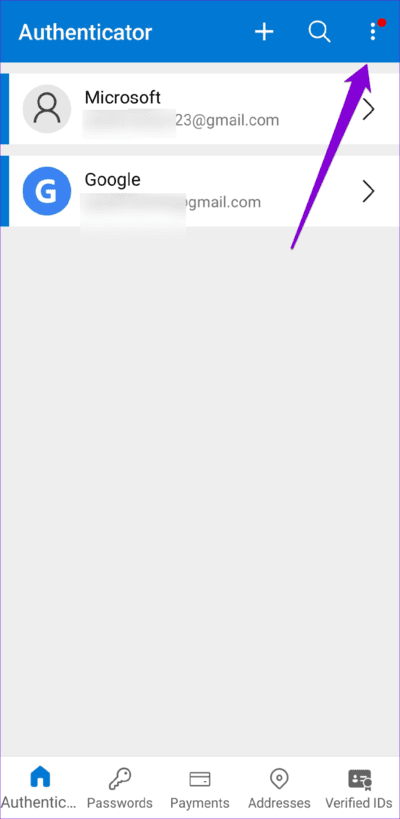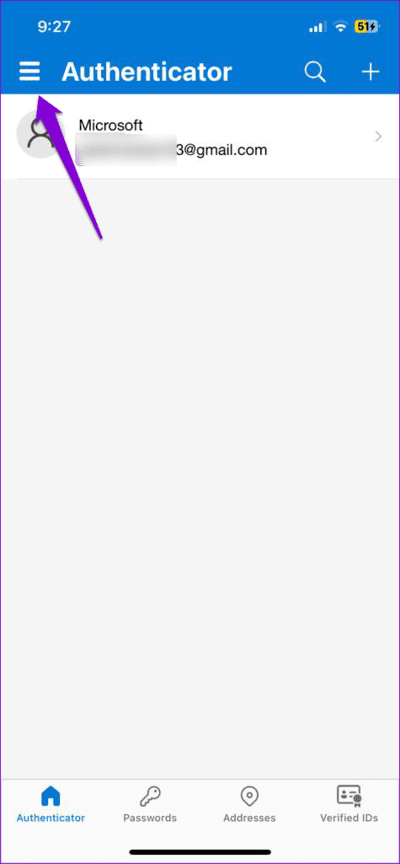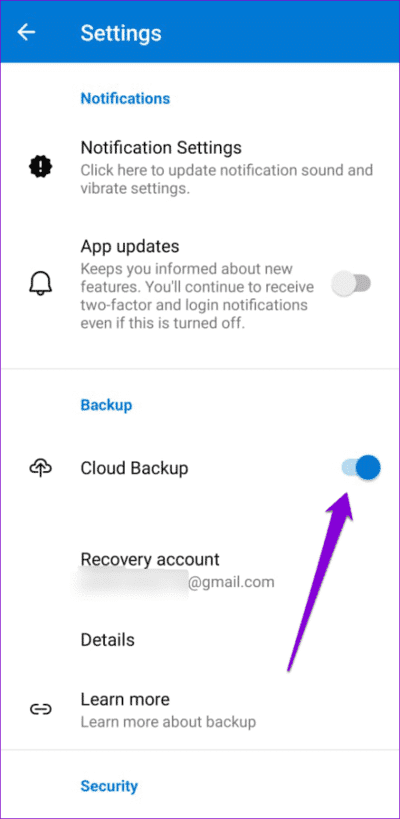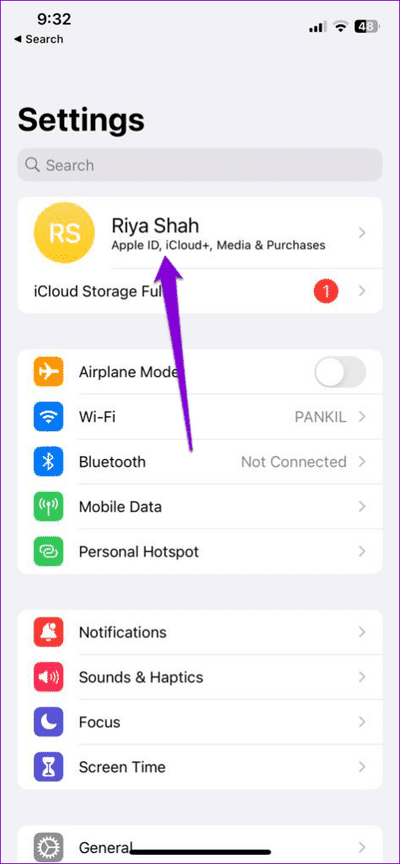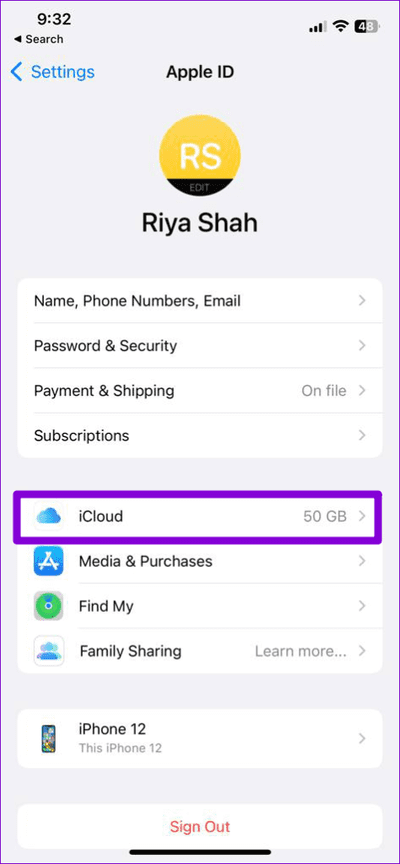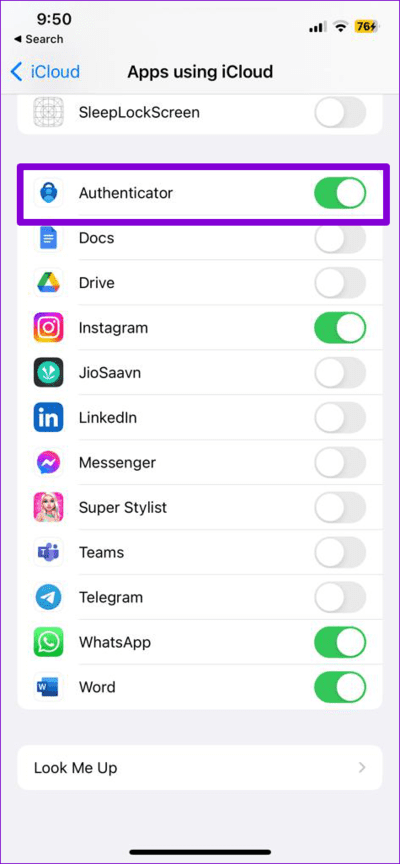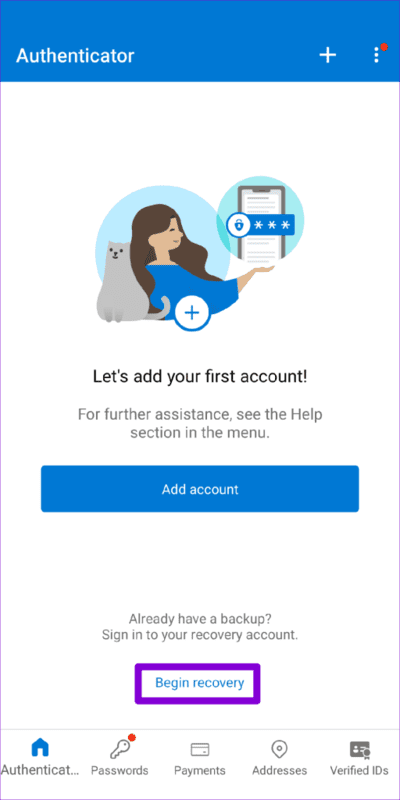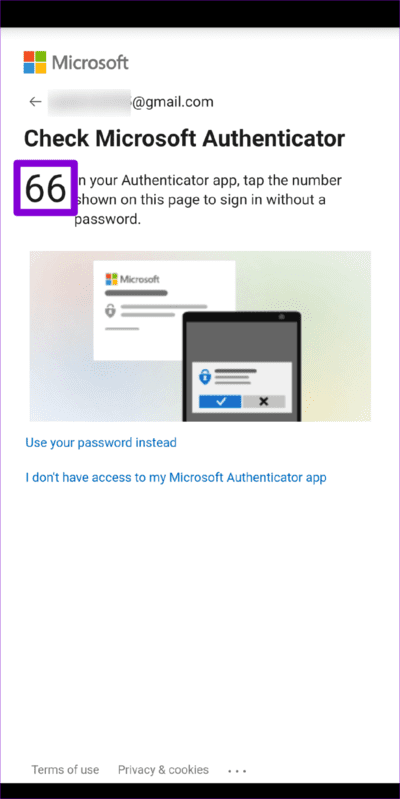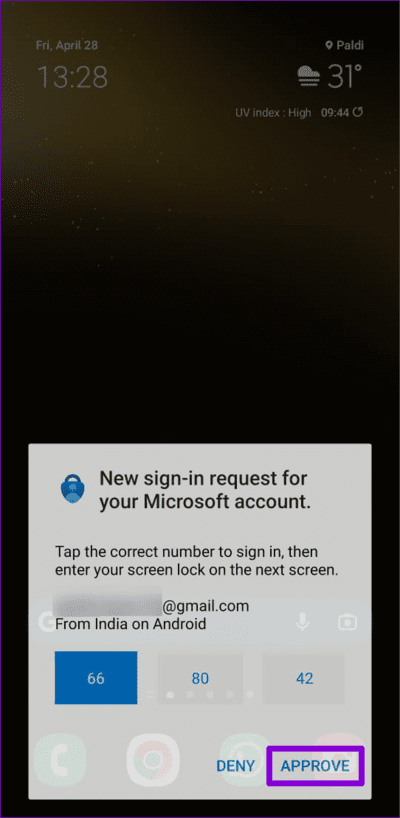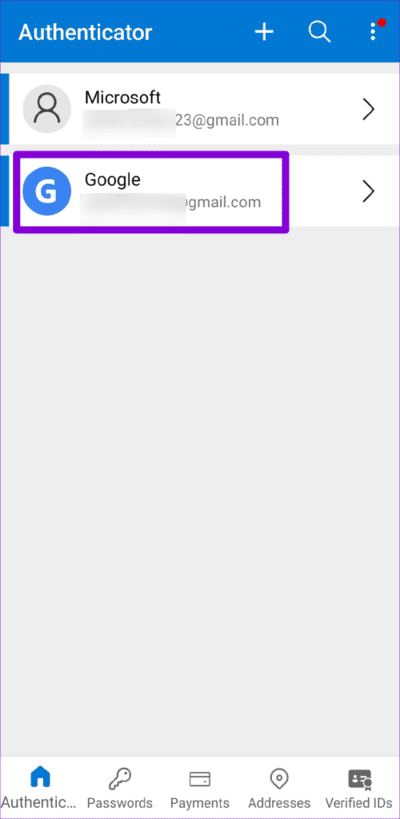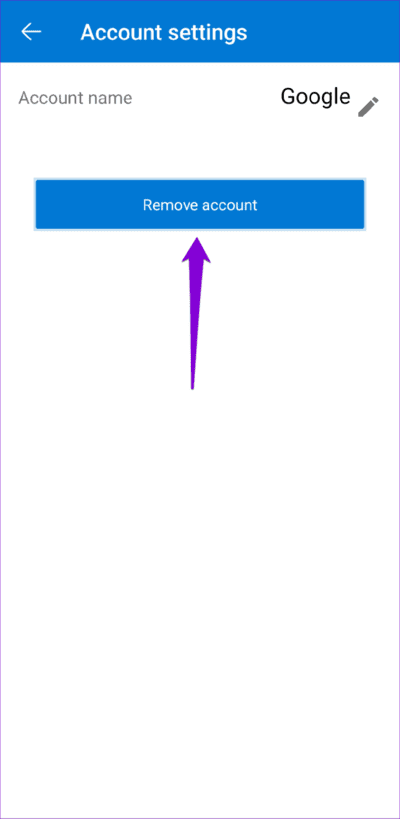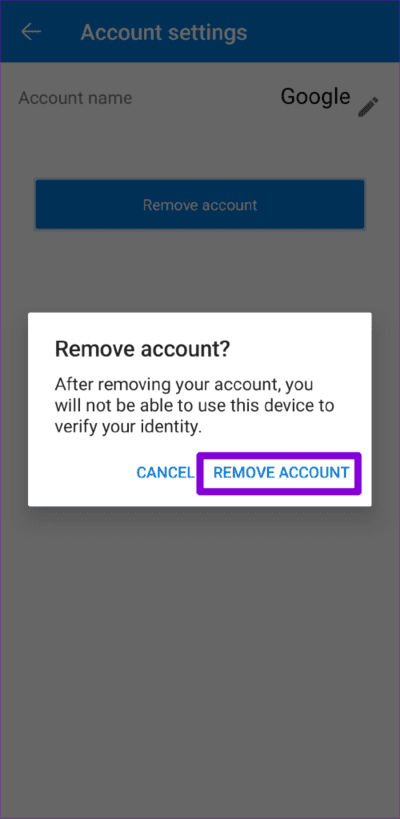Microsoft Authenticator를 새 휴대폰으로 전송하는 방법
이중 인증(2FA)을 활성화하는 것은 온라인 계정을 보호하는 좋은 방법입니다. 2단계 인증(XNUMXFA)을 사용하면 Microsoft Authenticator와 같은 인증 앱을 사용하여 자격 증명을 생성할 수 있습니다. 로그인을 위한 보안 코드. 그러나 다른 휴대폰으로 업그레이드하거나 전환한 경우 Microsoft Authenticator 데이터를 새 장치로 전송하는 데 도움이 필요할 수 있습니다.
다행히 Microsoft Authenticator를 사용하면 계정이 필요한 모든 XNUMX단계 인증을 클라우드에 백업하고 새 장치에서 복원할 수 있습니다. 이 게시물에서는 프로세스를 자세히 안내합니다.
Microsoft Authenticator를 새 휴대폰으로 전송하는 동안 주의할 사항
시작하기 전에 동일한 플랫폼의 휴대폰 간에만 Microsoft Authenticator 데이터를 전송할 수 있다는 점에 유의해야 합니다. 즉, 두 대의 Android 기기 또는 두 대의 iOS 기기 간에 계정을 전송할 수 있지만 한 Android 기기에서 iOS 기기로 또는 그 반대로는 할 수 없습니다. 또한 이 프로세스를 위해서는 이전 전화와 새 전화가 필요합니다. 즉, 데이터를 전송하기 전에 이전 전화를 판매하지 마십시오.
이를 통해 Microsoft Authenticator를 새 휴대폰으로 전송하는 방법을 살펴보겠습니다.
이전 휴대폰에서 Microsoft Authenticator 데이터를 백업하는 방법
Microsoft Authenticator를 새 휴대폰으로 전송하려면 이전 휴대폰의 모든 계정을 클라우드에 백업해야 합니다. 다음은 동일한 단계입니다.
단계1 : 앱 열기 Microsoft Authenticator 당신의 전화에.
단계2 : 오른쪽 상단 모서리에 있는 세 개의 수직 점 메뉴 아이콘을 클릭하고 선택합니다. 설정 목록에서.
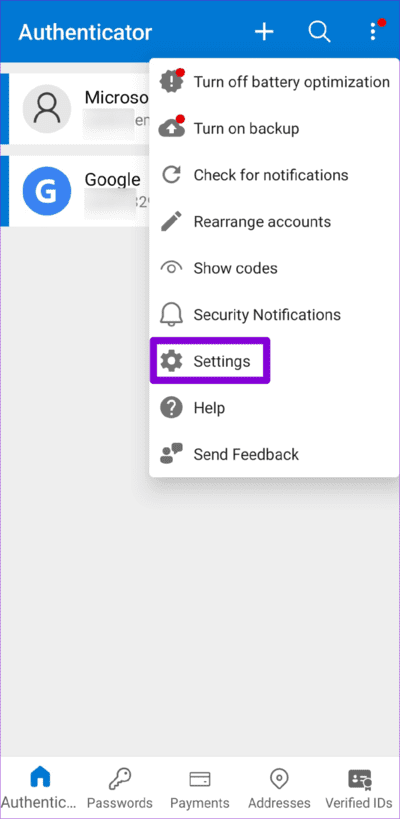
iPhone을 사용하는 경우 아이콘을 탭합니다. 햄버거 의 왼쪽 상단 모서리에 마이크로소프트 인증기 앱 훠궈 설정.
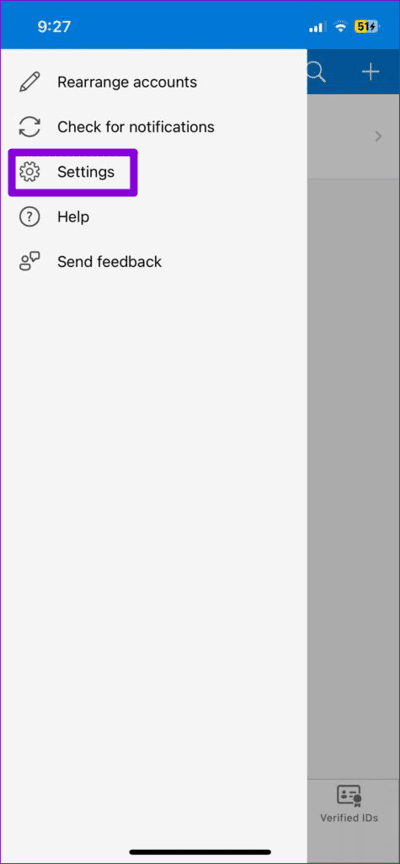
3단계: 섹션까지 아래로 스크롤합니다. 지원 토글을 활성화하십시오 클라우드 백업 옆에 있습니다.
위의 단계를 완료하면 인증 계정이 Microsoft 계정(Android)에 백업됩니다. iCloud 계정 (아이폰에서). iPhone을 사용하는 경우 Microsoft Authenticator에 대해 iCloud 동기화가 활성화되어 있는지 확인해야 합니다. 다음 단계를 따르십시오.
단계1 : 앱 열기 설정 그리고 누르다 당신의 이름 위.
단계2 : 클릭 iCloud.
3단계: iCloud를 사용하는 앱에서 모두 표시 옵션을 탭하고 다음 메뉴에서 인증 옆의 토글을 활성화합니다.
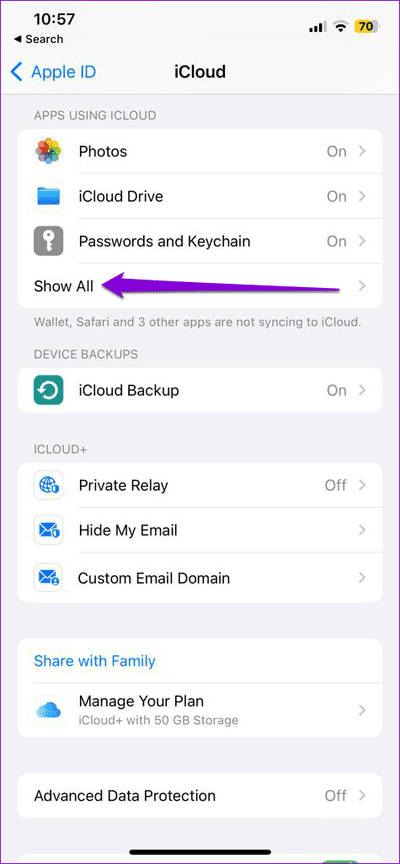
Microsoft Authenticator 데이터를 새 휴대폰으로 전송하는 방법
인증 데이터를 클라우드에 백업한 후 새 휴대폰에서 복원할 수 있습니다. 그러나 새 장치로 데이터를 전송할 때까지 이전 전화기에서 계정을 제거하지 않도록 하십시오.
단계1 : 다운로드 및 설치 마이크로소프트 인증기 앱 Play Store 또는 App Store에서 새 휴대전화로
단계2 : 열다 마이크로소프트 인증기 앱 옵션을 클릭하십시오 복구 시작 하단에.
3단계: 유형 وووو بككك ... 와 관련된 Microsoft Authenticator انقر فوق 다음 것. 그런 다음 적어 두십시오. 다음 화면에 표시되는 두 자리 숫자입니다.
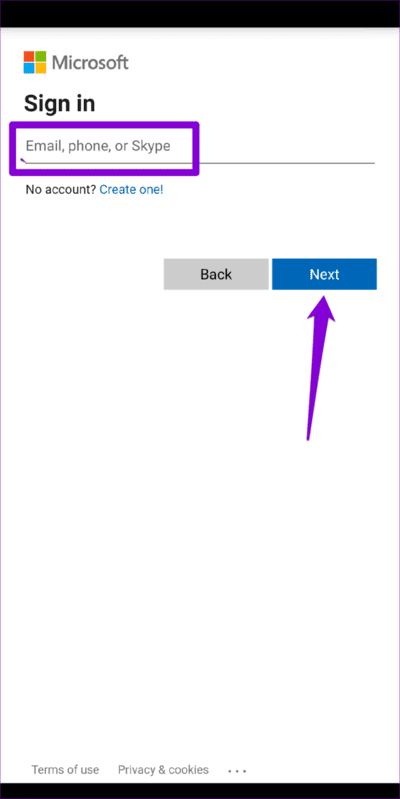
단계4 : 로 전환 기존 기기 انقر فوق 승인 통지 로그인 중. 위치하고 있다 동일한 부품 번호 두 자리 옵션에서 동의.
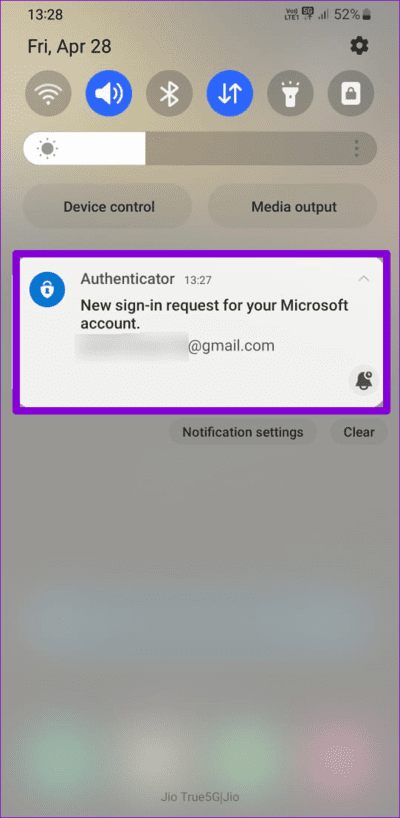
Microsoft Authenticator는 모든 계정을 새 장치로 전송합니다. Microsoft Authenticator를 새 장치로 전송하면 일부 계정에 추가 인증이 필요할 수 있습니다. 이 경우 동일한 메시지가 표시됩니다.
이전 전화기에서 MICROSOFT 인증기를 제거하는 방법
새 장치에 Microsoft Authenticator를 추가해도 이전 장치에서 앱이 제거되지 않습니다. Microsoft Authenticator를 새 휴대폰으로 성공적으로 전송하면 이전 휴대폰에서 인증 계정을 안전하게 제거할 수 있습니다. 방법은 다음과 같습니다.
단계1 : 앱 열기 Microsoft Authenticator 당신의 전화에.
단계2 : 아무거나 선택 حساب 목록에서.
3단계로: 클릭 기어 아이콘 오른쪽 상단 모서리에서 선택하고 계정 삭제.
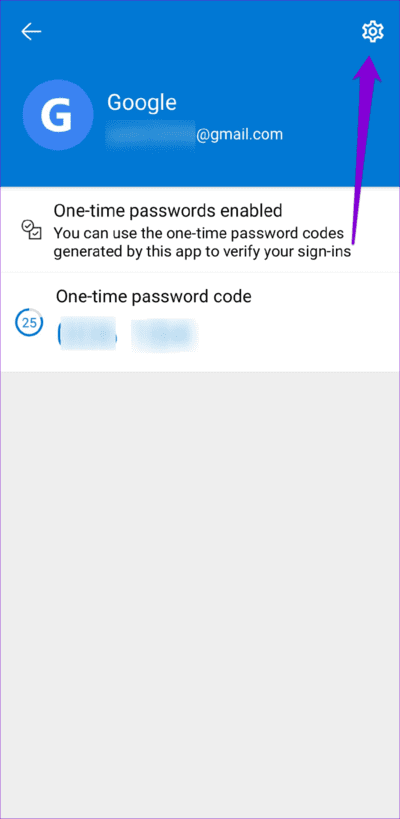
단계4 : 퍄퍄퍄 제거 확인할 계정.
이전 기기에서 모든 계정을 하나씩 제거하려면 위의 단계를 반복하세요.
원활한 장치 전환
인증 애플리케이션 다루기 새 장치로 데이터를 다르게 전송하는 것과 다릅니다. 다행히 이전 휴대폰을 사용할 때까지 Microsoft Authenticator 계정을 새 장치로 이전하는 것은 비교적 쉽습니다.