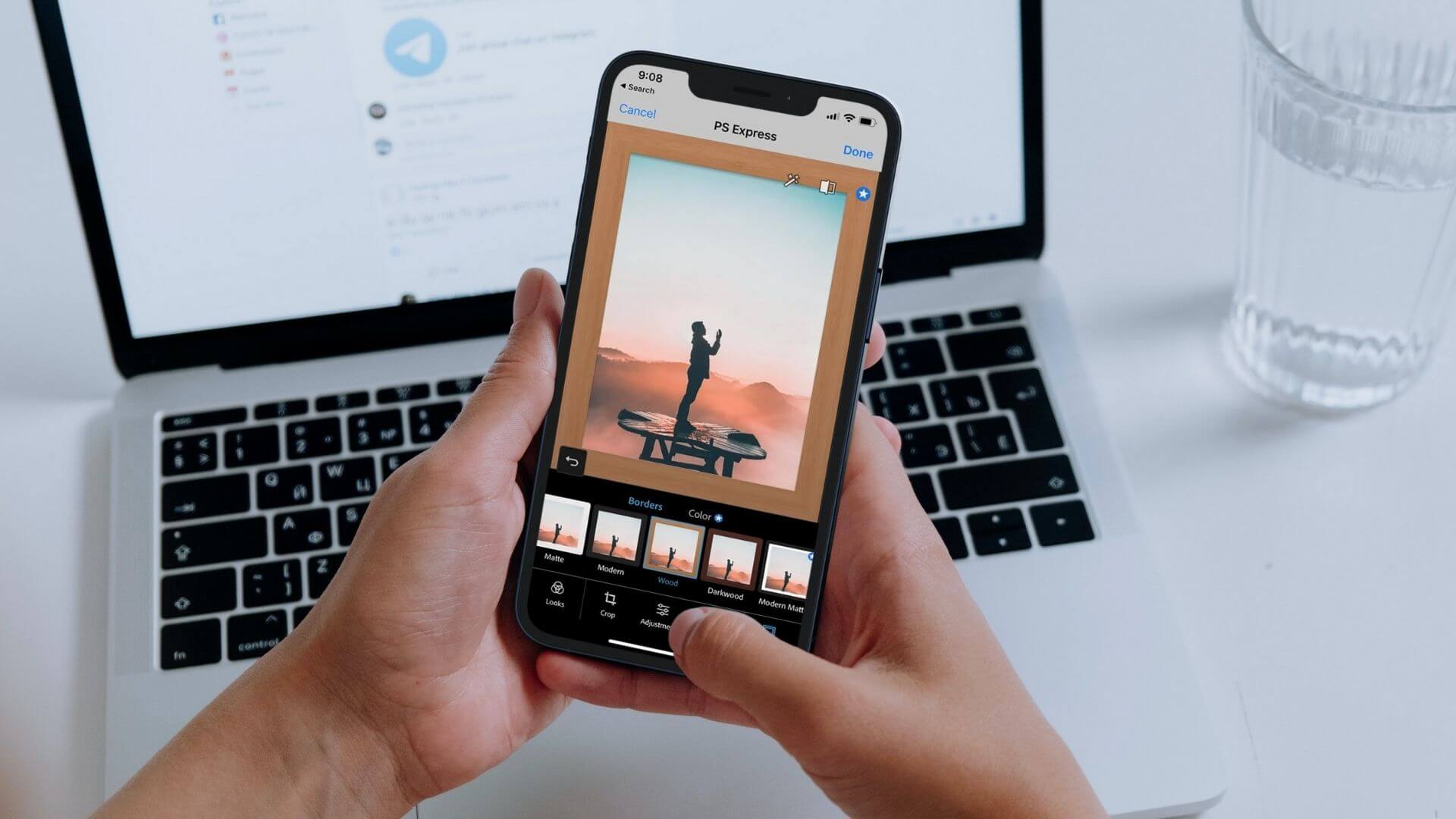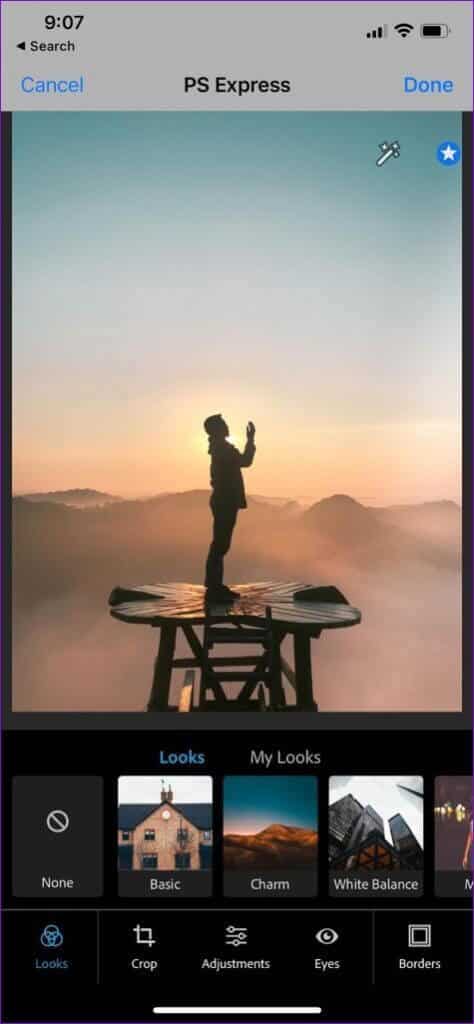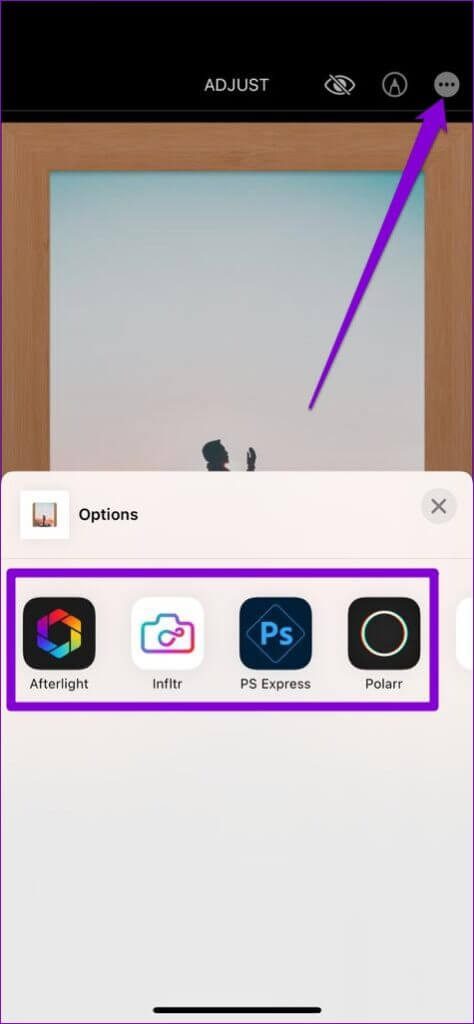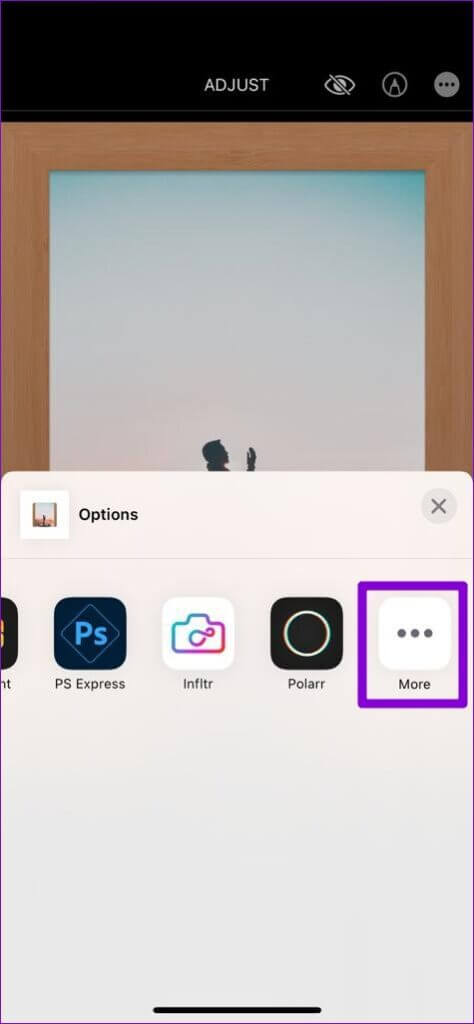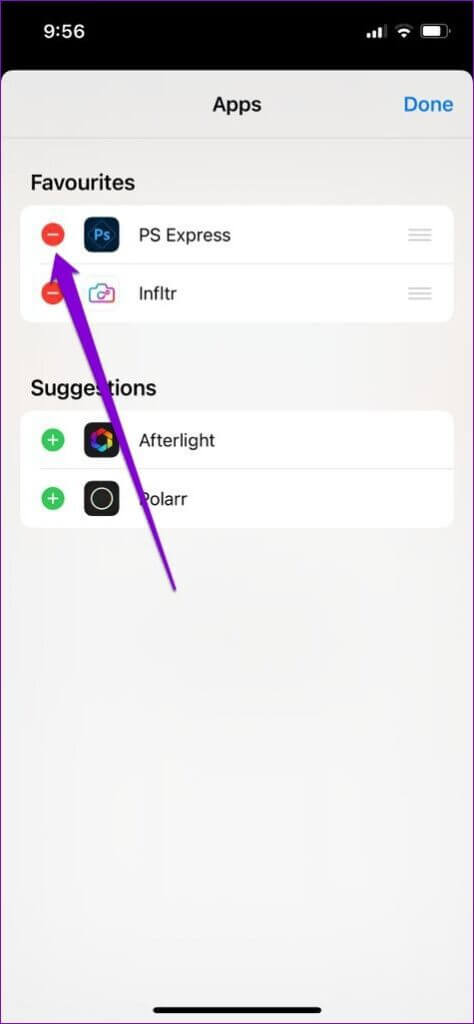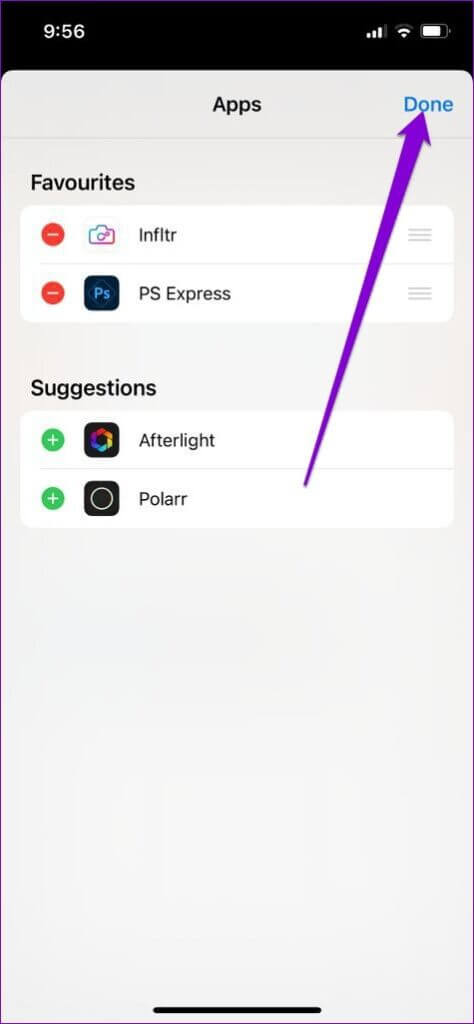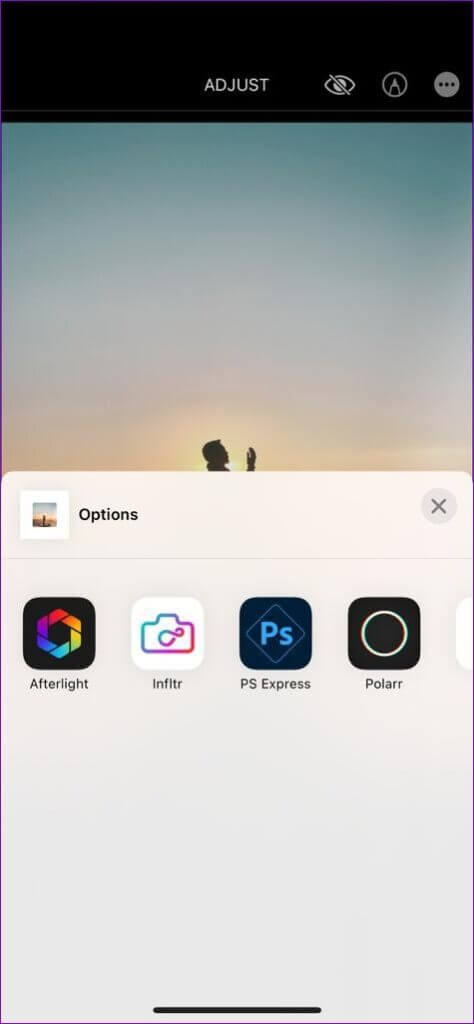iPhone의 사진 앱에서 확장 프로그램을 사용하는 방법
사진 및 비디오 편집과 관련하여 필요한 모든 기능을 갖춘 모바일 앱을 찾기가 어렵습니다. 결과적으로 다양한 타사 사진 편집 응용 프로그램 간에 지속적으로 전환하여 일부 필터에 액세스하거나 좋아하는 기능. iPhone의 Apple Photos 앱은 즐겨 사용하는 앱의 편집 기능과 편리한 추가 기능을 제공합니다.
사진 확장 기능을 사용하면 여러 폴더에서 동일한 사진이나 동영상을 열 필요가 없습니다. 타사 애플리케이션. 더 알아보고 싶다면 이 가이드가 iPhone용 사진 앱에서 확장 프로그램을 추가, 사용 및 관리하는 단계를 안내합니다. 그러니 시간을 좀 더 낭비해 봅시다.
사진 앱에서 엑스트라를 추가하는 방법
확장 프로그램을 사용하려면 먼저 사진 앱에서 확장 프로그램 역할을 할 수 있는 사진 편집 앱을 다운로드해야 합니다. 모두가 아니라는 것을 아는 것이 중요합니다. 사진 편집 응용 프로그램은 이미지 추가를 지원합니다. , 하지만 App Store에서 많은 앱을 찾을 수 있습니다. 즐겨찾는 앱이 확장 기능을 지원하는지 여부를 확인하려면 App Store에서 앱 설명을 확인할 수 있습니다.
확장 기능을 지원하는 앱을 다운로드하면 사진 앱에 나타납니다.
사진 앱에서 추가 기능으로 사진 및 비디오를 편집하는 방법
Apple App Store에서 관련 앱을 다운로드하면 사진 앱에서 사용할 수 있습니다. 사진 앱에서 확장 프로그램을 사용하여 사진과 비디오를 편집하는 방법은 다음과 같습니다.
단계1 : 켜다 사진 신청 당신의 아이폰에. 열려 있는 사진 또는 비디오 수정하려는 항목입니다.
단계2 : 클릭 편집 옵션 오른쪽 상단 모서리에 있습니다. 이것은 다음으로 이어질 것입니다 사진 또는 비디오 열기 에 편집 모드.
표 3 : 클릭 줄임표 아이콘(세 개의 점이 있는 원) 보려면 오른쪽 상단에 모든 앱 이미지 광고 확장을 지원합니다. 딸깍 하는 소리 추가 당신이 다운로드하고 사용하고 싶은.
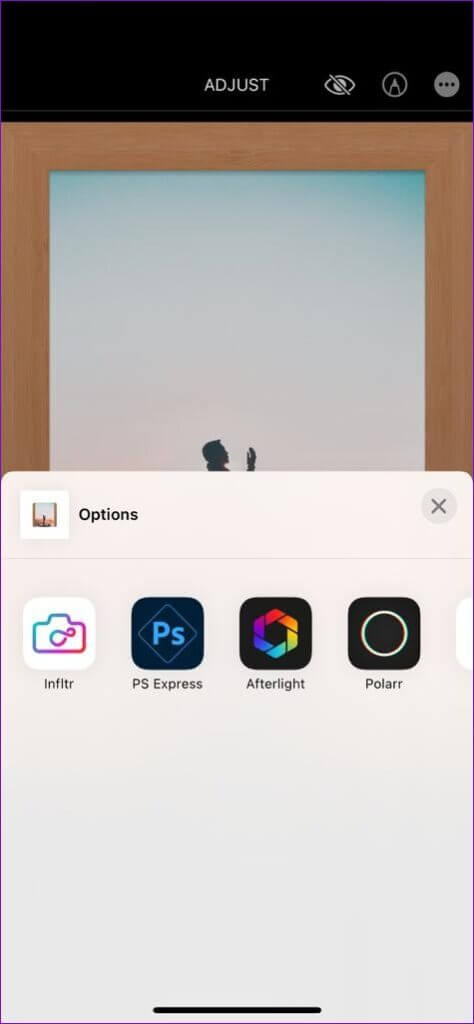
단계4 : 사용하다 편집 기능 특정 앱이 사진이나 비디오를 편집하도록 합니다. 편집이 끝나면 다음을 클릭하십시오. 선택 완료 변경 사항을 저장하려면 오른쪽 상단 모서리에
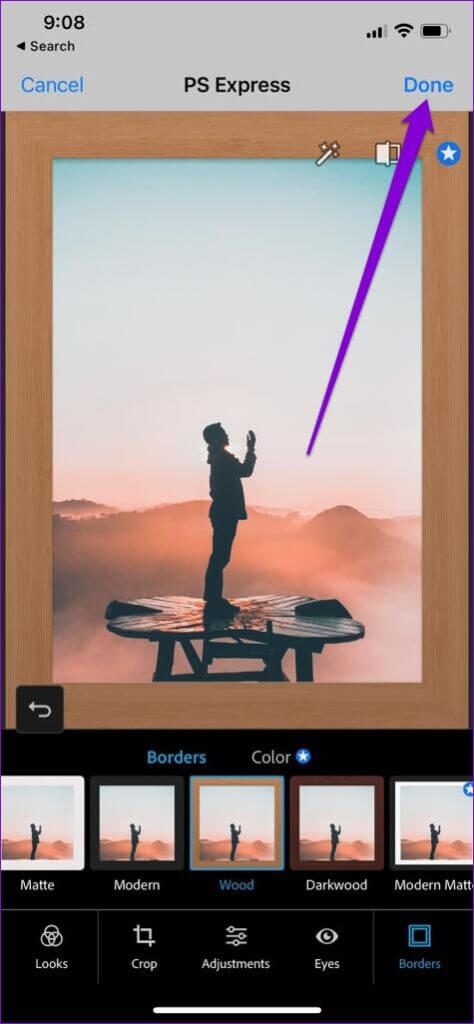
단계5 : 그런 다음 클릭할 수 있습니다. 점 XNUMX개로 된 메뉴 아이콘 다시 상단에서 선택 다른 확장 사진이나 비디오를 편집하려면. 수정 후 클릭 끝난 오른쪽 상단 모서리에 있습니다.
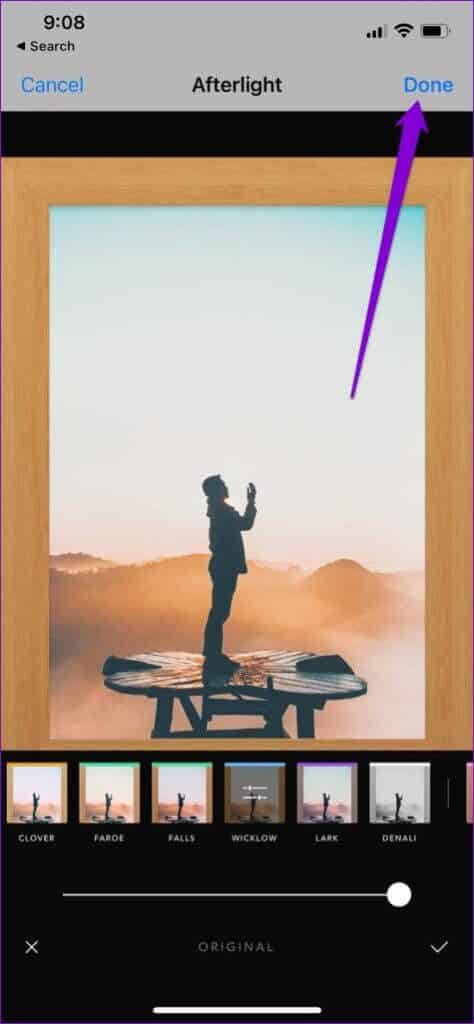
마찬가지로 여러 확장 프로그램을 사용하여 사진이나 비디오를 편집할 수 있습니다.
표 6 : بعد 사진 편집 또는 자신의 비디오, 클릭 끝난 변경 사항을 저장하고 종료하려면 오른쪽 하단 모서리에 편집 모드.
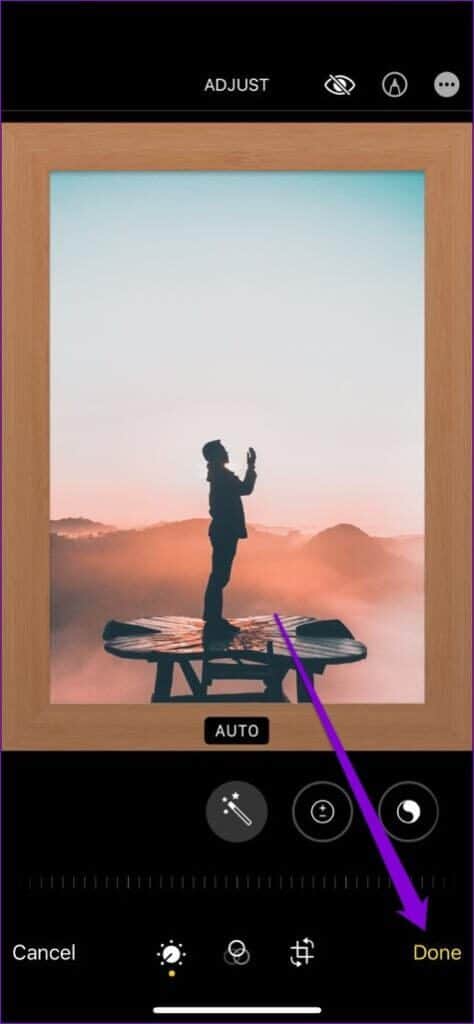
사진 앱에서 확장 프로그램을 관리하는 방법
많은 앱이 사진 앱의 확장 기능을 합니다. 따라서 편집 요구 사항을 위해 여러 앱에 의존하는 경우 상황이 쉽게 압도될 수 있습니다. 다행히 사진 앱에서 확장 프로그램을 재정렬하여 좋아하는 확장 프로그램이 항상 먼저 표시되도록 할 수 있습니다.
사진 앱에서 확장 프로그램을 관리하는 방법을 알아보려면 계속 읽어보세요.
단계1 : 켜다 사진 신청 당신의 아이폰에. 사진이나 비디오를 엽니다.
단계2 : 클릭 편집 옵션 오른쪽 상단 모서리에 있습니다.
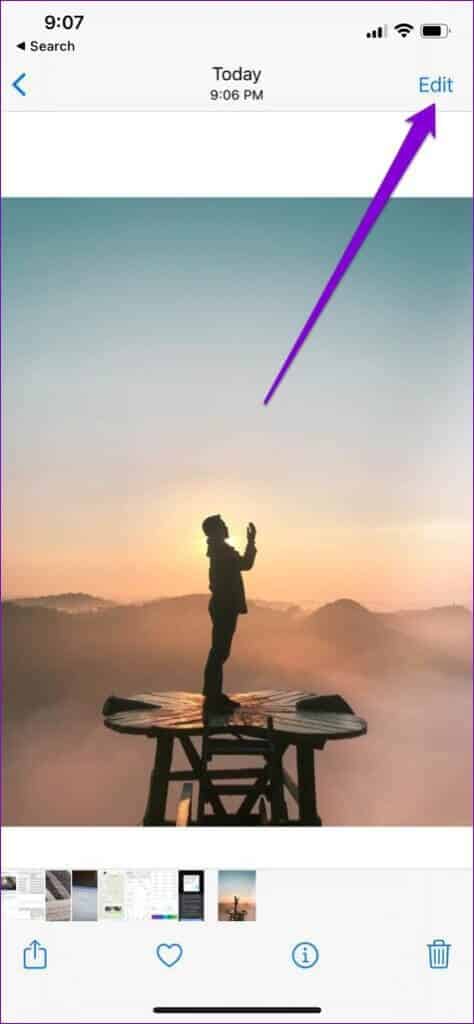
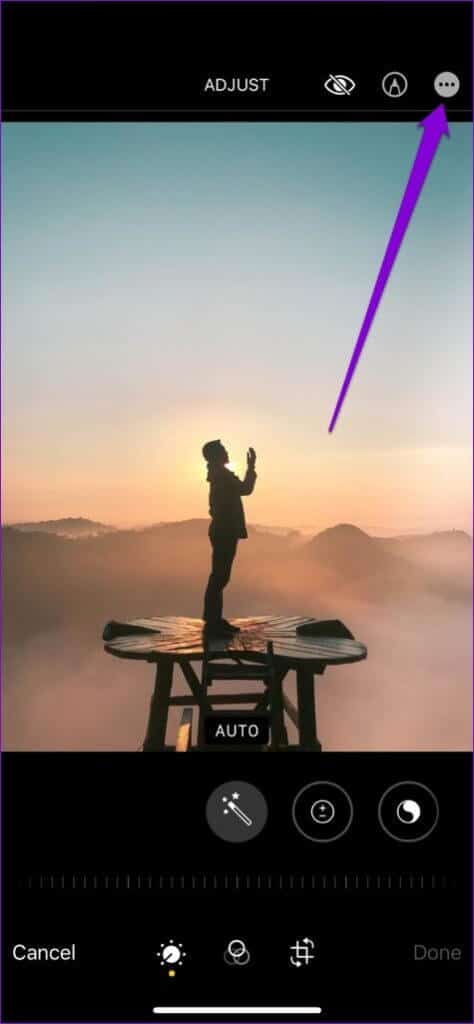
단계4 : 이것은 다음으로 이어질 것입니다 확장 프로그램으로 사용할 수 있는 애플리케이션 목록 보기. 편집을 클릭하여 목록을 변경합니다.
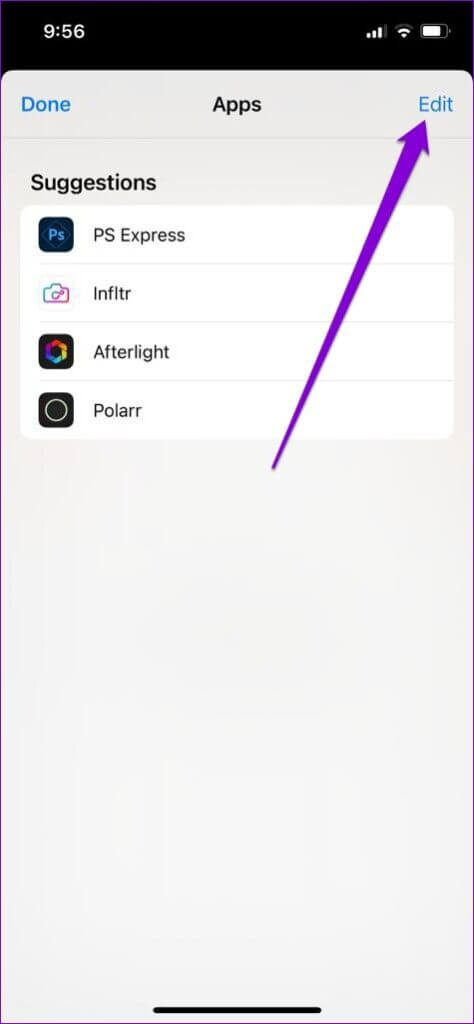
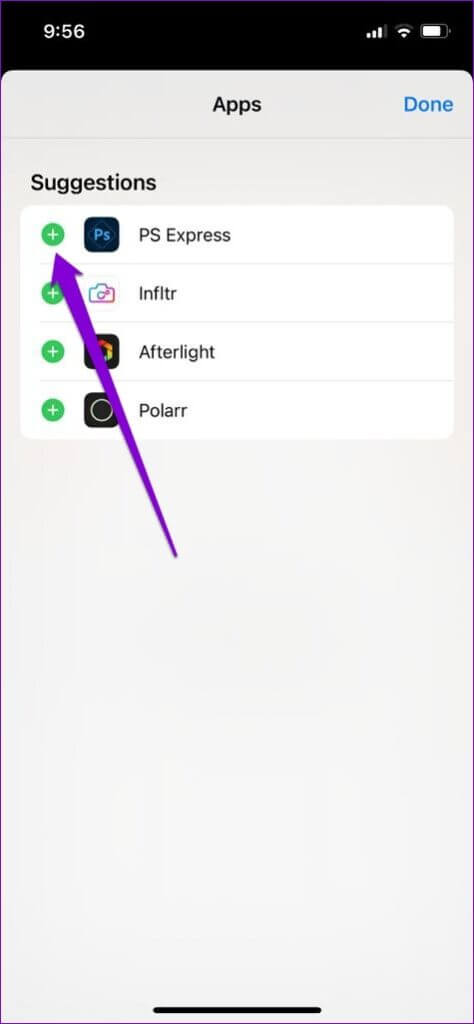
표 6 : 추가한 후 길게 탭합니다. 세 개의 수평선 앱 옆에 있는 아이콘을 위아래로 드래그하여 확장 프로그램의 순서를 변경하세요. 마지막으로 클릭 끝난 변경 사항을 저장합니다.
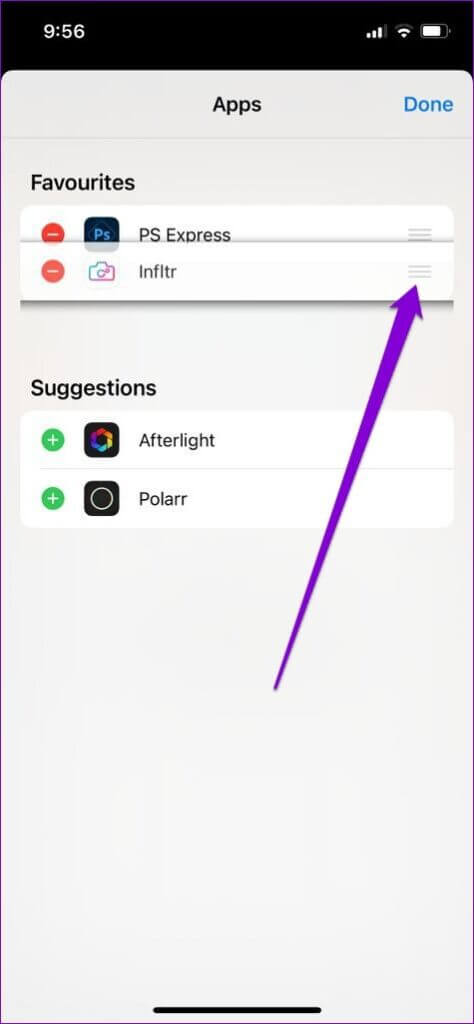
다음에 사진 광고 확장을 열면 좋아하는 사진이 항상 먼저 표시됩니다.
손쉬운 편집
다른 앱 사이를 전환하지 않고 사진과 비디오를 편집하면 프로세스가 훨씬 빠르고 원활해집니다. 사진 앱에서 확장 프로그램으로 작동하는 많은 앱을 찾을 수 있습니다. 또한 이러한 사진 확장 프로그램을 사용하고 관리하는 것도 쉽습니다.