WiFi 유무에 관계없이 iPhone에서 인쇄하는 방법
iPhone 카메라가 개선됨에 따라 사진 앱은 많은 셀카, 셀카 및 기타 사진을 함께 제공합니다. 덕분에 온라인 저장도 더 쉬워졌습니다. 클라우드 스토리지. 그러나 책상이나 사무실에 보관할 때 더 이상 인쇄하기 위해 후프를 통과할 필요가 없습니다. 다행히 iPhone에서 직접 인쇄할 수 있습니다. 이 빠르고 쉬운 가이드는 WiFi 유무에 관계없이 iPhone에서 인쇄하는 방법을 알려줍니다. 다음 단계에 따라 iPhone에서 무엇이든 인쇄할 수 있습니다.
WI-FI를 사용하여 IPHONE에서 인쇄
iPhone에는 AirPrint라는 기능이 있습니다. iPhone Wi-Fi를 통해. 그러나 이 기능이 작동하려면 프린터가 Wi-Fi 통화도 지원하는지 확인해야 합니다. 확인되면 Wi-Fi에 연결된 iPhone을 사용하여 사진을 인쇄하는 방법은 다음과 같습니다.
단계1 : 프린터를 Wi-Fi 네트워크에 연결합니다.
단계2 : iPhone에서 사진 앱을 엽니다.
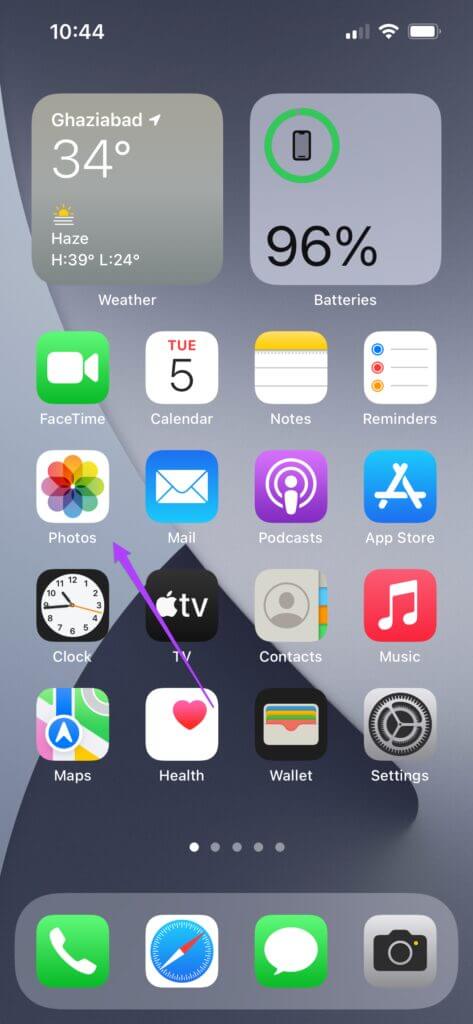
단계4 : 앱의 왼쪽 하단에 있는 공유 아이콘을 탭합니다.
단계5 : 아래로 스크롤하여 인쇄 옵션을 누릅니다.
표 6 : 다른 인쇄 옵션이 있는 새 창이 화면에 열립니다.
단계7 : 사용 가능한 프린터 목록을 보려면 상단의 프린터 옵션을 클릭하십시오.
단계8 : 목록에서 프린터를 선택합니다.
다음으로 사전 설정, 매수, 용지 크기, 용지 및 품질과 같은 몇 가지 인쇄 옵션이 더 표시됩니다.
표 9 : 옵션을 선택한 후 인쇄를 클릭합니다.
 핫스팟을 통해 WI-FI 없이 IPHONE에서 인쇄
핫스팟을 통해 WI-FI 없이 IPHONE에서 인쇄
Wi-Fi 없이 iPhone에서 인쇄하는 방법에는 두 가지가 있습니다. 첫 번째는 프린터와 iPhone 사이에 핫스팟을 만드는 것입니다. 이것은 주변에 사용 가능한 Wi-Fi가 없음을 의미합니다. 그러나 프린터가 Wi-Fi 연결을 지원하는지 확인하십시오.
단계를 시작하기 전에 프린터의 Wi-Fi 로고 옆에 깜박이는 LED가 있는지 확인하십시오. 이 기사에서는 HP 프린터를 사용했습니다.
단계1 : iPhone에서 설정을 엽니다.
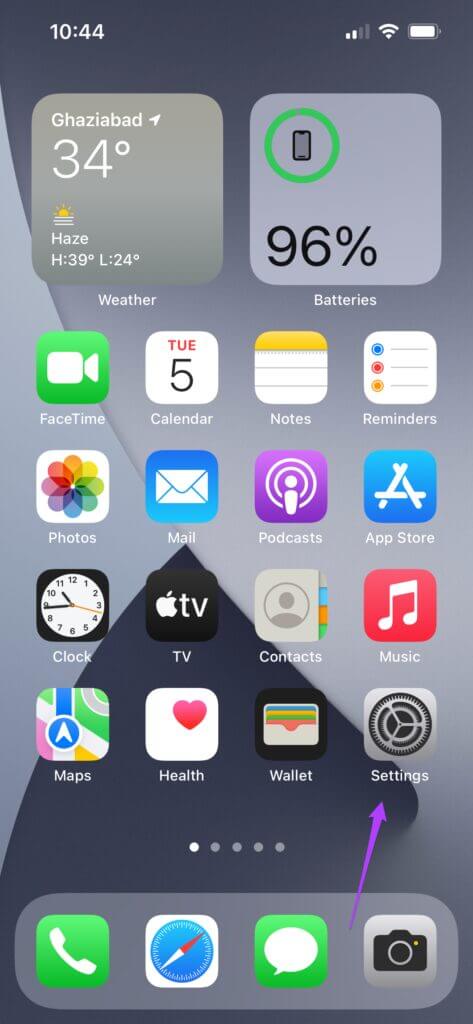
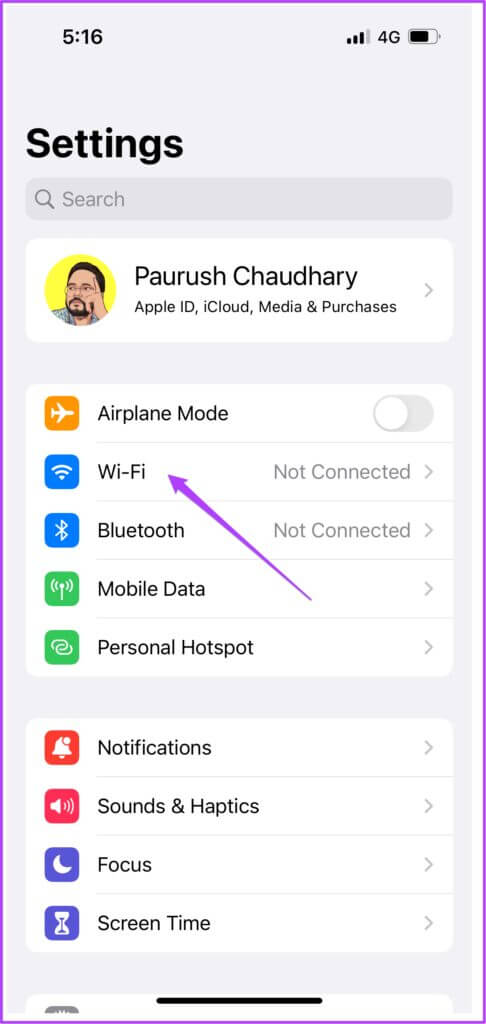
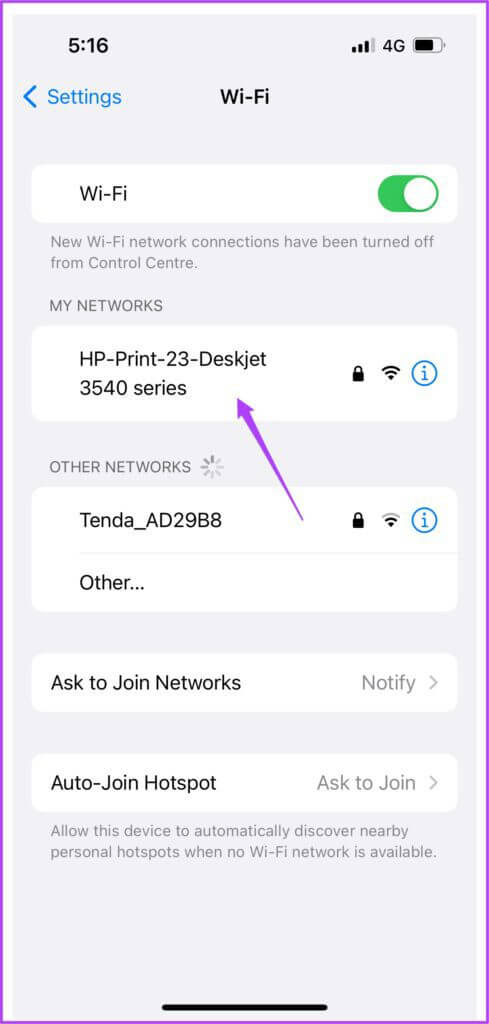
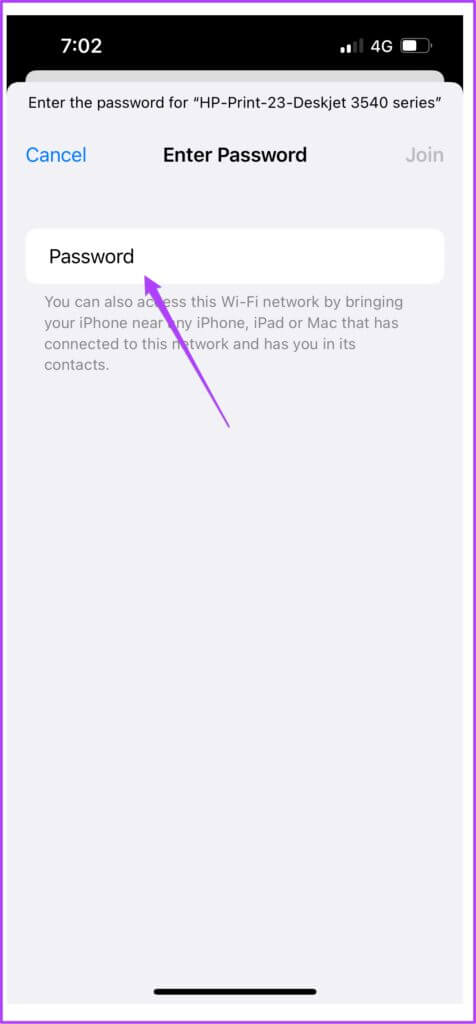
단계5 : 프린터 핫스팟에 가입한 후 설정 앱을 닫습니다.
표 6 : 사진 앱을 엽니다.
단계7 : 인쇄할 사진이나 문서를 클릭합니다.
단계8 : 공유 아이콘을 클릭합니다.
표 9 : 아래로 스크롤하여 인쇄를 누릅니다.
프린터 설정 메뉴에서 프린터가 이미 선택되었을 수 있습니다. 그렇지 않은 경우 다시 선택할 수 있습니다.
단계10 : 옵션을 선택하고 인쇄를 누릅니다.
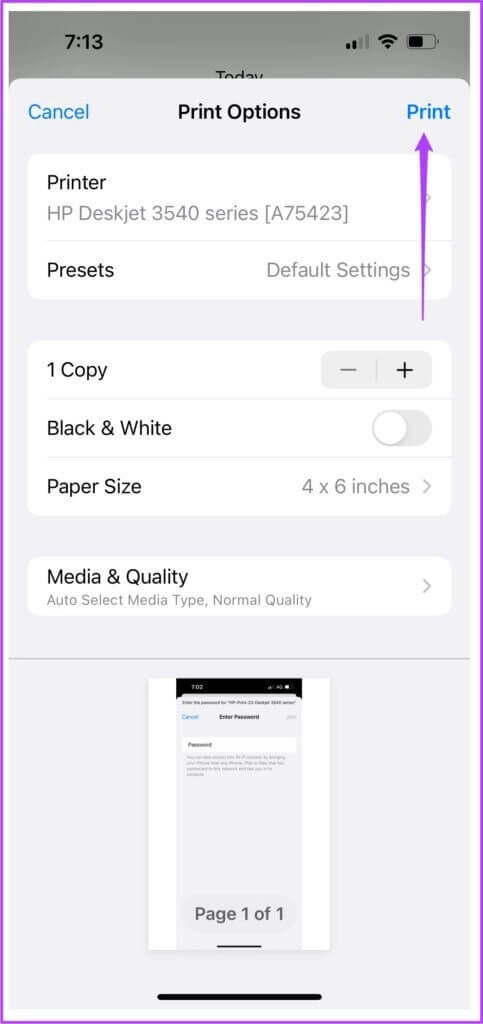
OTG 케이블을 사용하여 Wi-Fi 연결 없이 IPHONE에서 인쇄
마지막으로 USB OTG 케이블로 iPhone과 프린터를 연결할 수 있는 방법이 있습니다. iPhone을 연결한 후 다음의 간단한 단계를 따르십시오.
단계1 : iPhone을 연결한 후 화면에 나타나는 팝업 메뉴에서 예를 누릅니다.
단계2 : 사진 앱을 엽니다.
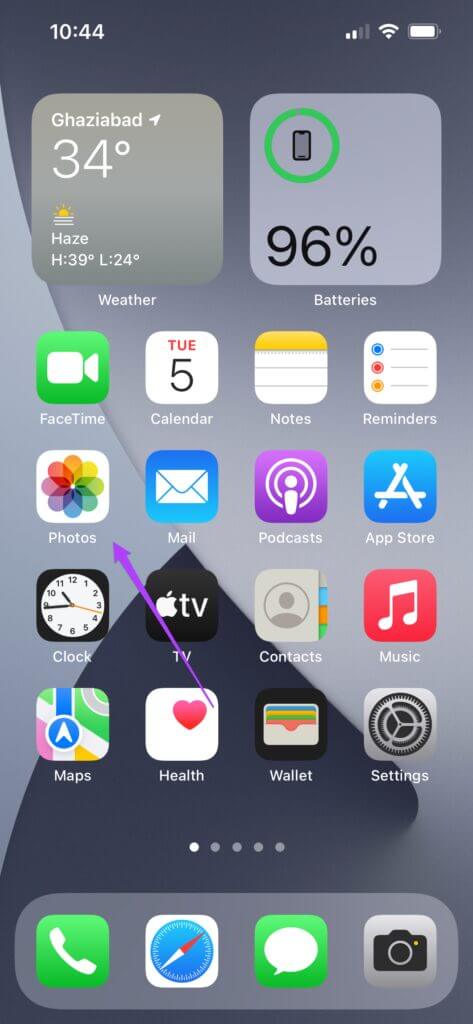
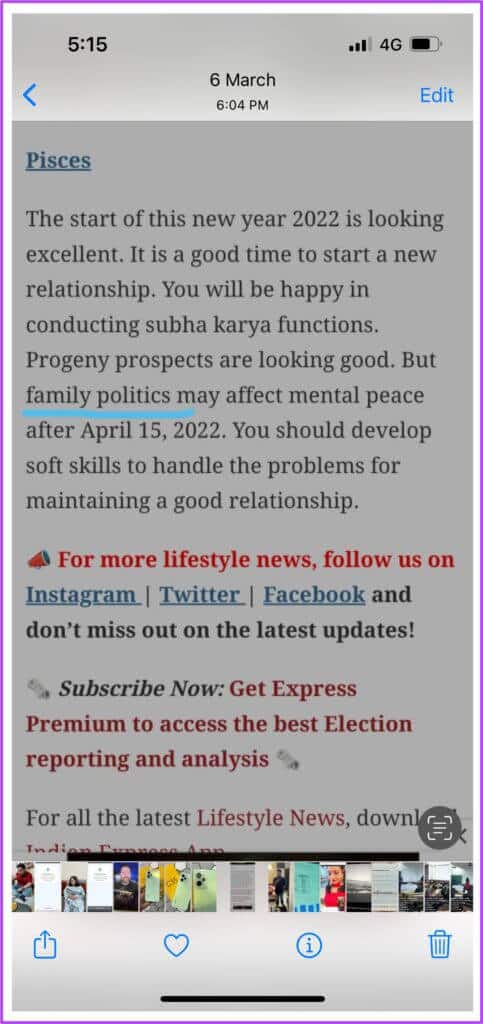
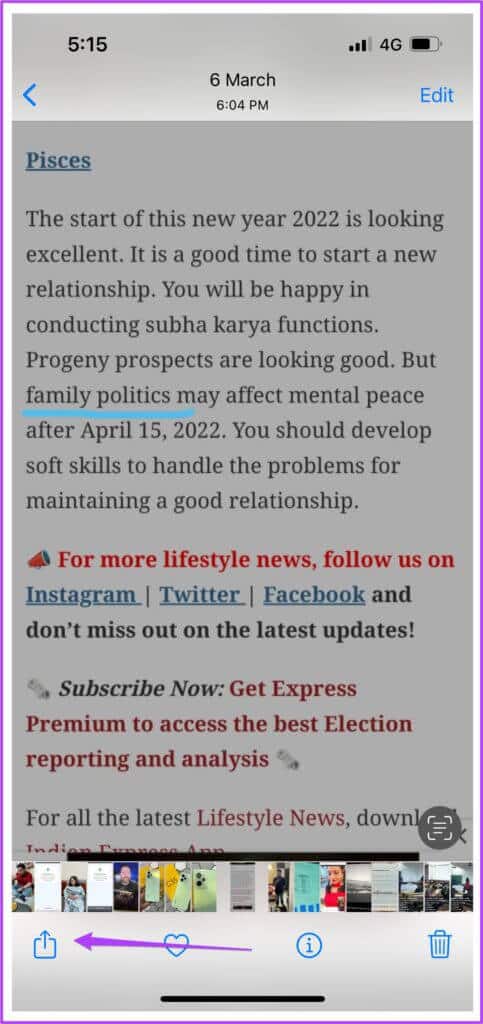
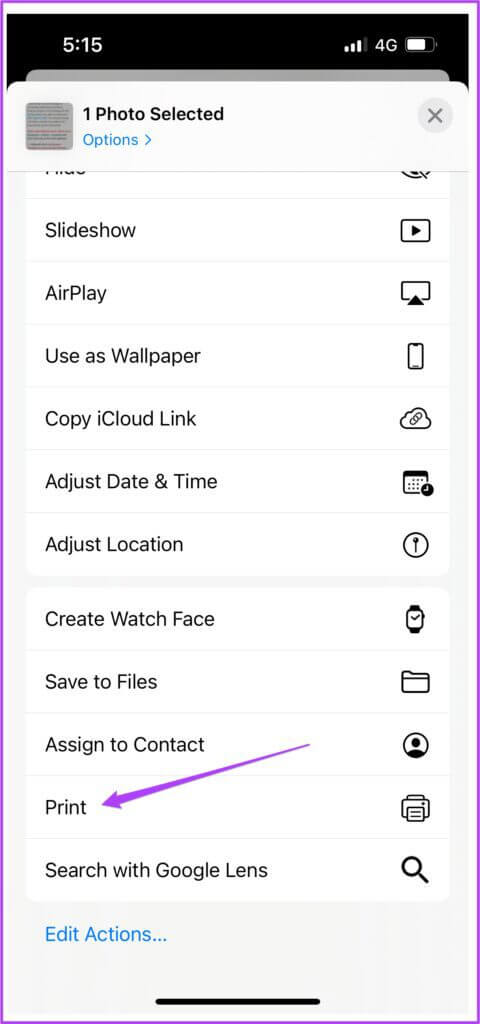
표 6 : 옵션을 선택하고 인쇄를 누릅니다.
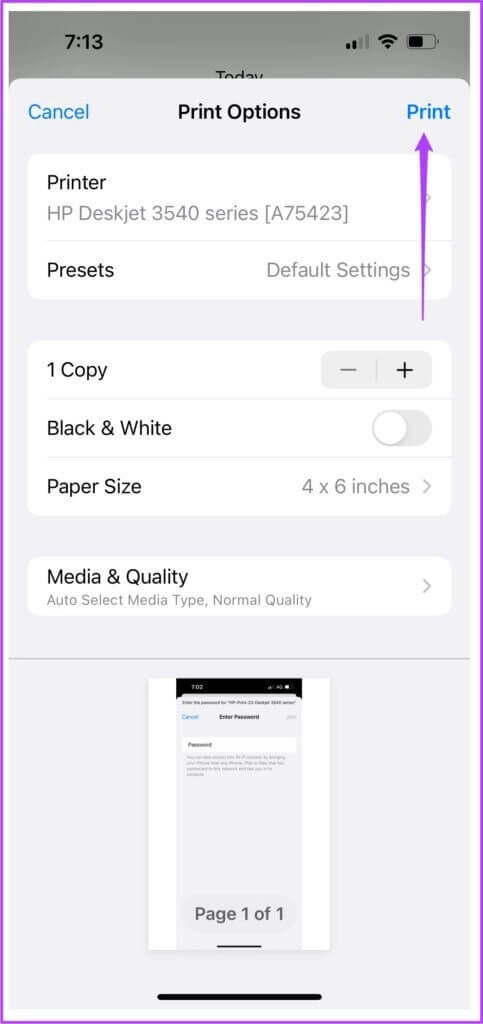
번거롭지 않은 인쇄 경험
Wi-Fi 연결 여부에 관계없이 iPhone에서 인쇄하는 단계입니다. 더 이상 인쇄할 수 있는 노트북이나 데스크탑이 없다고 걱정할 필요가 없습니다. 위의 단계를 따르고 iPhone에서 간편하게 인쇄하기만 하면 됩니다. 컬러로 인쇄할지 흑백으로 인쇄할지 여부는 중요하지 않습니다. iPhone에서 직접 원하는 색상으로 쉽게 인쇄할 수 있습니다.

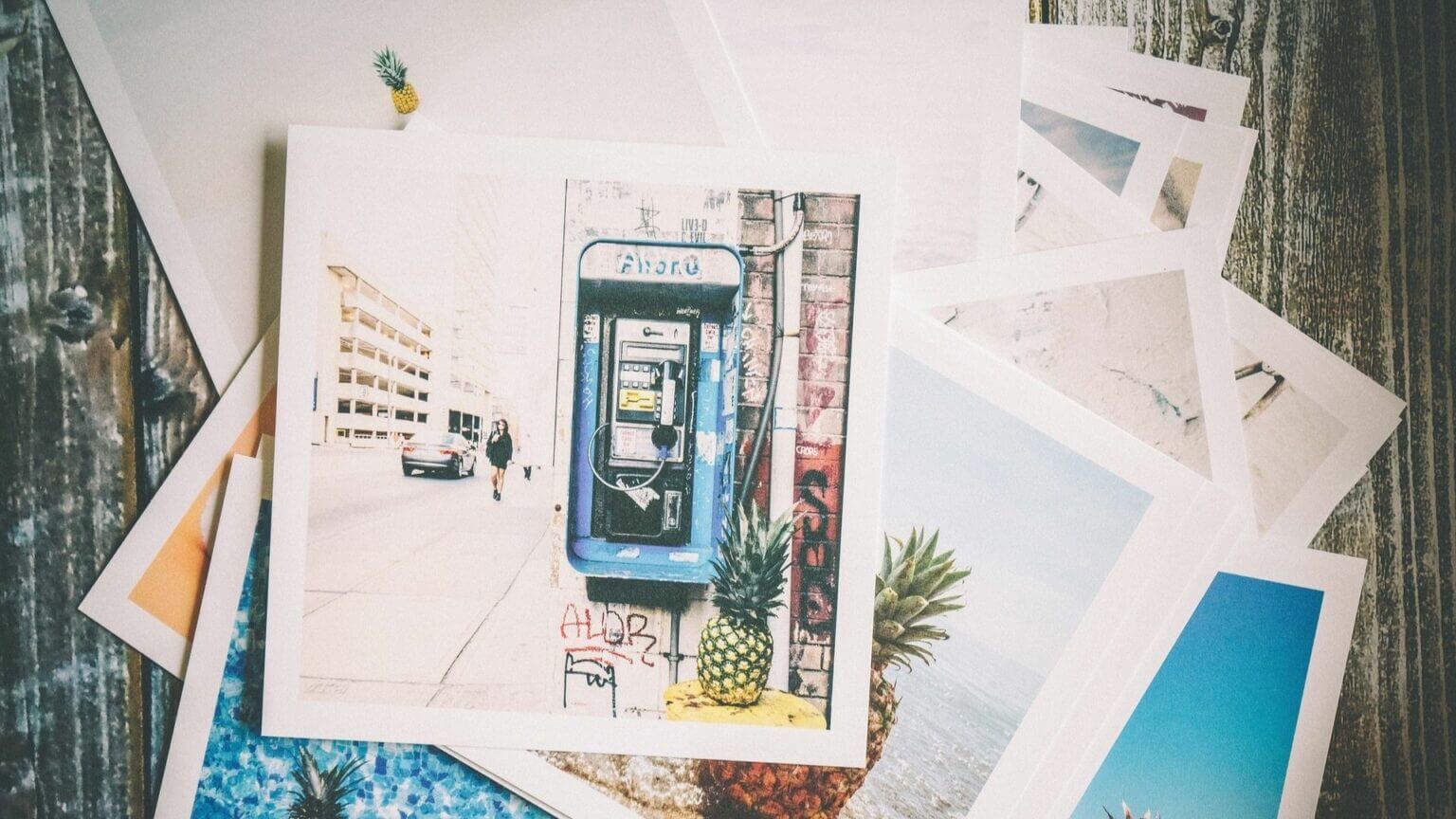
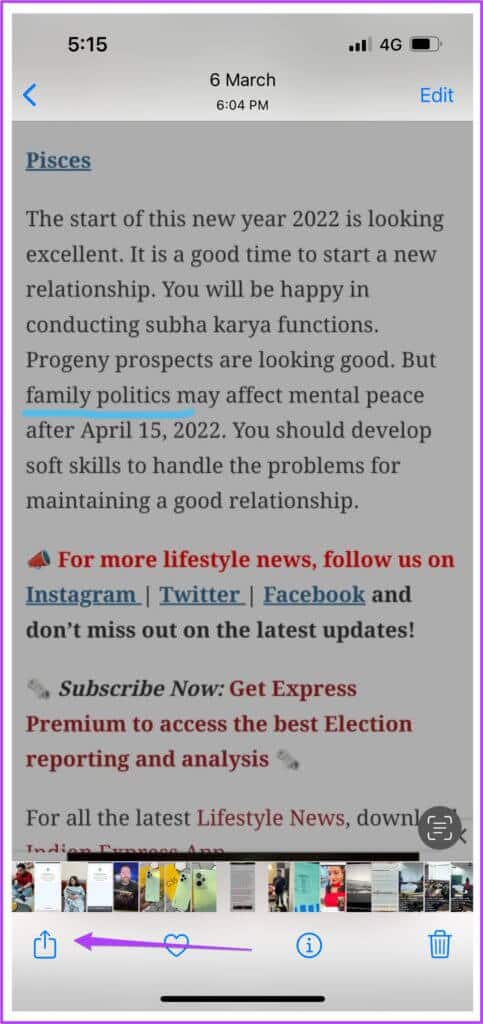
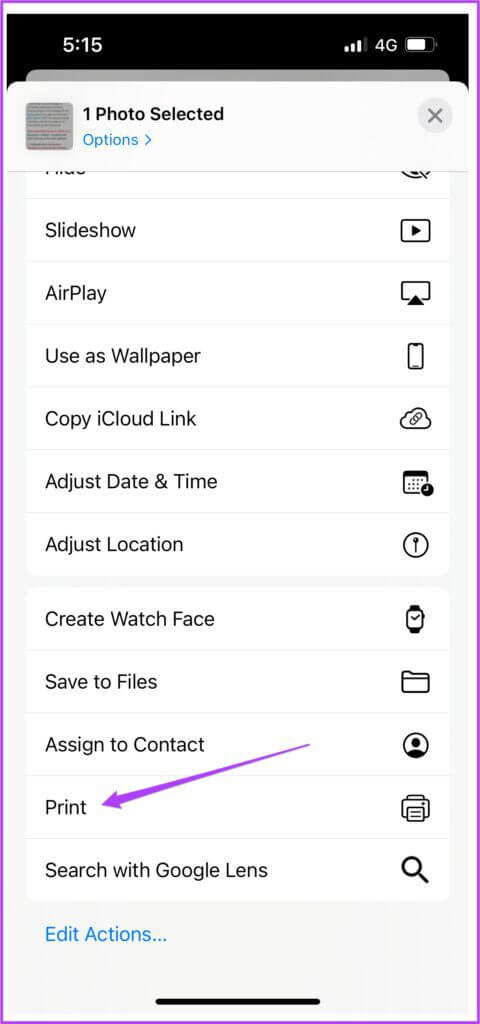
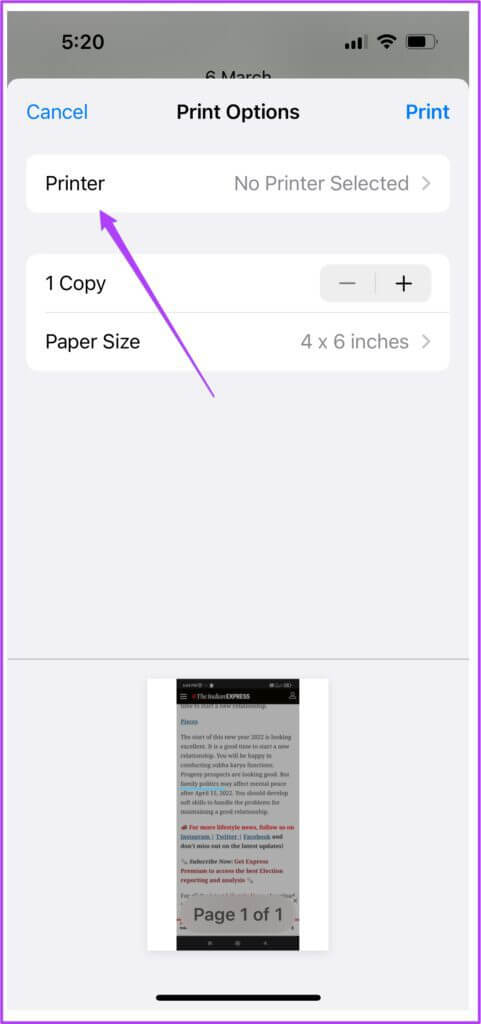
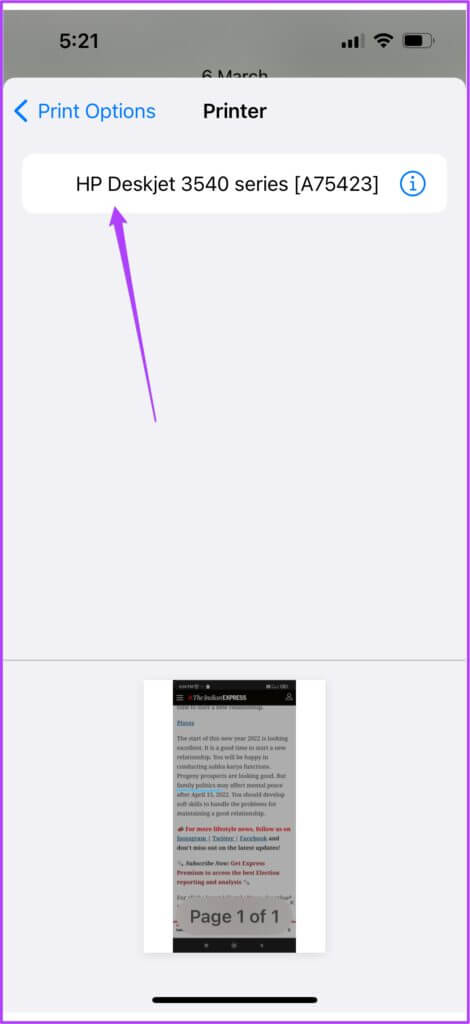
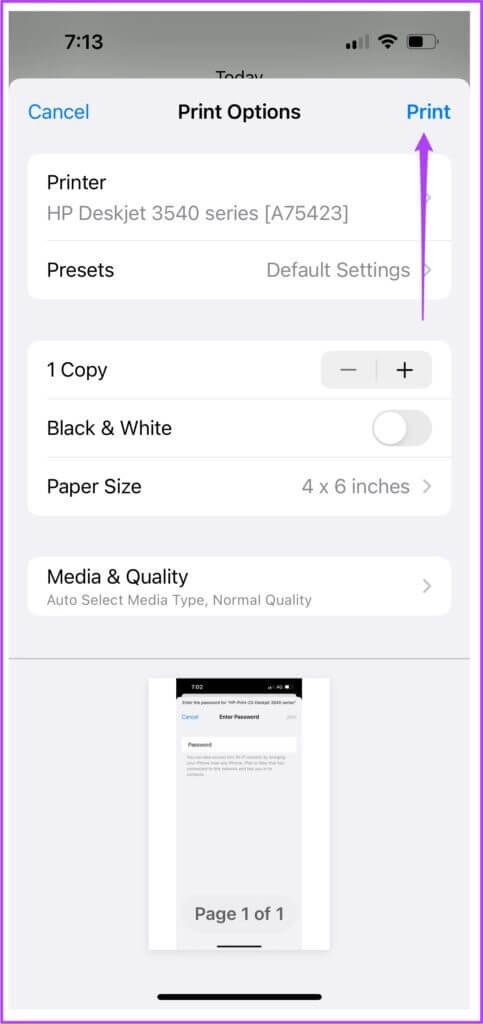 핫스팟을 통해 WI-FI 없이 IPHONE에서 인쇄
핫스팟을 통해 WI-FI 없이 IPHONE에서 인쇄