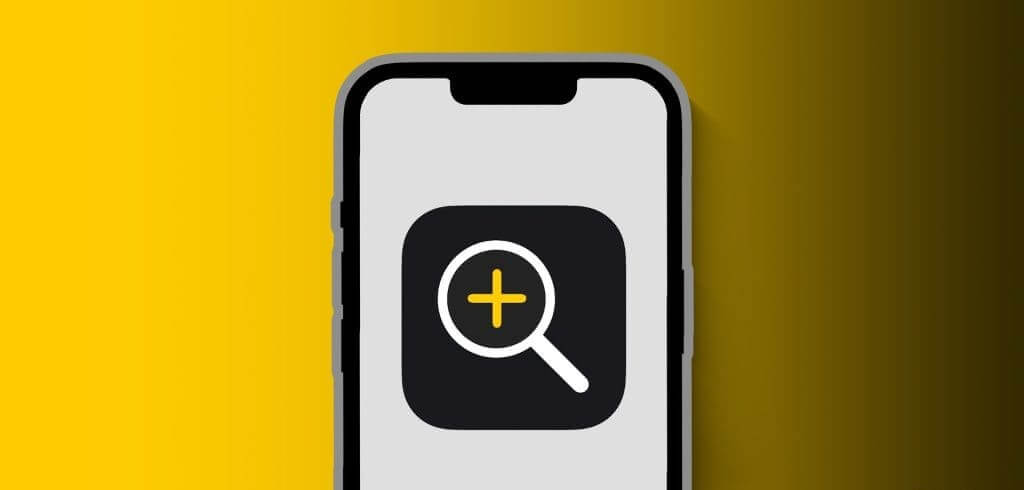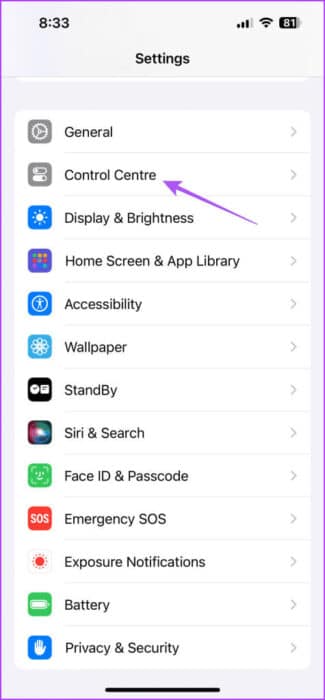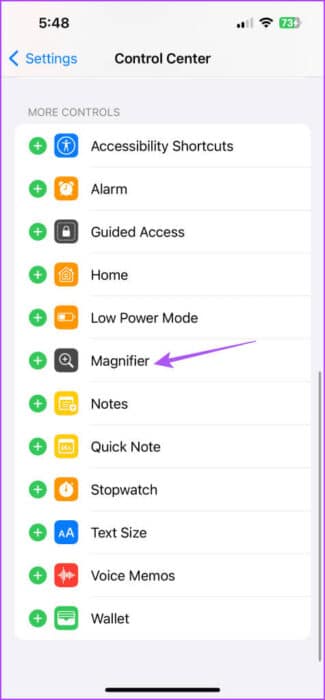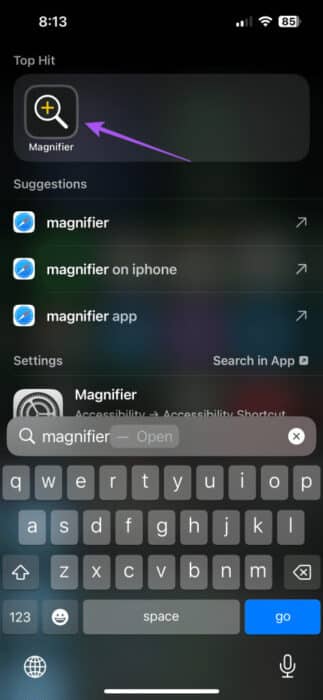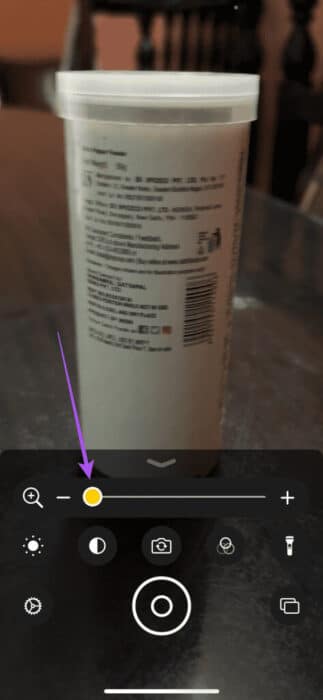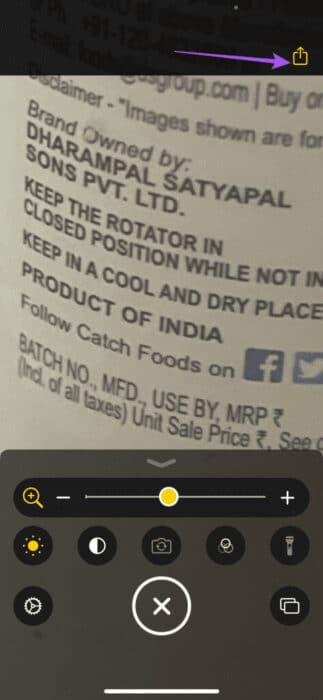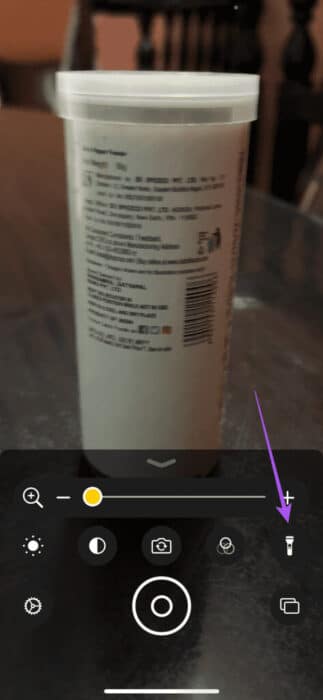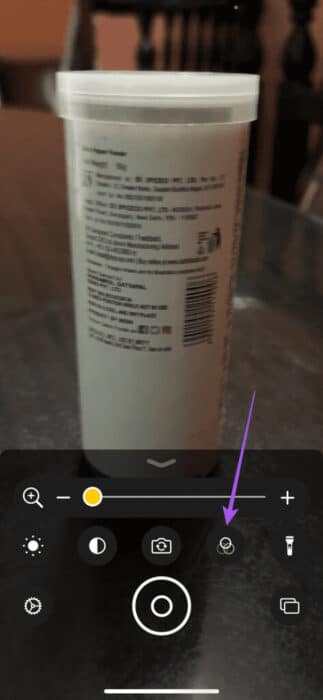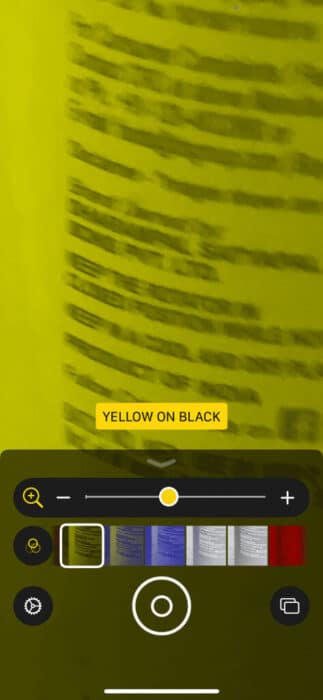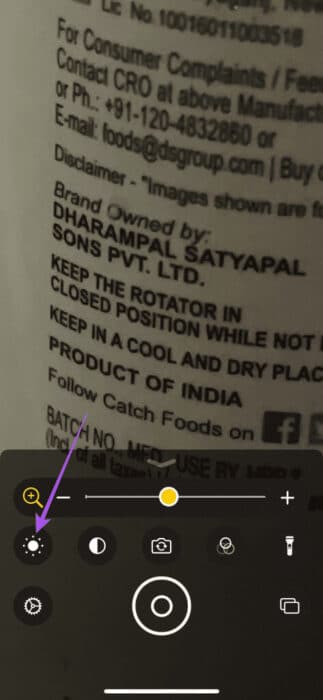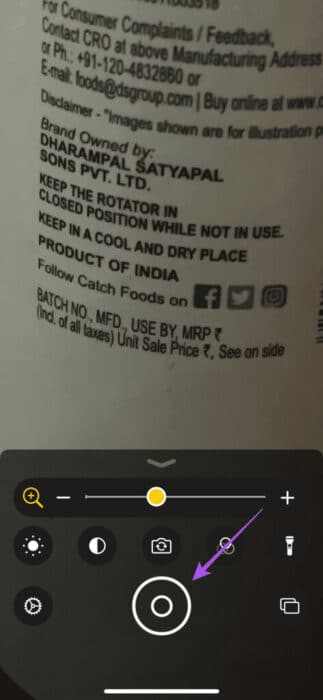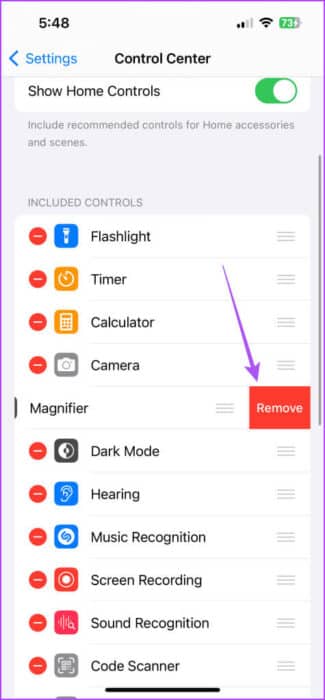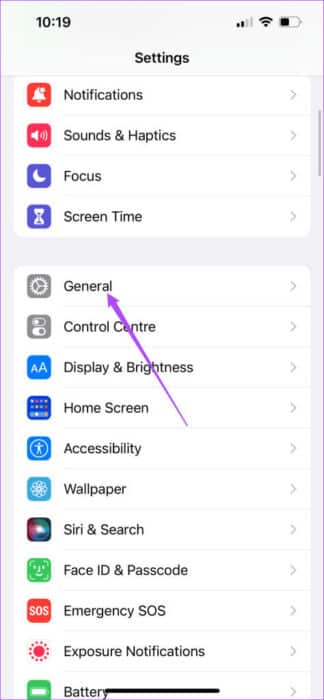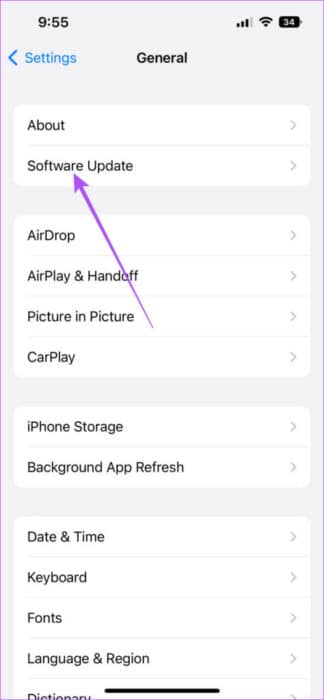iPhone에서 돋보기를 사용하는 방법
Apple iPhone은 다양한 요구 사항을 충족하는 다양한 접근성 기능을 제공합니다. 예를 들어 노인이 iPhone을 더 쉽게 사용할 수 있도록 보조 액세스를 활성화할 수 있습니다. 또 다른 옵션을 사용하면 약물 상자, 이용 약관, 식품 포장 등과 같은 텍스트와 소규모 개체를 자세히 살펴볼 수 있습니다. iPhone에서 돋보기를 사용하는 방법은 다음과 같습니다.
이것을 돋보기라고 하며 iPhone의 돋보기와 유사합니다. 이 게시물에서는 iPhone에서 돋보기를 사용하는 방법과 작은 물체나 텍스트를 쉽게 확대하는 방법에 대한 단계별 가이드를 공유합니다.
iPhone에서 돋보기를 활성화하고 액세스하는 방법
이 기능을 사용하게 되어 기쁘더라도 "내 iPhone에서 돋보기는 어디에 있나요?"라고 궁금해하실 수도 있으며 iPhone의 제어 센터에서 액세스할 수 있습니다. 하지만 활성화해야 합니다. 방법은 다음과 같습니다.
단계1 : 앱 열기 설정 iPhone에서 선택하고 제어 센터.
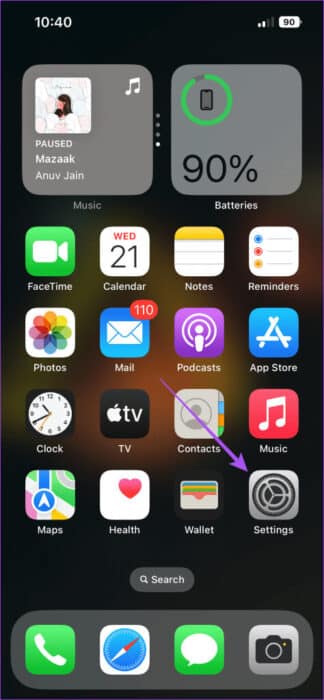
단계2 : 아래로 스크롤하여 탭 플러스 아이콘 활성화하려면 돋보기 옆에 있는
표 3 : 앱 닫기 설정 홈 화면의 오른쪽 상단에서 아래로 스와이프하여 엽니다. 제어 센터.
단계4 : 아이콘을 클릭하십시오 확대경 마커가 있는 돋보기로 표시되는 것 을 더한 중간에.
iPhone에서 돋보기를 사용하는 방법
돋보기 앱은 전용 매크로 사진 모드가 있는 iPhone Pro 모델이 없는 경우에도 도움이 됩니다. 전문가가 아닌 iPhone 모델의 경우 돋보기를 사용하면 읽을 수 없는 개체와 텍스트를 확대할 수 있습니다. 사용 방법은 다음과 같습니다.
단계1 : 앱 열기 확대하는 것 iPhone의 제어 센터 또는 Spotlight 검색에서.
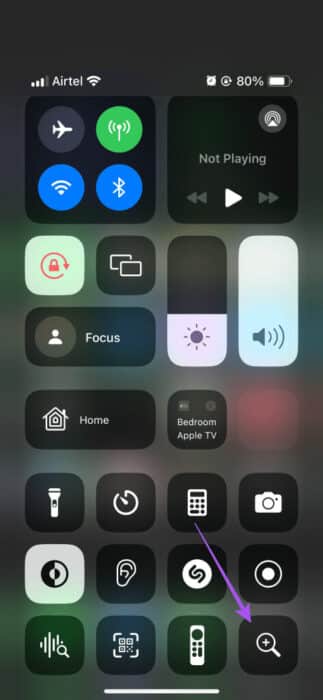
단계2 : iPhone 카메라를 앞으로 들고 텍스트 확대하고 싶은 것.
표 3 : 돋보기 앱의 슬라이더를 오른쪽으로 이동하여주제 확대 당신의 취향에 따라.
작은 텍스트를 더 잘 읽을 수 있습니다.
돋보기 앱은 텍스트를 읽고 다양한 개체를 확대할 수 있는 다양한 도구도 제공합니다. 이러한 도구를 사용하는 방법은 다음과 같습니다.
1. 손전등을 사용하세요
iPhone의 돋보기 앱에서 손전등을 활성화하면 어두운 환경에서 물체를 볼 수 있습니다. 돋보기를 열고 오른쪽 하단에 있는 전구 아이콘을 탭하세요.
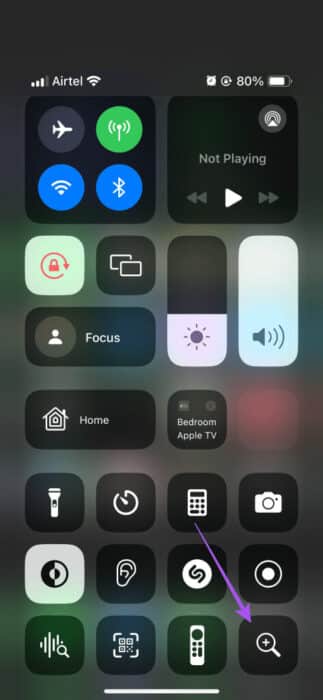
2. 필터 적용
특정 색상 음영을 볼 수 없는 경우 iPhone의 돋보기 앱에서 필터를 활성화할 수 있습니다. 돋보기 앱을 열고 필터 아이콘을 탭하세요.
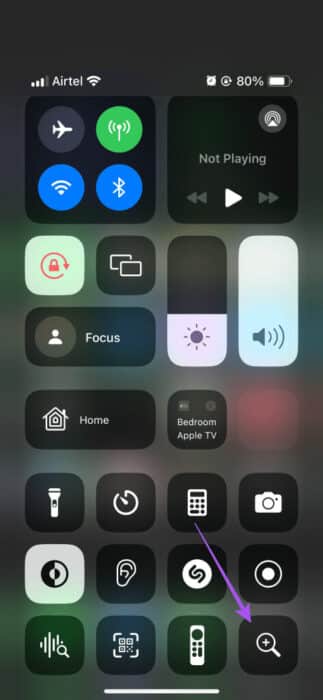
옆으로 스와이프하여 텍스트를 더 잘 읽는 데 도움이 되는 다양한 필터 중에서 선택할 수 있습니다.
3. 밝기 증가
손전등을 켜는 것 외에도 돋보기 앱에서 밝기를 높일 수 있습니다. iPhone으로 텍스트를 가리키면 밝기 아이콘을 탭하세요.
밝기 수준을 높이려면 슬라이더를 오른쪽으로 끕니다.
4. 이미지 저장 및 공유
카메라 앱과 마찬가지로 돋보기 앱 자체에서 확대된 개체의 이미지를 저장하고 공유할 수도 있습니다. 방법은 다음과 같습니다.
단계1 : 앱 열기 확대하는 것 당신의 아이폰에.
단계2 : 개체를 다음과 같이 배치합니다. 텍스트 아이폰 카메라 앞.
표 3 : 아이콘을 클릭하십시오 셔터 아래 이미지를 클릭하시면 됩니다.
단계4 : 버튼을 클릭 나누는 오른쪽 상단에서 iPhone의 확대된 이미지를 공유할 수 있습니다.
iPhone에서 돋보기를 끄는 방법
실수로 활성화할 수도 있다고 생각하여 항상 활성화하고 싶다면 iPhone에서 돋보기 앱을 끄는 방법은 다음과 같습니다.
단계1 : 앱 열기 설정 훠궈 제어 센터.
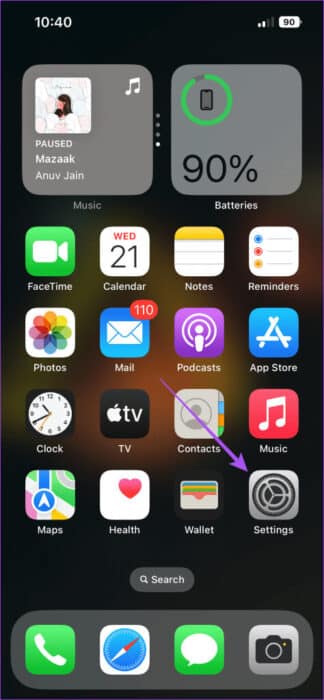
단계2 : 아이콘을 클릭하십시오 제안 앰프 옆.
표 3 : 퍄퍄퍄 제거 돋보기를 비활성화하려면.
iPhone에서 돋보기가 작동하지 않는 문제에 대한 최선의 수정
사용할 수 없는 경우 “돋보기” iPhone에서 문제를 해결하기 위한 몇 가지 문제 해결 방법은 다음과 같습니다.
1. iPhone 카메라 렌즈 청소
iPhone의 카메라 렌즈에 얼룩이 없는지 확인하세요. 극세사 천을 사용하여 카메라 렌즈를 청소할 수 있습니다. 얼룩으로 인해 피사체를 확대하여 선명하게 볼 수 없습니다.
2. 아이폰 재설정
iPhone을 재설정하면 모든 시스템 설정과 앱 기본 설정이 기본 상태로 돌아갑니다. 돋보기 앱이 iPhone에서 작동하지 않는 경우 도움이 될 것입니다. 알아보려면 저희 게시물을 참조하세요. iPhone을 재설정하는 단계. iPhone을 다시 시작한 후 앰프가 작동하는지 확인하세요.
3. iOS 버전 업데이트
최신 버전의 iOS를 설치하면 현재 버전에서 이 문제를 일으킬 수 있는 버그를 제거할 수 있습니다.
단계1 : 앱 열기 설정 그리고 누르다 일반.
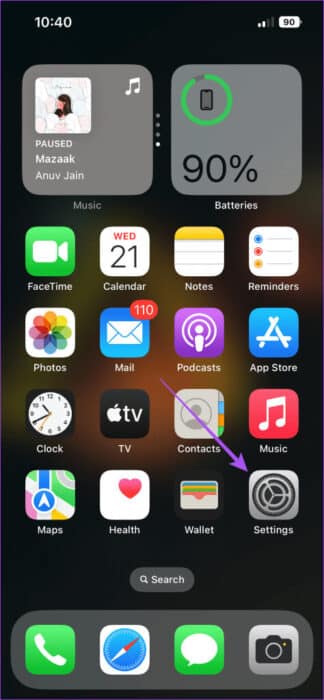
단계2 : 퍄퍄퍄 소프트웨어를 업그레이드합니다.
표 3 : 영화 가용성 업데이트다운로드하여 설치하십시오.
주의깊게 지켜보고 계시나요?
타사 앱에 의존하지 않고도 iPhone에서 돋보기 앱을 사용할 수 있습니다. iPhone 모델이 매크로 모드를 지원하는 경우 돋보기 앱을 사용할 필요가 없습니다. 그러나 다음을 수행할 수 있습니다. iPhone 카메라가 매크로 모드로 전환되는 것을 중지하세요 이 기능이 당신을 괴롭히기 시작하면.