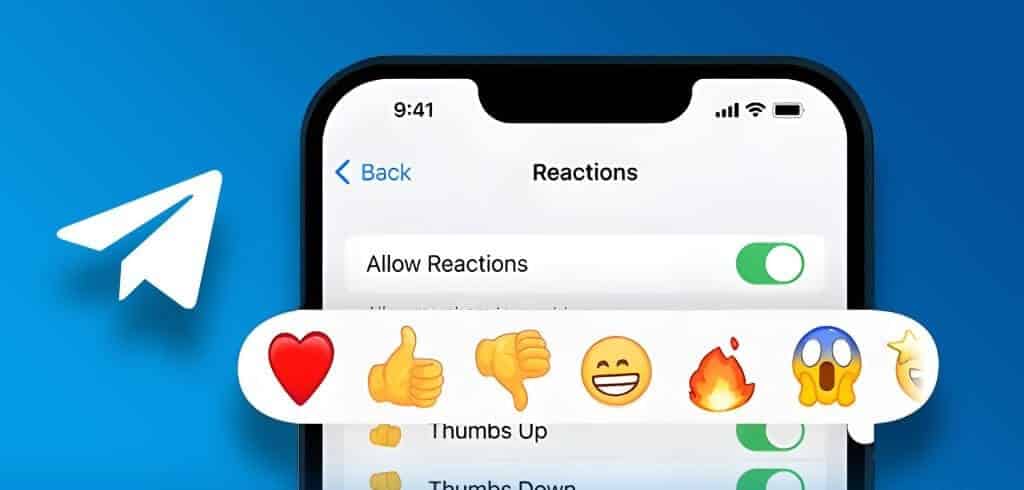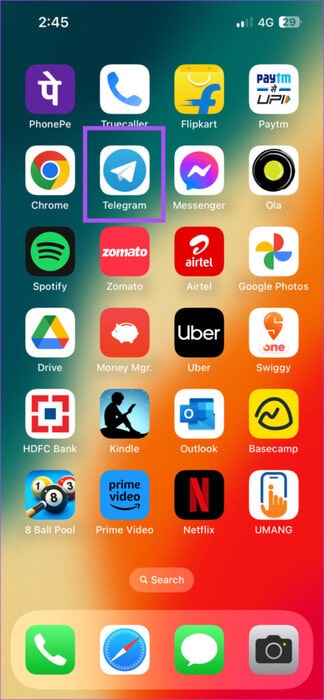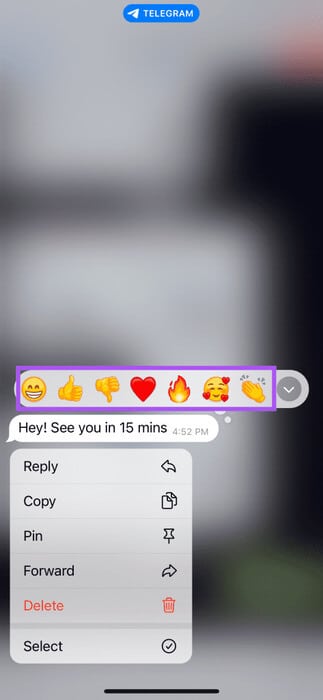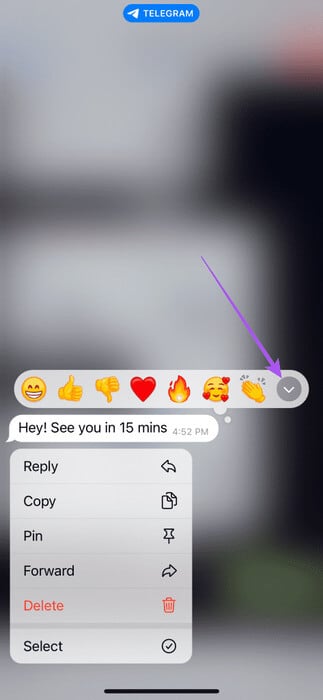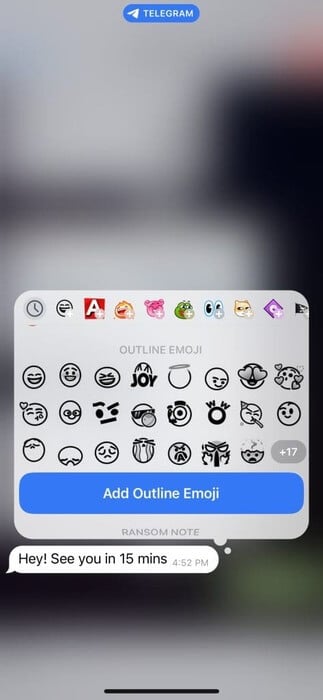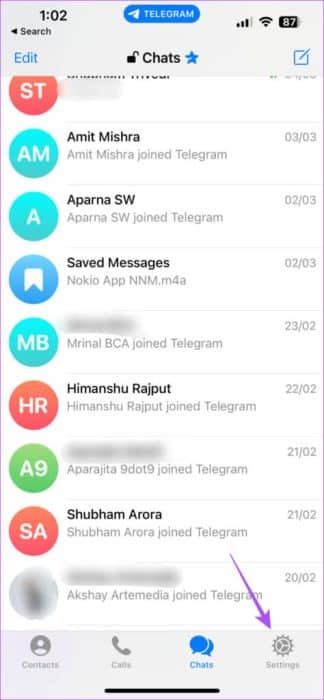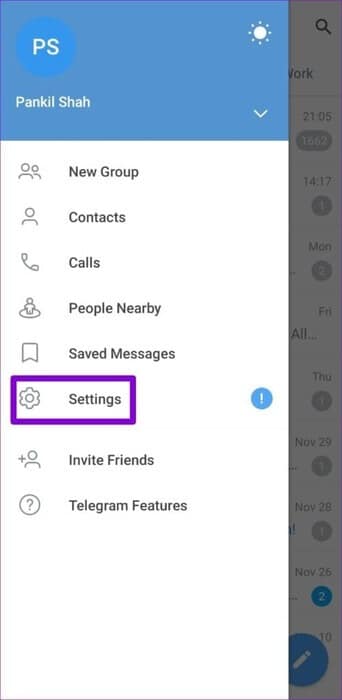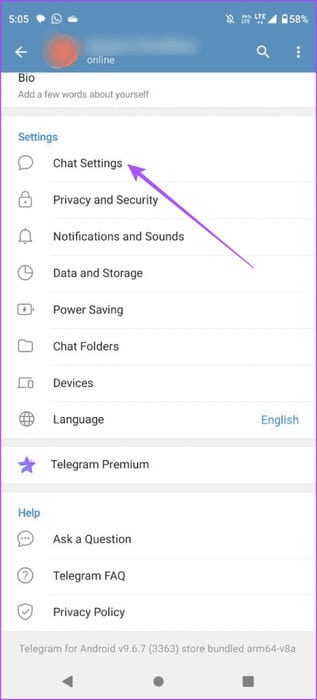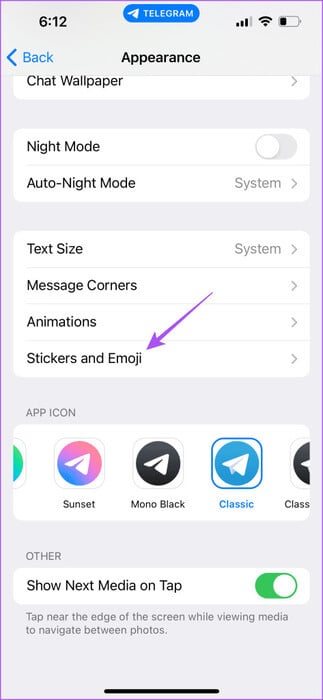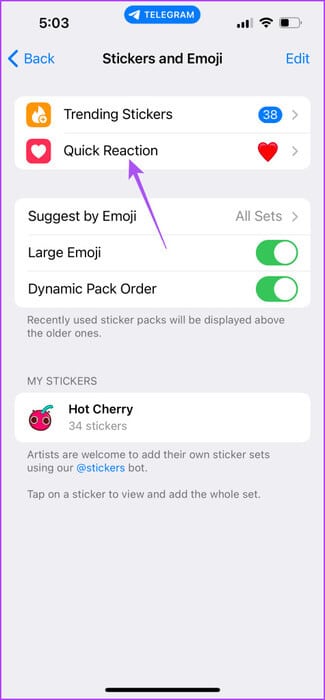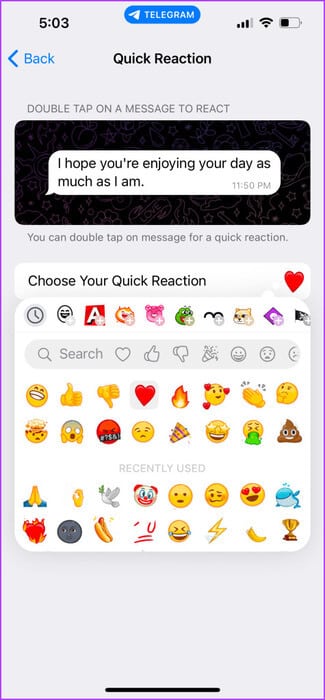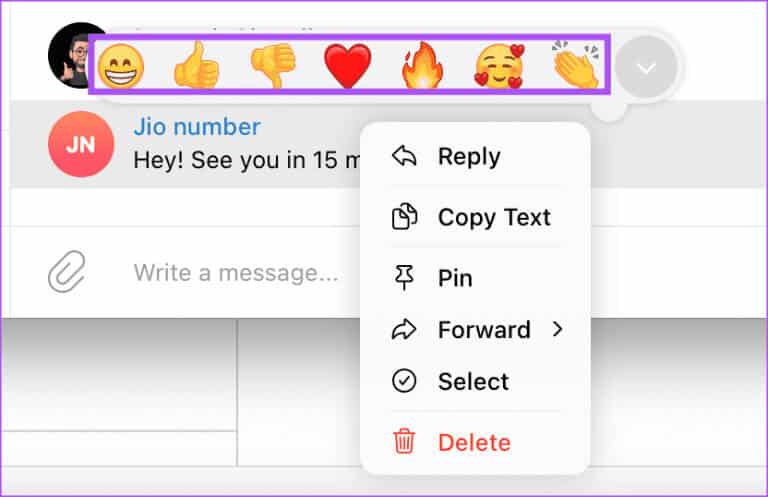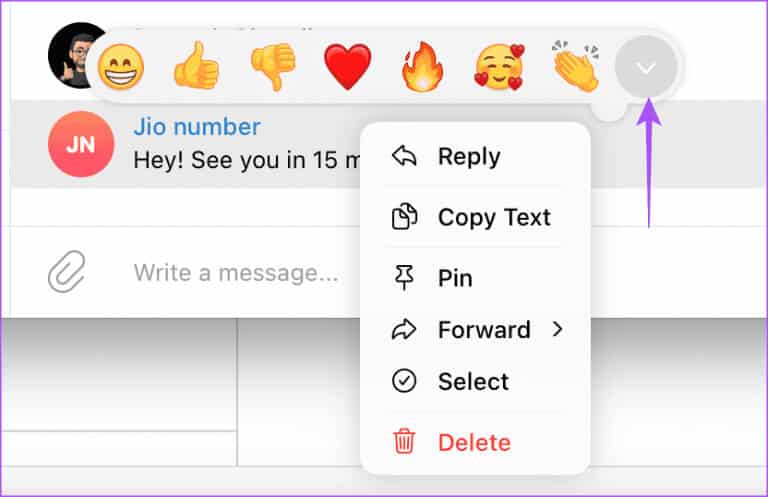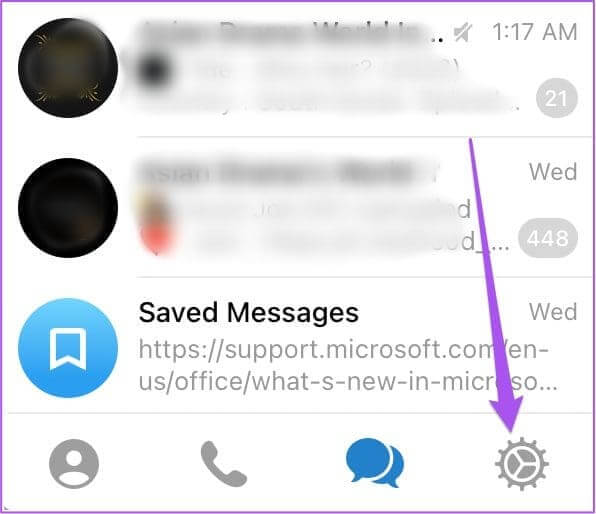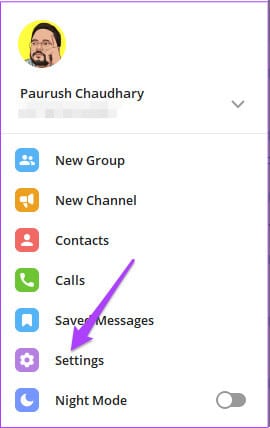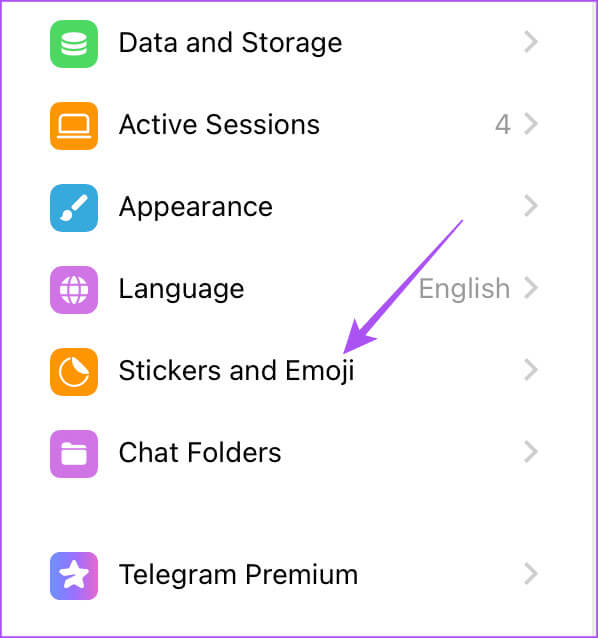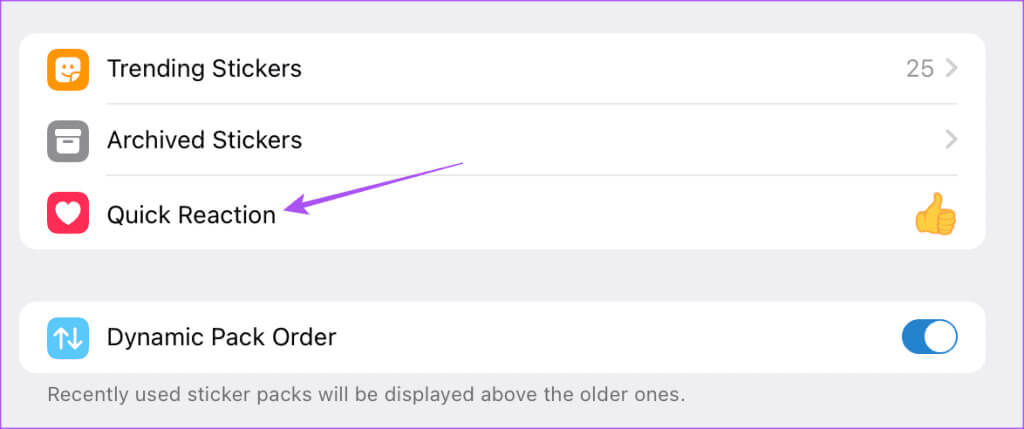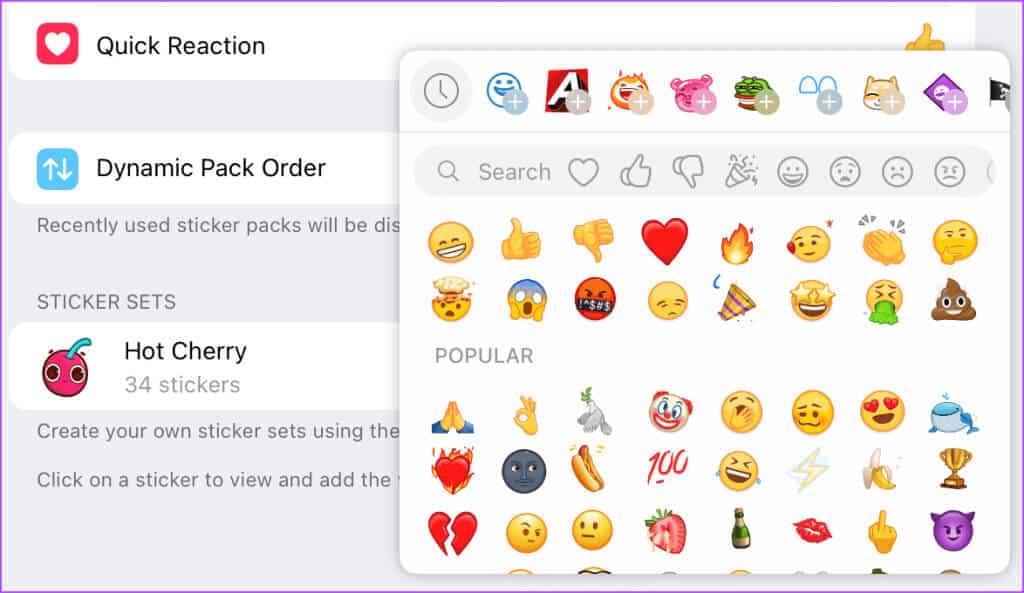모바일 및 데스크톱에서 Telegram의 메시지 상호 작용을 사용하는 방법
Telegram에는 친구 및 가족과 채팅하면서 공유할 수 있는 거대한 스티커 및 이모티콘 라이브러리가 있습니다. 때로는 메시지에 답장하여 생각을 공유하고 싶을 수도 있습니다. 이는 입력하는 동안 메시지를 입력하는 것보다 빠릅니다. 모바일 및 데스크톱에서 Telegram의 메시지 상호 작용을 사용하는 방법은 다음과 같습니다.
텔레그램은 메시지를 읽은 후의 느낌을 표현할 수 있도록 메시지 반응을 제공합니다. 이 게시물에서는 모바일 및 데스크톱에서 텔레그램의 메시지 반응을 사용하는 방법을 보여줍니다. 가장 좋은 점은 구독을 신청할 필요가 없다는 것입니다. 텔레그램 프리미엄 이 기능을 사용하려면.
모바일 텔레그램에서 메시지 상호 작용 사용
Android 및 iPhone의 Telegram 메시지에 이모티콘 반응을 추가하는 방법은 다음과 같습니다. 단계를 계속하기 전에 앱을 최신 버전으로 업데이트하세요.
단계1 : 열다 텔레그램 iPhone이나 Android 휴대전화에서
단계2 : 열다 안내 메시지 반응을 보내고 싶은 사람.
표 3 : 메시지를 길게 누르고 누르세요. 이모티콘 당신의 반응을 보내려면.
메시지 반응은 보낸 사람의 메시지 아래에 표시됩니다.
또는 메시지를 두 번 탭하여 이모티콘에 대한 반응을 빠르게 공유할 수 있습니다.
기본 옵션 옆에 있는 화살표 아이콘을 클릭하면 이모티콘에 대한 더 많은 옵션을 얻을 수 있습니다.
아래로 스크롤하면 새로운 이모티콘 팩을 다운로드하여 텔레그램 메시지와 상호 작용할 수도 있습니다.
메시지 반응을 제거하려면 보낸 사람의 메시지 아래에 있는 이모티콘 반응을 다시 탭하세요.
모바일 텔레그램에서 QR 코드를 변경하는 방법
Telegram에서 메시지 반응을 빠르게 공유할 수 있으므로 iPhone 및 Android에서 빠른 반응을 사용자 정의하는 방법은 다음과 같습니다.
단계1 : 열다 텔레그램 iPhone 또는 Android 기기에서.
단계2 : 클릭 설정 오른쪽 하단(iPhone)에 있습니다.
Android에서는 햄버거 메뉴 아이콘을 탭하고 왼쪽 메뉴에서 설정을 선택하세요.
표 3 : 모양(iPhone)을 선택하거나 채팅 설정 (기계적 인조 인간).
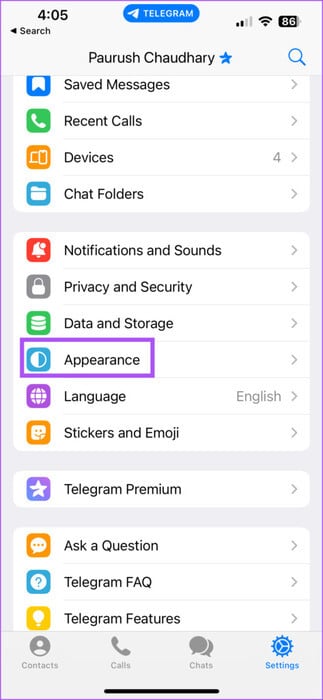
단계4 : 아래로 스크롤하여 탭 스티커와 이모티콘.
단계5 : 클릭 빠른 반응.
이제 자신만의 기본 빠른 반응을 선택할 수 있습니다. 이는 특히 텔레그램의 메시지를 좋아하거나 싫어할 때 유용합니다.
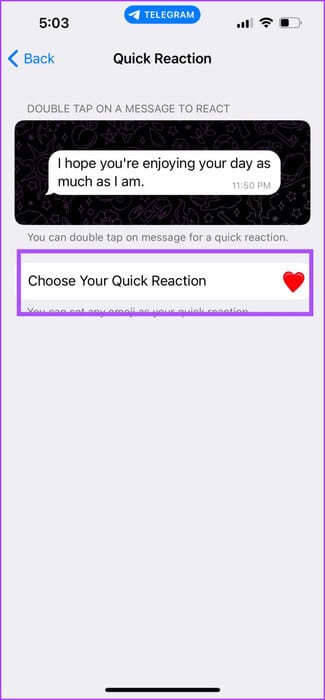
데스크탑의 Telegram에서 메시지 상호 작용 사용
Mac 또는 Windows PC에서 Telegram 앱을 사용하는 동안 메시지 상호 작용을 사용할 수도 있습니다. 단계를 계속하기 전에 최신 버전의 앱을 사용하고 있는지 확인하세요.
단계1 : 열다 텔레그램 Mac 또는 Windows PC에서.
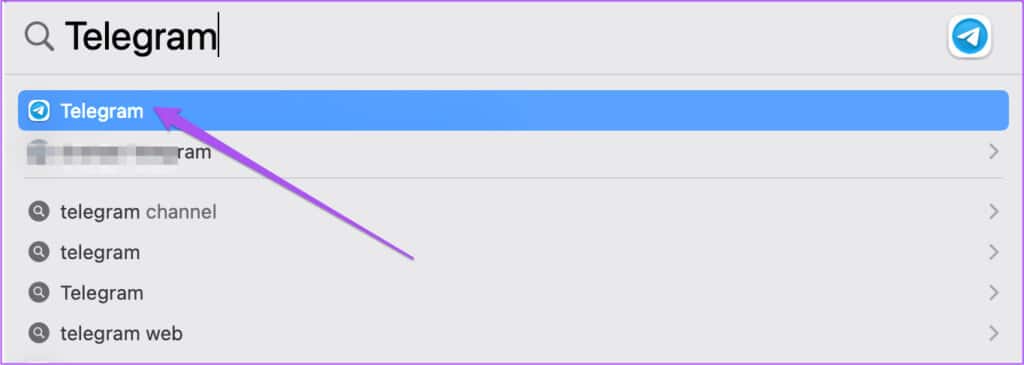
표 3 : 메시지를 마우스 오른쪽 버튼으로 클릭하고 선택 당신의 이모티콘 귀하의 반응을 공유합니다.
화살표 아이콘을 탭하면 이모티콘 반응에 대한 추가 옵션을 볼 수 있습니다.
길게 눌러 메시지에 대한 빠른 반응을 공유할 수도 있습니다.
반응을 제거하려면 보낸 사람의 메시지 아래에서 이모티콘 반응을 다시 클릭하세요.
데스크탑 텔레그램에서 QR 코드를 변경하는 방법
실수로 잘못된 코드를 계속 사용하는 경우 Mac 또는 Windows PC의 Telegram에서 QR 코드를 쉽게 변경할 수 있습니다. 방법은 다음과 같습니다.
단계1 : 열다 텔레그램 Mac 또는 Windows PC에서.
단계2 : 아이콘을 클릭하십시오 설정 왼쪽 하단 메뉴(Mac)
Windows PC의 경우 오른쪽 상단에 있는 햄버거 메뉴 아이콘을 클릭하고 설정을 선택하세요.
표 3 : 퍄퍄퍄 스티커와 이모티콘.
단계4 : 탭하다 빠른 반응.
단계5 : 퍄퍄퍄 귀하의 QR 코드 선택 사항이 저장됩니다.
Telegram에서 메시지 상호 작용 사용
이모티콘 반응을 보내는 것은 텔레그램에서 메시지에 대한 응답을 공유하는 더 빠른 방법입니다. 게다가 메시지별로 이모티콘을 공유하는 것보다 훨씬 편리합니다. 메시지 반응은 생각을 공유해야 할 때 텔레그램의 그룹 채팅에서도 유용합니다. 하지만 나중에 답장하고 싶다면 텔레그램에서 메시지를 예약하는 옵션도 있습니다. 더 자세히 알고 싶으시면 당사의 게시물을 확인하세요. 모바일 및 데스크톱의 Telegram에서 메시지를 예약하는 방법.