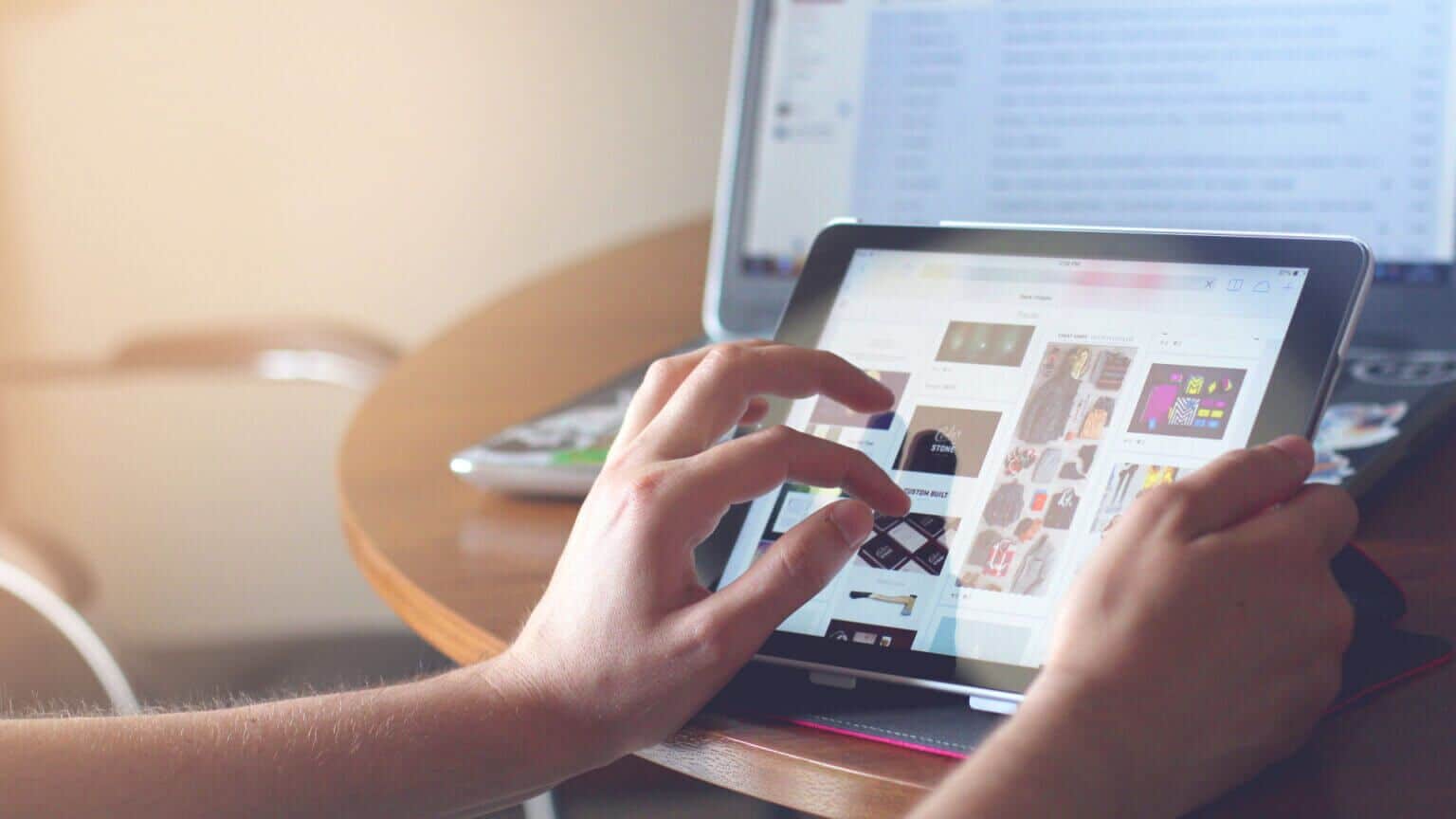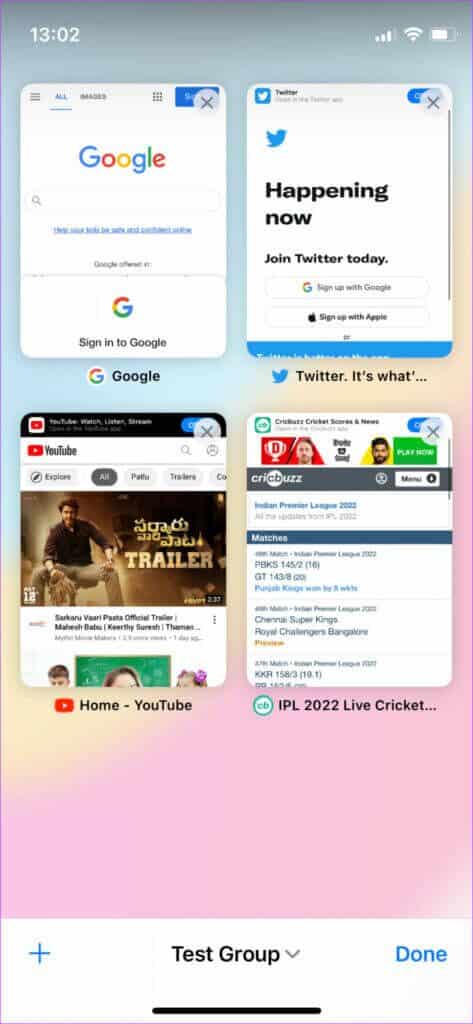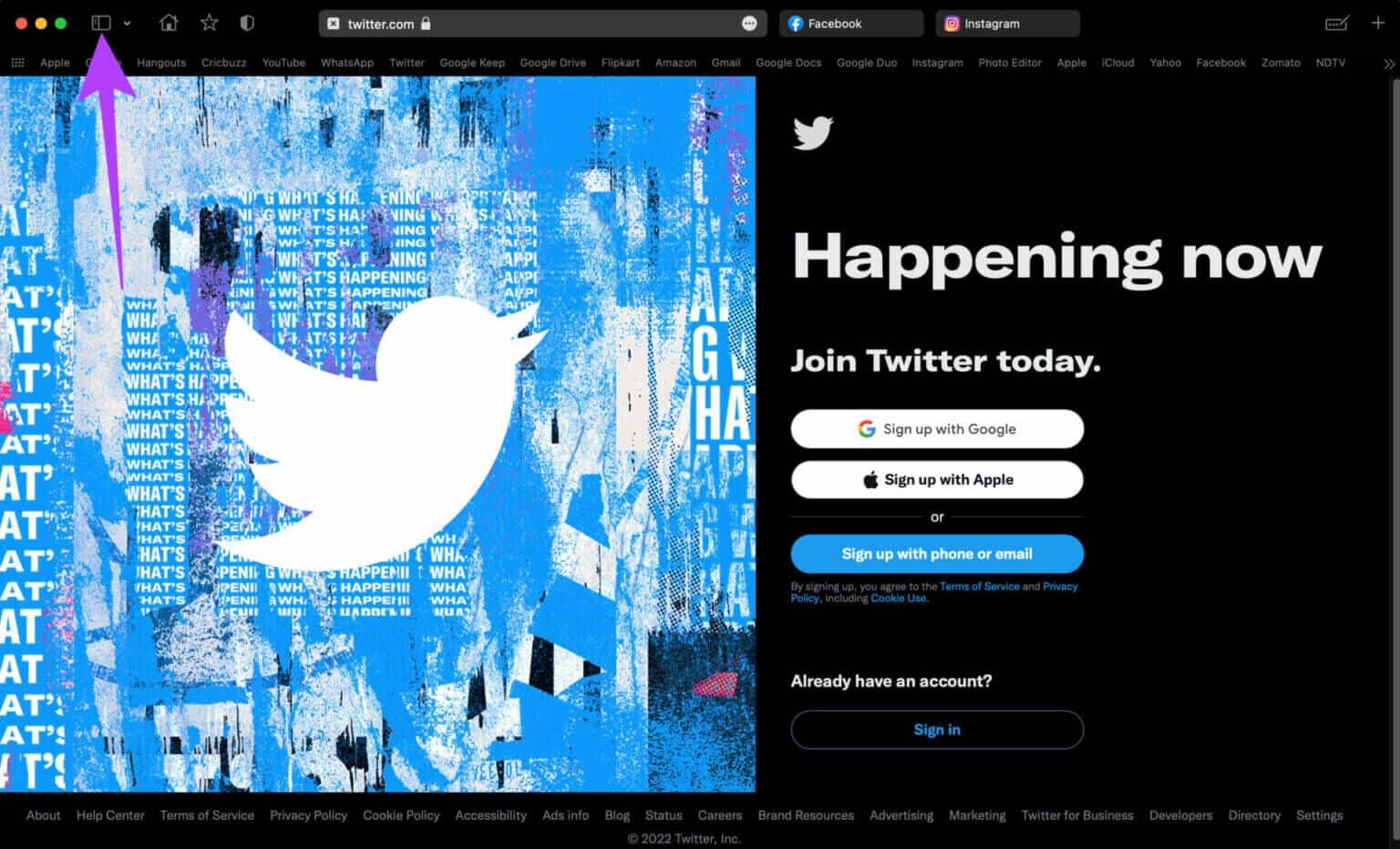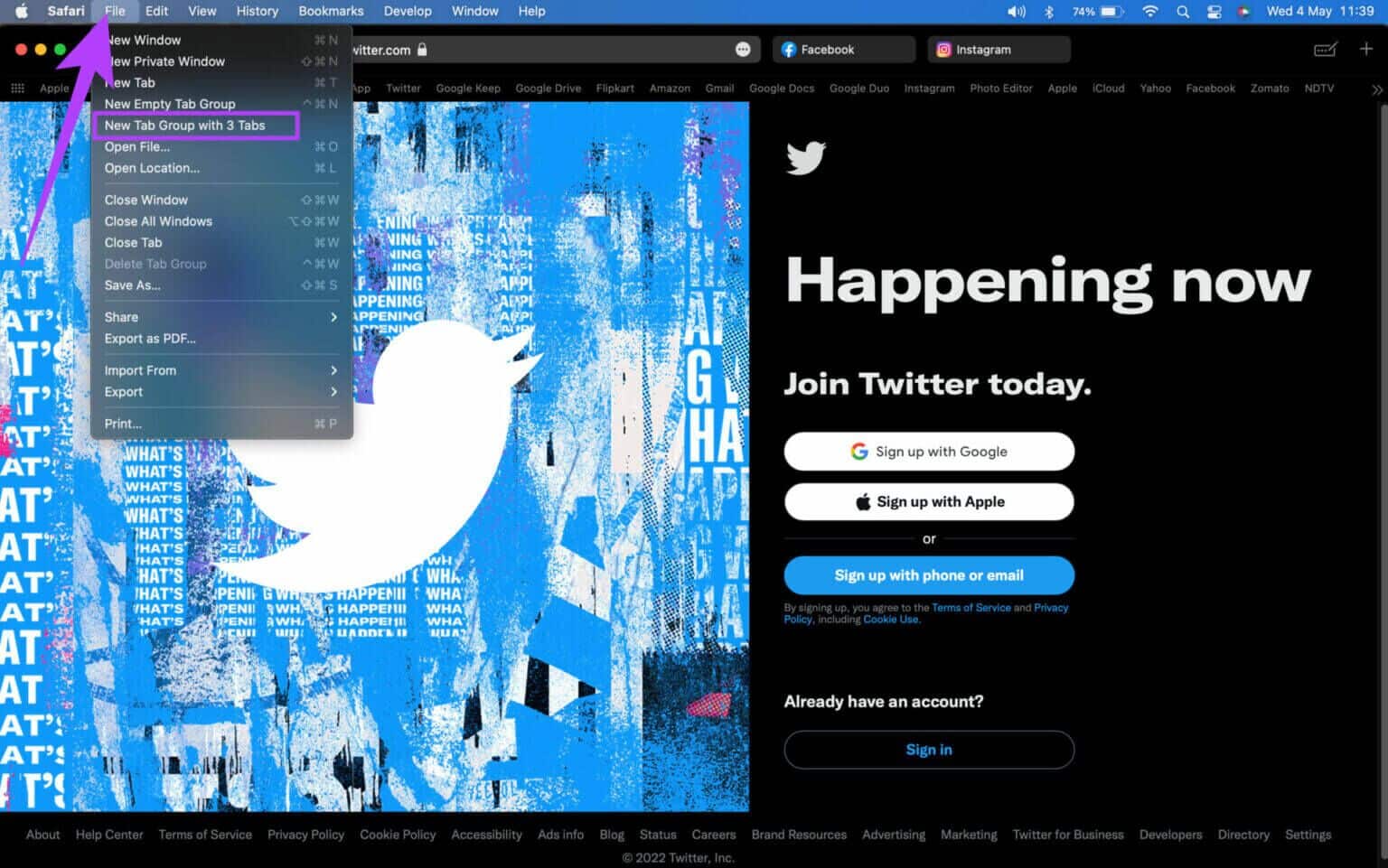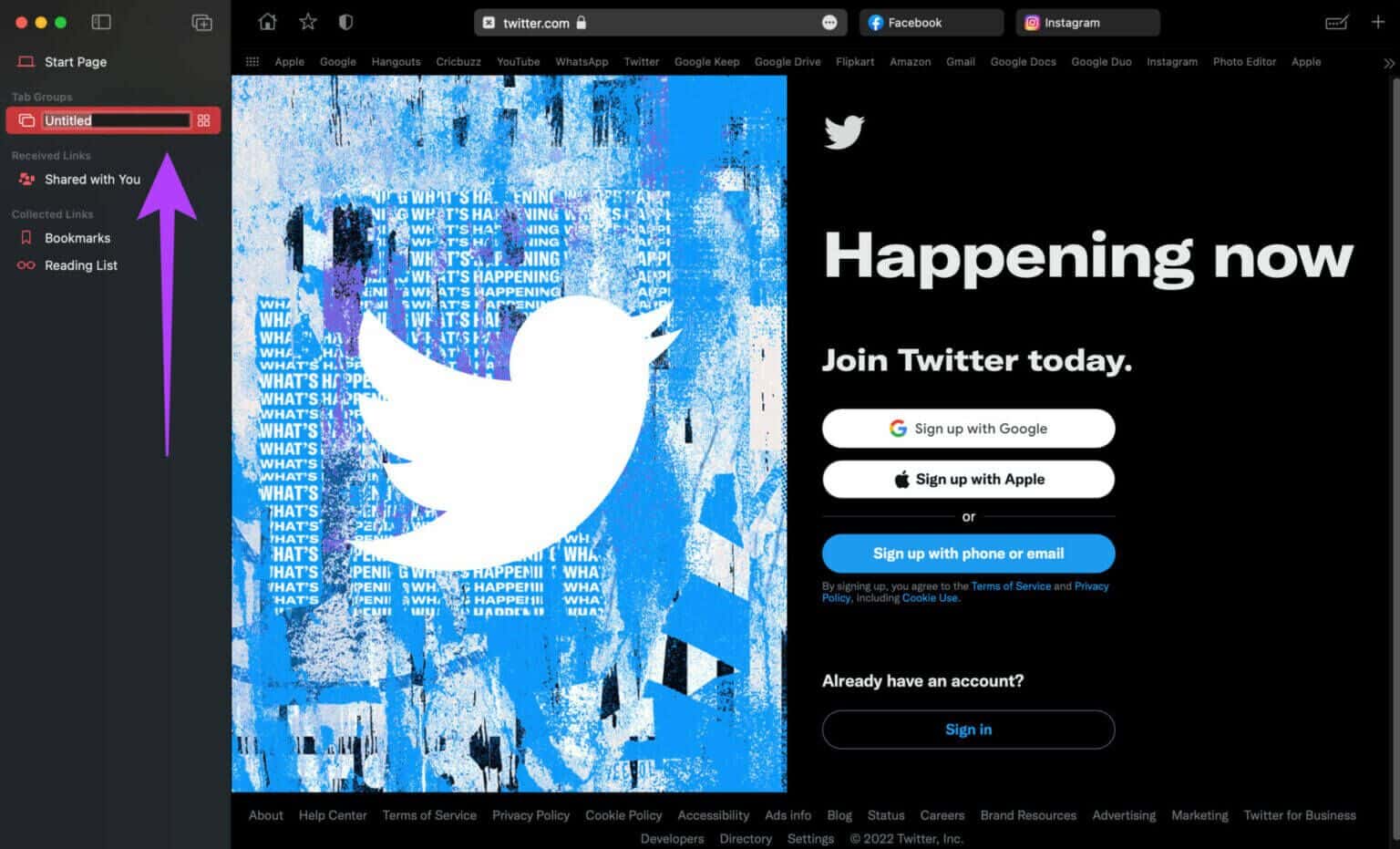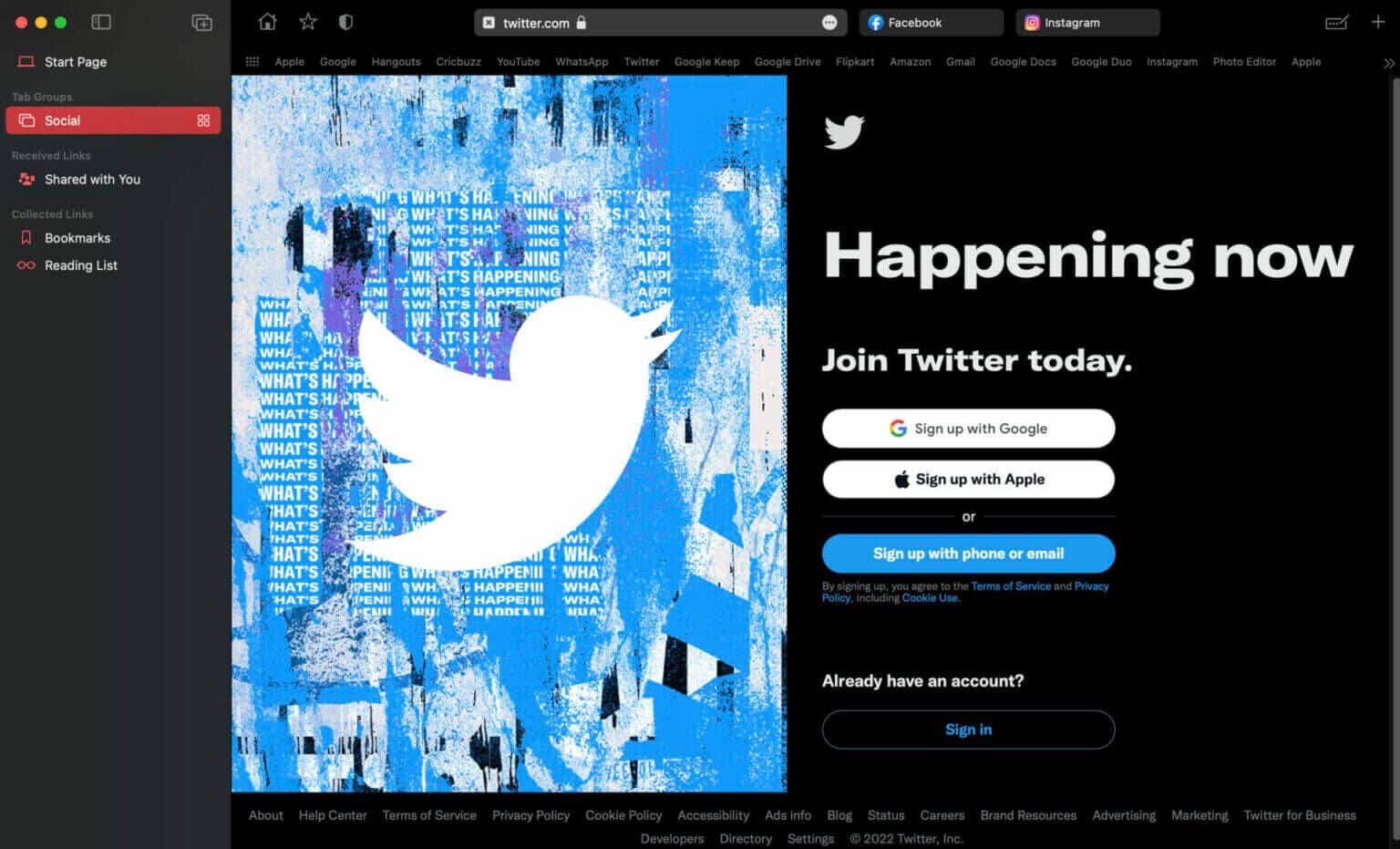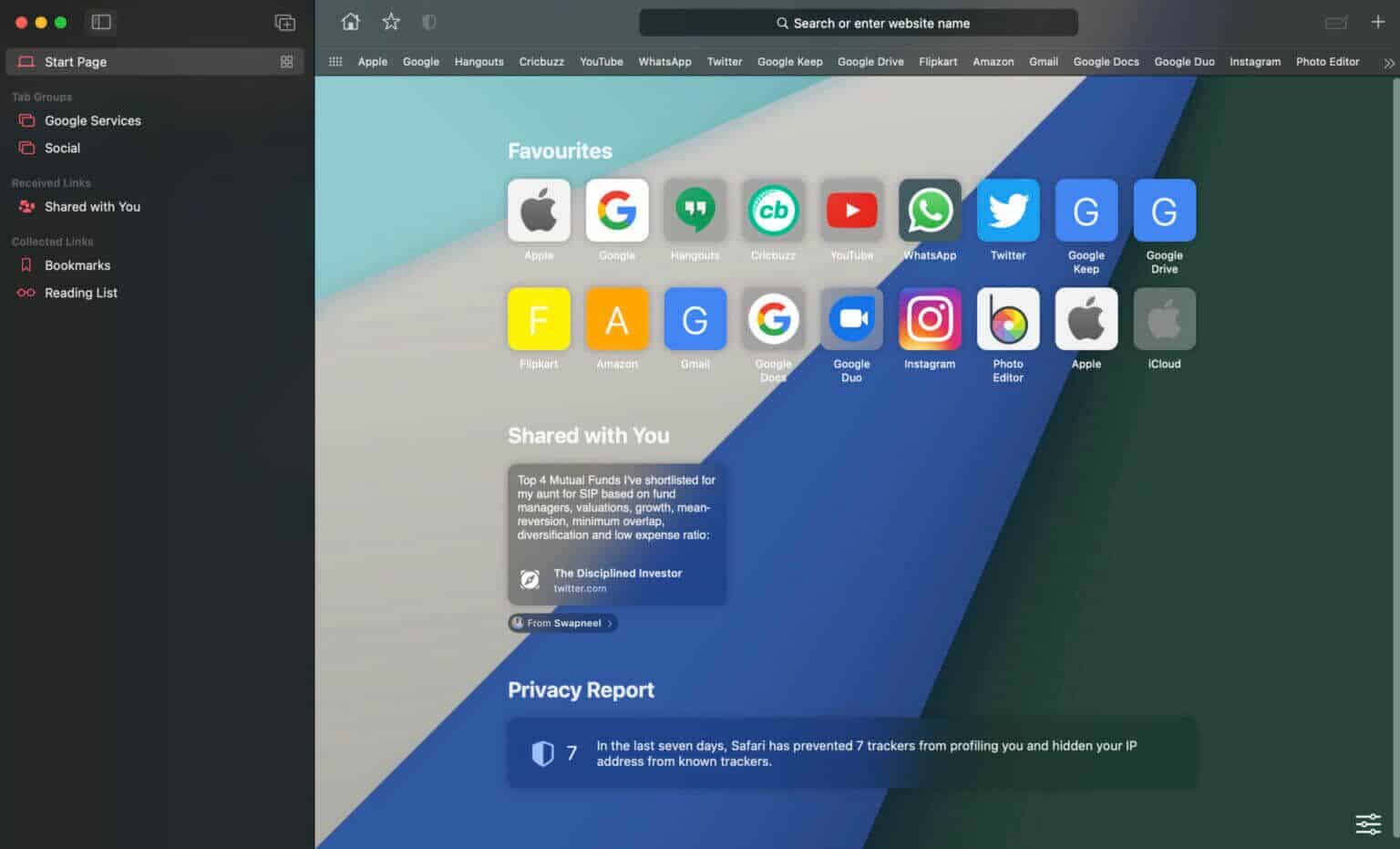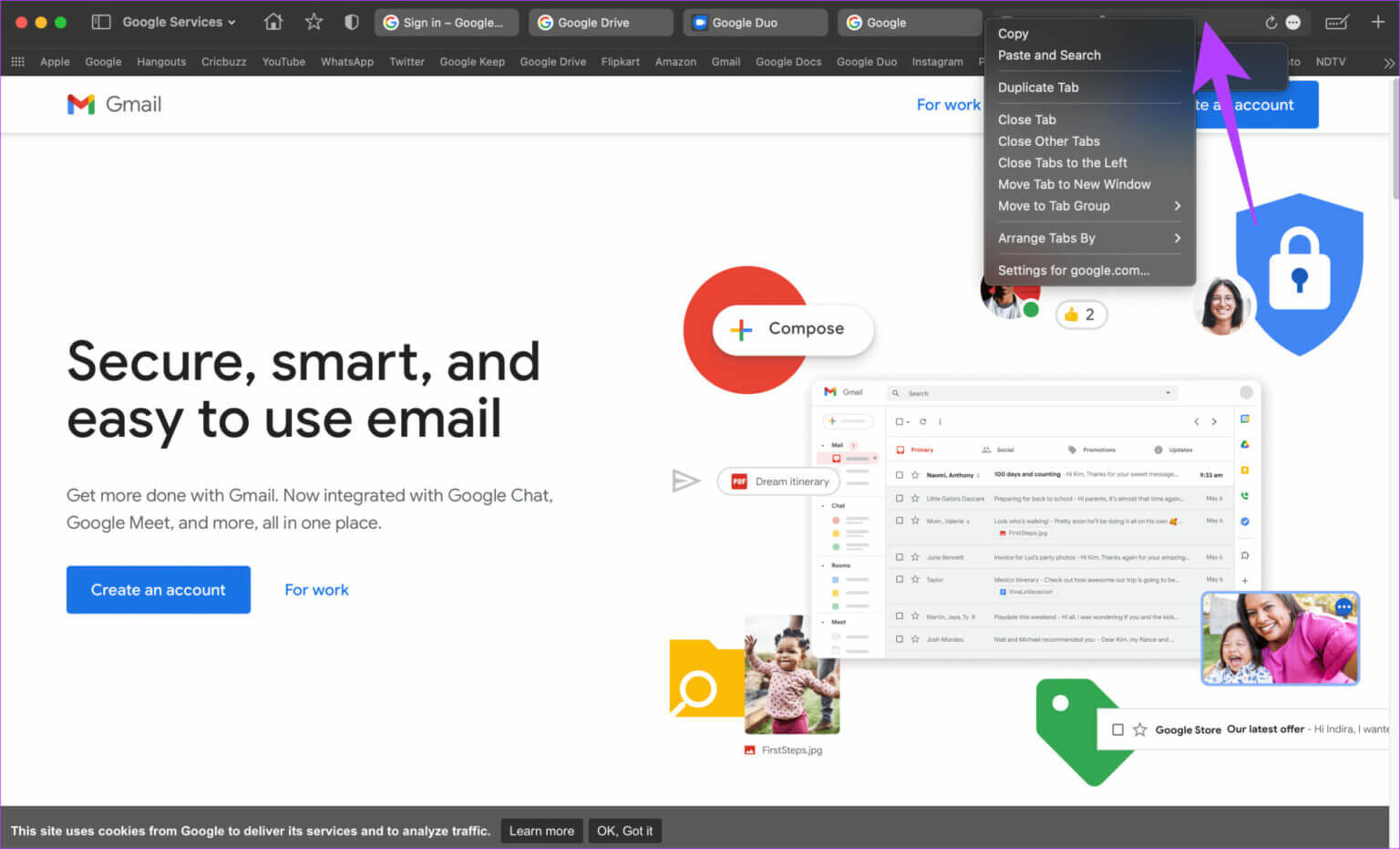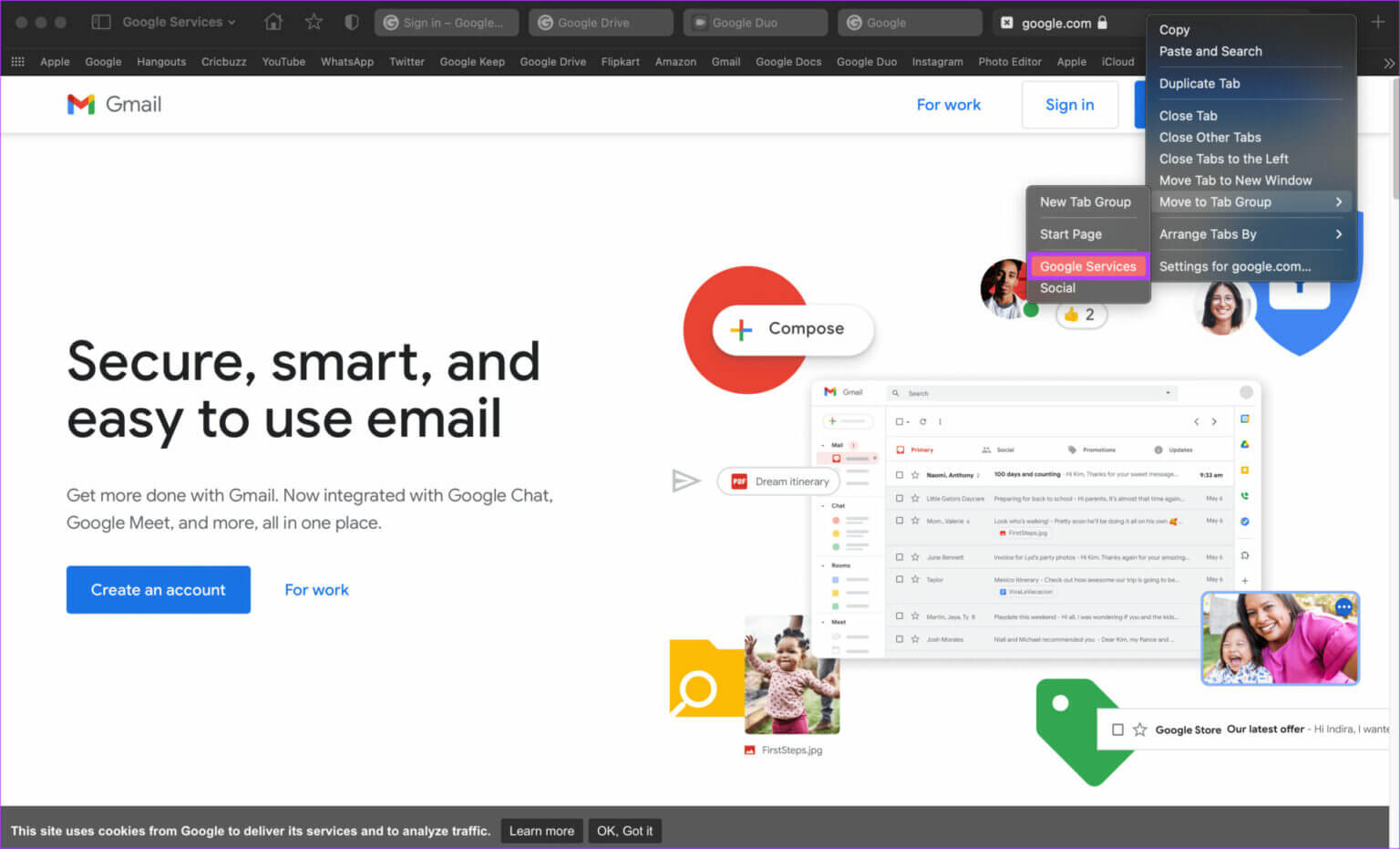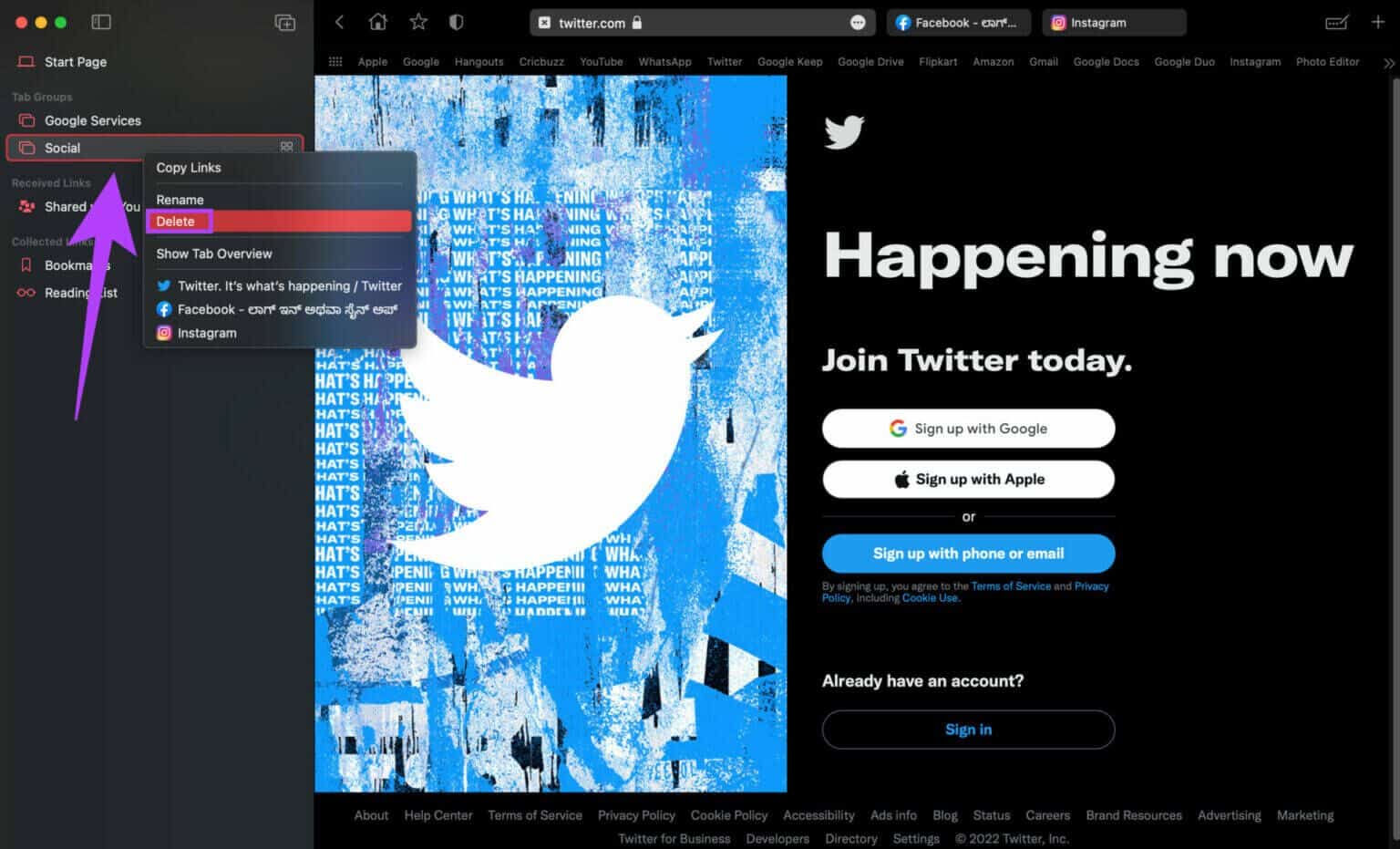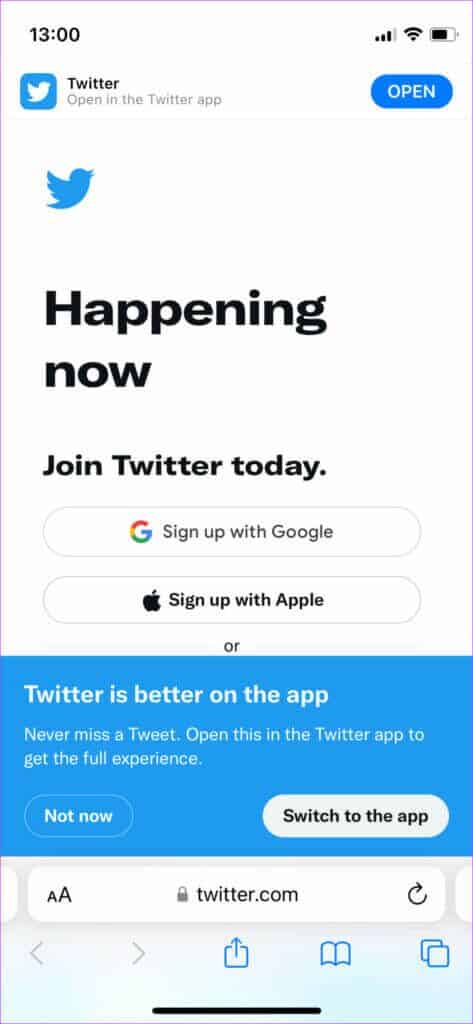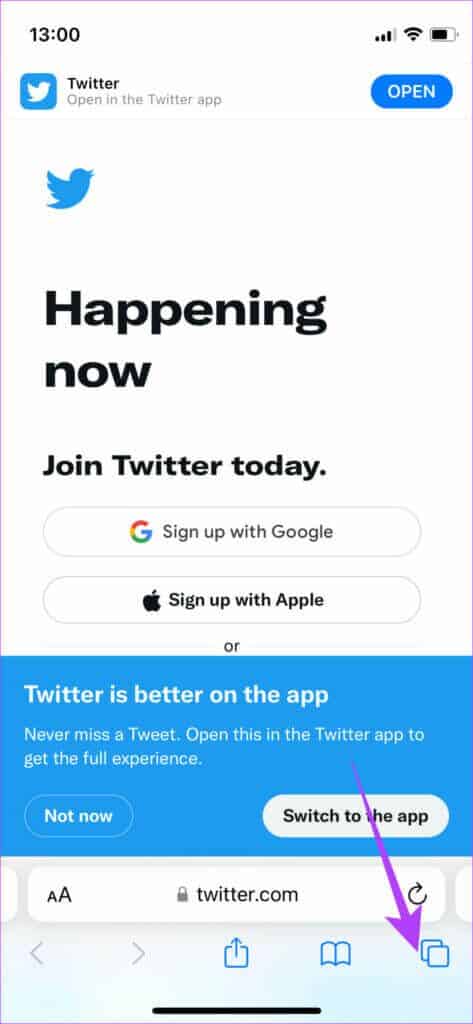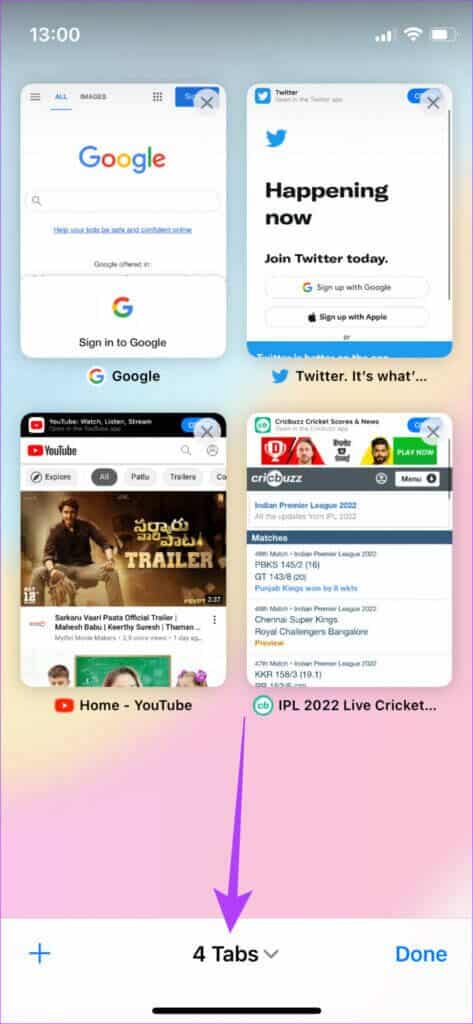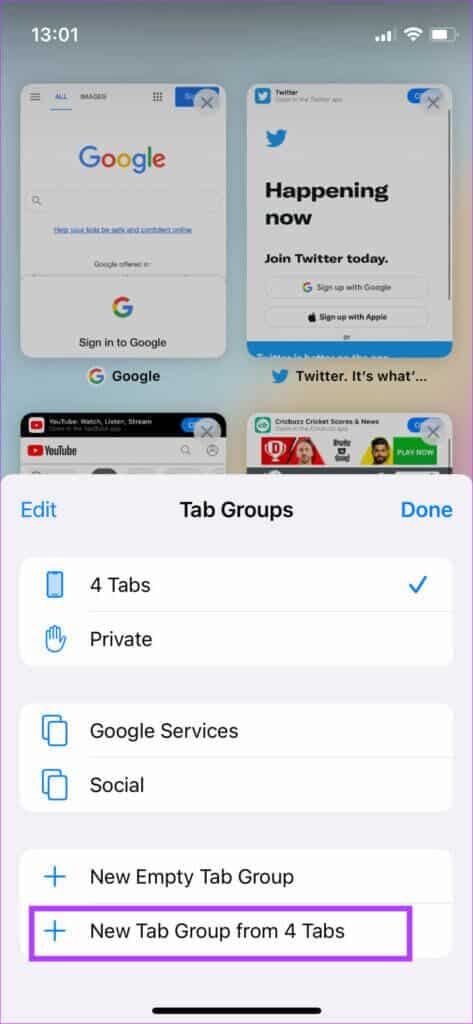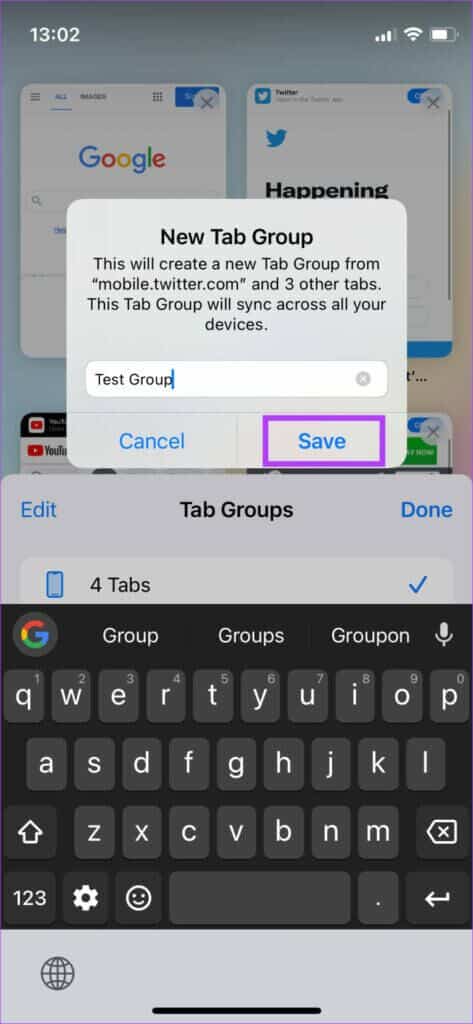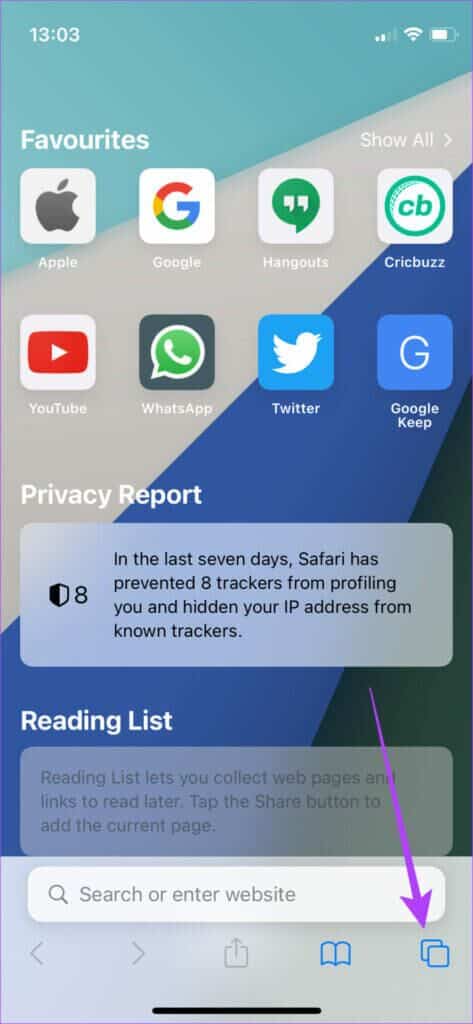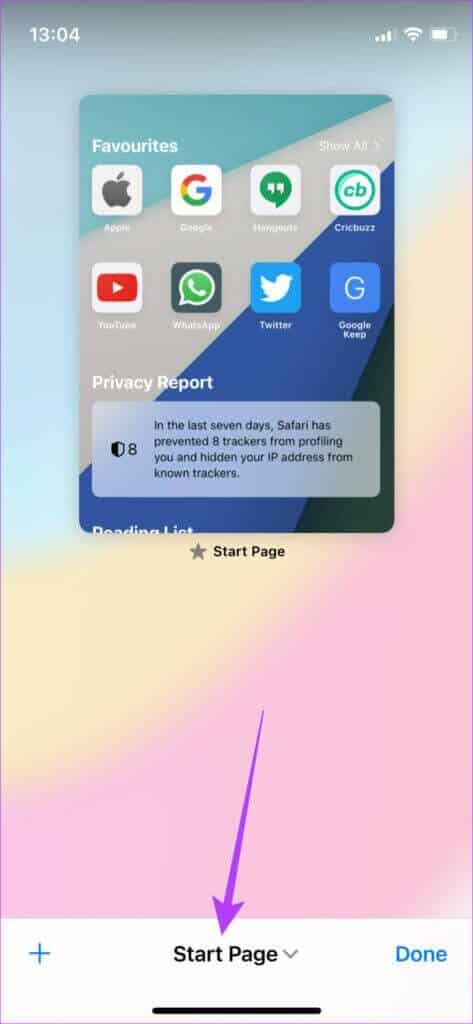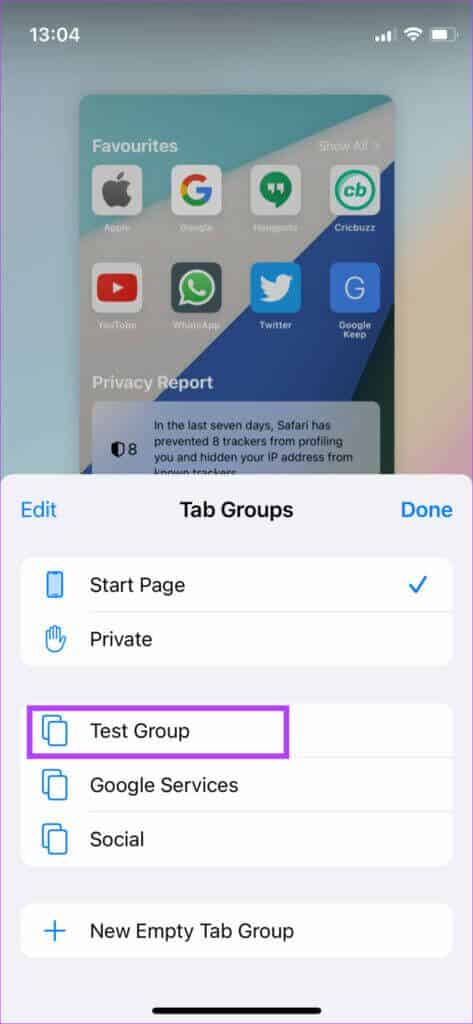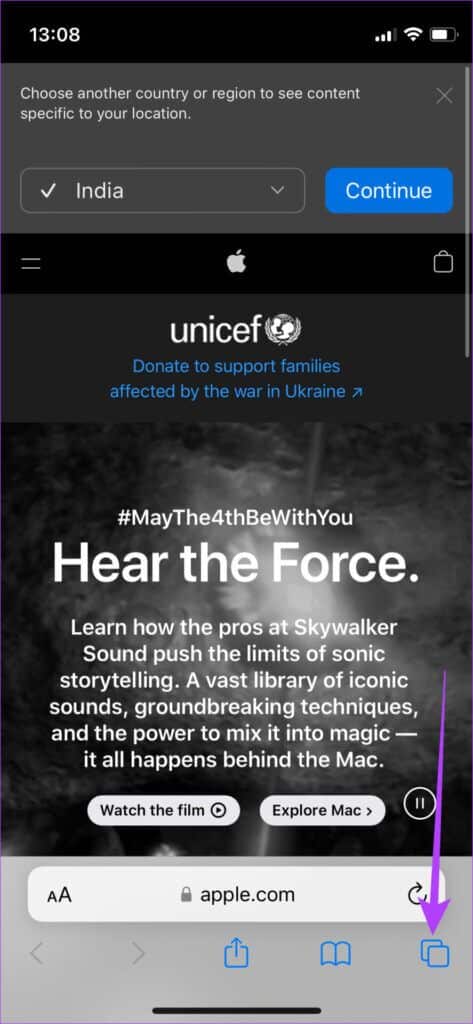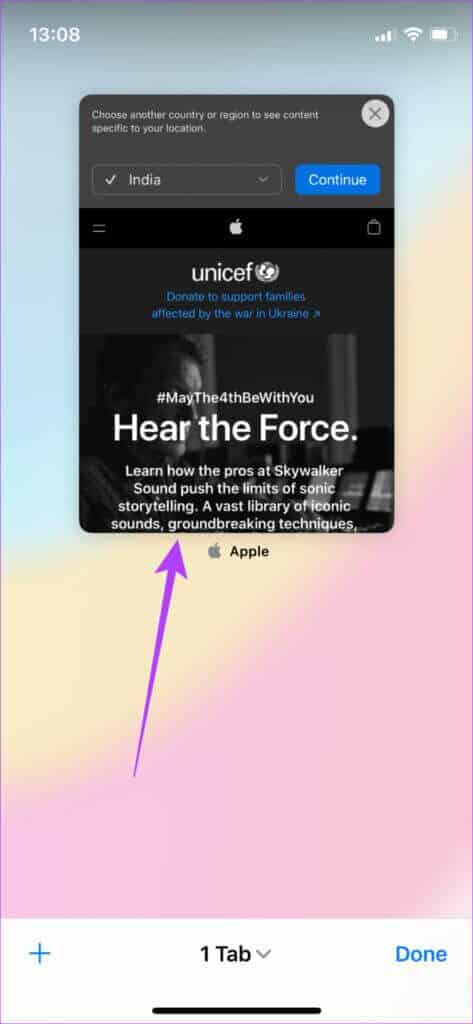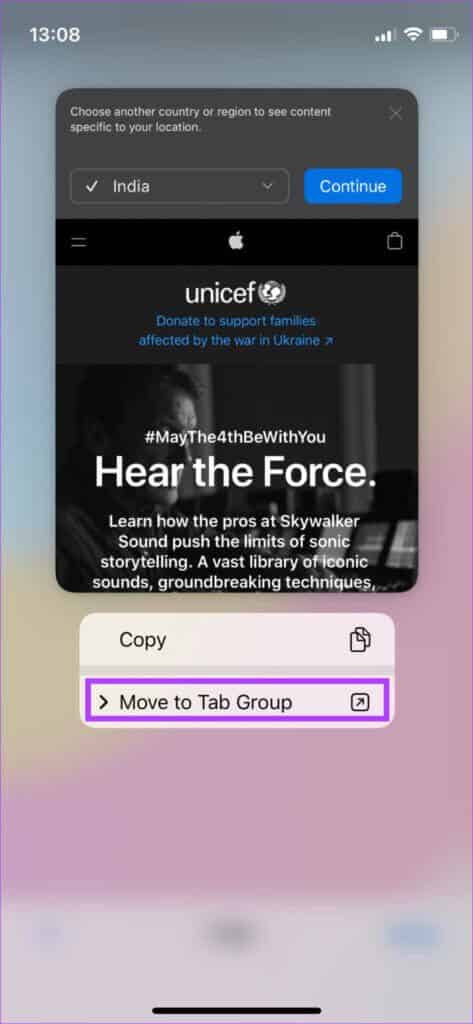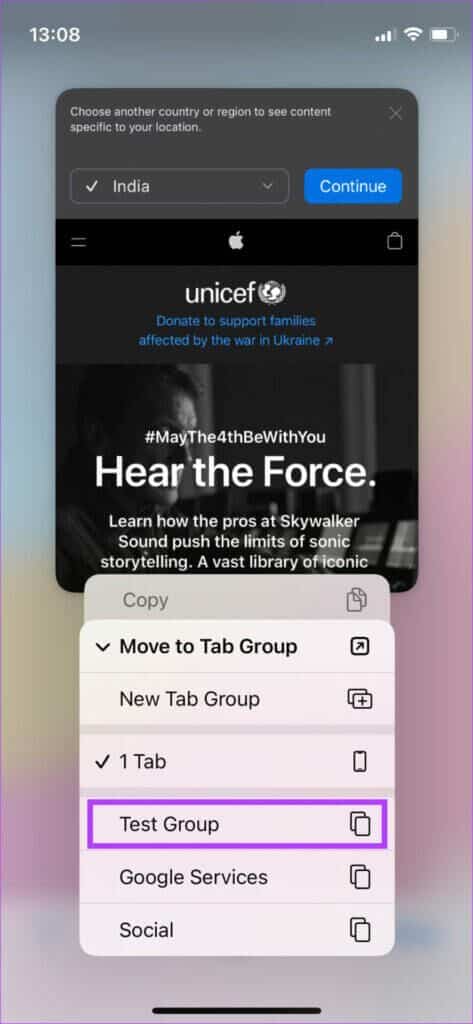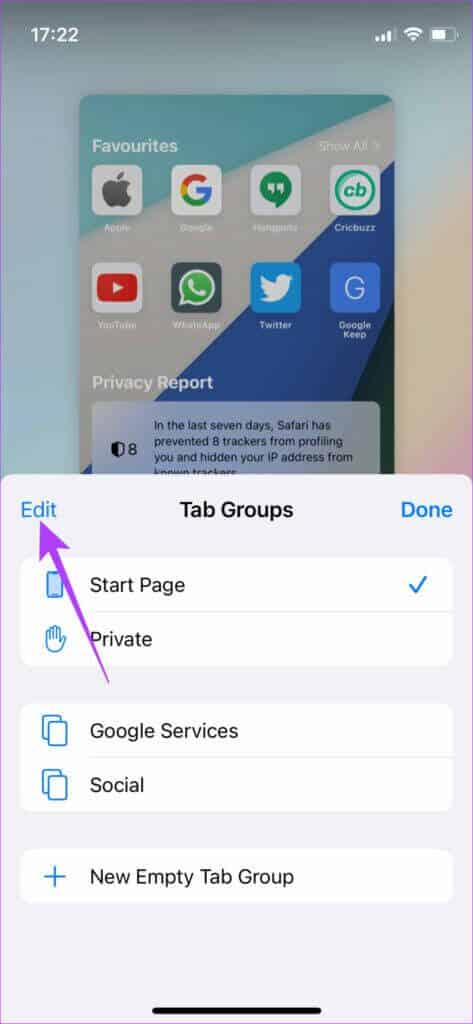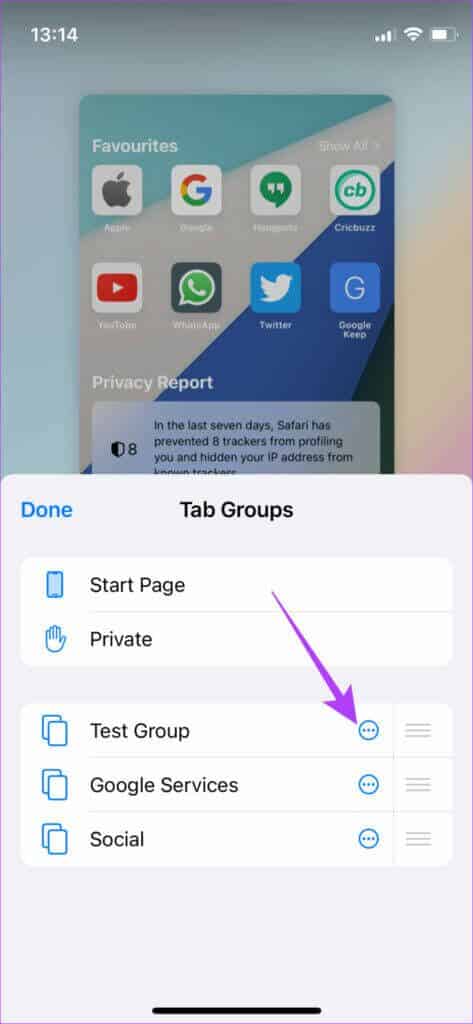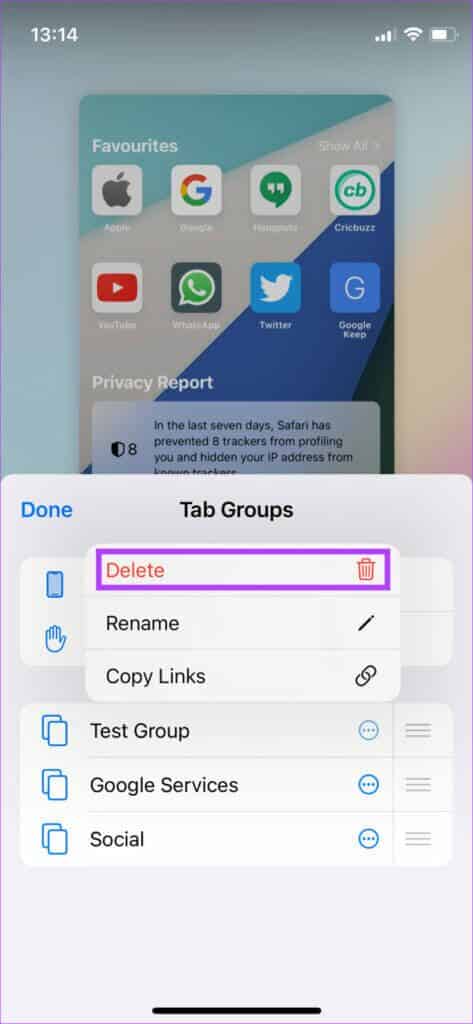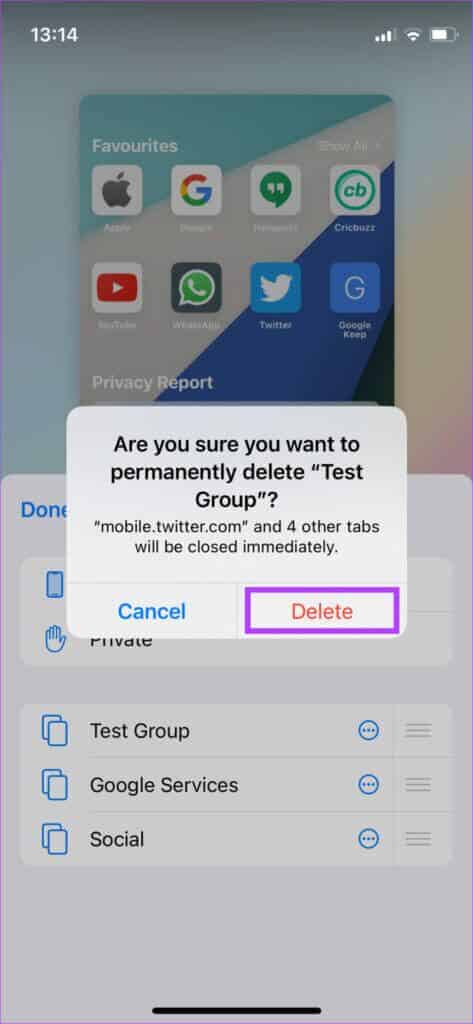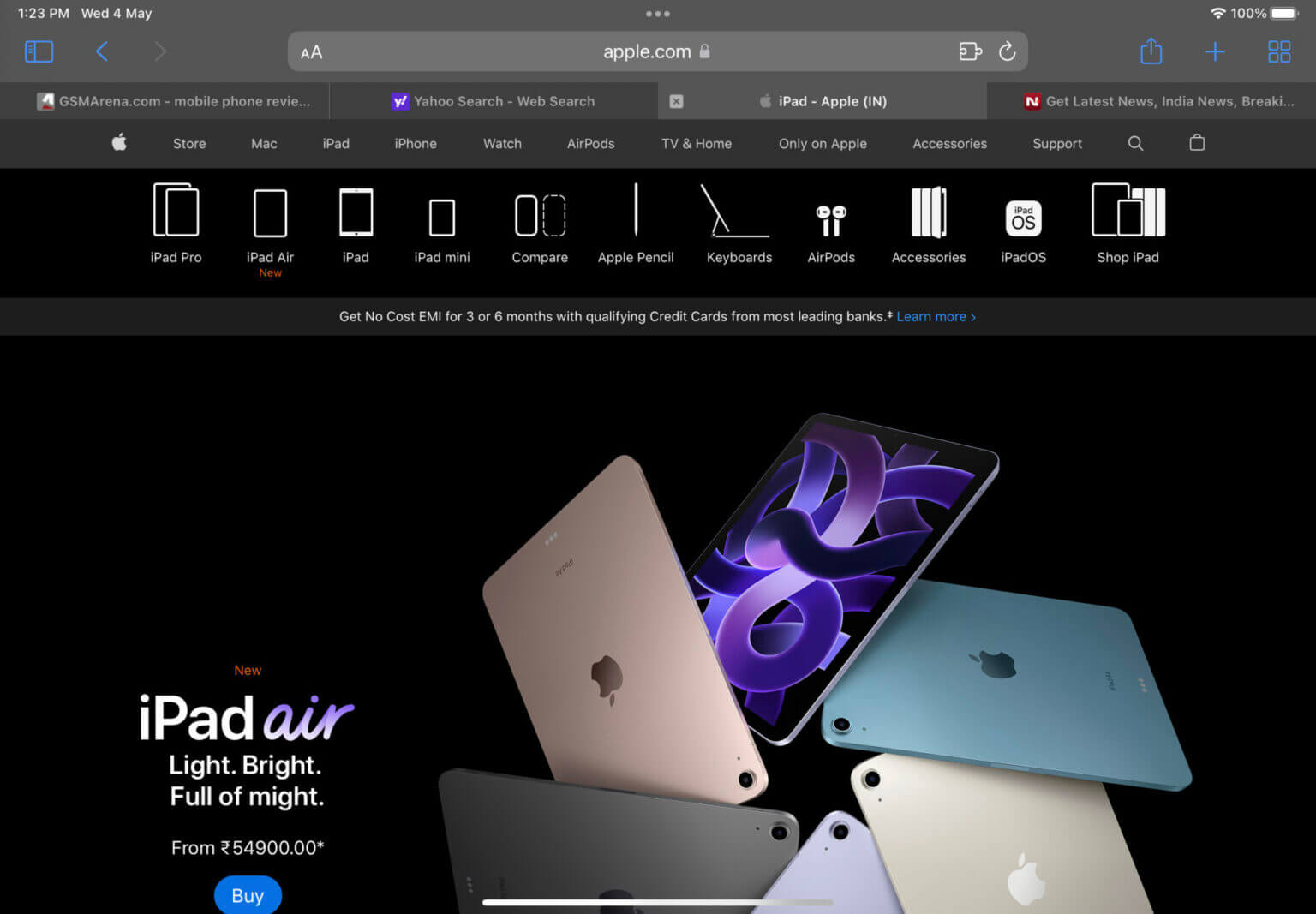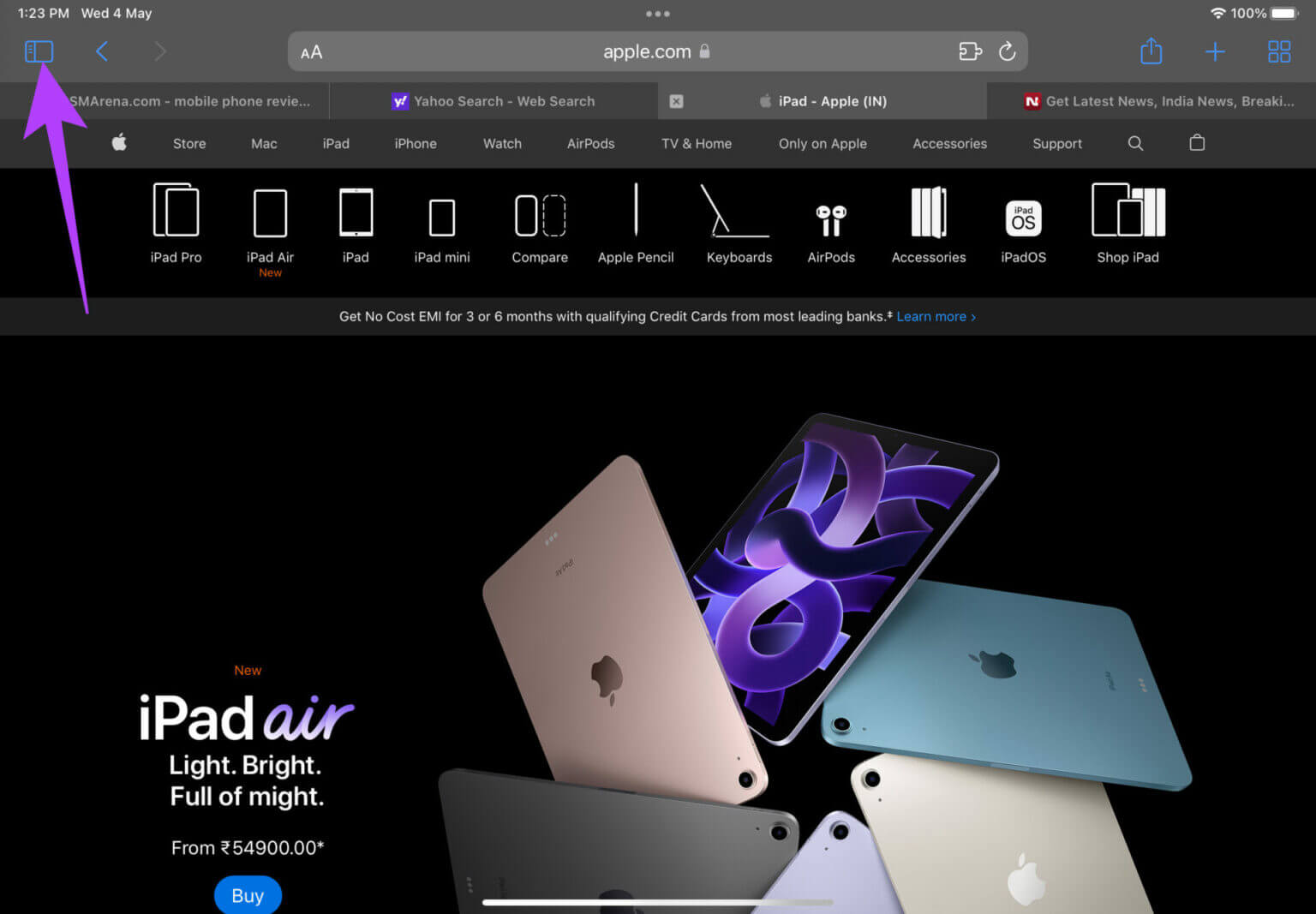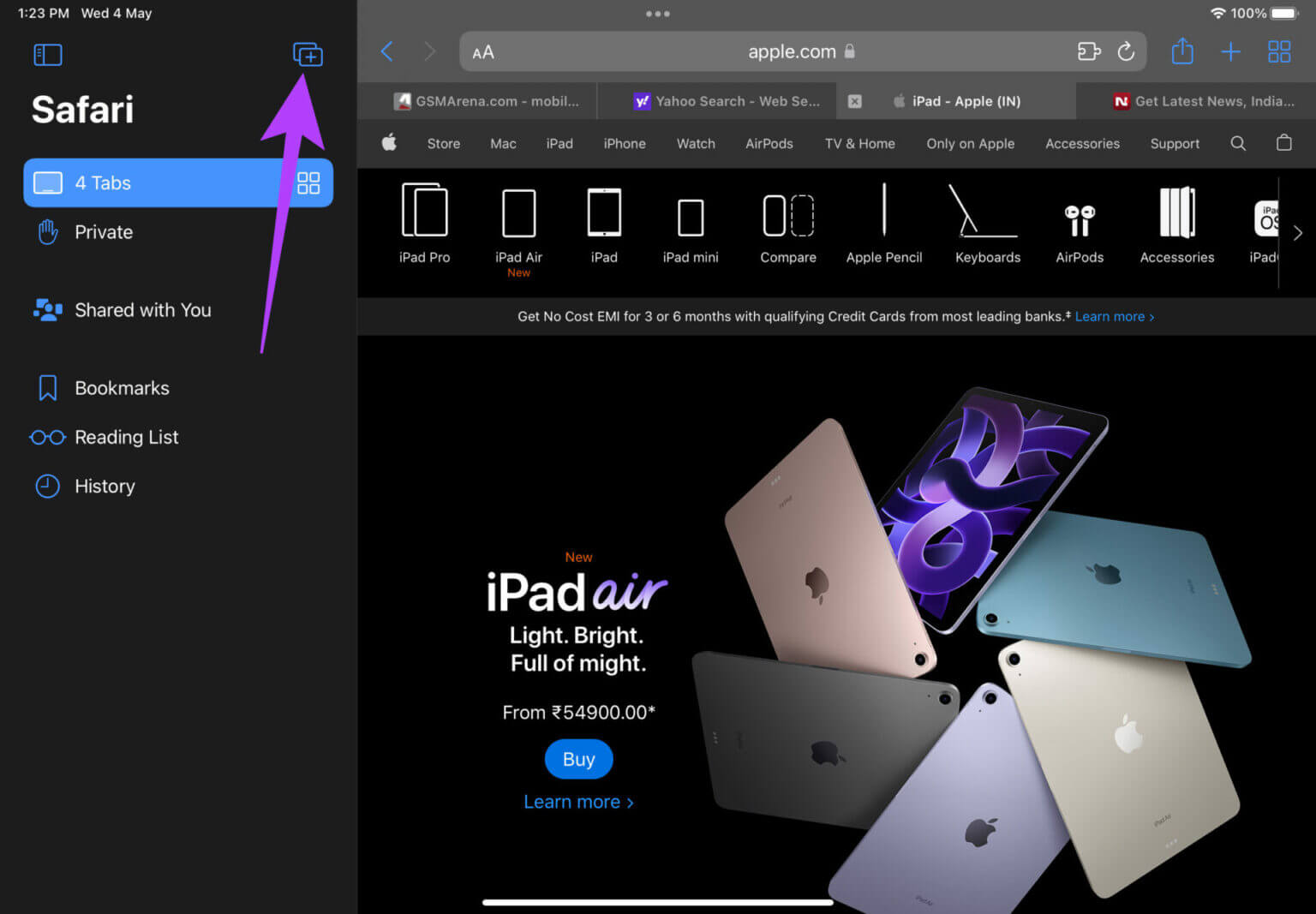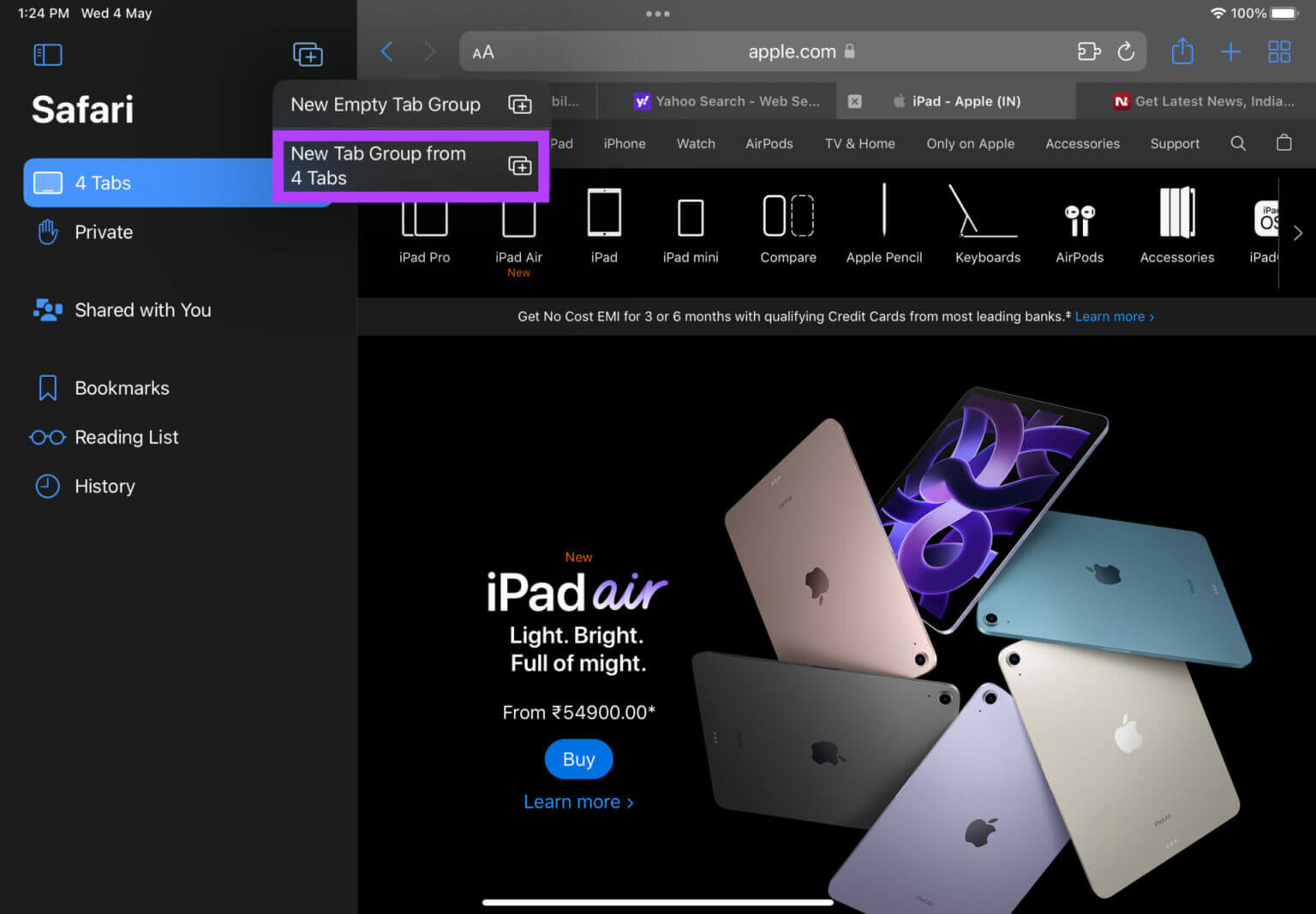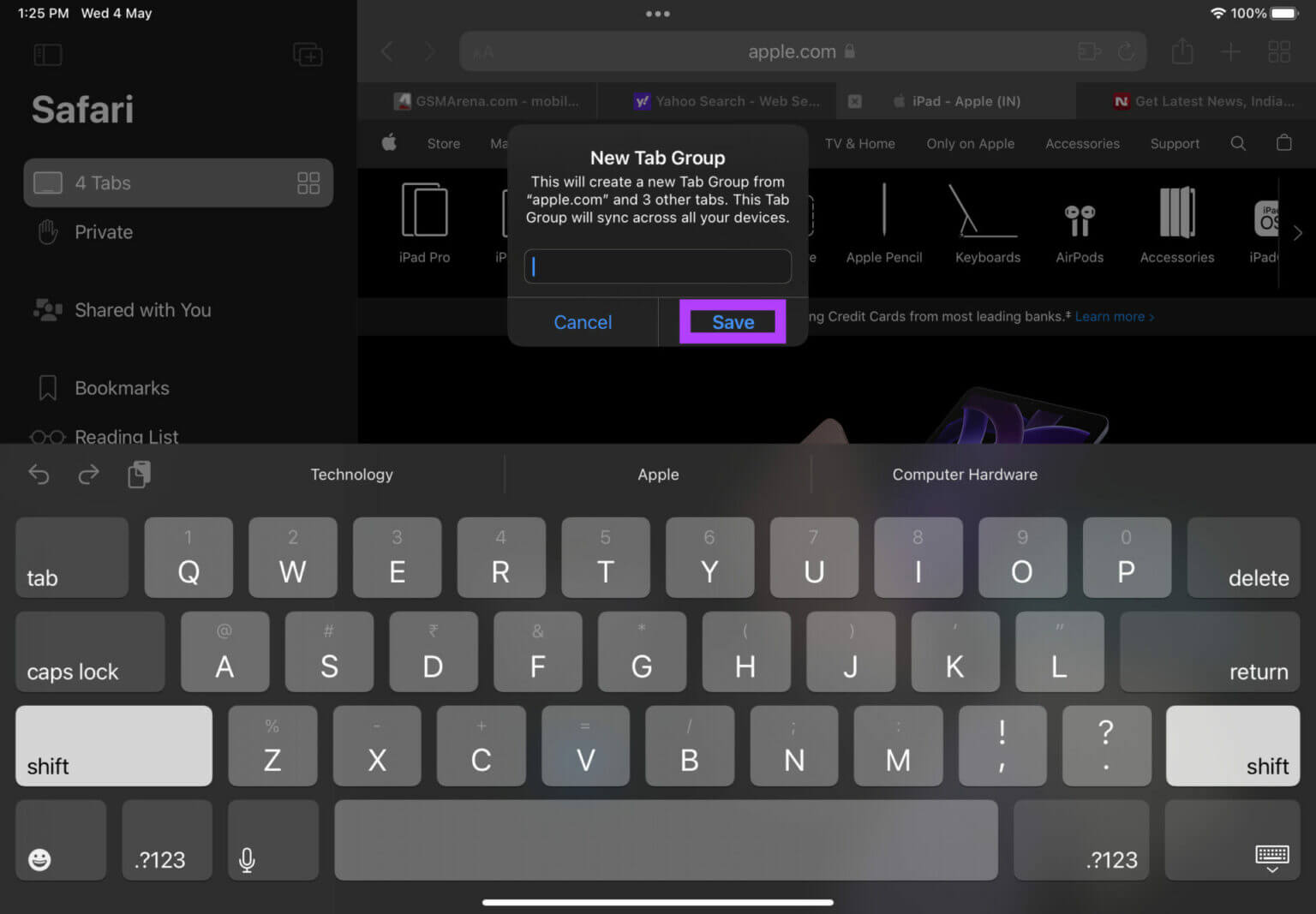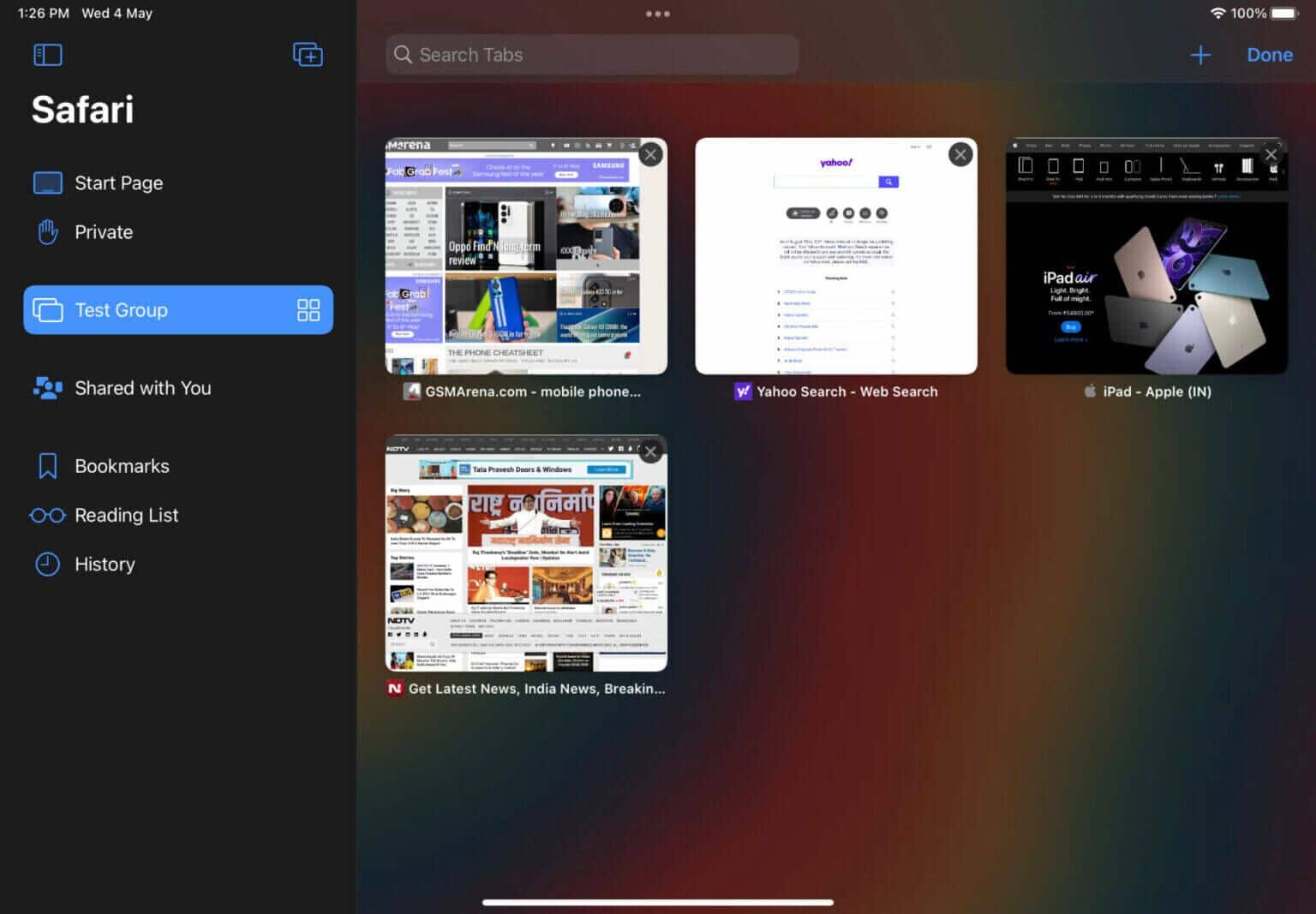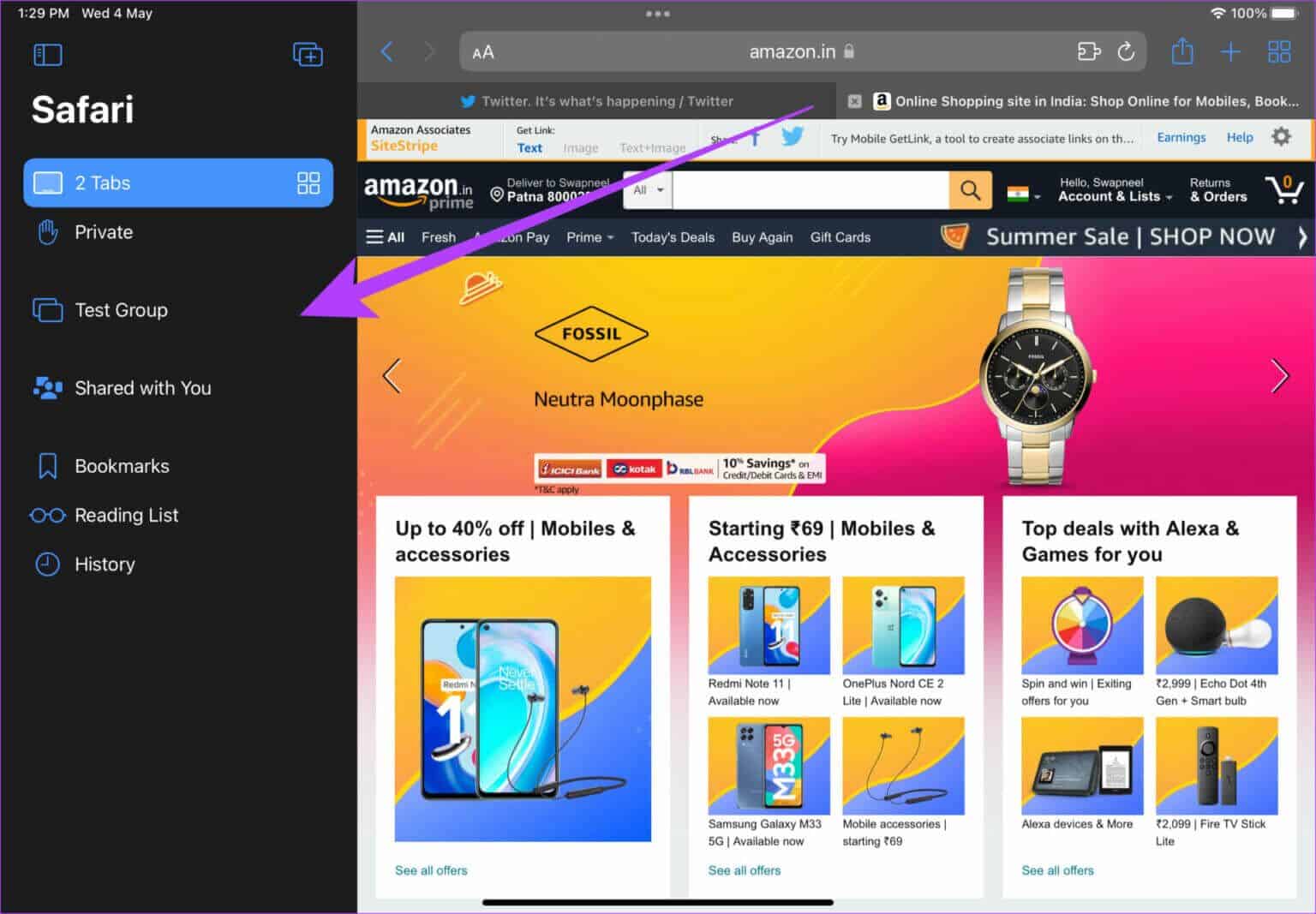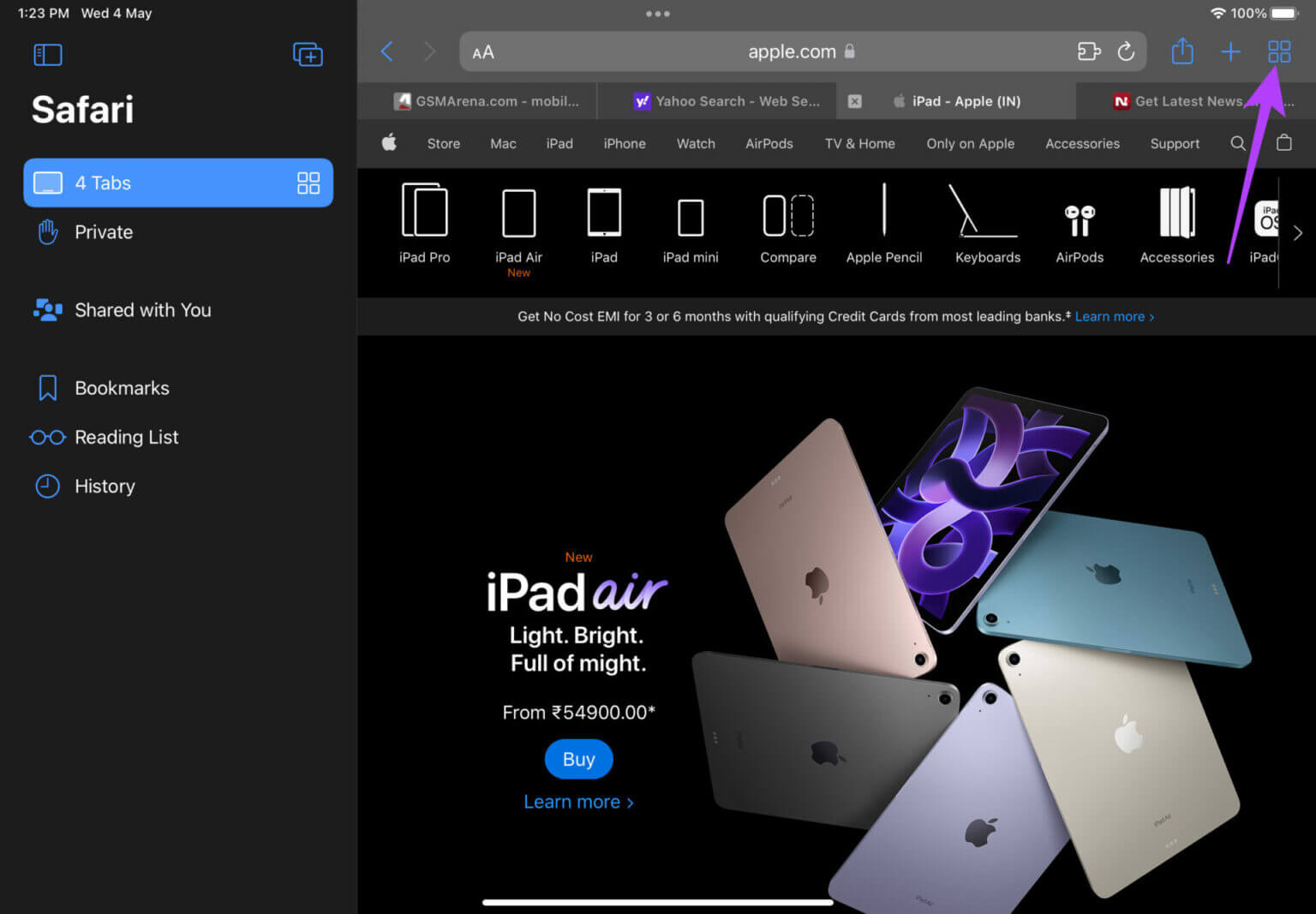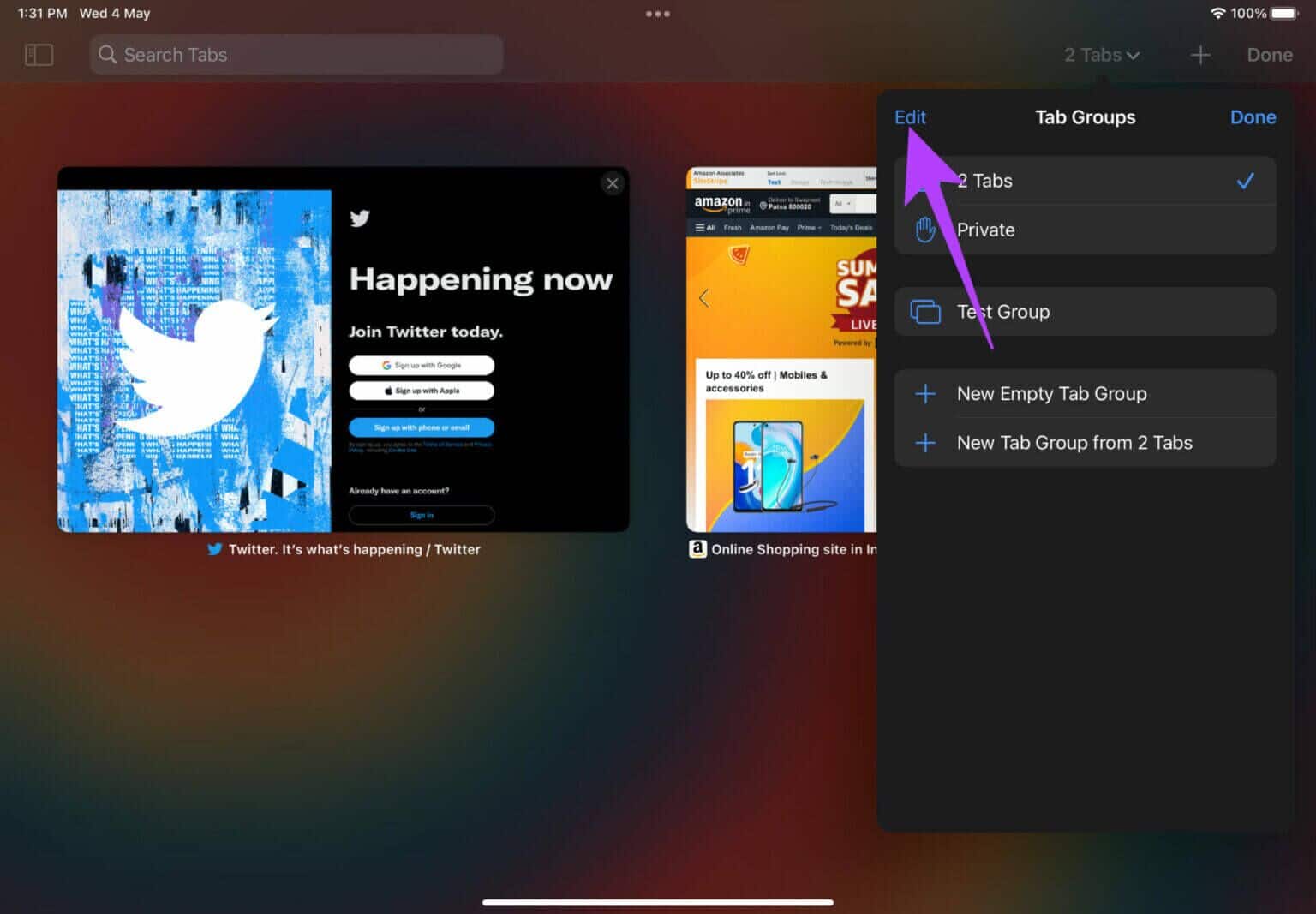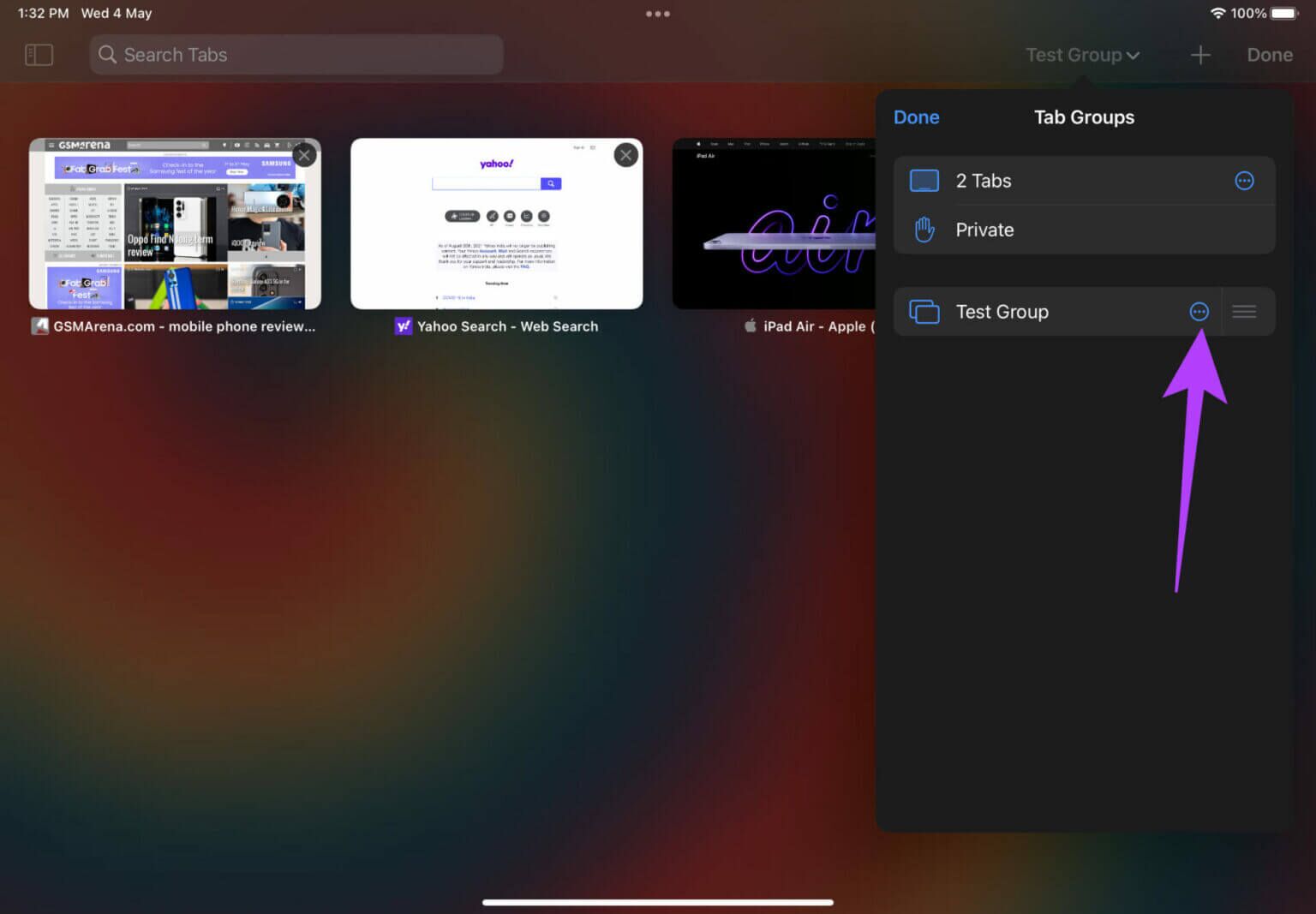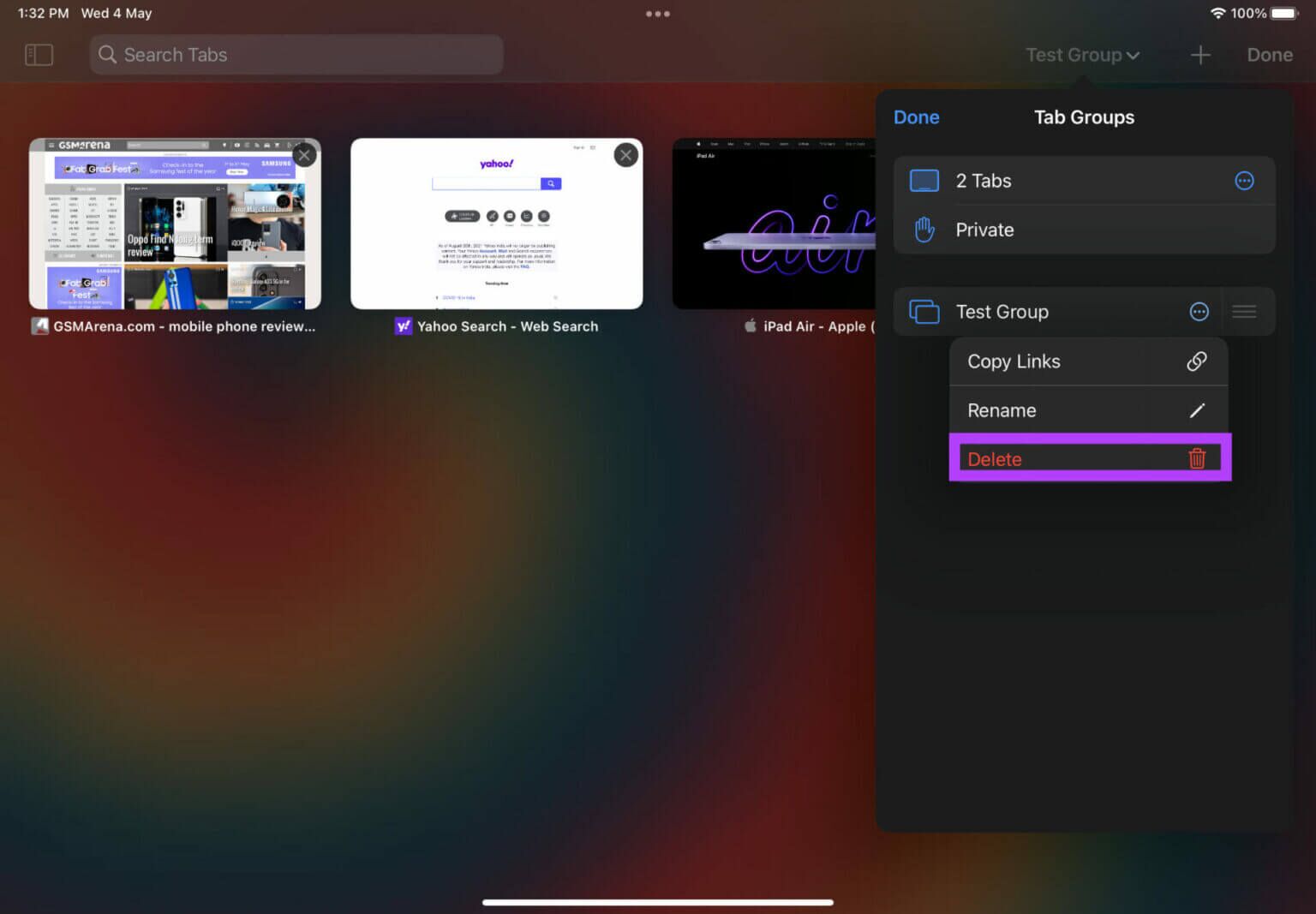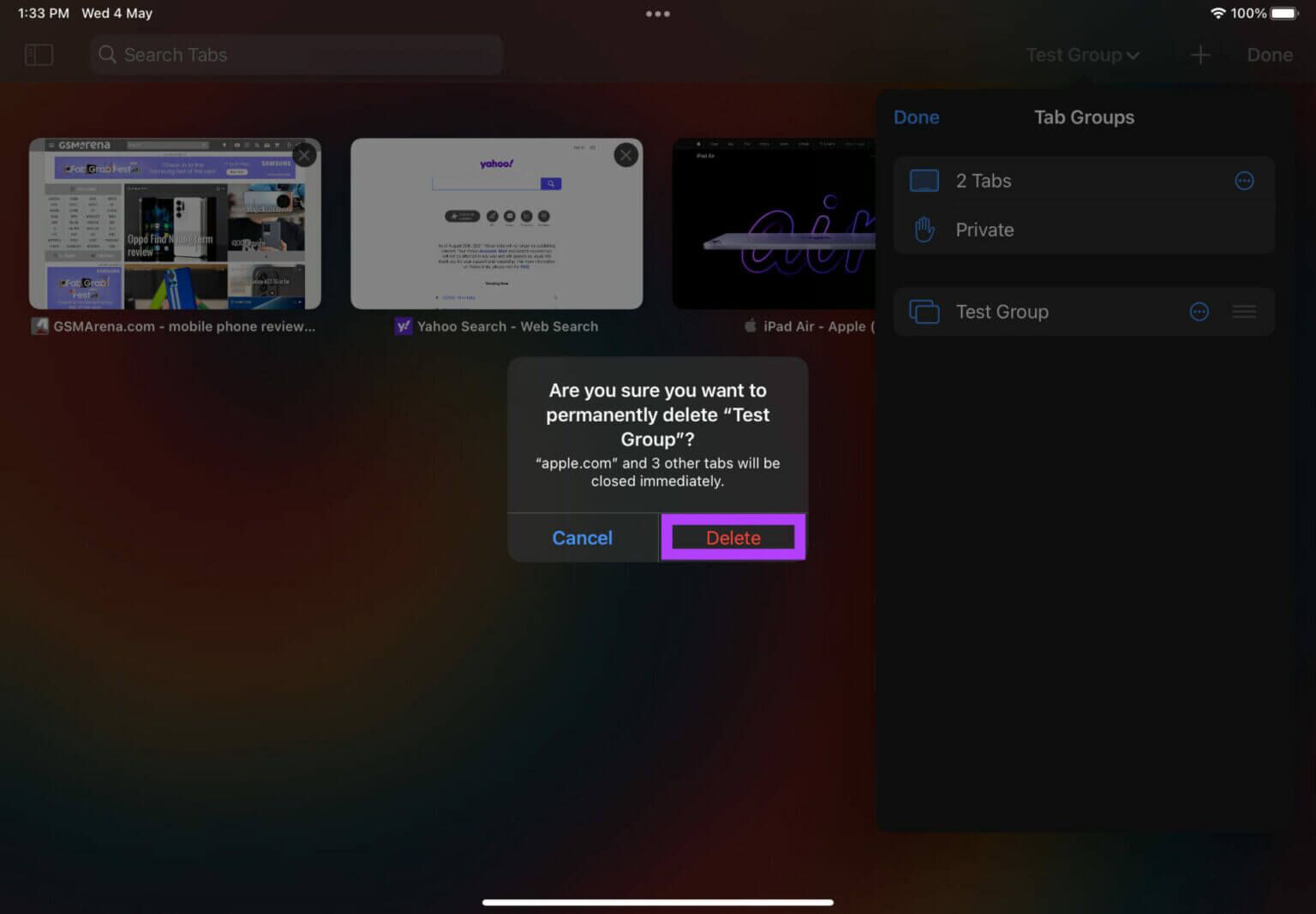Mac, iPhone 및 iPad의 Safari에서 탭 그룹을 사용하는 방법
최근 업데이트 macOS 몬테레이 Safari 15를 포함한 일부 시스템 앱에 대한 몇 가지 새로운 변경 사항. 수정 사항으로 새로운 개인 정보 보호 기능, 디자인 개선 사항 및 탭 그룹이 도입되었습니다. 이미 아시다시피, Chrome의 탭 그룹 2020년 중반부터 사용되었습니다. 마지막으로 Safari는 이 기능을 사용합니다. 가장 좋은 점은 Safari의 탭 그룹 기능을 Mac, iPhone 및 iPad 장치에서 사용할 수 있다는 것입니다. 이 세 가지 Apple 기기 간에 전환하여 여러 탭을 열 때 쉽게 구성할 수 있도록 함께 그룹화하는 것이 가장 좋습니다. 다음은 Mac, iPhone 및 iPad의 Safari에서 탭 그룹을 사용하는 방법입니다.
탭 그룹이란 무엇입니까?
브라우저에 XNUMX개의 탭이 열려 있다고 가정해 보겠습니다. 그들은 다른 범주에 걸쳐 퍼져 있습니다. 소셜 미디어 사이트인 Facebook, Twitter 및 Instagram이 있을 수 있습니다. YouTube 및 Netflix와 같은 일부 공개 콘텐츠 스트리밍 사이트가 있을 수도 있습니다. 탭이 너무 많으면 탭 사이를 탐색하는 것이 혼란스러울 수 있습니다.
여기에서 탭 그룹이 유용합니다. 이름에서 알 수 있듯이 동일한 범주 아래에 탭을 그룹화하여 열려 있는 모든 탭을 순서 없이 정리할 수 있습니다. 하나의 탭 그룹은 모든 관련 탭이 있는 소셜 미디어가 될 수 있습니다. 마찬가지로 이메일, 엔터테인먼트, 블로그 등을 위한 탭 그룹이 있을 수 있습니다.
MAC의 사파리에서 탭 그룹 사용
Mac용 Safari에서 탭 그룹을 생성 및 삭제하는 방법은 다음과 같습니다.
탭 그룹 만들기
단계1 : Mac에서 Safari를 엽니다. 개별 탭에서 탭 그룹을 만들려는 모든 웹 사이트를 엽니다.
단계2 : 필요한 모든 탭이 열리면 상단의 메뉴 모음에서 파일 옵션을 선택합니다. "X 탭이 있는 새 탭 그룹"을 클릭합니다. 여기서 X는 열려 있는 탭의 수입니다.
표 3 : 탭 그룹이 생성되어 왼쪽 패널에 추가됩니다. 이름을 바꾸라는 메시지가 표시됩니다. 관련 이름을 입력할 수 있습니다. 탭 그룹은 소셜 미디어 앱으로 구성되어 있으므로 소셜이라고 부르겠습니다.
이제 탭 그룹의 이름이 변경되어 저장되었습니다. 액세스 방법은 다음과 같습니다.
단계4 : Safari를 열고 창의 왼쪽 상단 모서리에 있는 사이드바 보기 버튼을 클릭합니다.
단계5 : 이제 사이드바가 화면에 나타나고 나열된 모든 탭 그룹을 볼 수 있습니다. 열려는 탭을 클릭하면 해당 특정 그룹의 모든 탭이 Safari에서 열립니다.
기존 탭 그룹에 탭 추가
단계1 : 새 탭을 열고 기존 탭 그룹에 추가하려면 해당 탭을 마우스 오른쪽 버튼으로 클릭합니다.
단계2 : 탭 그룹으로 이동하여 추가하려는 탭 그룹을 선택합니다.
탭 그룹 삭제
단계1 : Safari를 열고 창의 왼쪽 상단 모서리에 있는 사이드바 보기 버튼을 클릭합니다.
단계2 : 이제 사이드바가 화면에 나타나고 나열된 모든 탭 그룹을 볼 수 있습니다.
표 3 : 삭제하려는 탭 그룹을 마우스 오른쪽 버튼으로 클릭하고 삭제 옵션을 선택합니다.
iPhone에서 SAFARI 탭 그룹 사용하기
iOS 15를 사용하면 iPhone의 Safari에서 탭 그룹을 생성할 수 있습니다. 방법은 다음과 같습니다.
탭 그룹 만들기
단계1 : iPhone에서 Safari를 엽니다. 이제 개별 탭에서 탭 그룹을 만들려는 모든 웹 사이트를 엽니다.
단계2 : 앱의 오른쪽 하단에 있는 탭 아이콘을 선택합니다.
표 3 : 작은 아래쪽 화살표로 열려 있는 탭 수를 표시하는 하단의 텍스트를 탭합니다.
단계4 : 열린 탭으로 새 탭 그룹을 만들려면 "X 탭에서 새 탭 그룹" 옵션을 선택합니다.
단계5 : 이제 탭 그룹의 이름을 지정하라는 메시지가 표시됩니다. 원하는 이름을 입력하고 저장을 누르십시오.
탭 그룹이 생성되어 iPhone에 저장됩니다. 액세스 방법은 다음과 같습니다.
표 6 : iPhone에서 Safari를 열고 오른쪽 하단 모서리에 있는 탭 버튼을 탭합니다.
단계7 : 작은 아래쪽 화살표가 있는 하단의 시작 페이지 텍스트를 클릭합니다.
단계8 : 여기에 나열된 모든 탭 그룹이 표시됩니다. 잠금을 해제하려는 항목을 선택합니다.
선택한 탭 그룹이 이제 iPhone의 Safari에서 열립니다.
기존 탭 그룹에 탭 추가
단계1 : 새 탭을 열고 기존 탭 그룹에 추가하려면 해당 웹사이트가 열린 상태에서 탭 버튼을 다시 클릭합니다.
단계2 : 미리보기 탭을 길게 눌러 추가 옵션을 불러옵니다.
표 3 : 탭 그룹으로 이동을 선택합니다.
단계4 : 웹사이트를 추가할 탭 그룹을 선택하면 탭이 추가됩니다.
탭 그룹 삭제
단계1 : iPhone에서 Safari를 열고 오른쪽 하단 모서리에 있는 탭 버튼을 탭합니다.
단계2 : 작은 아래쪽 화살표가 있는 하단의 시작 페이지 텍스트를 클릭합니다.
표 3 : 여기에 나열된 모든 탭 그룹이 표시됩니다. 편집 버튼을 클릭합니다.
단계4 : 삭제할 탭 그룹 옆에 있는 세 개의 점을 선택합니다.
단계5 : 이제 삭제를 누릅니다.
표 6 : 확인하고 삭제를 다시 선택합니다. iPhone이 탭 그룹을 삭제합니다.
IPAD의 SAFARI에서 탭 그룹 사용
iPhone에서와 마찬가지로 iPad의 Safari 및 iPadOS 15에서 탭 그룹을 사용할 수 있습니다. 방법은 다음과 같습니다.
탭 그룹 만들기
단계1 : iPad에서 Safari를 엽니다. 개별 탭에서 탭 그룹을 만들려는 모든 웹 사이트를 엽니다.
단계2 : 필요한 모든 탭이 열리면 앱의 왼쪽 상단 모서리에 있는 사이드바 버튼을 클릭합니다.
표 3 : 사이드바에서 탭 그룹 생성 버튼을 선택합니다.
단계4 : "X 탭의 새 탭 그룹"을 클릭합니다. 여기서 X는 열려 있는 탭의 수입니다.
단계5 : Safari는 그룹 탭의 이름을 묻습니다. 저장을 누르면 Safari의 사이드바에 추가됩니다.
탭 그룹에 액세스할 때마다 Safari에서 사이드바를 열고 열려는 탭 그룹을 선택하기만 하면 됩니다.
기존 탭 그룹에 탭 추가
새 탭을 열고 기존 탭 그룹에 추가하려면 상단에서 탭을 끌어 사이드바의 탭 그룹에 놓기만 하면 됩니다.
이렇게 하면 탭이 원하는 탭으로 이동합니다.
탭 그룹 삭제
단계1 : iPad에서 Safari를 열고 오른쪽 상단 모서리에 있는 탭 버튼을 탭합니다.
단계2 : 편집 버튼을 클릭합니다.
표 3 : 삭제할 탭 그룹 옆에 있는 세 개의 점을 선택합니다.
단계4 : 이제 삭제를 누릅니다.
단계5 : 확인하고 삭제를 다시 선택합니다. iPad가 탭 그룹을 삭제합니다.
체계적인 브라우징 경험을 위한 SAFARI의 그룹 탭
탭 그룹을 만드는 것은 브라우징 경험을 깔끔하고 체계적으로 유지하는 좋은 방법입니다. 많은 열린 탭을 처리할 필요가 없습니다. 다양한 범주를 기반으로 탭 그룹을 만들고 워크플로에 따라 사용합니다. Safari가 기본 브라우저인 경우 다음을 확인할 수도 있습니다. Safari에서 캐시 및 쿠키를 지우는 방법 وMac에서 Safari 충돌 수정.