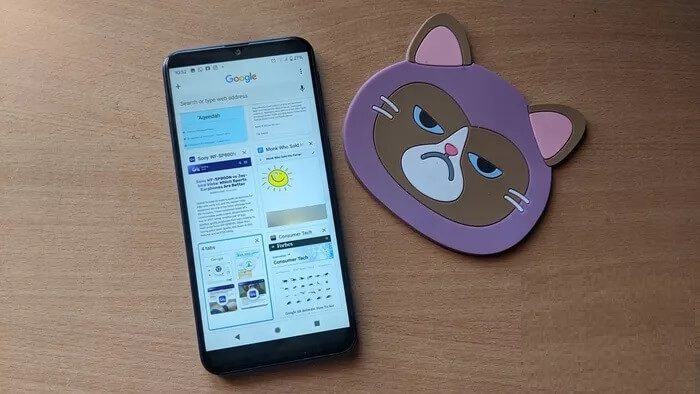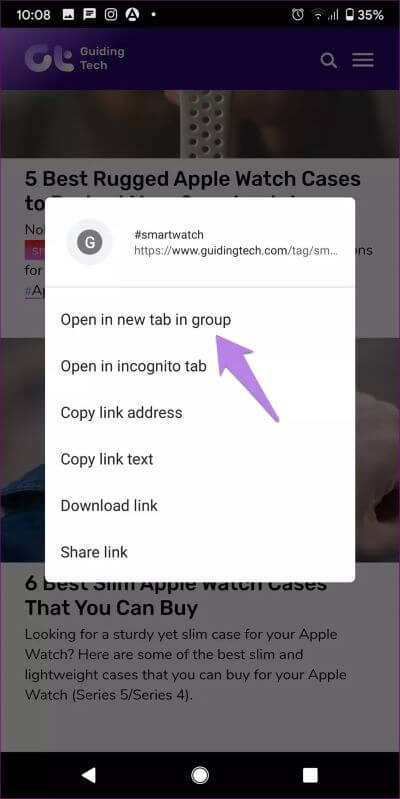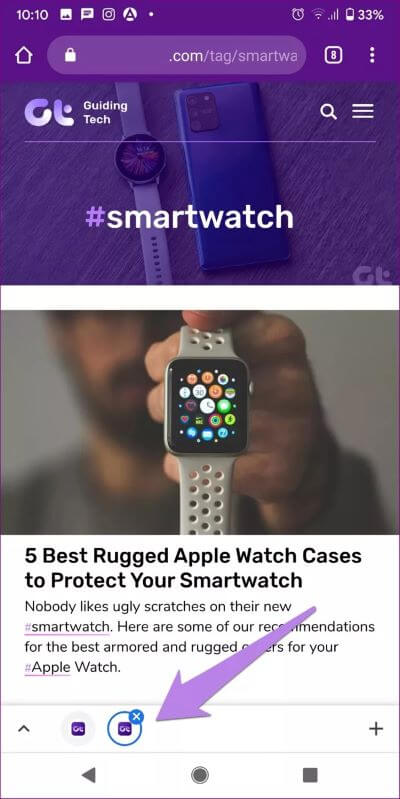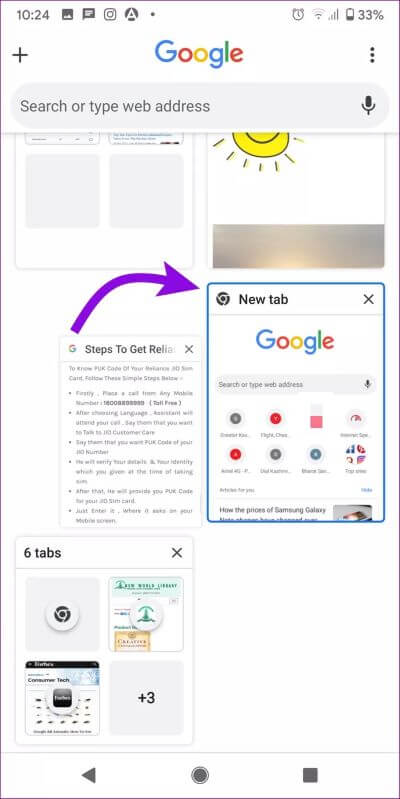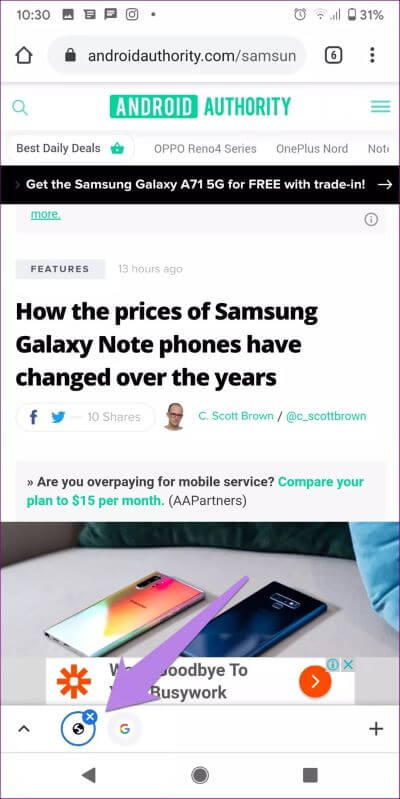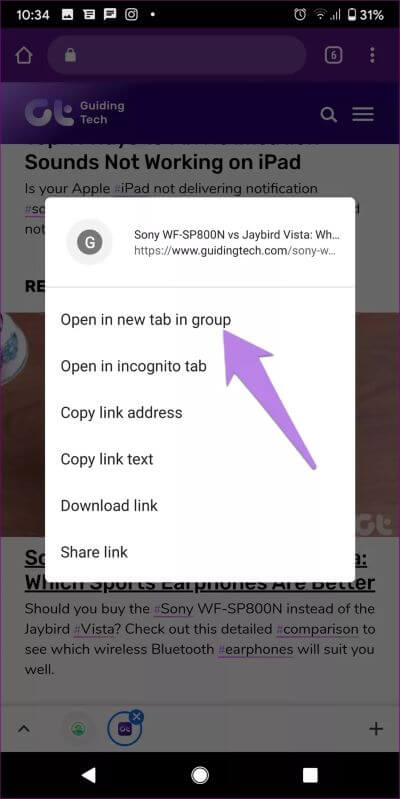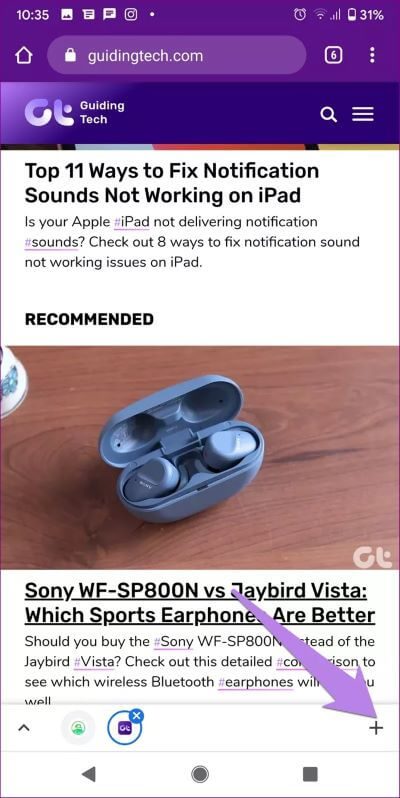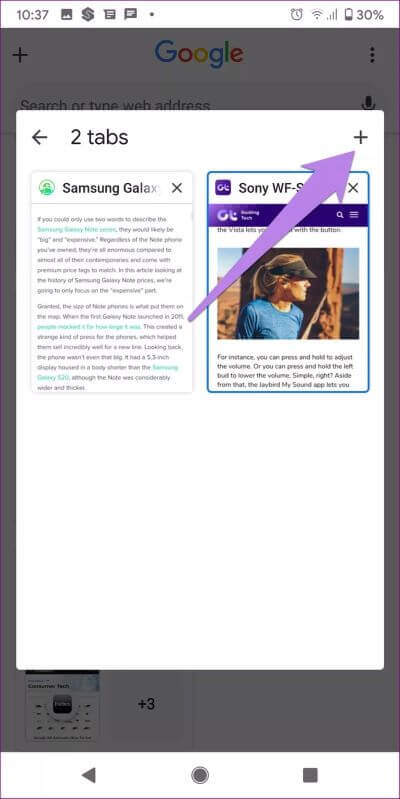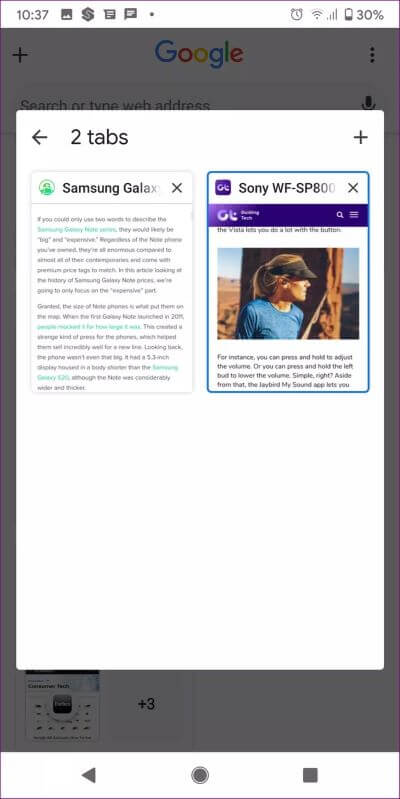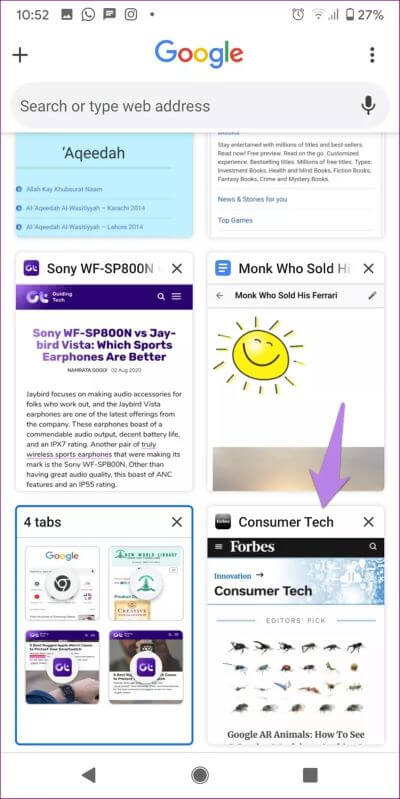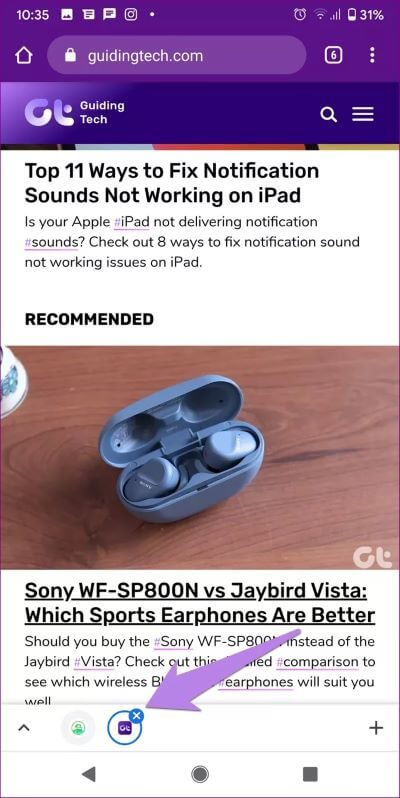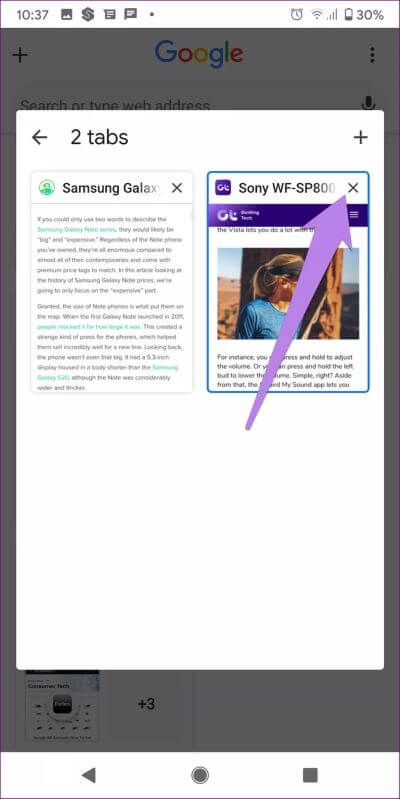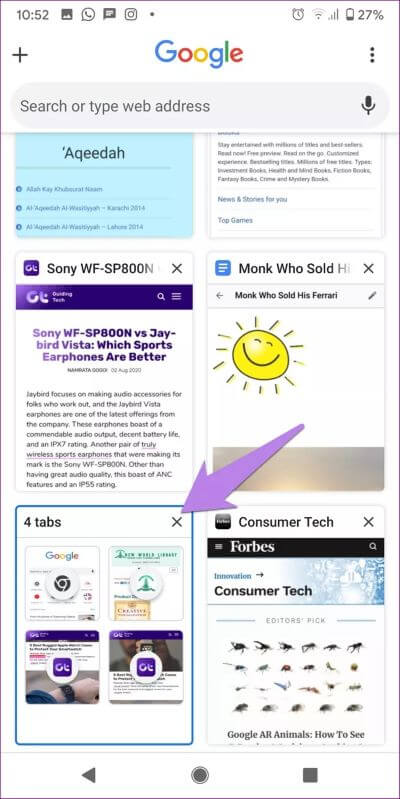모바일용 Chrome의 탭 그룹에 대한 전체 가이드
모바일용 Google Chrome의 탭 그룹화 가이드
휴대 전화에서 당신을 놀라게 하는 기능을 받는 경우는 드뭅니다. Google Chrome의 TAB GROUP은 저에게 그러한 실험 중 하나였습니다. 이전에는 올바른 탭을 찾기가 매우 어렵습니다. 특히 모바일에서 열려 있는 탭 배열 중에서 그러나 탭 그룹이 도입되면서 상황이 달라졌습니다. 이 기능도 받았고 Android의 Google Chrome에서 그룹을 사용하여 탭을 구성하는 방법이 궁금하다면 잘 찾아오셨습니다.
구성 외에도 TAB GROUP은 탭을 숨기는 재미있는 방법을 제공합니다. 더 중요한 것은 웹 페이지의 외부 링크가 동일한 그룹에서 열립니다. 웹을 검색하는 동안 탭을 그룹에 수동으로 추가하지 않고도 탭 사이를 이동할 수 있습니다. 동일한 그룹에서 자동으로 열립니다. 그룹 내에서 탭을 재정렬하고 언제든지 탭을 제거하거나 추가할 수도 있습니다.
Chrome에서 탭 그룹을 사용하기 위한 다양한 팁과 요령을 확인하십시오.
참고: 부탁드립니다 Chrome 앱 업데이트 탭 그룹의 모든 이점을 누리기 위해.
모바일의 Chrome에서 탭 그룹을 만드는 방법
Chrome에서 탭을 그룹화하는 방법에는 두 가지가 있습니다.
방법 1: 링크에서 탭 그룹 만들기
탭 그룹을 만드는 가장 쉬운 방법 중 하나는 웹 페이지에서 링크를 길게 터치하는 것입니다. 하시면 메뉴가 나옵니다. 클릭 "그룹의 새 탭에서 열기"
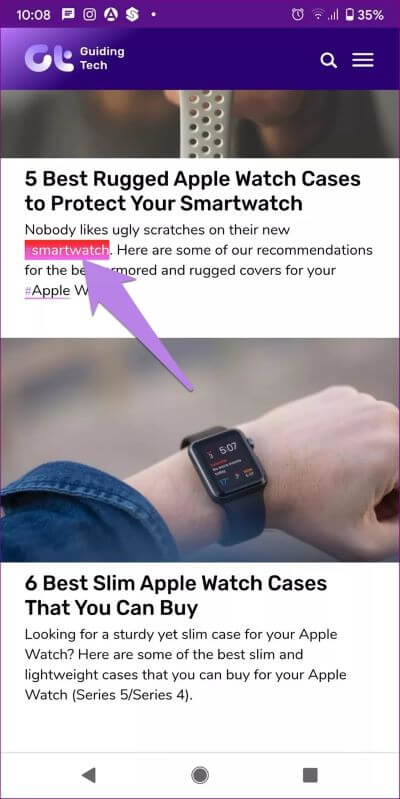
하단에 새 탭 표시줄이 표시됩니다. 작은 원형 아이콘은 그룹의 다른 탭을 나타냅니다. 탭 사이를 전환하려면 열려는 탭을 클릭합니다.
방법 2: 탭 보기에서 탭 그룹 만들기
기존에 열려 있는 탭에서 탭 그룹을 만들 수도 있습니다. 이를 위해 탭 전환 화면을 엽니다. 여기에서 열려 있는 모든 탭을 찾을 수 있습니다. 이제 탭을 길게 터치하고 다른 탭 위로 드래그하여 둘의 조합을 만듭니다. 마찬가지로 이 그룹에 탭을 더 추가하거나 새 그룹을 만듭니다.
프로 팁: 끌어서 놓기 기술을 사용하여 탭 그룹을 결합할 수도 있습니다. 그룹을 길게 누르고 다른 그룹 위로 드래그하여 모든 탭을 병합합니다.
그룹을 만든 후 그룹을 클릭하면 탭이 표시됩니다. 탭을 클릭하여 엽니다. 하단의 그룹에서 다른 열린 탭을 찾을 수 있습니다. 탭 사이를 전환하려면 아이콘을 클릭하십시오.
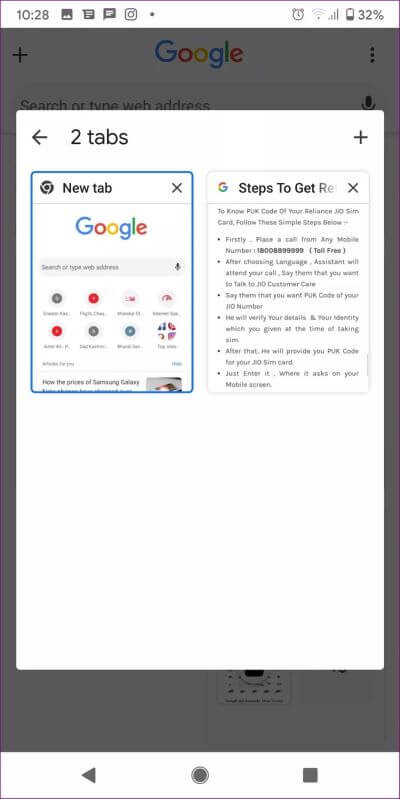
전문가 팁: 알아보기 PC에서 Chrome을 닫기 전에 탭을 저장하는 방법.
탭 그룹에 새 탭을 추가하는 방법
탭 그룹에 탭을 만드는 방법에는 여러 가지가 있습니다.
탭 그룹 안에 있는 웹 페이지를 볼 때 웹 페이지의 링크를 길게 누르고 메뉴에서 "그룹의 새 탭에서 열기"를 선택합니다. 그러면 동일한 그룹의 탭이 시작됩니다. 또는 단순히 외부 링크를 클릭하면 동일한 그룹에서 열립니다.
도움말: Chrome의 시크릿 모드가 무엇이며 Chrome과 어떻게 다른지 알아보세요. 게스트 모드.
둘째, 탭 그룹을 열면 작은 추가 아이콘(+) 오른쪽 하단 모서리에 있습니다. 새 탭을 만들려면 클릭하십시오.
셋째, 탭 전환 화면에 있는 경우 탭 그룹을 탭하여 다른 탭을 표시합니다. 추가 아이콘(+)을 클릭하여 그룹에 새 탭을 추가합니다.
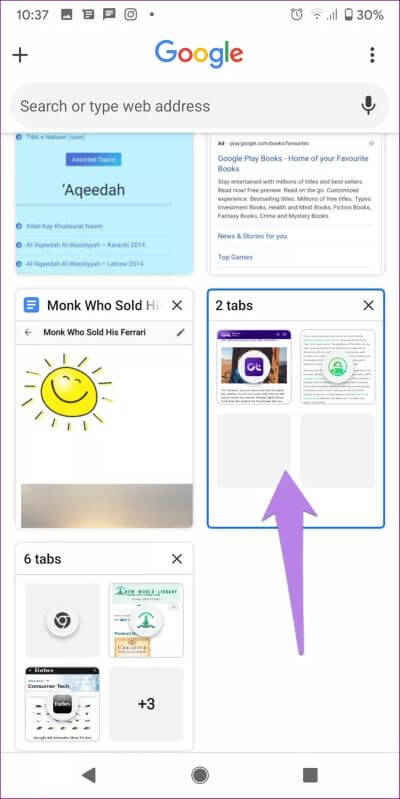
TAB GROUP에서 TABS를 재구성하는 방법
유사한 탭을 함께 유지하기 위해 그룹의 탭을 쉽게 재정렬할 수 있습니다. 이를 위해 탭 그룹을 엽니다. 왼쪽 하단 모서리에 있는 작은 위쪽 화살표를 클릭합니다. 탭 그룹 화면이 열립니다. 탭을 누른 상태에서 새 위치로 끕니다.
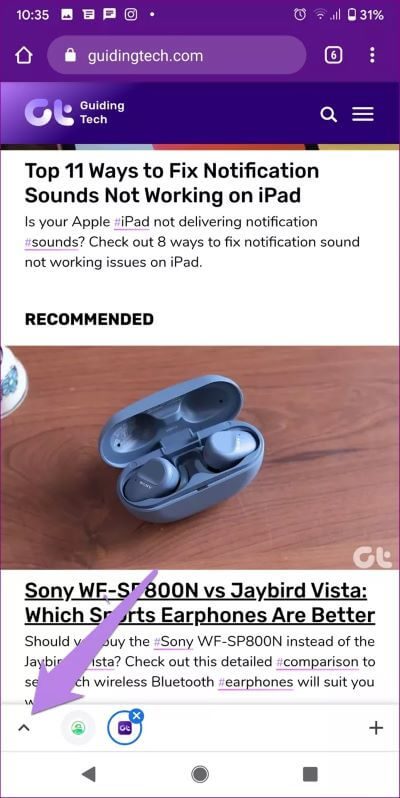
탭 그룹에서 탭을 제거하는 방법
탭 그룹을 해제하려면 탭 그룹을 엽니다. 하단의 작은 위쪽 화살표를 탭하여 탭 그룹 화면을 엽니다. 또는 탭 전환기 또는 Chrome의 멀티태스킹 화면에서 이 화면에 액세스할 수 있습니다. 그런 다음 탭 그룹을 클릭합니다.
삭제하려는 탭을 길게 터치합니다. 그룹에서 제거 옵션이 하단에 나타납니다. 탭을 드래그합니다. 탭 전환 화면으로 이동하면 그룹 제한 없이 행복하게 앉아 있는 탭을 찾을 수 있습니다.

TAB 그룹에서 탭을 닫는 방법
위의 방법은 그룹에서 탭을 제거합니다. 그룹 내에서 직접 탭을 닫으려면 그룹을 열고 탭을 누릅니다. 하단의 현재 활성 탭 아이콘에 작은 십자 아이콘이 나타납니다. 클릭하면 탭이 닫힙니다.
또는 탭 그룹 화면에 있는 경우 탭 상단의 십자 아이콘을 눌러 탭을 닫습니다. 선택한 탭을 왼쪽 또는 오른쪽으로 스와이프하여 닫을 수 있습니다.
전체 탭 그룹을 닫는 방법
탭 그룹을 닫으려는 경우 탭을 개별적으로 제거할 필요가 없습니다. 클릭 한 번으로 그룹과 해당 탭을 닫을 수 있습니다. 이를 위해 탭 전환 화면을 엽니다. 탭 그룹 상단의 십자 아이콘을 클릭합니다. 그러면 해당 그룹의 모든 탭이 닫힙니다.
알고 계셨나요? PC의 Chrome에서 탭 색상을 변경할 수 있나요? 나를 알게 색상 코딩으로 탭을 구성하는 방법.
집단적 편안함
탭 그룹을 사용하는 것은 인생을 바꾸는 경험이었습니다. 브라우징이 훨씬 쉬워집니다. Google이 이러한 유용한 기능을 Chrome 브라우저에 더 많이 추가하기를 바랍니다. 우선 저는 탭 그룹의 이름을 지정하는 것을 좋아합니다. Google에 대해 어떻게 예상하십니까? 아래 의견에 귀하의 생각을 알려주십시오.