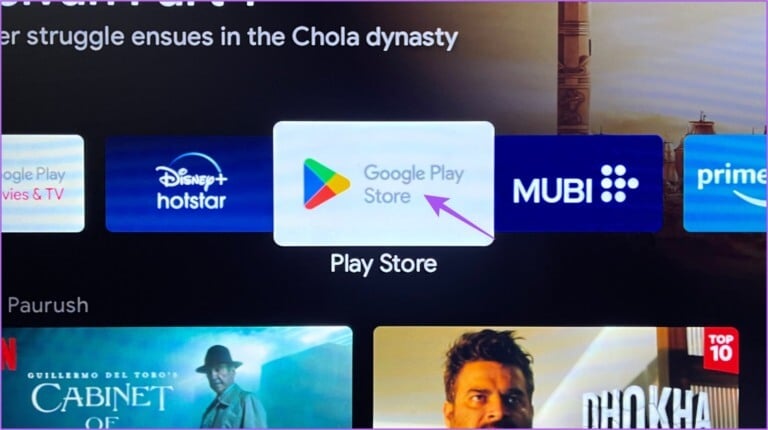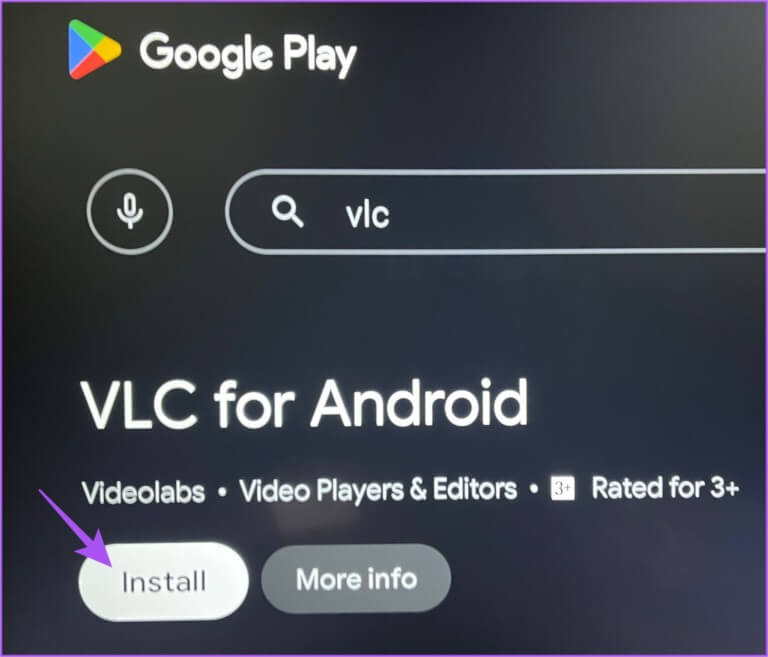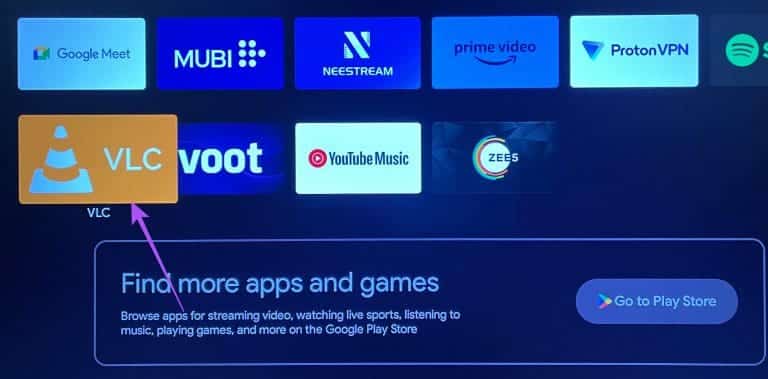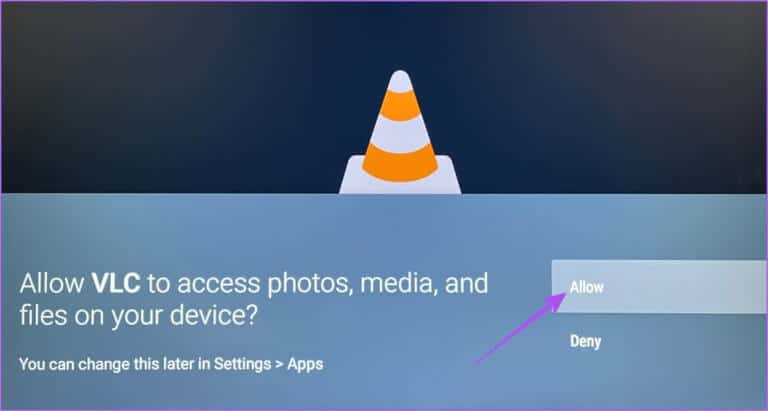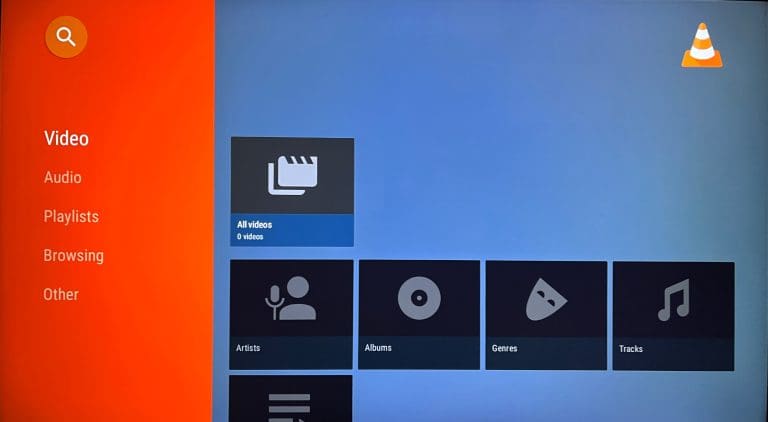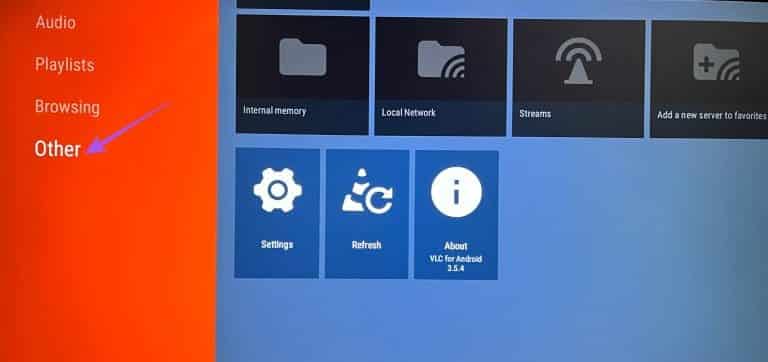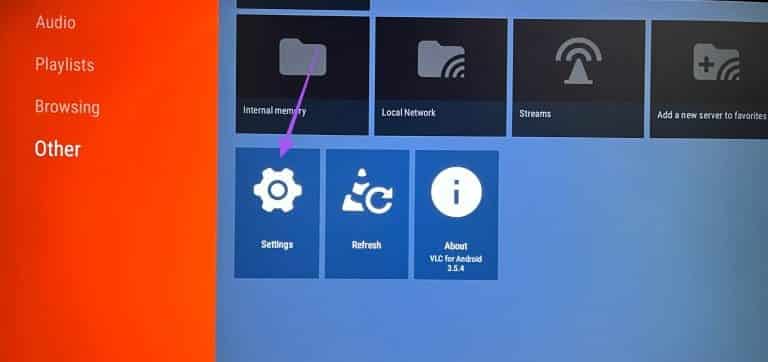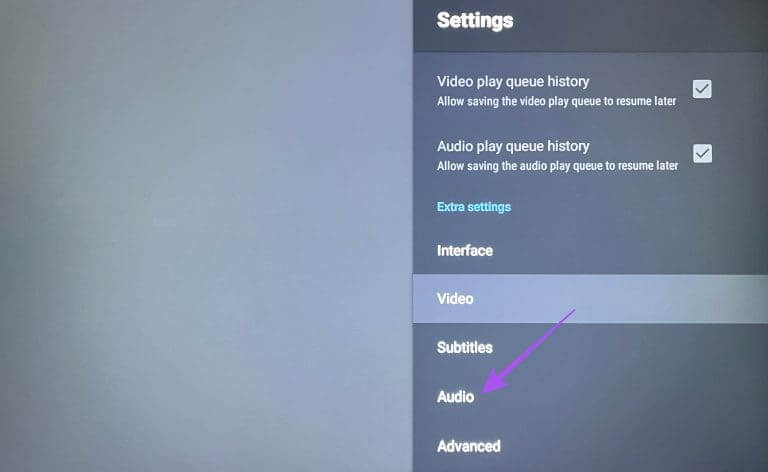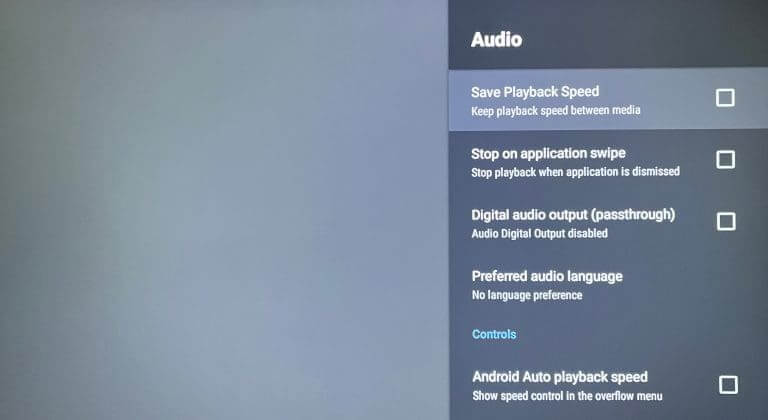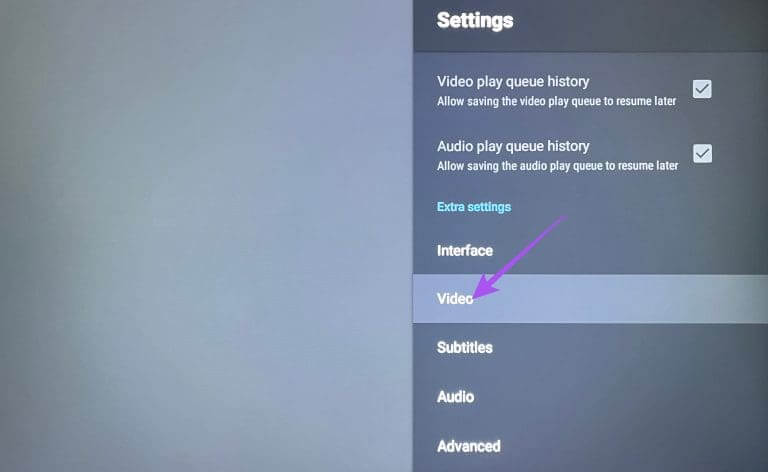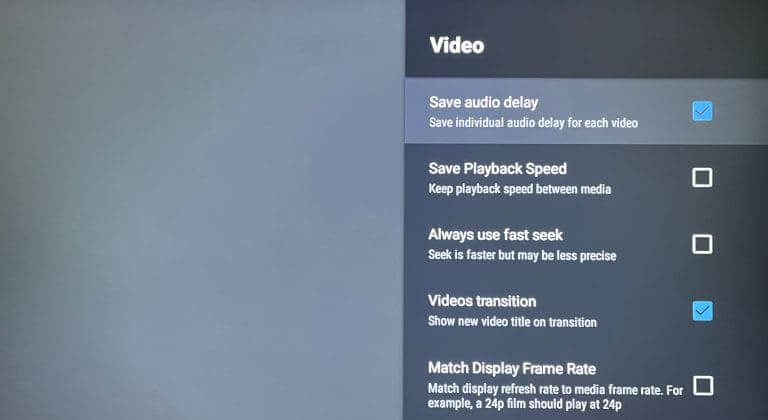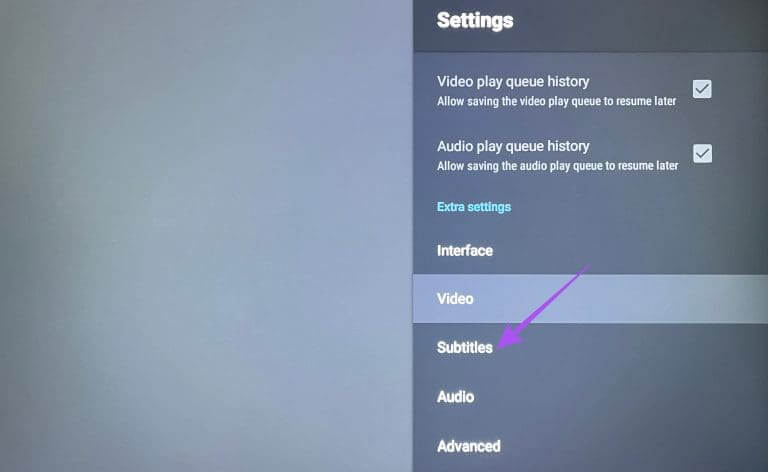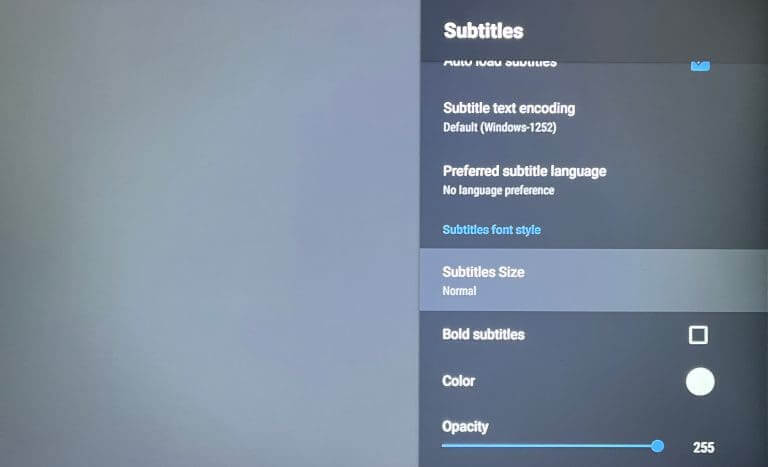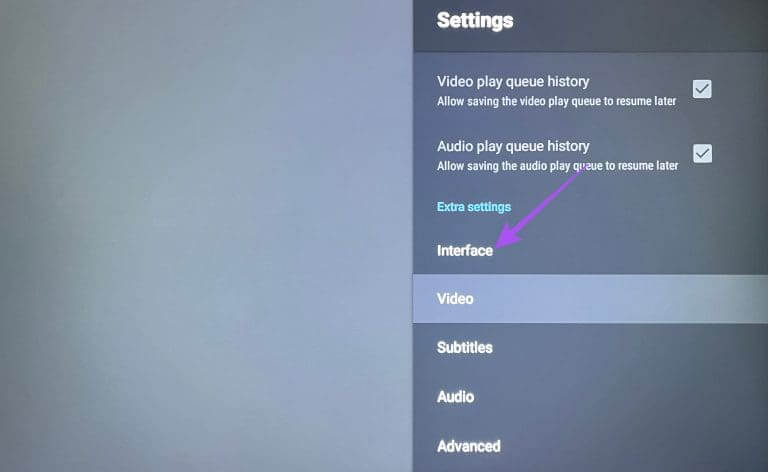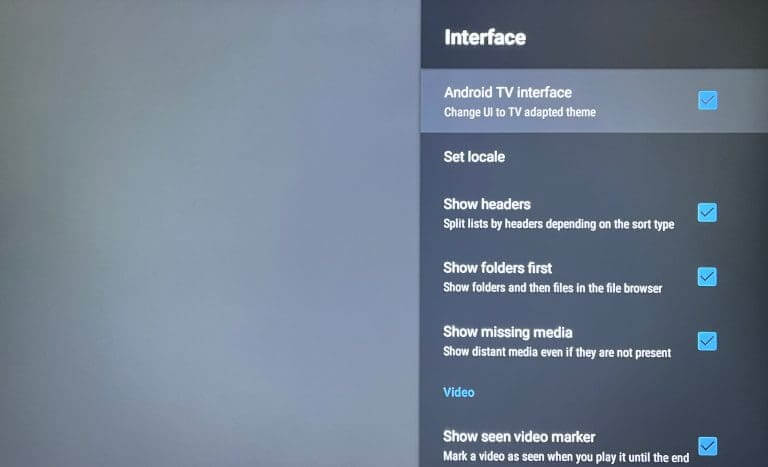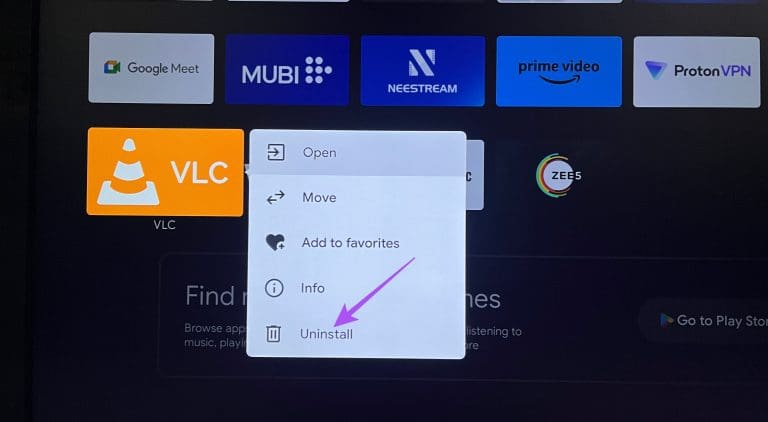Android TV에서 VLC 미디어 플레이어를 사용하는 방법
VLC 미디어 플레이어는 오랫동안 사용되어 왔습니다. 모바일, 컴퓨터 등 거의 모든 하드웨어 플랫폼에서 사용할 수 있습니다.Fire TV Stick에서도. Android TV 사용자인 경우 VLC Media Player를 설치하고 이를 사용하여 TV의 더 큰 화면에 사진과 비디오를 표시할 수도 있습니다. VLC 미디어 플레이어를 사용하여 Android TV에 앱을 설치할 수도 있습니다.
더 자세히 알고 싶다면 이 게시물에서 Android TV에 VLC 미디어 플레이어를 설치하고 사용하는 방법에 대한 전체 가이드를 공유하세요. 이 단계는 Google TV 인터페이스가 있는 Android TV 기기를 사용하는 경우에도 적용됩니다.
Android TV에 VLC 미디어 플레이어를 설치하고 사용하는 방법
Android TV용 VLC 미디어 플레이어는 기본 앱으로 제공됩니다. Android TV 장치에 애플리케이션을 다운로드할 필요가 없습니다. 설치 및 사용 방법은 다음과 같습니다.
단계1 : 열다 Google Play 당신의 안드로이드 TV에서.
단계2 : 찾다 VLC 미디어 플레이어 훠궈 설치.
표 3 : VLC 미디어 플레이어를 설치한 후 VLC 미디어 플레이어 애플리케이션을 엽니다. VLC 미디어 플레이어.
단계4 : 모든 사용자에게 VLC 액세스 권한을 부여하려면 허용을 선택하세요. 미디어 파일 Android TV에서.
이제 Android TV의 모든 앱과 미디어 파일이 포함된 폴더를 볼 수 있습니다.
폴더를 선택하여 Android TV에서 사진이나 동영상과 같은 미디어 파일을 볼 수 있습니다. 이는 외부 저장 장치를 Android TV에 연결하는 경우에도 적용됩니다. 내용도 확인하실 수 있습니다.
Android TV에서 VLC 미디어 플레이어를 사용자 정의하는 방법
휴대폰이나 컴퓨터에서와 마찬가지로 Android TV에서도 VLC 미디어 플레이어를 사용하여 맞춤 설정할 수 있는 다양한 옵션이 제공됩니다. 액세스할 수 있는 몇 가지 설정은 다음과 같습니다.
소리 설정 변경
단계1 : 앱 열기 VLC 미디어 플레이어 당신의 안드로이드 TV에서.
단계2 : 아래로 스크롤하여 선택 다른 왼쪽 메뉴에서.
표 3 : 이동 설정 오른쪽에.
단계4 : 아래로 스크롤하여 선택 소리 추가 설정 아래의 왼쪽 메뉴에서.
VLC 미디어 플레이어를 사용하는 동안 Android TV의 오디오 출력을 변경할 수 있는 옵션이 제공됩니다.
비디오 설정 변경
단계1 : 열다 VLC 미디어 플레이어 당신의 안드로이드 TV에서.
단계2 : 아래로 스크롤하여 선택 다른 왼쪽 메뉴에서.
표 3 : 이동 설정 오른쪽에.
단계4 : 아래로 스크롤하여 선택 비디오 추가 설정 아래의 왼쪽 메뉴에서.
이제 VLC 미디어 플레이어를 사용하는 동안 Android TV에서 비디오 재생을 변경할 수 있는 몇 가지 옵션이 제공됩니다. 디스플레이 프레임 속도 일치, 선호하는 비디오 해상도, 항상 빠른 검색 사용 등과 같은 옵션이 있습니다.
번역 설정 변경
단계1 : 열다 VLC 미디어 플레이어 당신의 안드로이드 TV에서.
단계2 : 아래로 스크롤하세요. 왼쪽 메뉴.
표 3 : 이동 설정 오른쪽에.
단계4 : 아래로 스크롤하여 선택 번역 추가 설정 아래의 왼쪽 메뉴에서.
이제 자막 색상, 불투명도, 굵기, 배경 등을 변경할 수 있는 옵션이 제공됩니다.
인터페이스 설정 변경
단계1 : 열다 VLC 미디어 플레이어 당신의 안드로이드 TV에서.
단계2 : 아래로 스크롤하세요. 왼쪽 메뉴.
표 3 : 이동 설정 오른쪽에.
단계4 : 아래로 스크롤하여 선택 상호 작용 추가 설정 아래의 왼쪽 메뉴에서.
이제 다양한 옵션 중에서 선택하여 애플리케이션의 인터페이스를 변경할 수 있습니다.
Android TV에서 VLC 미디어 플레이어를 제거하는 방법
VLC 미디어 플레이어를 제거하려면 VLC 미디어 플레이어 아이콘을 길게 누르고 제거를 선택하세요.
위에서 언급한 것과 동일한 단계에 따라 애플리케이션을 다시 설치할 수 있습니다.
VLC 미디어 플레이어 사용
Android TV에 VLC 미디어 플레이어를 설치하고 설정하면 저장된 미디어 파일을 TV 화면에서 볼 수 있습니다. 버그나 결함 없이 최상의 경험을 얻으려면 항상 업데이트된 앱 버전을 사용하는 것이 좋습니다. 다음과 같은 경우에도 우리 게시물을 읽을 수 있습니다. Android TV가 Wi-Fi 네트워크에 연결되어 있지 않습니다.